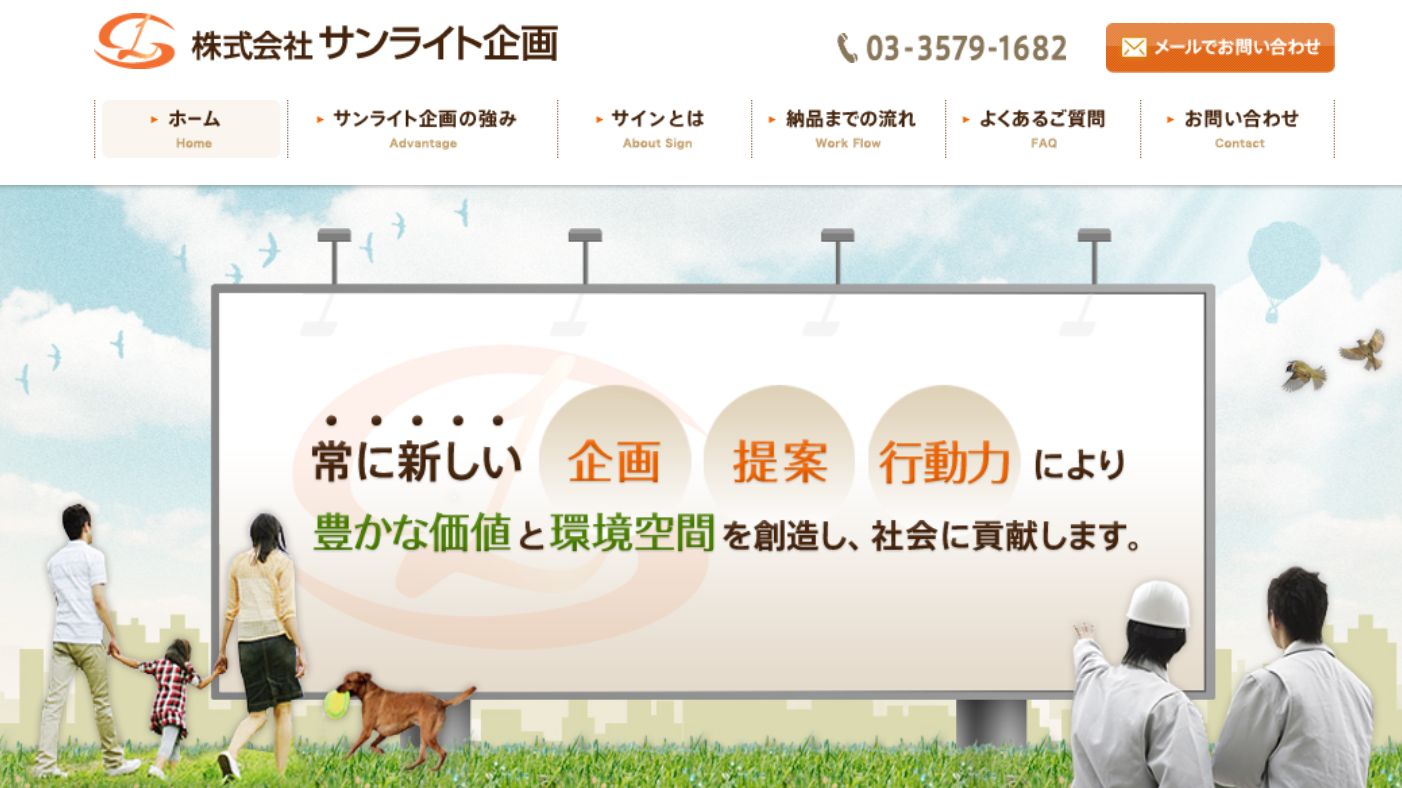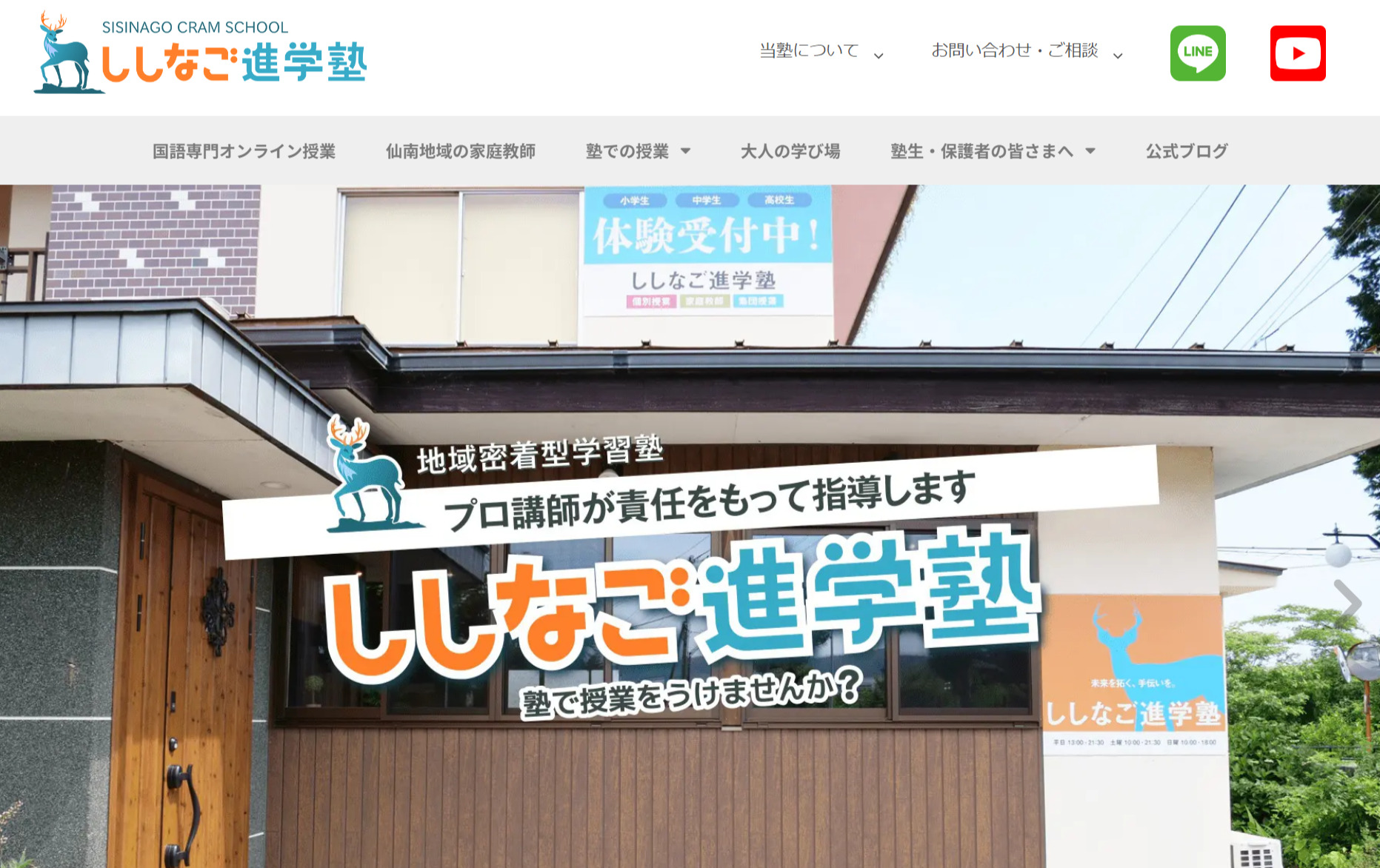- WordPress引越し
WordPress引っ越しを手動でやる手順と注意点をプロが解説
「WordPressを今とは別のレンタルサーバーに引っ越したい」
「WordPressを手動で引っ越しする手順を画像付きで詳しく知りたい」
そんな悩みを抱えてはいませんか?
こんにちは、日本で最も利用されているWordPressのサーバー移転&保守サービス『サイト引越し屋さん』です。私たちはサーバー移転専門業者として2017年1月のサービス開始から、累計3,000件以上のWordPress案件を担当させていただきました。
また、サイト引越し屋さんは啓蒙活動にも力を入れております。過去には、日本一のシェア率を誇るエックスサーバー様の本社にてサーバー移転セミナーにも登壇させていただいております。
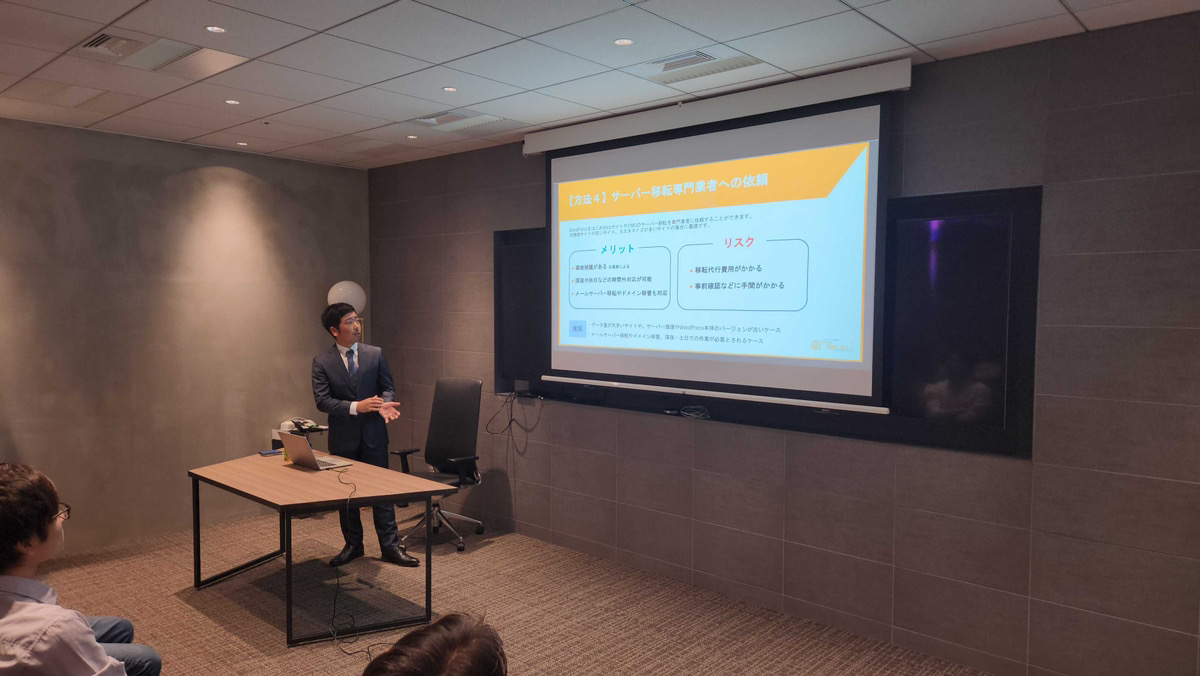 【弊社代表の彦坂がセミナーで話している様子】
【弊社代表の彦坂がセミナーで話している様子】
本記事では、そんな私たちプロの視点からWordPressを自力で安全に引っ越したい方向けに、WordPressを手動でサーバー移転する手順と注意点について画像付きで解説していきます。
「WordPressのサーバー移転作業を自分でやるのが面倒くさい。」
「自分で引っ越し作業をすると失敗してしまいそうで不安。」
そんなときはサイト引越し屋さんにお任せください。
万が一の事故に備えた保険付き!お気軽にご相談ください。
目次(クリックで飛べます!)
WordPressを手動で引っ越すケースとは

WordPressの引っ越し方法にはいくつかの手法がありますが、手動での対応が求められるのは下記のようなケースです。
- データ量が多く、引っ越しプラグインやツールでは引っ越せないケース
- WordPress本体やプラグイン、テーマ、PHPなどのバージョンが古く、引っ越しプラグインやツールが機能しないケース
- データの移行漏れや引っ越し事故が許されない案件
このようなケースでは、本記事で解説する手動でのWordPress引っ越しが求められます。
また、WordPressの引っ越しと合わせて「ドメイン変更」や「ドメイン移管」、「メールアドレス移行」が同時発生することもよくあります。その場合は、下記記事も合わせてご参考ください。
それではいよいよ、本題のWordPress手動引っ越し手順を解説していきます。
===
「WordPressの手動引っ越しをプロに代行して欲しい」
そんな時はサイト引越し屋さんに是非お任せください!
>>WordPress引っ越しサービスの紹介はこちらをクリック
WordPress手動引っ越し手順6ステップ
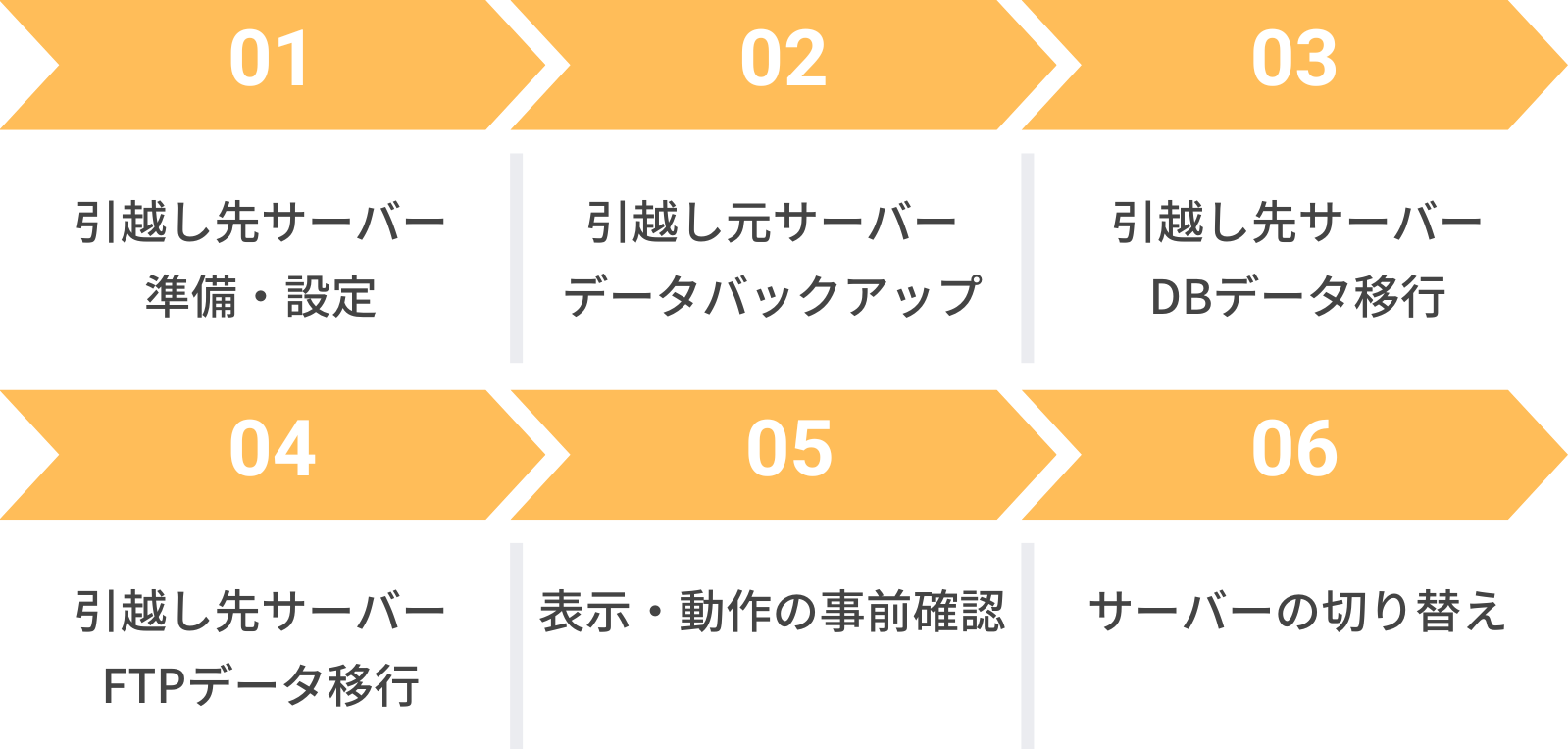
WordPressの手動引っ越しの手順は移転元と移転先のサーバーによって異なるものの、大枠は下記6ステップとなっています。
- 引っ越し先サーバーの準備・設定
- 引っ越し元サーバーのデータバックアップ
- 引っ越し先サーバーへのDBデータ移行
- 引っ越し先サーバーへのFTPデータ移行
- 表示・動作の事前確認
- サーバーの切り替え
1つずつ順を追って見ていきましょう。
STEP1 引っ越し先サーバーの準備・設定
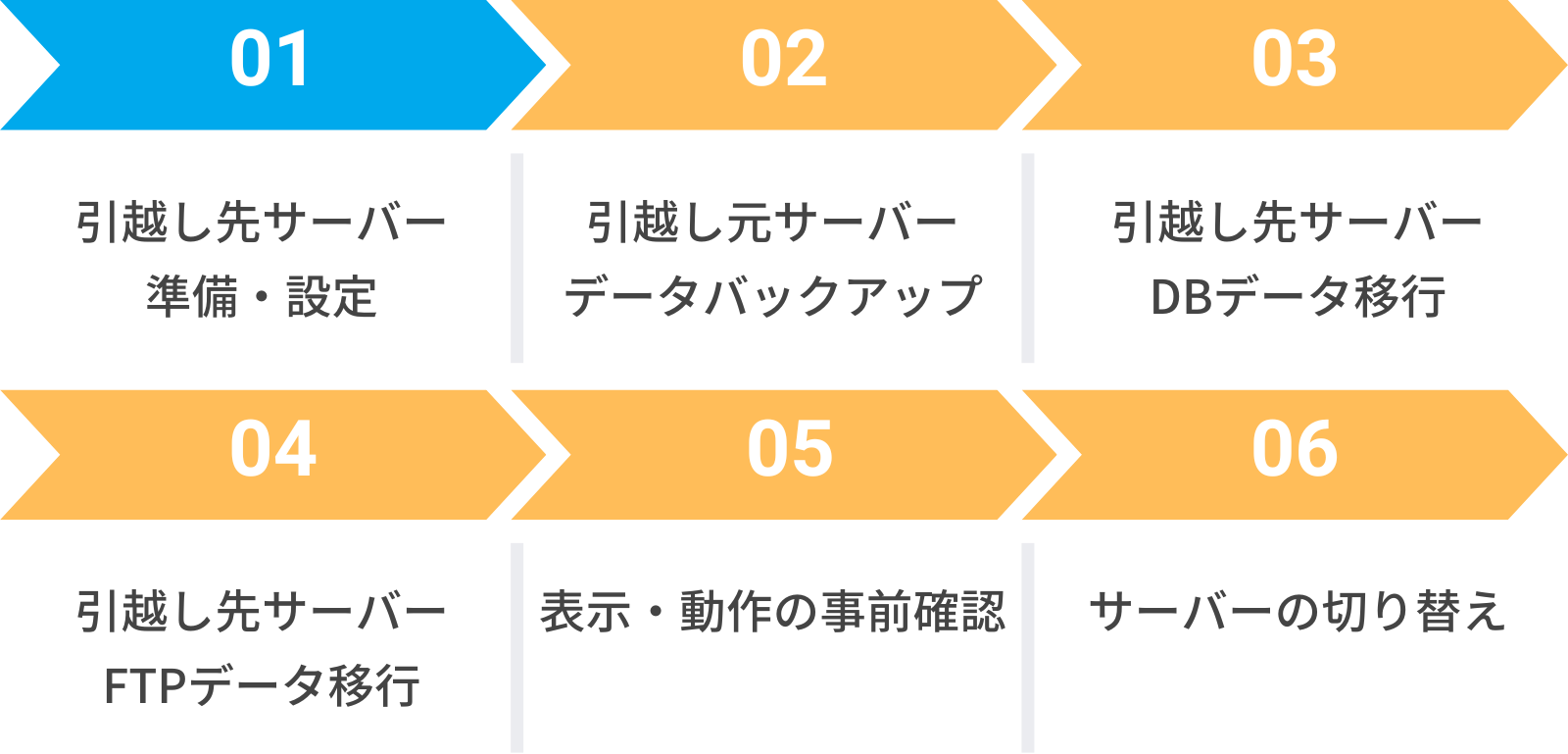
まずは引っ越し先のレンタルサーバーを用意しましょう。
レンタルサーバーの契約

サーバー選びで迷われた場合には、セキュリティの安全性とサーバー性能の面からも、エックスサーバーがお勧めです。
国内でのシェアはトップクラスで、運用サイト数はなんと250万件を超えています。
ちなみに、今回の解説もエックスサーバーを元にしています。
エックスサーバーの場合、事前にSSL証明書を設定しておくことができるため、サーバー切り替えの際にサイトが表示されない時間(ダウンタイム)が発生せずに引っ越しが可能です。
レンタルサーバーの設定:ドメイン設定
引っ越し先のレンタルサーバーが契約できたら、事前の設定をします。
主にやることは2つ、独自ドメインとPHPバージョンの設定です。
この後の内容はエックスサーバー管理画面を元に解説していますが、その他のレンタルサーバーであっても管理画面の見た目が異なるだけでやることは変わりません。
本項で解説するドメイン設定について、エックスサーバー以外の人気なレンタルサーバーの設定解説ページも参考記事として載せておきます。必要に応じて確認してみてください。
・ConoHa WINGでのドメイン設定
・mixhostでのドメイン設定
・シンレンタルサーバーでのドメイン設定
・ロリポップでのドメイン設定
・さくらのレンタルサーバでのドメイン設定
・wpX Speedでのドメイン設定
エックスサーバーの場合、まずはサーバーパネルにログインします。
ログインしたら、右上の「ドメイン設定」に進みます。
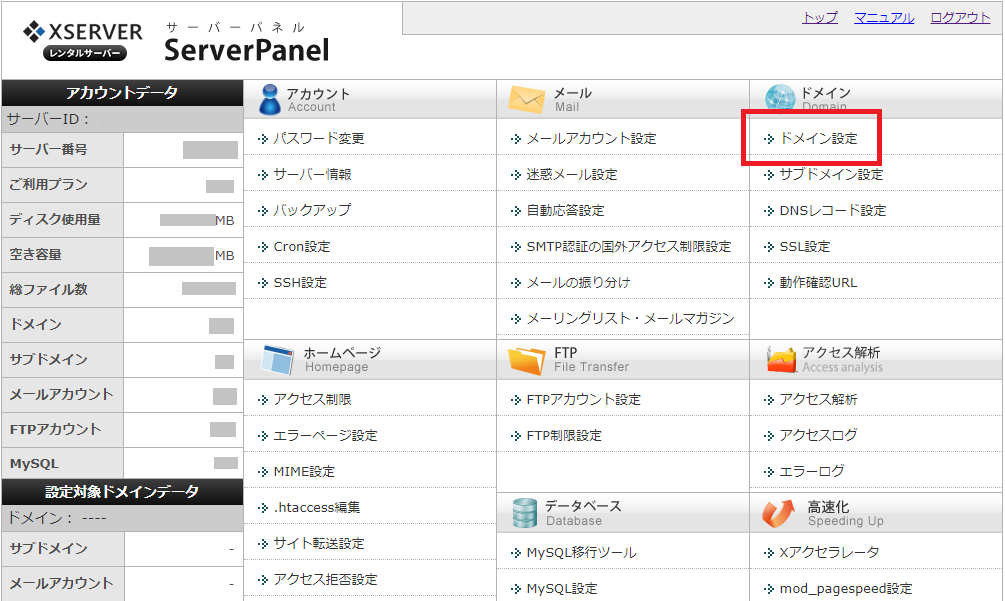
次に「ドメイン設定追加」に進みます。
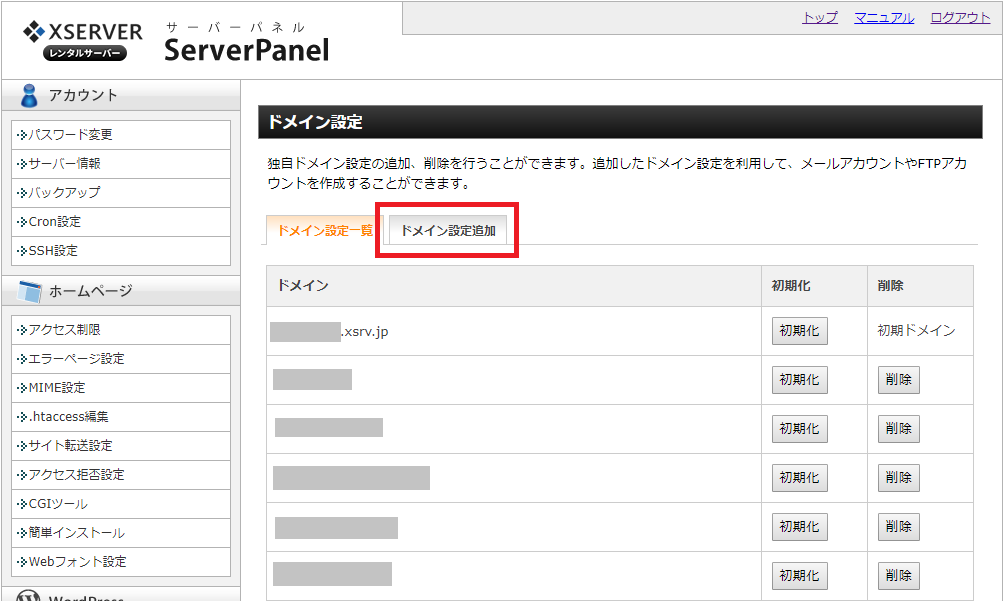
ドメイン名に引越すWordPressサイトのURLを記入します。
無料独自SSLについては、この段階ではチェックを外します。後ほど別途対応します。
高速化については、チェックのままで問題ありません。
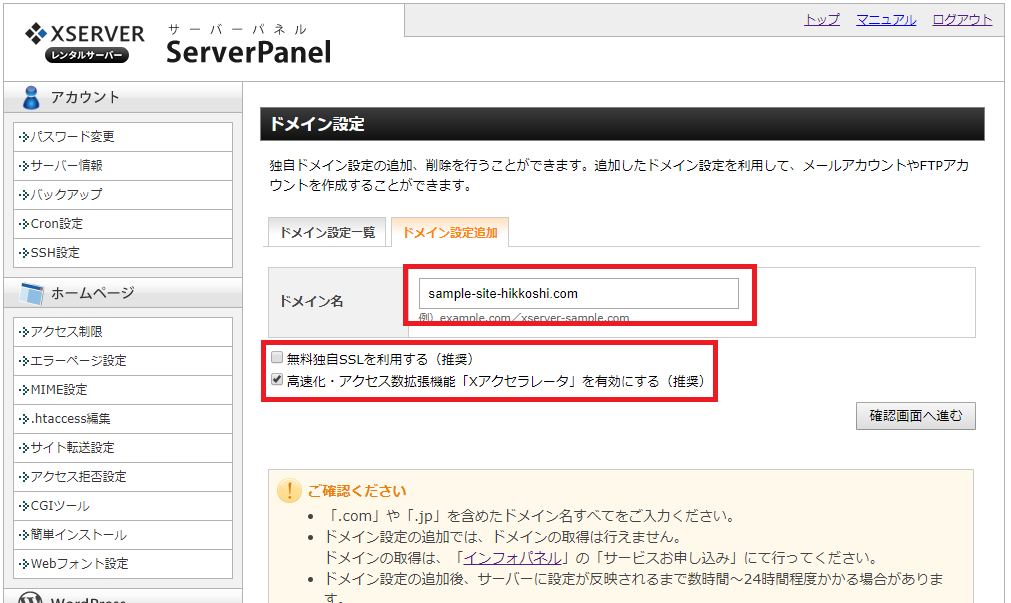
「確認画面へ進む」を押したあとは、「追加する」を押してドメイン設定は完了です。
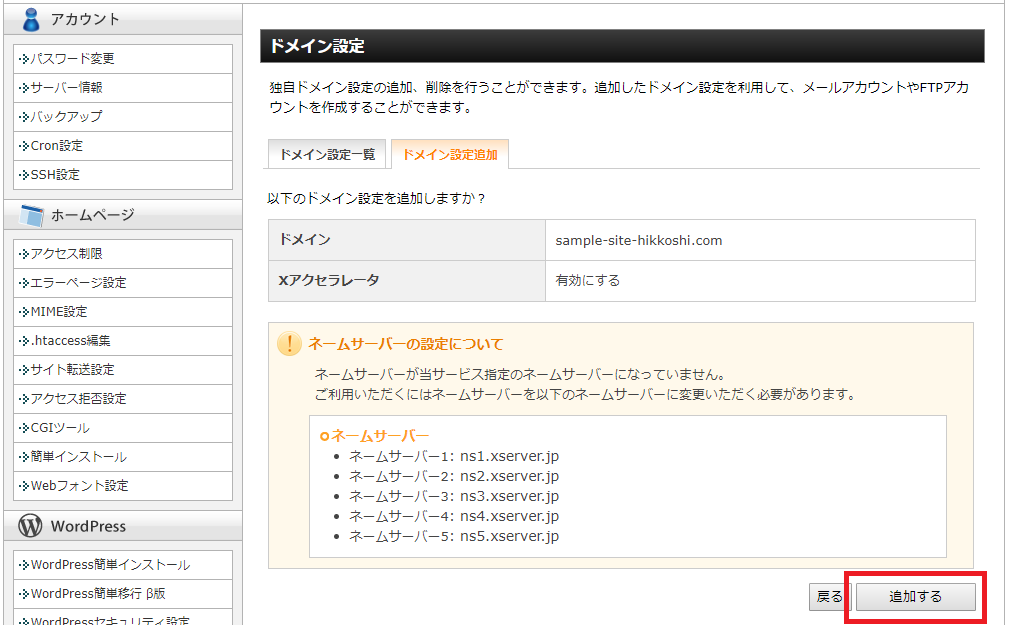
なお、前述の通り、今回の方法はWordPressを丸ごと引越すやり方になるため、引っ越し先サーバーでのWordPress新規インストールは行いません。
事前SSL設定
SSLとは、Webサイトをhttpsから始まるアドレスで利用するための仕組みです。
httpsでのアクセスによって、よりセキュリティの高い状態でWebサイトの閲覧が可能です。
現状のサーバーにてSSLを利用している場合には、移転先のエックスサーバーでも事前にSSLの設定をしておく必要があります。
※事前設定しないとサーバー切り替え直後httpsアクセスが出来なくなるためご注意ください。
ただし、事前SSL設定できるかどうかは現状のサーバーと引っ越し先のサーバー、それからドメイン管理サービスとの兼ね合いによって決まります。
ここでは、引っ越し先がエックスサーバーかつ現状サーバーやドメイン管理サービスでDNS設定できる環境である前提での解説を載せておきます。
まずはサーバーパネルにログインして、ドメインメニュー内の「SSL設定」に進みます。
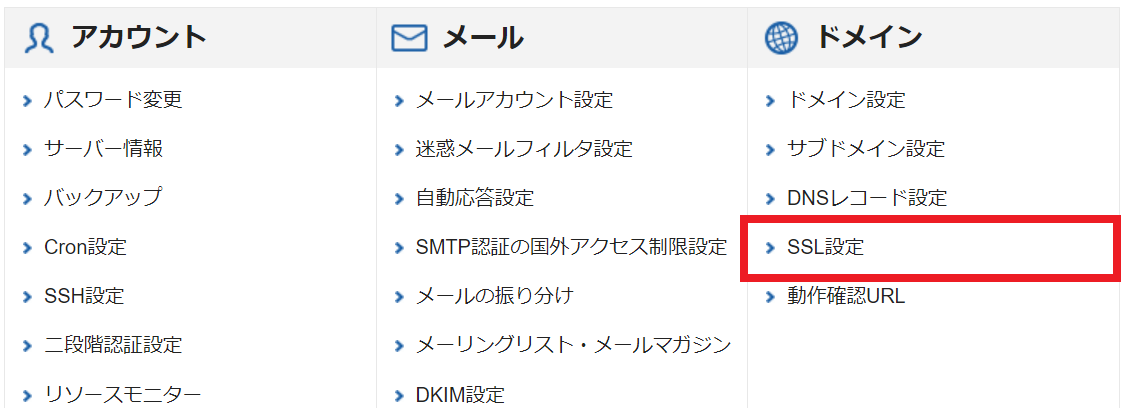
該当ドメインの右にある「選択する」ボタンを押します。
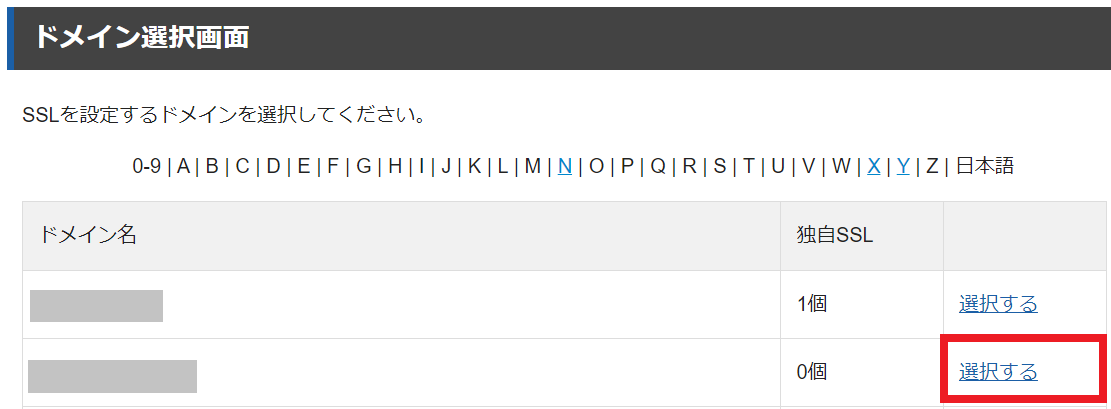
SSL設定画面が表示され、現在の設定はOFFになっているはずなので、右にある「変更」ボタンを押してください。
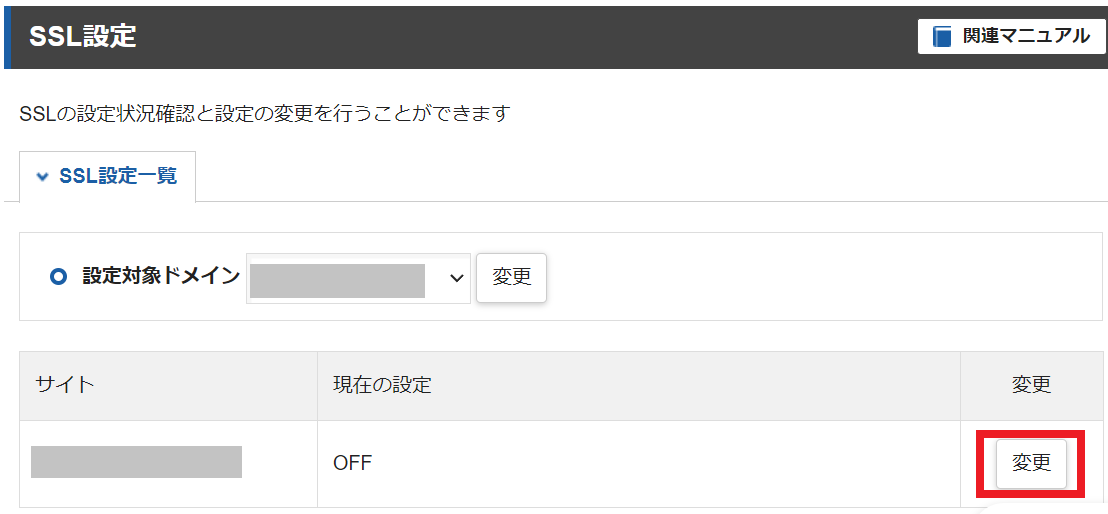
SSLの認証方法が表示されるので「他社のネームサーバーでのDNS認証」を選択します。
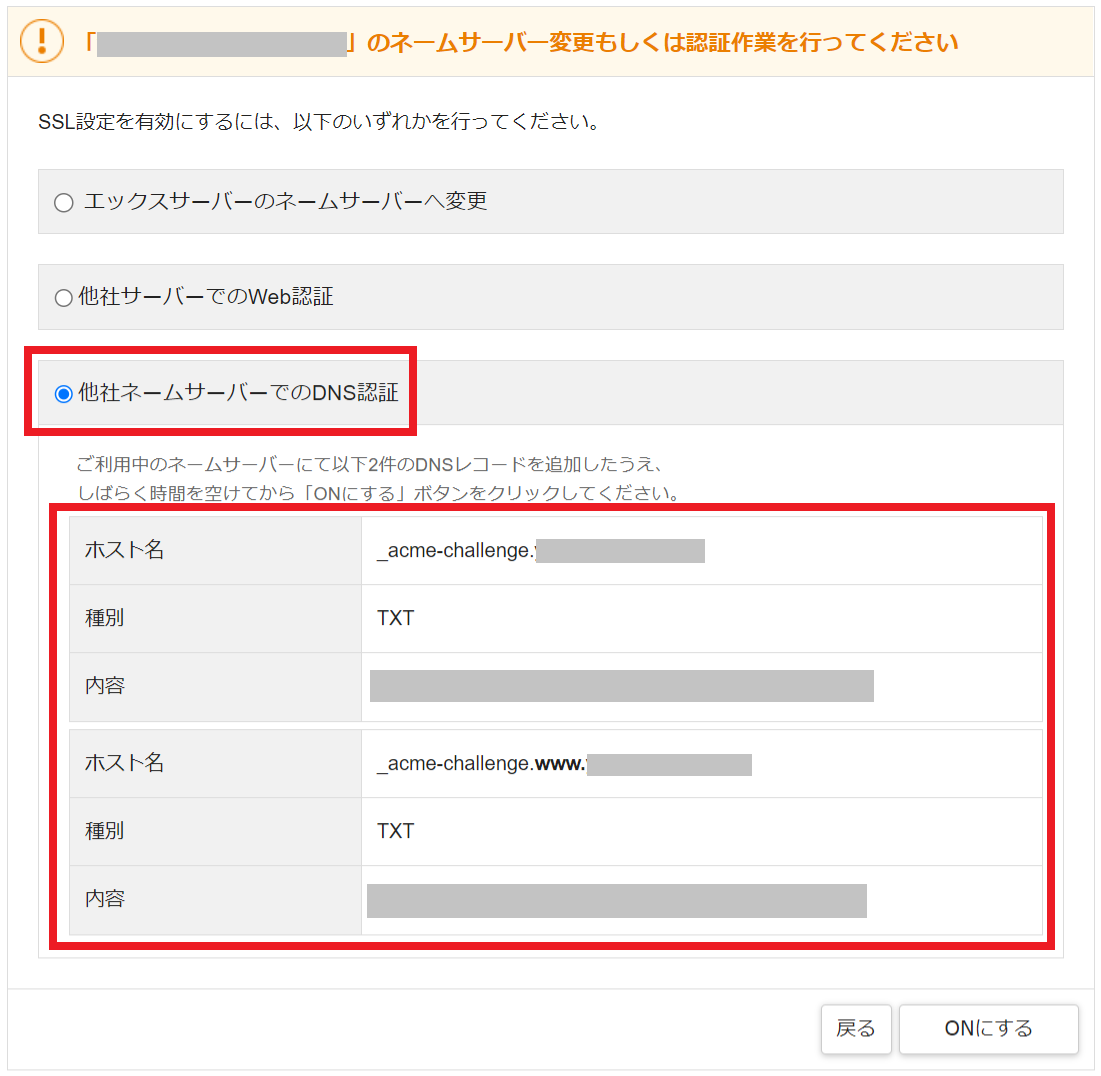
上記のTXTレコードを現状のネームサーバーに設定できたら、数十分ほど待ちます。
経過したらエックスサーバーで開いたままにしていたSSL設定画面を表示させ、右下のSSL追加ボタンを押します。
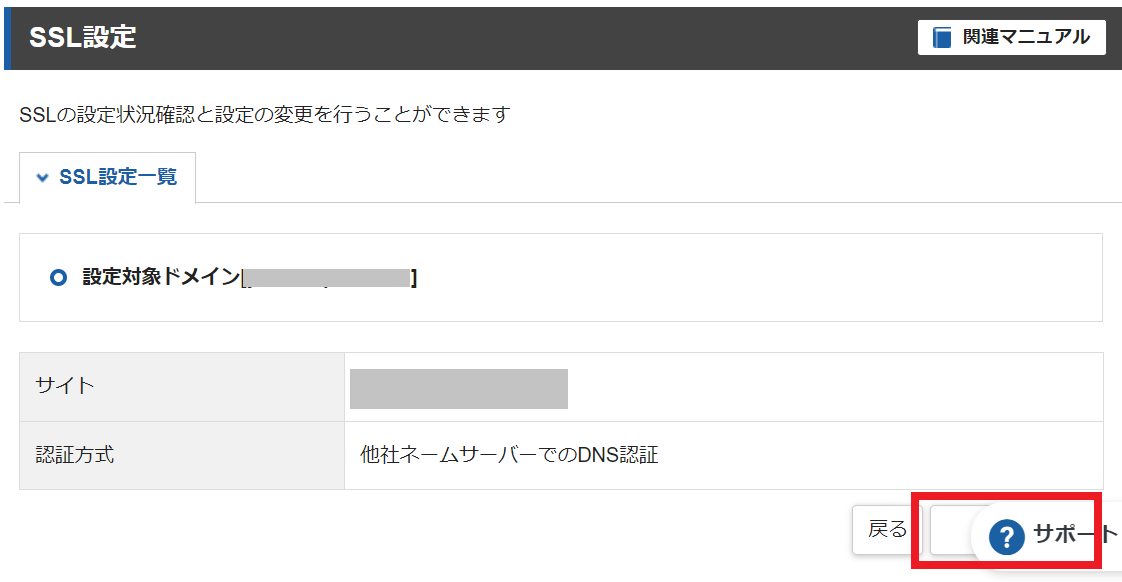
下記のように「独自SSL設定をONにしました」と表示されたら事前SSL設定は完了です。
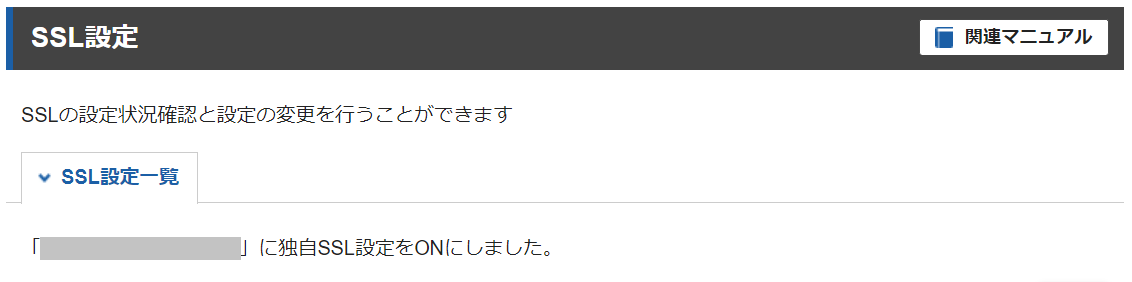
なお、残念ながら事前SSLが設定できないケースの引っ越しの場合、サーバー切り替え後にSSL設定を行う流れになるためhttpsでアクセス出来ない時間帯が数時間ほど発生します。
そのため、アクセスの多いサイトの場合には、夜間などアクティブユーザーが少ない時間帯にサーバー切り替えすることをお勧めします。
レンタルサーバーの設定:PHPバージョン設定
WordPressは、PHPというプログラムで動いています。そのため、サーバーを移転する際には、移転元と移転先のPHPの環境(バージョン)を同じに揃えてあげる必要があります。
この設定をしておかないと、WordPressが正常に動かない可能性があります。
必ず同じバージョンになっているか、この時点で確認しておくようにしてください。
エックスサーバーのPHPバージョン変更は、先ほどの画面左メニューの「PHP Ver切替」から行えます。
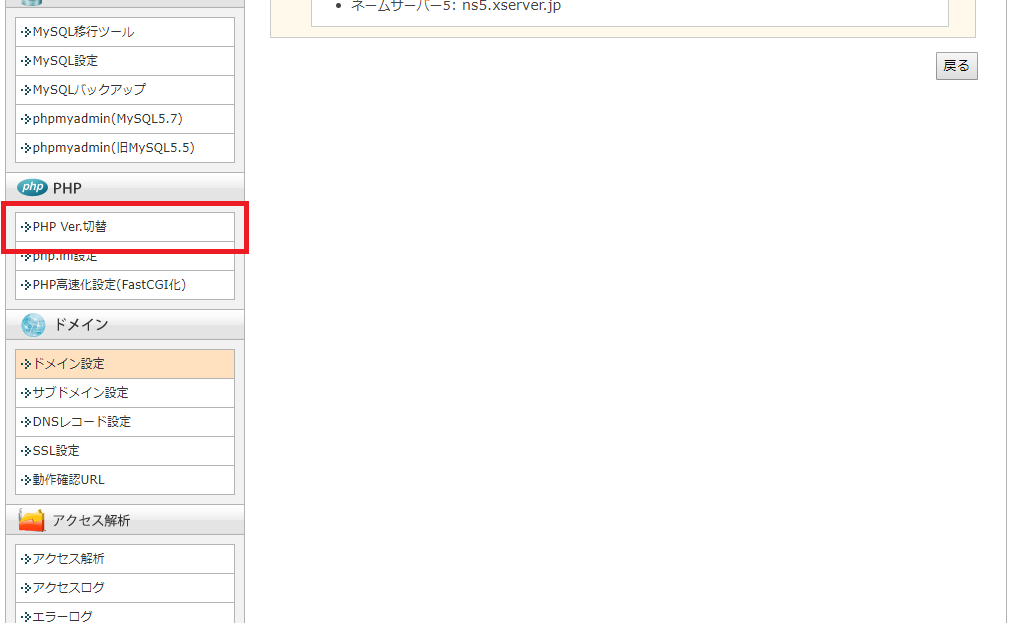
PHPバージョン切替画面に進んだら、移転元のサーバーと同じPHPバージョンにしましょう。
移転元サーバーのPHPバージョンを知るためには、移転先サーバー同様にサーバー管理画面にログインして確認する必要があります。
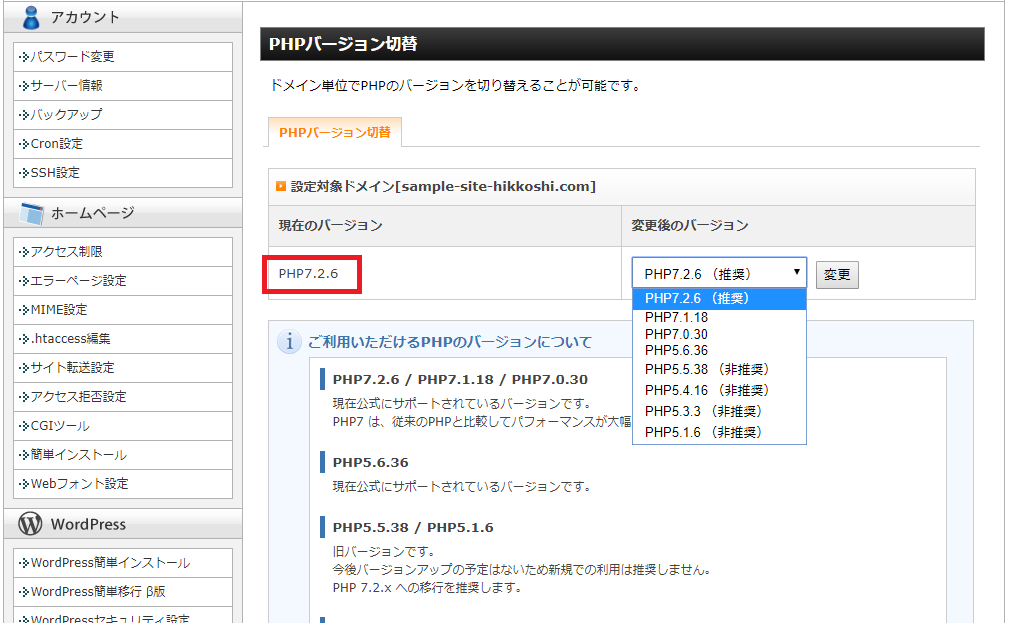
PHPバージョン設定ができたら、次はSTEP2の引っ越し元サーバーのデータバックアップに進みます。
STEP2 引っ越し元サーバーのデータバックアップ
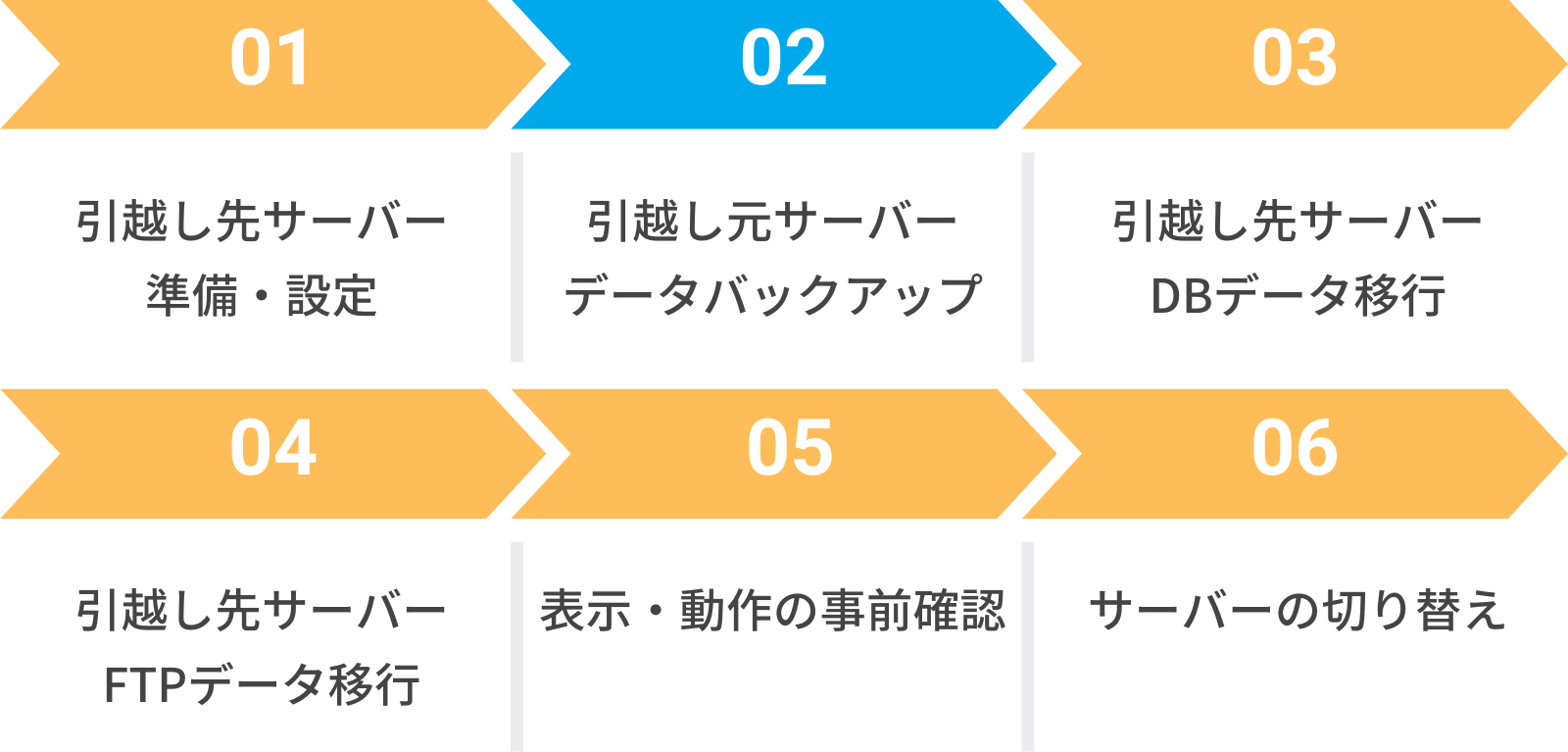
次に、WordPressのデータ取得に入っていきます。取得するのは「FTPデータ」と「データベース(MySQL)」です。FTPデータはFTPソフトにて、データベースはレンタルサーバー提供のphpMyAdminで取得が可能です。
※データ移行するパソコンはWindows、Macのいずれかで統一してください。MacでダウンロードしたファイルをWindowsで移行したり、その逆を行うと、ファイルが壊れて上手く移行できないことがあります。
ここで取得するデータは、WordPress引っ越しのためだけでなく、サイトのバックアップデータとしても有効です。しっかり行っておきましょう。
FTPデータのダウンロード
サーバーデータをダウンロードするには、FTPソフトをPCにインストールしておく必要があります。FTPソフトとは、パソコンとサーバーを繋ぐためのツールです。有名なソフトに「Winscp」「FFFTP」「Filezilla(Macの方向け)」などがあります。
まだインストールされていない場合には、こちらの記事を参考にしてください。
サーバーにアクセスできたら「public_html」や「www」「docs」等のドメインルート配下をすべてダウンロードしていきます。
ファイル名に日本語が含まれている場合には、そのままダウンロードするとファイル名が文字化けすることがあるので、UTF8でエンコードする設定にしてダウンロードするようにしてください。
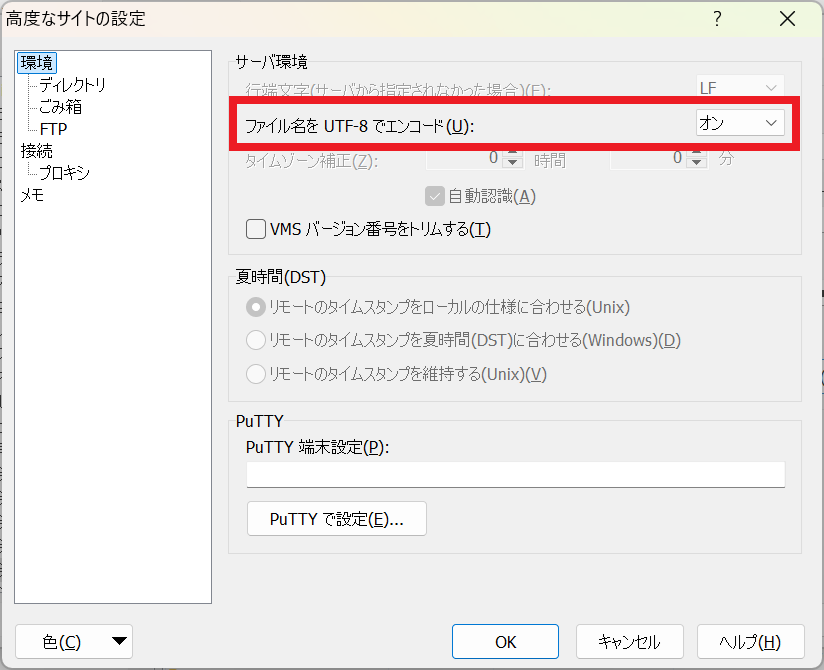
パソコンのデスクトップ等にサーバー引っ越し用データというフォルダを作り、そこにまとめて格納しておくと管理しやすくて良いかと思います。
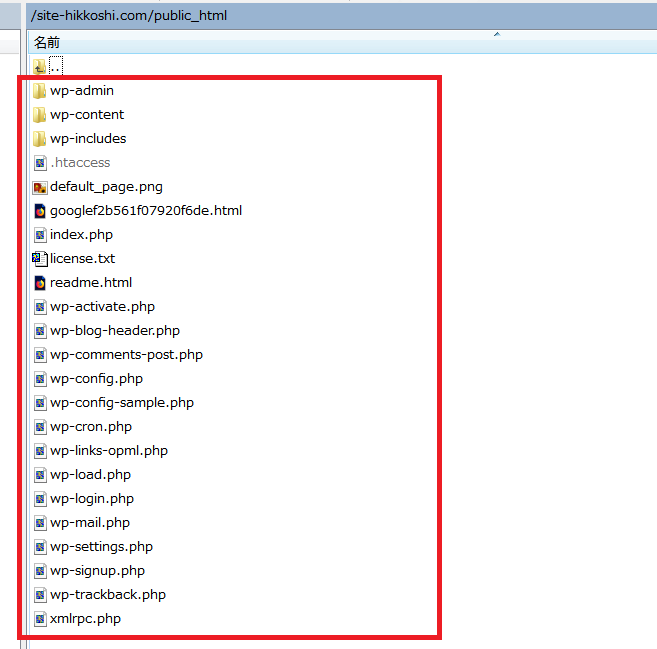
サーバーデータのダウンロードが完了したら、念のためサーバー上のデータ数とあなたのパソコン上のデータ数が同じであるか確認しましょう。
データベースのエクスポート
データベースのエクスポートには、phpMyAdminというデータベース管理ツールを使用します。
phpMyAdminはレンタルサーバーに標準で付いていることが多く、現在お使いのレンタルサーバー管理画面から探してみてください。見つからない場合は、「レンタルサーバー名+phpMyAdmin」で検索するとヘルプページが見つかるかと思います。
なお、phpMyAdminにログインするためには以下の情報が必要になります。
- データベース名
- データベースのユーザー名
- データベースのパスワード
- データベースのホスト名
これら情報を確認するためには、先ほどダウンロードしたサーバーデータの中から「wp-config.php」というファイルを探し、

Windowsスタートメニューのアクセサリから「メモ帳」で開くか、「秀丸」や「さくらエディタ」、「SublimeText」などのエディタソフトで開いてください。wp-config.php内には下記のように記されています。
使用するのは「○○」「☓☓」「△△」「□□」の箇所です。
/** WordPress のためのデータベース名 */
define(‘DB_NAME’, ‘○○○○○○○○○○’);
/** MySQL データベースのユーザー名 */
define(‘DB_USER’, ‘☓☓☓☓☓☓☓☓☓☓’);
/** MySQL データベースのパスワード */
define(‘DB_PASSWORD’, ‘△△△△△△△△△△’);
/** MySQL のホスト名 */
define('DB_HOST', '□□□□□□□□□□');
上記の情報をメモしたらphpMyAdminにログインし、まずは左側のメニューから取得したいデータベースを選択します。
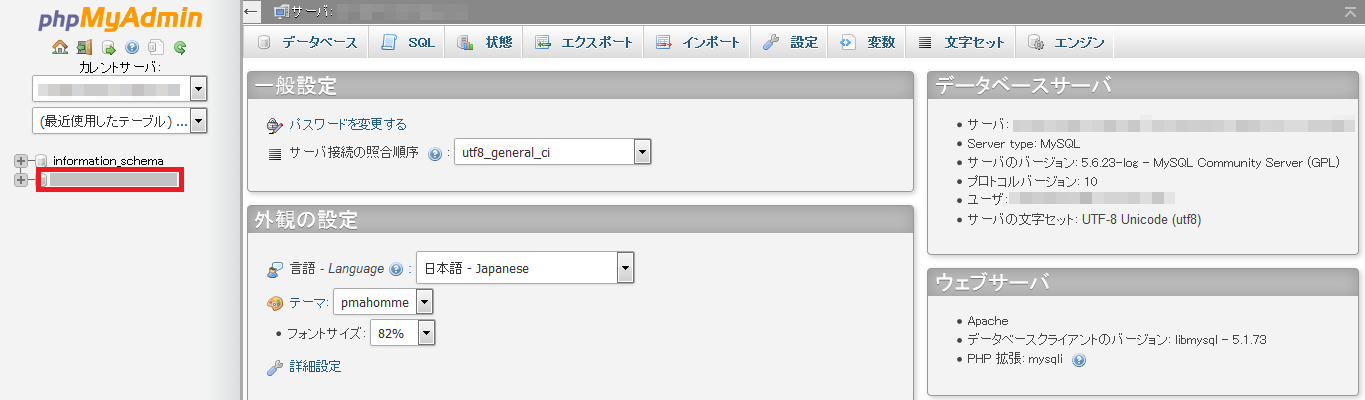
次に、上のメニューから「エクスポート」をクリックします。
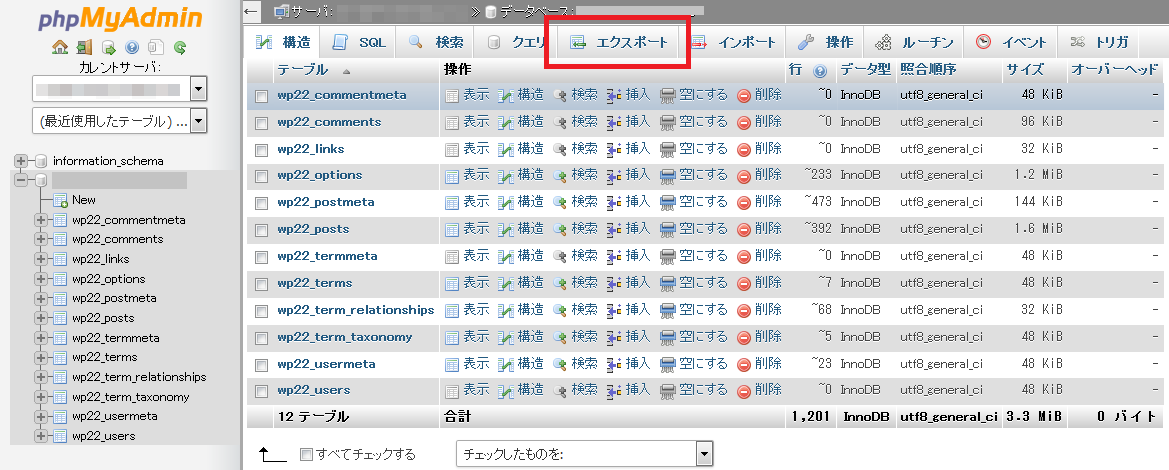
細かい設定を2点ほど。まず1つ目は、「DROP TABLE / ~」にチェックを入れます。
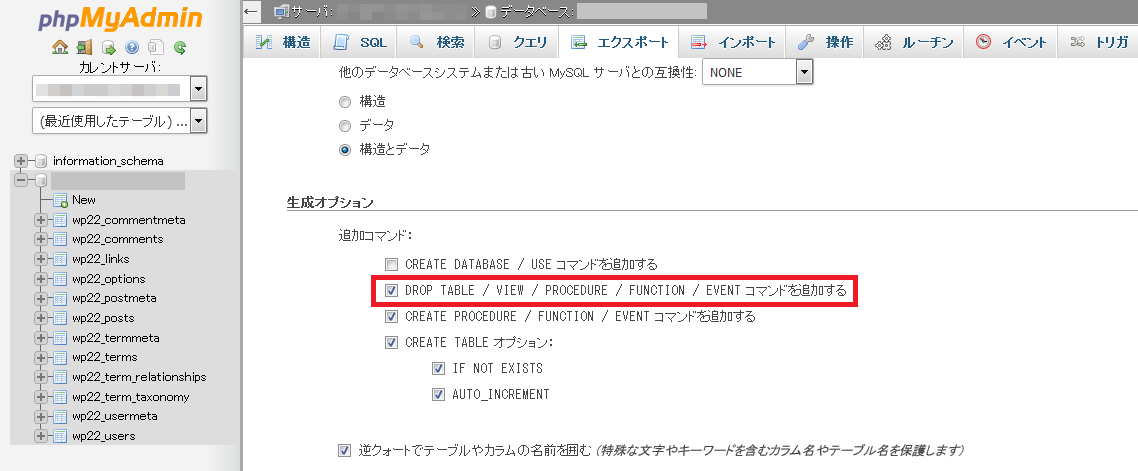
2つ目は、「作成するクエリの最大長」の数字を1000に変更します。
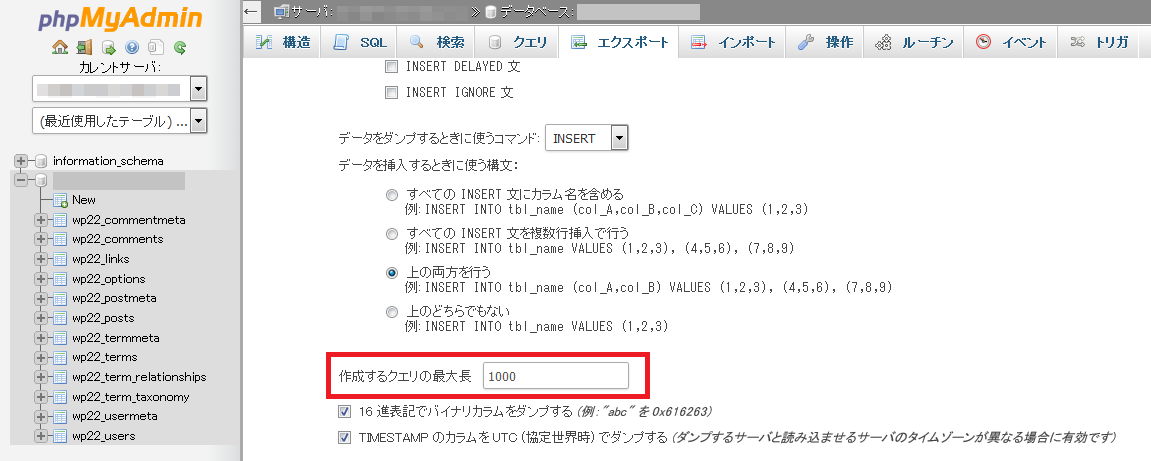
以上の設定が終わったら、「実行」をクリックしてデータベースを取得してください。
これにて移転元サーバーでの作業は完了です。
なお、データベースのエクスポートでエラーが起きる場合は下記をご参考ください。
ここから先は、いよいよ引っ越し先サーバーでの作業に入っていきます。
STEP3 引っ越し先サーバーへのDBデータ移行
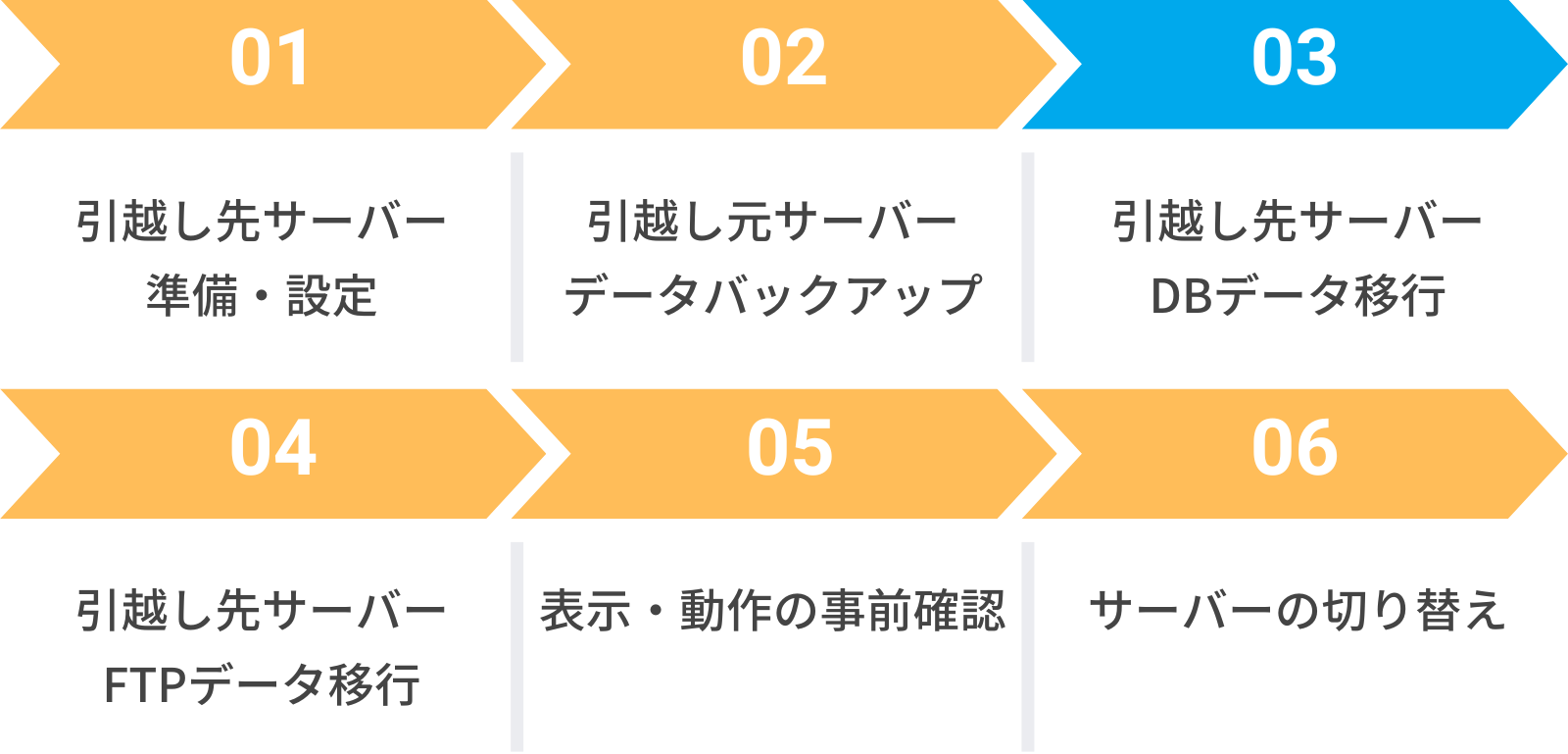
移転先サーバーでの作業として、まずはDBデータ(データベース)から移行していきます。
なお、移転先サーバーに新規でWordPressをインストールする必要はありません。
データベース(MySQL)の新規追加
※STEP3で入力する情報はあとで使うため、すべてメモしておいてください。
まずは移転先サーバーへの新規データベース追加からです。
追加方法については、レンタルサーバーの標準機能で簡単に作成することができます。
たとえば、エックスサーバーの場合は下記から追加可能です。
サーバーパネルにログインして、「MySQL設定」をクリックします。
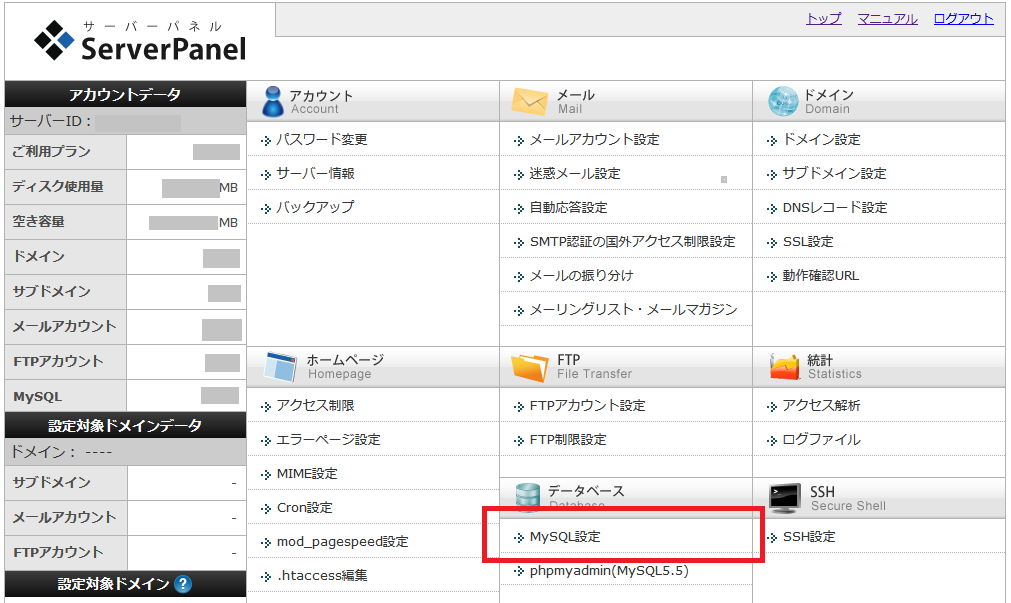
上のタブから「MySQL追加」をクリック。
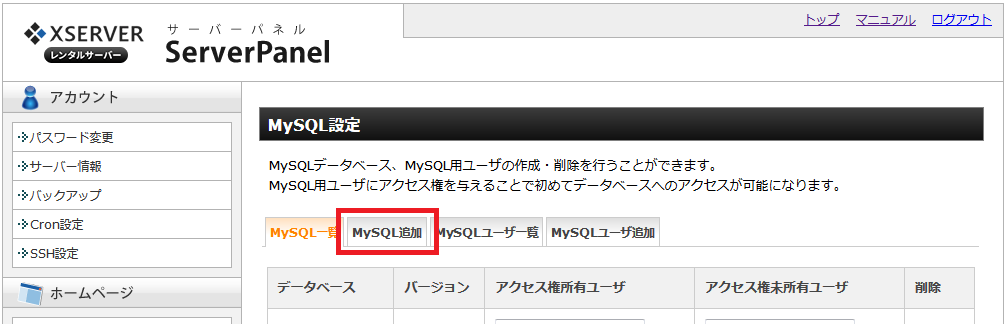
データベース名を入力する画面に進むので、任意の文字列にて入力。
設定内容に決まりはないので、後で見返したときにどのサイトのDBなのか分かりやすい内容にしておくと良いでしょう。
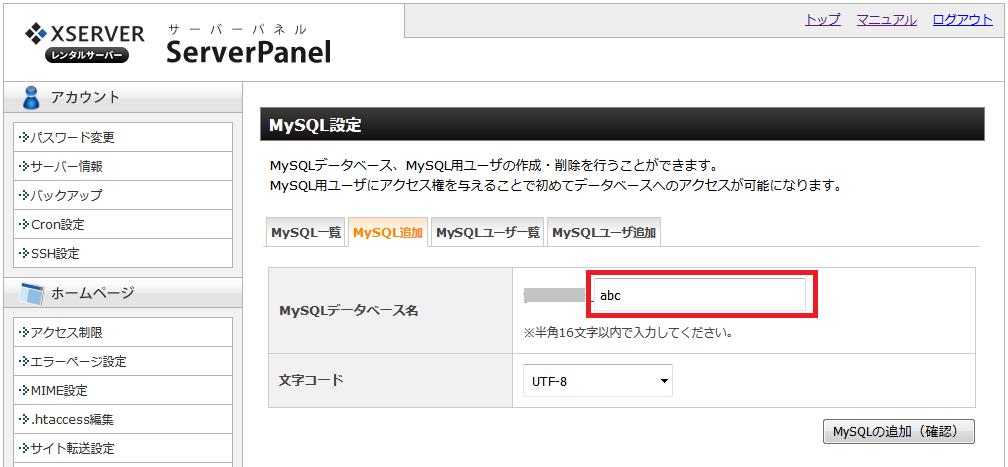
入力できたら「Mysqlの追加(確認)」を押して追加します。
その際、上図にある「Mysqlデータベース名(DBメモ①)」をメモしておきましょう。
(上記だとyasu0409_abcというところです)
次にデータベースに接続するためのユーザーを追加していきます。
上のタブから「MySQLユーザ追加」をクリックしてください。
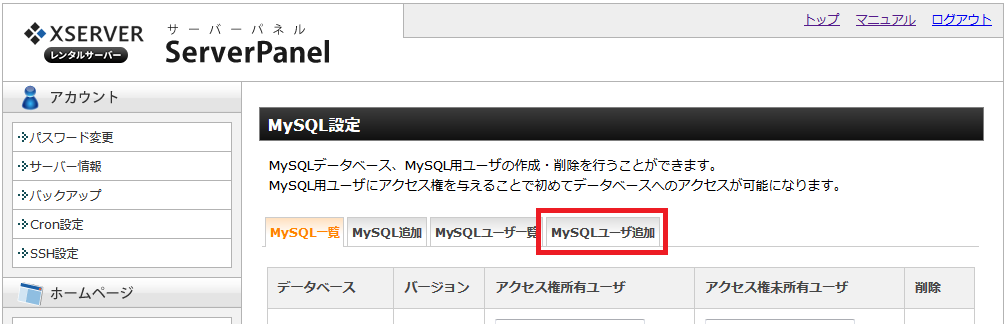
ユーザIDとパスワードを入力する画面に進むので、任意の文字列にて入力します。
設定内容に決まりはありませんが、セキュリティのことを考えるとパスワードは英数字を混ぜた8文字以上にしておくと安心です。
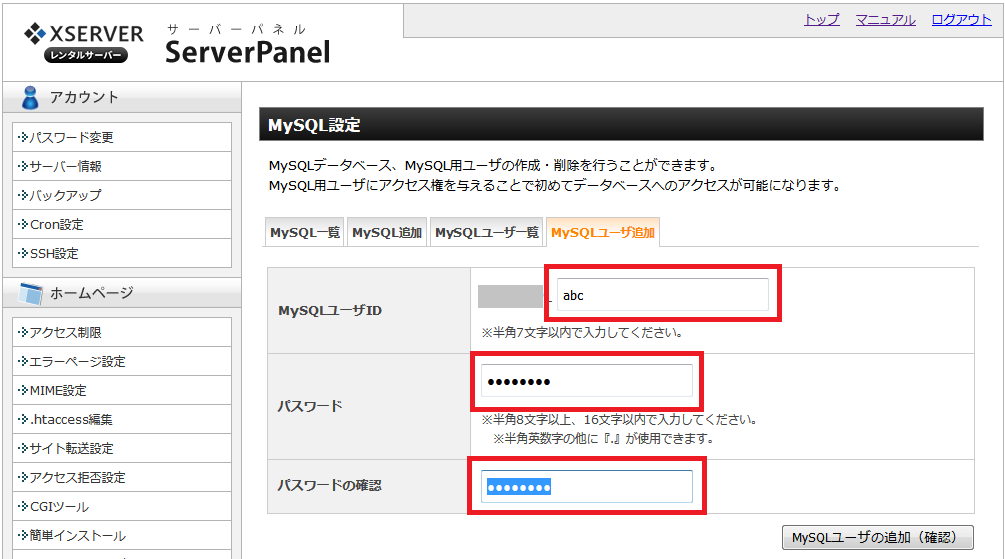
入力できたら「Mysqlユーザの追加(確認)」を押して追加します。
その際、上図にある「Mysqlユーザ名(DBメモ②)」と「パスワード(DBメモ③)」をメモしておきましょう。
最後に、作成したユーザーに対してデータベースへの接続権限を付与します。
上のタブから「MySQL一覧」に進み、新規で追加したデータベースの列「アクセス権未所有ユーザ」から先ほど追加したユーザを選択し、「追加」ボタンを押してください。
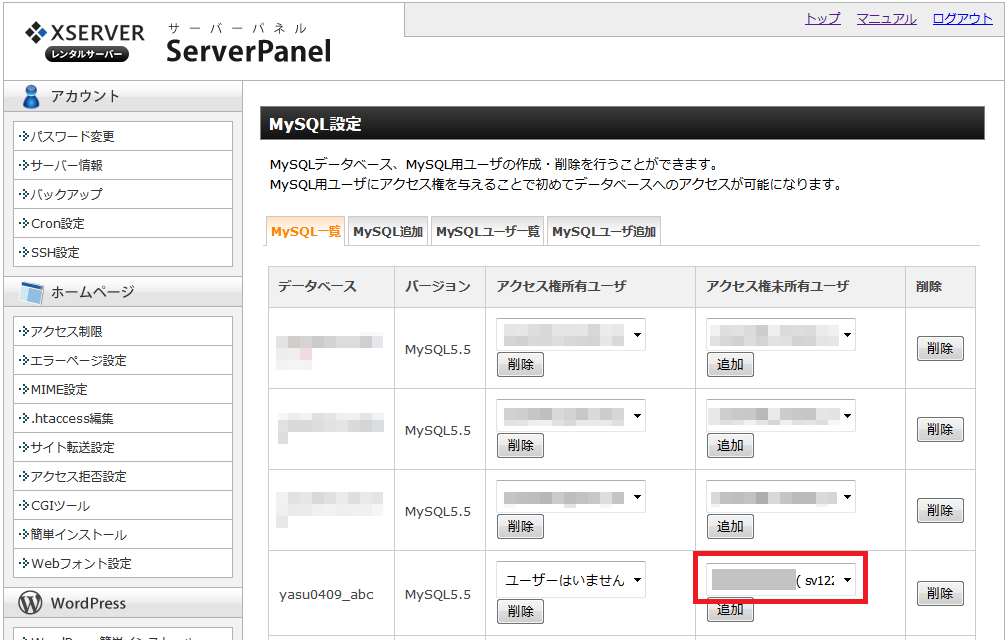
追加後、アクセス権所有ユーザに追加されていればOKです。
ついでに、このページで確認しておく情報があるので、ページ下部に進んでください。
すると下記のような「MySQLホスト名」という欄があるかと思います。

この「MySQLホスト名(DBメモ④)」は後で必要になるので、この段階でメモしておいてください。
データベースのインポート
ここからは、先ほど新規で追加したデータベースに移行データを入れ込んでいきます。
まずはエックスサーバーのサーバーパネルから「phpmyadmin」をクリック。
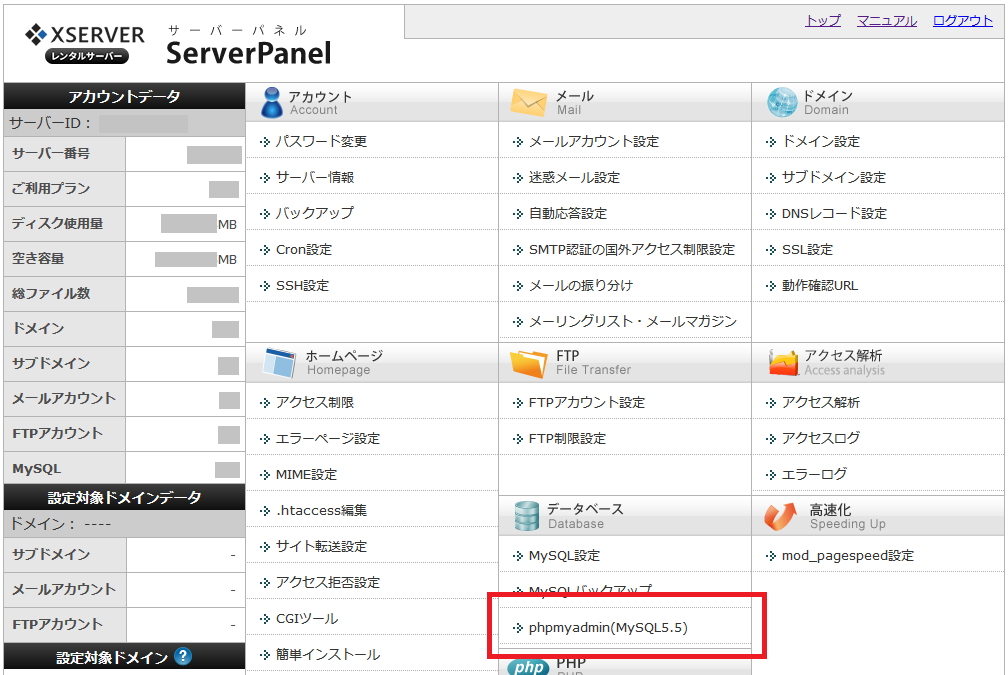
するとログイン情報の入力を求められるので、先ほど追加したユーザー情報(DBメモ②と③)を入力してOKを押します。
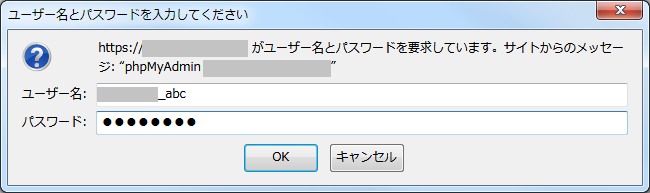
ログイン出来たら、左側のデータベース一覧から今回データを入れ込むデータベース名をクリックします。
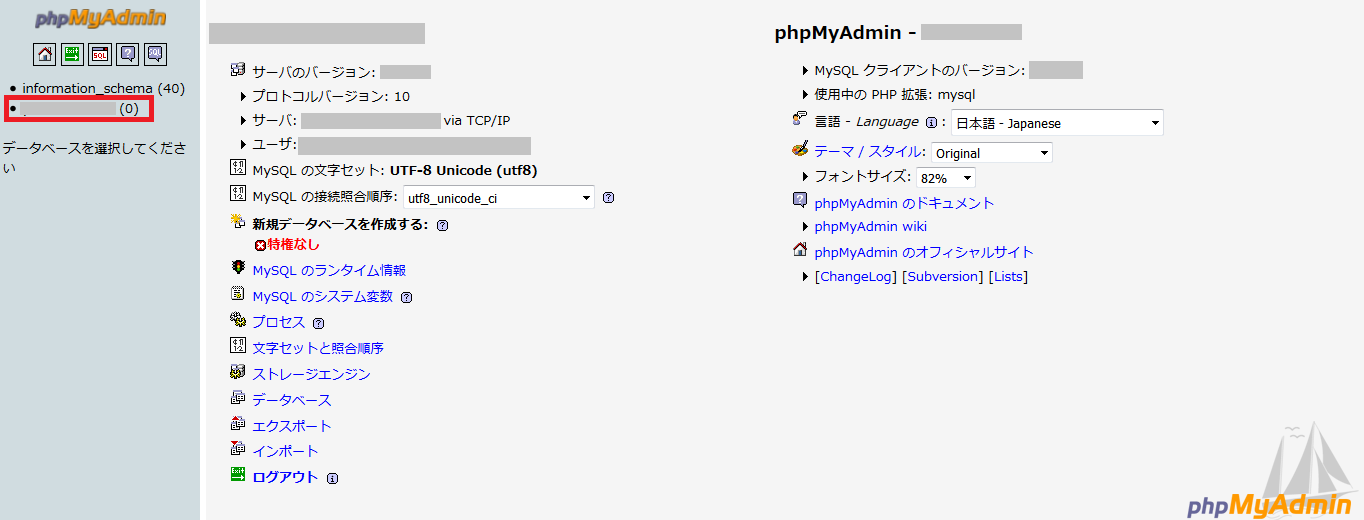
データベースが選択できたら、上のタブから「インポート」をクリック。

インポート画面に進んだら、STEP2で移転元から取得したデータベース(sqlファイル)を選択し、「実行する」を押します。
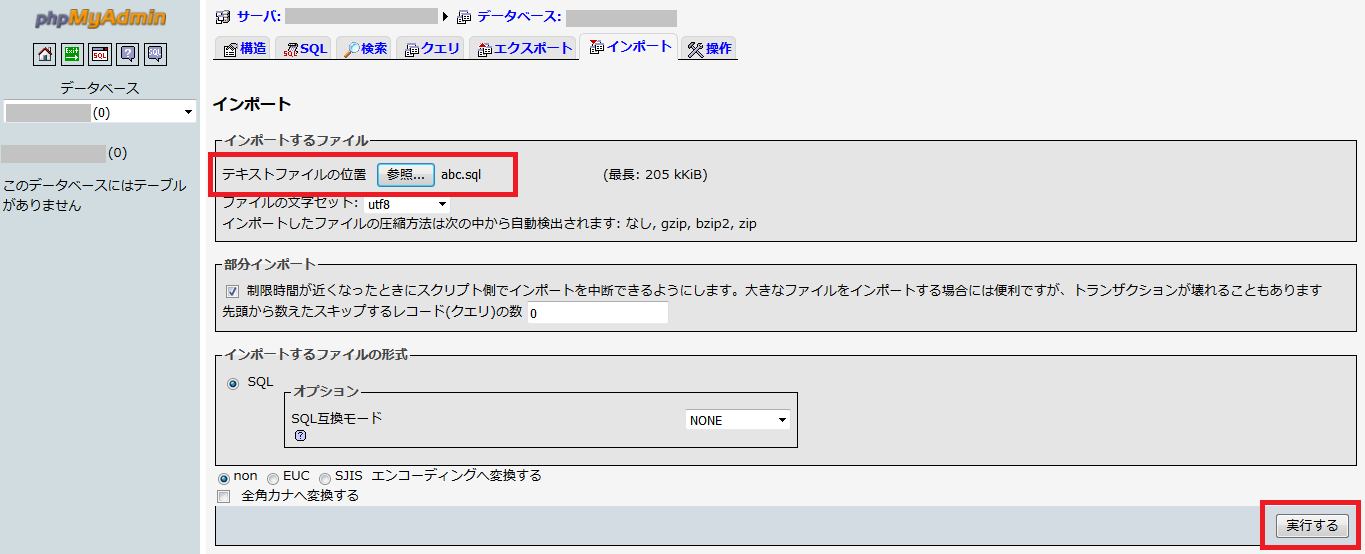
インポートが完了しましたと表示されたらデータベースの移行は完了です。
なお、データベースのインポートでエラーが起きる場合は下記をご参考ください。
データベースの次は、FTPデータの移行を進めていきます。
STEP4 引っ越し先サーバーへのFTPデータ移行
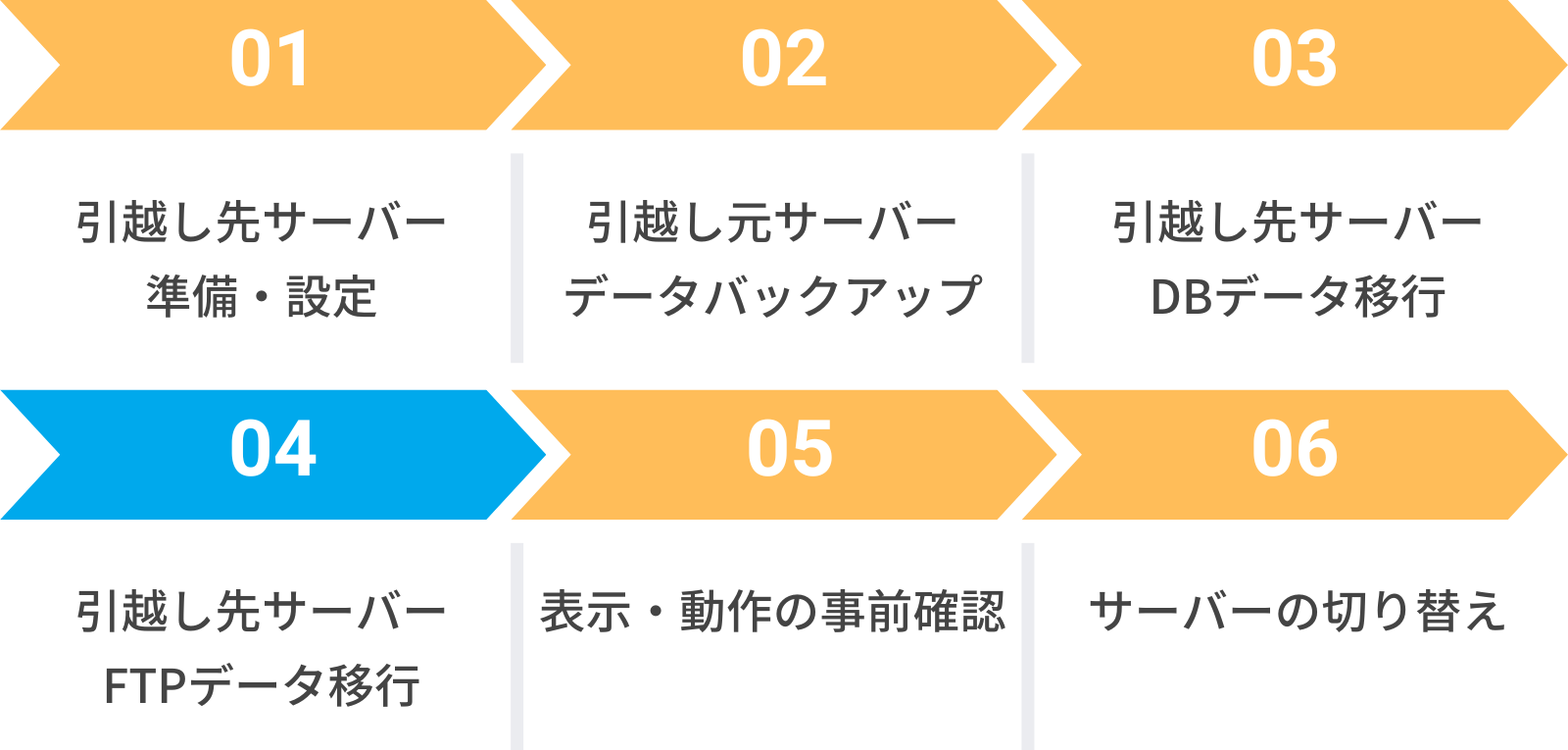
次はFTPデータの移行です。WordPressの画像ファイルをはじめ、Webサイトを表示するうえで重要なデータがたくさん含まれているので、確実に進めてください。
wp-config.phpの編集
データベースの移行が終わったら、次はFTPデータの移行です。ここではSTEP2で取得したFTPデータに修正を加えていきます。それが「wp-config.phpの編集」作業です。
今回WordPressのサーバーを変更するにあたり新規でデータベースを立てています。
そのため、wp-config.phpに書いてあるデータベース接続情報を更新しておく必要があります。
この作業をしておかないとデータベース接続エラーが起き、サイトが正しく表示できません。
wp-config.phpファイルをWindowsスタートメニューの「アクセサリ」からメモ帳で開くか、「秀丸」や「Sublimetext」等のエディタソフトで編集してください。

ここではSTEP3でメモした4つのデータベース情報に基づき、wp-config.php内の以下の部分を書き換えていきましょう。
/** WordPress のためのデータベース名 */
define('DB_NAME', '○○○○○○○○○○');
←○○にDBメモ①を入力してください。
/** MySQL データベースのユーザー名 */
define('DB_USER', '☓☓☓☓☓☓☓☓☓☓');
←☓☓にDBメモ②を入力してください。
/** MySQL データベースのパスワード */
define('DB_PASSWORD', '△△△△△△△△△△');
←△△にDBメモ③を入力してください。
/** MySQL のホスト名 */
define('DB_HOST', '□□□□□□□□□□');
←□□にDBメモ④を入力してください。
書き換え終わったら、ファイルを上書き保存します。
引っ越し先サーバーにFTPデータをアップロード
wp-config.phpファイルの修正が終わったら、いよいよ新しいサーバーにFTPデータをアップロードしていきます。ここではFTPソフトを使って一括アップロードしていきましょう。
アップロード先のフォルダはSTEP2でダウンロードした時同様、「public_html」や「www」「docs」等のドメインルート配下になります。
サーバーデータのアップロードが完了したら、念のためサーバー上のデータ数とあなたのパソコン上のデータ数が同じであるか確認しましょう。
これにて全てのデータ移行が完了です。
次は、サーバー切替前に表示・動作確認をしましょう。
STEP5 表示・動作の事前確認
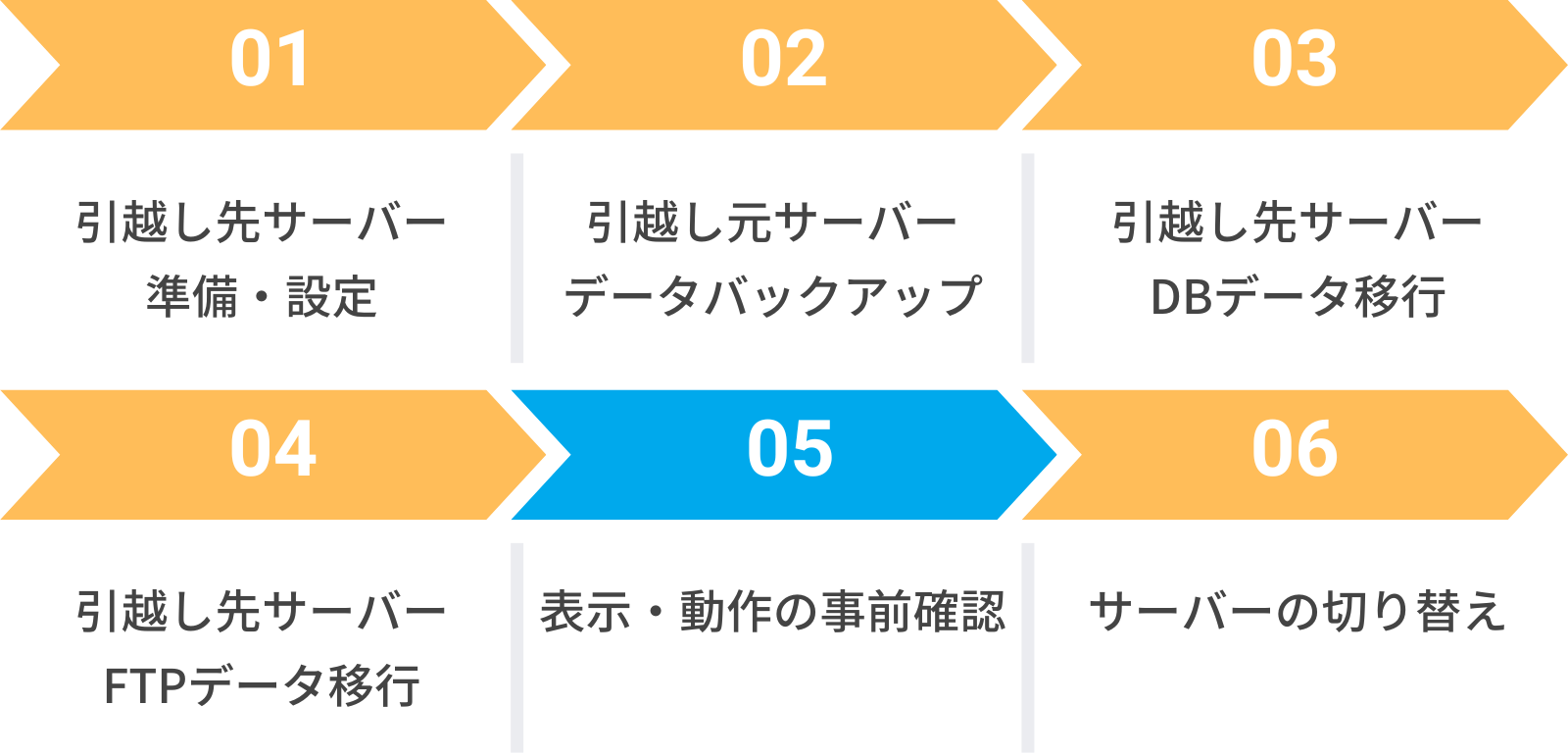
すべてのデータ移行が完了したら、念のため表示・動作確認をします。
WordPress引っ越しでは思わぬ不具合やエラーが起きることも多いため、サーバーを切り替える前に手元のPCだけ新しいサーバーに繋ぎ、表示・動作確認をしておくと安心です。
下記の方法にて事前確認が可能です。
事前確認の際、今までと同じ動作・表示であるか確認しましょう。出来るだけ細かく確認することが望ましいですが、難しい場合は最低限下記の項目は確認しておきましょう。
【WordPressの事前確認項目】
- サイトが正しく表示される
- 内部リンクをクリックしてページが遷移する
- スライダー等の動きが正しく動作している
- お問い合わせが正しく動作する
- WordPressの管理画面にログインできる
- 新規記事の下書き保存、投稿ができる
- 画像がアップロードできる
なお、引っ越し先のレンタルサーバーによっては事前にSSL証明書の設置ができず、httpsのURLでアクセス出来ないため、httpのアドレスで表示確認を行ってください。
httpsへリダイレクトされる場合には、.htaccessからリダイレクトコードをコメントアウトするか、プラグインで常時SSL化している場合は該当プラグインを一時的に停止するなどしましょう。
また、キャッシュによりhttpからhttpsへのリダイレクトが残っている可能性もあるので、ブラウザのキャッシュをクリアしたうえで確認を行いましょう。
事前確認が済んだら、サーバーを切り替えます。
STEP6 サーバーの切り替え
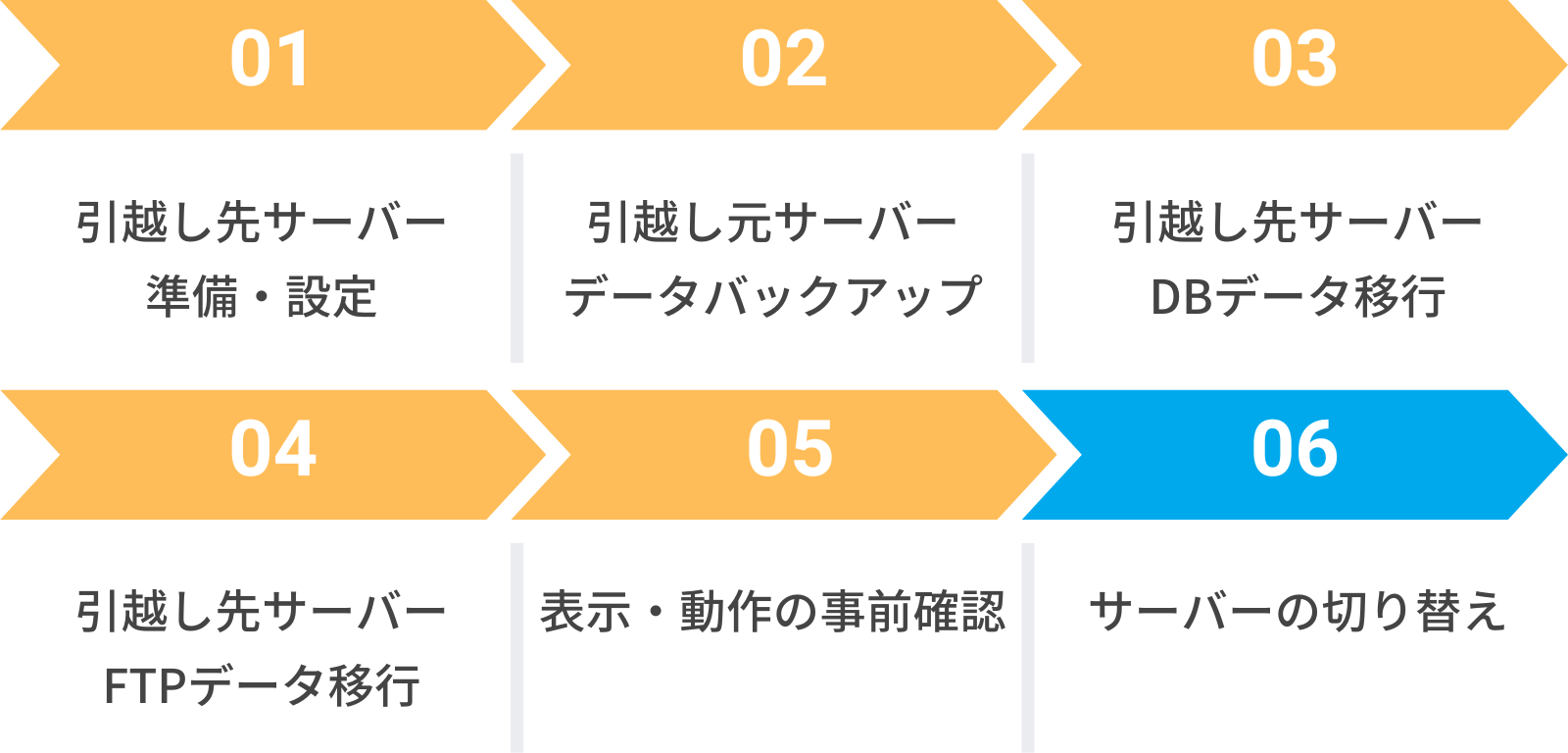
事前確認が終わったら、最後にサーバーを切り替えます。
ドメイン管理画面にログインし、該当ドメインのネームサーバーを古いサーバーから新しいサーバーの内容に変更しましょう。現在がドメイン管理会社のネームサーバーを利用している場合には、DNSゾーン設定にてAレコードを書き換える形でもOKです。
なお、旧サーバーのネームサーバーを利用しているケースにおいて、該当ネームサーバーにDNSゾーン設定を追加している場合には、新しいネームサーバーにDNSレコードを移しておく必要があるので注意してください。
例えば、Google Wordspaceやサーチコンソール、その他外部ツールのレコードが考えられます。
各社ドメイン管理会社のネームサーバー変更方法については、下記を参考にしてください。
・ムームードメイン管理ドメインのネームサーバー変更方法
・さくらインターネット管理ドメインのネームサーバー変更方法
・エックスサーバー管理ドメインのネームサーバー変更方法
※その他は「ドメイン会社名 ネームサーバー変更」で検索すると出てくるかと思います。
SSLの再設定(SSL化している場合)
サーバー切り替え前にSSL証明書を設置しておらず切り替え後にSSLの再設定が必要な場合、ネームサーバーが反映され次第速やかに再設定をしてください。なお、再設定といっても多くのレンタルサーバーはボタン1つで出来ます。
各社レンタルサーバーのSSL設定は下記をご参考ください。
・エックスサーバービジネスのSSL設定方法
・シンレンタルサーバーのSSL設定方法
・wpX SpeedのSSL設定方法
・さくらインターネットのSSL設定方法
・mixhostのSSL設定方法
・ConoHa WINGのSSL設定方法
・ロリポップのSSL設定方法
・ヘテムルのSSL設定方法
※その他は「サーバー会社名 SSL設定」で検索すると出てくるかと思います。
以上でWordPress引っ越しはすべて完了となります。
ネームサーバーを変更した場合は完全に切り替わるまで最大で24時間ほどかかります。その間は新旧サーバーで接続が乱れるので、サイトの更新は控えておくとよいでしょう。切り替えから24時間経過したのち、更新を再開しましょう。
===
「WordPressの手動引っ越しが必要だけど、自分でやるのは不安…」
そんな時ほどサイト引越し屋さんに是非お任せください!
>>WordPress引っ越しサービスの紹介はこちらをクリック
WordPress引っ越しでよくあるエラーと対処法

次に、WordPressの引っ越し作業でありがちなエラーや、その対処法を記しておきます。
表示が崩れる
移転元と移転先でサーバー環境が大きく異なると、表示が崩れる可能性があります。
特に注意していただきたいのは「PHPバージョン」です。たとえば、移転元のPHPバージョンが5.6.2にもかかわらず移転先が7.1.2だったりすると、表示を崩す可能性があります。
その場合には、サーバーの管理画面から移転元のPHPバージョンを確認し、移転先のサーバー管理画面にて移転元と同じPHPバージョンに揃えてあげましょう。
文字化けする
サーバーの環境によっては、WordPressプラグイン「WP Multibyte Patch」が有効化されていないと、サイトが文字化けしてしまうことがあります。上記プラグインがない場合は新規で追加し、有効化しましょう。
その他、文字化けの原因で考えられるのは、「データバックアップをMacで行い、データ移行はWindowsで行った。」「データベースの文字コードを変えてしまった。」などです。その場合は、再度データ移行作業をやり直す必要があります。
500エラー(Internal Server Error)が起きる
画面上に「500エラー」または「Internal Server Error」のエラーが出た場合、その原因の多くは「.htaccess」ファイル内の記述によるものです。
※「.htaccess」はwp-config.phpと同じ階層にあります。
この「.htaccess」はサーバーの設定を記述しておくためのファイルになっており、移転元サーバーにしか適用できない記述などが残っていると、移転先サーバーにてエラーが起きます。
その場合、出来れば余計な記述だけ削除することが望ましいですが、判断付かないようであれば下記の記述だけ残してあとは削除すれば最低限動くようになります。
# BEGIN WordPress
RewriteEngine On
RewriteBase /
RewriteRule ^index\.php$ - [L]
RewriteCond %{REQUEST_FILENAME} !-f
RewriteCond %{REQUEST_FILENAME} !-d
RewriteRule . /index.php [L]
# END WordPress
上記の対策で直らない場合は、下記の記事もご参考ください。
404エラー(not found)が起きる
トップページは表示されているのに、個別のページが表示できず「404エラー」または「not found」が出てしまった場合は、パーマリンクが上手く動作していない可能性があります。
その場合は、WordPress管理画面の「設定」>「パーマリンク設定」に進み、なにも設定を変えず「変更を保存」を押してみてください。それだけで解決するケースも多いです。
お問い合わせフォームが送信されなくなる
お問い合わせフォームにSMTPプラグインを用いている場合には、移転先のメールサーバー情報に合わせてSMTPプラグインの再設定が必要です。
FTPアカウントを設定してもアクセスを拒否される
正しいアカウント情報を設定してもアクセスを拒否される場合には、サーバー側の設定でIPアドレス制限をかけている可能性があります。
サーバー管理画面にログインし、FTPのIPアドレス制限の確認・変更を行いましょう。
===
「WordPressの手動引っ越しを自分でやろうかプロに依頼しようか迷っている」
そんな時は、まずはサービス内容だけでもご覧になってみてください。
>>WordPress引っ越しサービスの紹介はこちらをクリック
WordPress引っ越しを外注化する場合の費用

ホームページの制作会社があるように、WordPress引っ越しを代行してくれるサービスが存在します。弊社サイト引越し屋さんもその1つです。
下記の記事では、WordPress引っ越し作業を外部に委託した場合の費用について解説しております。合わせてご参考ください。
WordPressを引っ越しした事例を3つご紹介
最後に、サイト引越し屋さんにて過去にご対応させていただいたクライアントの事例を3つご紹介させていただきます。
看板に関する総合プロデュース事業をされている株式会社サンライト企画様のWordPressサイトをサーバーした事例になります。以前まで管理をお願いしていた業者様との費用感の問題で一時はWebサイトの閉鎖も検討されていましたが、サーバー移転することで無事サイトの運用を継続することができました。
宮城県川崎町にある学習塾『ししなご進学塾』様のWordPressサイトをサーバー移転した事例になります。以前までのレンタルサーバーではサイトの表示スピードが遅かったのですが、引越すことで改善することが出来ました。
埼玉県立春日部高校同窓会様のWordPressサイトをサーバー移転した事例になります。以前のレンタルサーバーは月額の利用料金が高く、SSLも不十分であったため引っ越しをされました。引っ越し後は快適な運用をいただけています。
本記事は以上になります。
最後までお読みいただきありがとうございます。
「WordPressのサーバー移転作業を自分でやるのが面倒くさい。」
「自分で引っ越し作業をすると失敗してしまいそうで不安。」
そんなときはサイト引越し屋さんにお任せください。
万が一の事故に備えた保険付き!お気軽にご相談ください。
この記事を書いた人
サイト引越し屋さん編集部
日本で最も利用されているサーバー移転&保守代行サービス『サイト引越し屋さん』の中の人です。 サイト引越しに関わる技術情報をはじめ、WordPressやその他のWebサービスに関するノウハウを発信しています。 全日本SEO協会所属。
本サイトにてご提供している情報については、最新かつ正確な情報を提供するよう努力していますが、情報の正確性や完全性を保証するものではございません。また、コンテンツには一部プロモーションが含まれております。本サイトの情報を利用することによって生じたいかなる損害に対しても、当社は責任を負いかねます。情報をご利用される際は、ご自身の判断と責任において行っていただきますようお願い致します。