

- エラー
WordPress管理画面にログインできない5つの原因と解決策
こんにちは、日本でもっとも利用されているWordPressのサーバー移転&保守管理サービス『サイト引越し屋さん』です。
突然ですが、下記のようなことで困ってはいませんか?
- WordPressのログイン画面が出てこなくなった
- ログインのパスワードやユーザー名を忘れてしまった
WordPressを利用していると様々な要因でログインできなくなる場合がありますが、大概はこれから紹介する対処方法で解決できます。焦らずに一つずつ試してみてくださいね。
「WordPressに不具合が出て困っている」
「自分でも色々試してみたが直らないので修正を依頼したい」
そんなときは私たちサイト引越し屋さんにお任せください。
WordPress専門のエンジニアが作業を代行いたします。
目次(クリックで飛べます!)
WordPressへのログイン方法
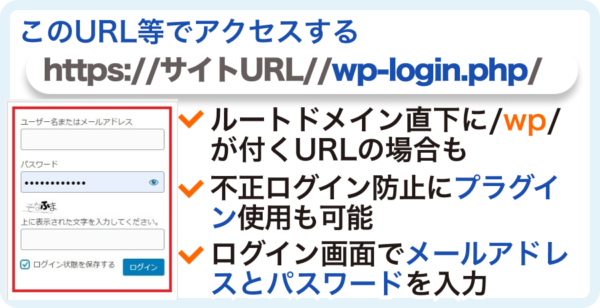
WordPressのログイン方法ですが、基本的に以下のURLでアクセスすると、ログインページが表示されるはずです。
- https://サイトURL/wp-login.php
- https://サイトURL/wp/wp-login.php
- https://サイトURL/wp-admin
- https://サイトURL/wp/wp-admin
※WordPressを導入する際にディレクトリ「wp」を一つ挟んでいる場合は、ルートドメイン直下に/wp/が付くURLになっています。
※不正ログインを防ぐために、セキュリティプラグインの『SiteGuard WP Plugin』などを導入して管理画面へのURLを変更することが可能です。
「ログイン状態を保存する」にチェックを入れると、ブラウザ内にユーザー名やパスワードが14日間保存されます。
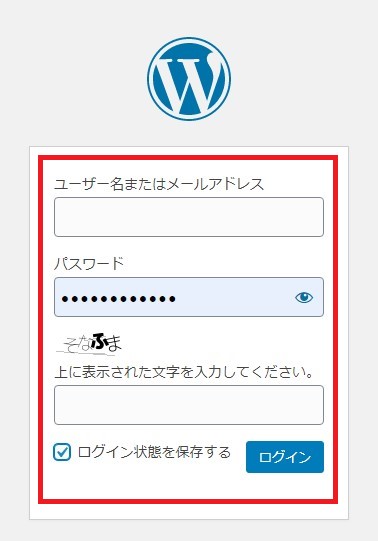
ユーザー名またはメールアドレスとパスワードを入力すると、WordPressの管理画面(ダッシュボード)が表示されます。

一般的には上記の方法でログインできるのですが、何らかの理由でログインに失敗するケースがあります。
===WordPressの不具合やエラーを早急に解決されたい方、お気軽にご相談ください。
→サイト引越し屋さんに今すぐ問い合わせる
WordPressにログインできない5つの原因と解決策

実は、WordPressにログイン出来なくなる現象はWordPress不具合現象の中でもかなり有名で、日本で最も利用者が多いエックスサーバー社が公表したデータによると、全トラブルの中で第二位に多く発生するエラーとなっています。
管理画面に入れないトラブルは全体の2割
次に多かったのは、「管理画面へのログイン不可」で全体の20%でした。
では、ここからはWordPressにログインできない主な原因5つとその対処方法についてご紹介します。
- ユーザー名・メールアドレスが不明
- ログイン時のパスワードが不明
- 「404 Not Found」エラーメッセージが表示される
- 「500 Internal Server Error」エラーメッセージが表示される
- Cookie の影響でログインできない
1.ユーザー名・メールアドレスが不明
ユーザー名・メールアドレス両方とも忘れてしまった場合、使用中のレンタルサーバーのデータベースから調べることができます。
以下はエックスサーバーの例です。
サーバーパネルのログイン画面でサーバーIDとパスワードを入力してログイン。
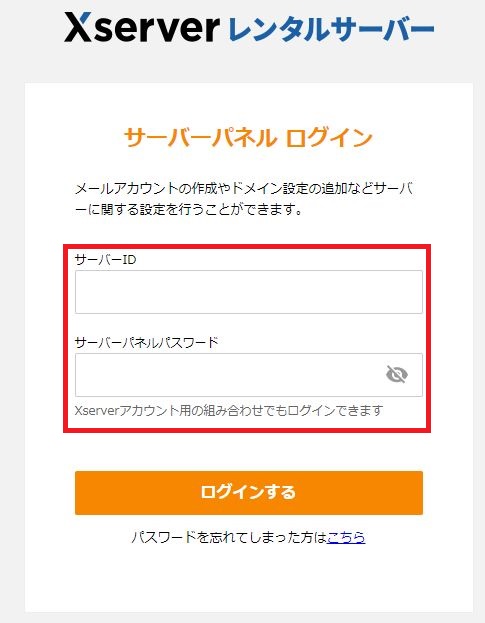
ログインした後にサーバーパネル「WordPress」内の「WordPress簡単インストール」をクリック。
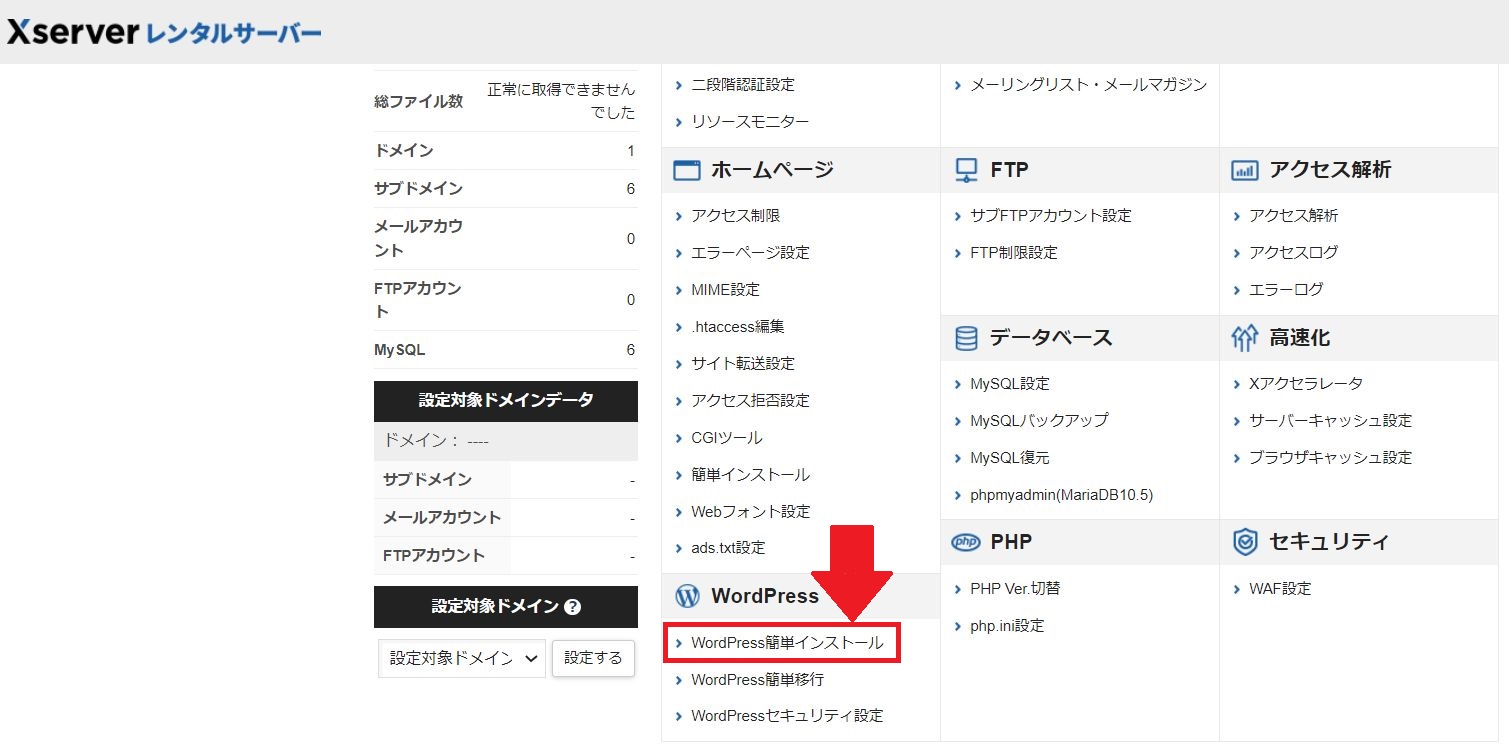
データベースを確認したいドメイン名の横にある「選択する」をクリック。
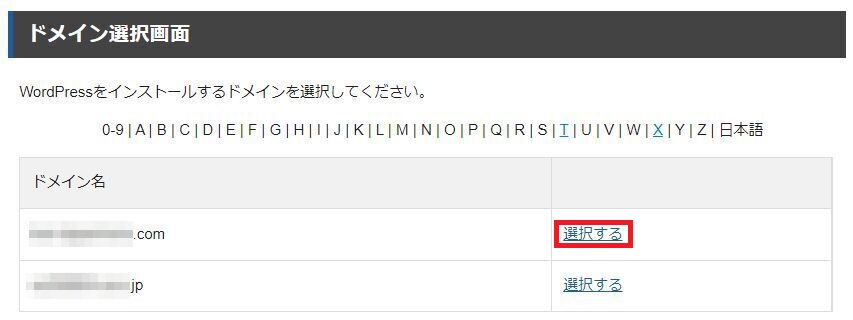
データベースの内容を確認するために必要な情報である、MySQLデータベース名、MySQLユーザー名、MySQLパスワードをそれぞれ確認します。
※これらの情報は後ほど必要となります。
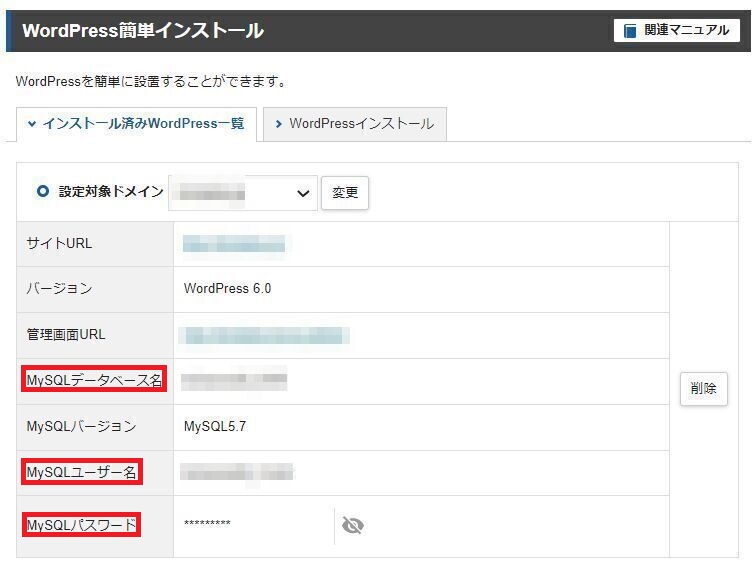
サーバーパネルのサイドメニューにあるデータベース項目の【phpmyadmin(MariaDB10.5)】をクリックします。
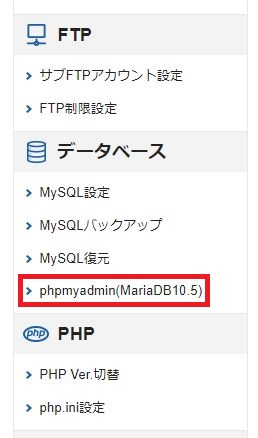
先ほど確認したMySQLユーザー名とMySQLパスワードを入力してログイン。
対象サイトのデータベースを選び、テーブル一覧の中から、wp_usersファイルをクリックします。
WordPressのログインに必要なユーザー名とパスワードを確認できるはずです。
- user_login → WordPressのログインに必要な「ユーザー名」
- user_email → WordPressのログインに必要な「メールアドレス」
確認後は、画面左上にある【Exit】から「phpMyAdmin」をログアウトしておきましょう。
2.ログイン時のパスワードが不明
パスワードを忘れてしまった場合は、ログイン画面の下にある「パスワードをお忘れですか?」をクリックしましょう。
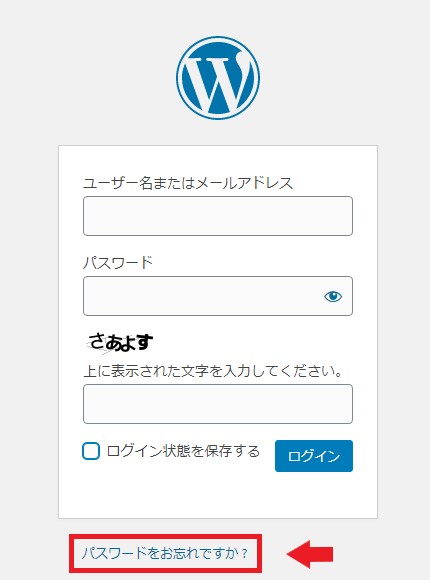
【ユーザー名またはメールアドレス】にどちらかを入力して
【新しいパスワードを取得】をクリックします。
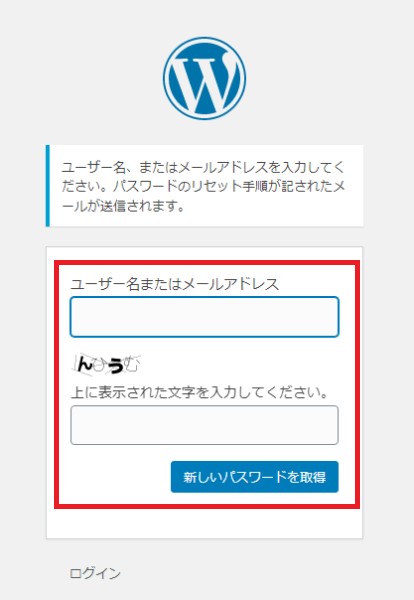
登録したメールアドレス宛にパスワードリセットURLが書かれたメールが送られてきます。
また、メールには「ユーザー名」が書かれています。URLをクリックすると、設定画面が表示されるので案内に従って再設定を行いましょう。
3.「404 Not Found」エラーメッセージが表示される
ログイン画面にアクセスを試みると「Not Found」 というエラーメッセージが表示されるときがあります。
これは「アクセスしたページが存在していない」「アクセスしたページが見つからない」ことを意味しています。
原因はWordPressの管理画面の【設定】で WordPressアドレス(URL) と サイトアドレス(URL) を誤って変更してしまった可能性があります。

FTPソフトを使える場合の解決法
FTPソフトを使えば、サーバー上のファイルを直接編集して解決することが可能です。
FTPソフトは数多くあるので、推奨のソフトを紹介しておきます。
FTPソフトであなたのPCとサーバーを接続し、Public_htmlフォルダ内にあるwp-config.phpファイルをサーバーからダウンロードします。
wp-config.phpファイルにカーソル合わせ、右クリックすればダウンロードが可能です。
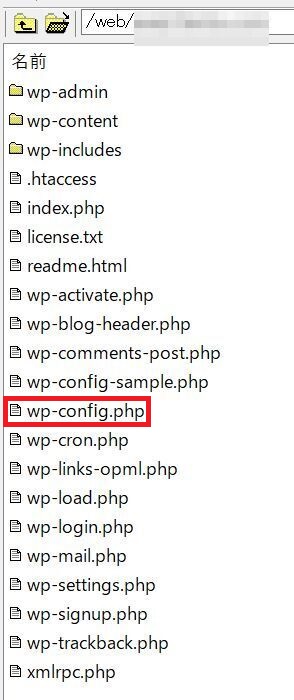
ダウンロードしたwp-config.phpをテキストエディタで開きます。
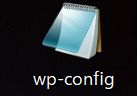
最後の行に「define( ‘RELOCATE’, true );」を追記します。
「define( ‘RELOCATE’, true );」は、管理画面のWordPressアドレスに再設定してくれるプログラミングコードです。
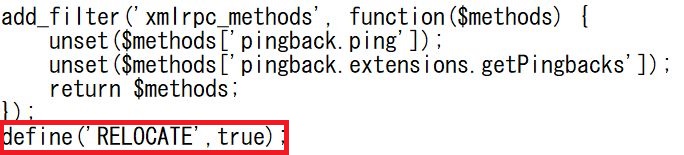
修正したwp-config.phpファイルを再びFTPソフトを使い、サーバーにアップロードして上書き保存します。
FTPを使えない場合の解決法
管理画面にログインできない場合、レンタルサーバーの管理画面から修正します。
例として、エックスサーバーで解説します。
エックスサーバーの「ファイルマネージャ」へログインします。
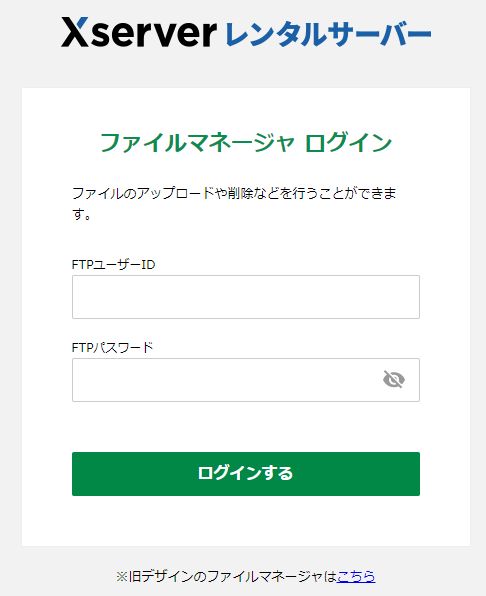
WebFTPのファイル名から対象のドメイン名を選び、public.htmlファイルをクリックします。
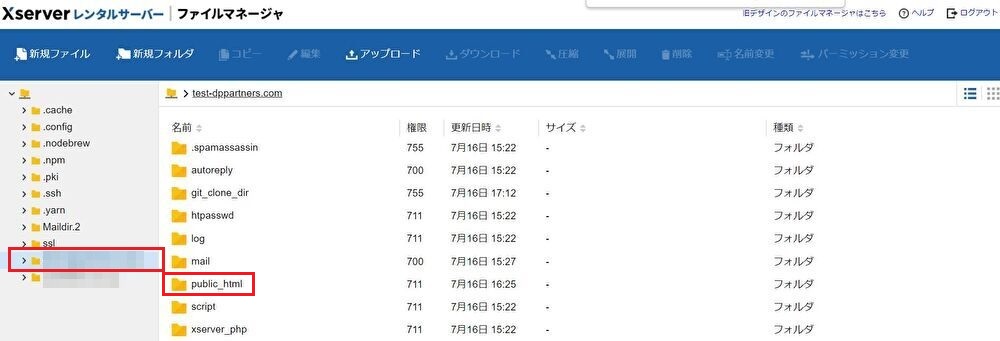
wp-config.phpファイルをダウンロードします。
ダウンロード後は、念のためwp-config.phpファイルのバックアップとしてコピーを保存しておきましょう。
wp-config.phpをテキストエディタで開き、最後の行に「define( ‘RELOCATE’, true );」を追記します。
このコードを書き加えたファイルをもう一度アップロードします。
サーバーへのアップロードは、ドラッグ&ドロップで簡単にできます。
エックスサーバー以外のレンタルサーバーを使用している場合は、各レンタルサーバーのファイルの書き換え方法を確認してみてください。
基本的には同じような手順で可能です。
4.「500 Internal Server Error」エラーメッセージが表示される
「500 Internal Server Error」が表示されWordPressにログインできない場合があります。
原因としては、サーバーやPHPなどの不具合です。
サーバーの障害情報を確認する
使用中のレンタルサーバーで障害が発生し「500 Internal Server Error」が表示されることがあります。
サーバーの公式HPで障害の発生状況を確認し、時間を置いてからWordPressにログインしてみましょう。
PHPのバージョンを切り替える
WordPress本体の更新やプラグインによって、PHPのバージョンが対応していないことがあります。
PHPのバージョンは、使用中のレンタルサーバーの管理画面で変更が可能です。
例として、エックスサーバーで変更してみます。
サーバーパネルにログインし【PHP Ver.切替】をクリックします。
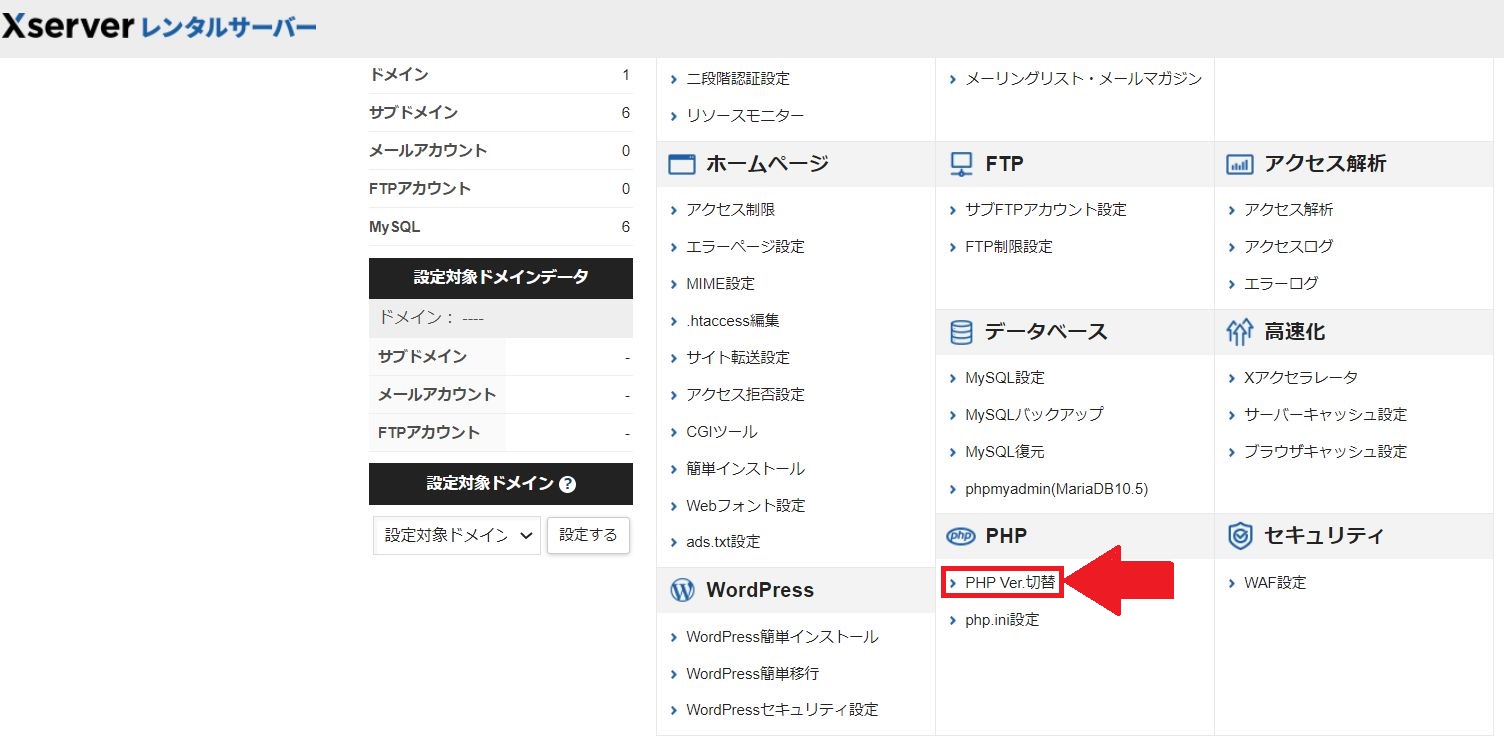
対象のドメインを選び推奨されているPHPのバージョンへ変更してみましょう。
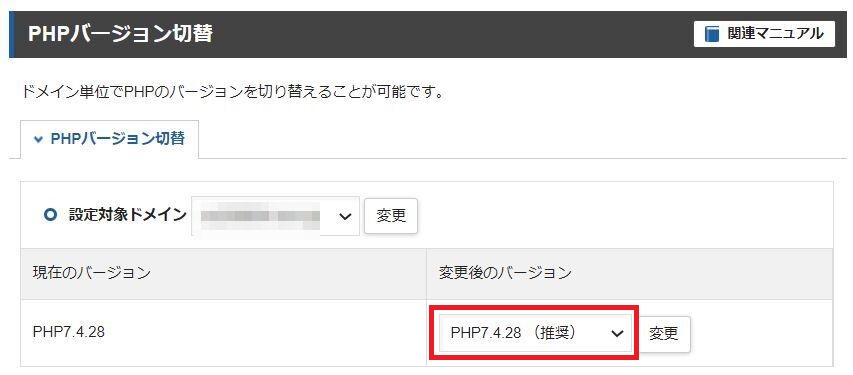
うまくいかない場合は他のバージョンも試してみましょう。
バージョンを変更して不具合が生じた場合は、再び元に戻します。
テーマやプラグインを無効化する
テーマやプラグインの新規追加や更新によって、WordPressにログインできなくなる場合があります。
しかし、WordPressの管理画面にログインできないと、テーマやプラグインを無効化できません。
その場合は、先ほど紹介したサーバーのファイルマネージャ機能やFTPソフトを使えば、無効化が可能です。
例えば、エックスサーバーのテーマやプラグインが保存されているファイルの場所は、次の階層になっています。
- テーマ:ドメイン名>public_html>(サブディレクトリ)>wp-content>themes
- プラグイン:ドメイン名>public_html>(サブディレクトリ)>wp-content>plugins
次のように、FTPソフトから直接ファイルにアクセスし、右クリック>削除の手順で簡単にプラグインやテーマを削除できます。
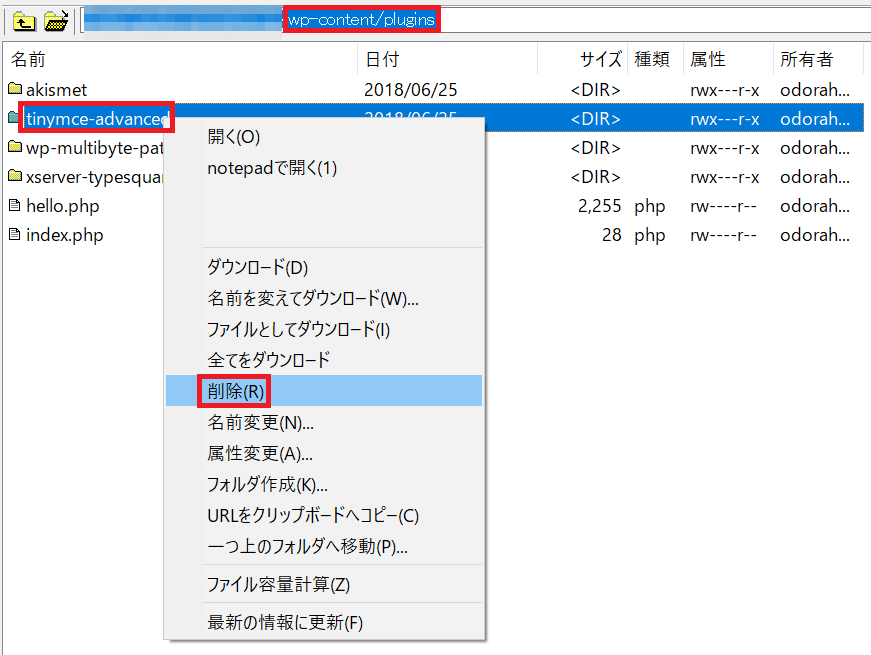
ファイルマネージャやFTPソフトを使って、トラブルの原因を起こしていそうなテーマやプラグインにアクセスしてみましょう。
5.Cookie の影響でログインできない
WordPressのログイン画面でユーザー名やパスワードを正しく入力してもログインできない場合は、Cookieの影響も考えられます。
その際は、Cookieを削除することで解決できるかもしれません。
Cookieの削除方法は、使用しているブラウザによって異なります。詳しい手順は、使用しているブラウザの公式ヘルプを確認しましょう。
GooglechromeのCookieの削除方法はこちらです。
>>キャッシュやCookieの削除方法(Googleアカウントヘルプ)
===WordPressにエラーや障害が起きているのは大きな機会損失です。早めの復旧をお勧めします。
→急ぎのご相談はこちらからどうぞ
まとめ
今回の記事では、WordPressにログインできなくなる5つの原因と対処方法についてご紹介しました。
最後にログインできないときの対処方法についてまとめておきます。
- ユーザー名・メールアドレスが不明 → どちらも不明な場合はデータベースで確認
- ログイン時のパスワードが不明 → パスワードの再設定
- 「404 Not Found」が表示される → FTPソフトを使いサーバーの管理画面から修正
- 「500 Internal Server Error」が表示される→PHPのバージョン変更
- Cookieの影響でログインができない → Cookieを削除
上記の方法を試してもログインできないときは、最終手段としてWordPressを再インストールし復元する方法があります。
ただし、その場合はバックアップしたデータが必要になるので、定期または自動でバックアップしておく必要があります。
もし、過去に何度か同じようなトラブルが起きている場合は、サイトの保守管理をプロに任せる選択肢もあります。
「WordPressに不具合が出て困っている」
「自分でも色々試してみたが直らないので修正を依頼したい」
そんなときは私たちサイト引越し屋さんにお任せください。
WordPress専門のエンジニアが作業を代行いたします。
この記事を書いた人
サイト引越し屋さん編集部
日本で最も利用されているサーバー移転&保守代行サービス『サイト引越し屋さん』の中の人です。 サイト引越しに関わる技術情報をはじめ、WordPressやその他のWebサービスに関するノウハウを発信しています。 全日本SEO協会所属。
本サイトにてご提供している情報については、最新かつ正確な情報を提供するよう努力していますが、情報の正確性や完全性を保証するものではございません。また、コンテンツには一部プロモーションが含まれております。本サイトの情報を利用することによって生じたいかなる損害に対しても、当社は責任を負いかねます。情報をご利用される際は、ご自身の判断と責任において行っていただきますようお願い致します。










