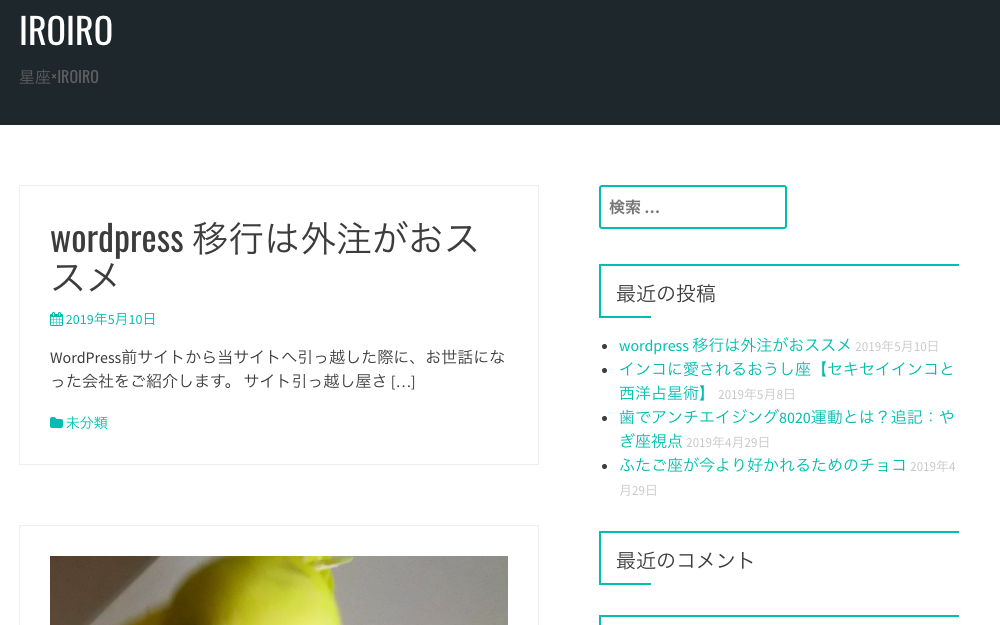- エラー
WordPressが真っ白になる9つの原因と対処法をプロが解説
WordPress本体やプラグインのバージョンアップを実行すると、画面が真っ白になることがあります。いきなり画面が真っ白になってログインすらできない…
- Webサイトからの売上がゼロになってしまう
- 公式サイトだから1秒でも早く対処したい
- このままだとSEOの検索順位が下がってしまう…
など、焦ってしまうのは当然ですよね。
アクセスしたいページが表示されず画面が真っ白。管理画面にログインできないので、どうやって対処すればいいのかわからない…。そんな場合の対処法について、Wordpressの保守管理のプロ「サイト引越し屋さん」が紹介します。
1秒でも早い復旧を望んでいる人の参考になれば幸いです。
※こちらの記事は動画でも解説をおこなっております※
「WordPressに不具合が出て困っている」
「自分でも色々試してみたが直らないので修正を依頼したい」
そんなときは私たちサイト引越し屋さんにお任せください。
WordPress専門のエンジニアが作業を代行いたします。
目次(クリックで飛べます!)
WordPressの真っ白画面に対処する前の準備

WordPressが真っ白になってしまった場合、FTP接続で対処するケースが多いです。
理由はWordPressの管理画面にログインができないためです。
FTP接続とは、サーバーに直接アクセスする方法を指します。
WordPress管理画面は使用せずに、ファイルの削除やアップロードが可能です。
FTP接続をするためには、専用のFTPソフトをPCへインストールする必要があります。
まだFTPソフトをお持ちでない場合は、下記記事をご参考ください。
エラーや障害が起きてお困りの際は、サイト引越し屋さんにご相談ください。
>>無料ご相談窓口はこちら
WordPressが真っ白になる9つの原因と対処法
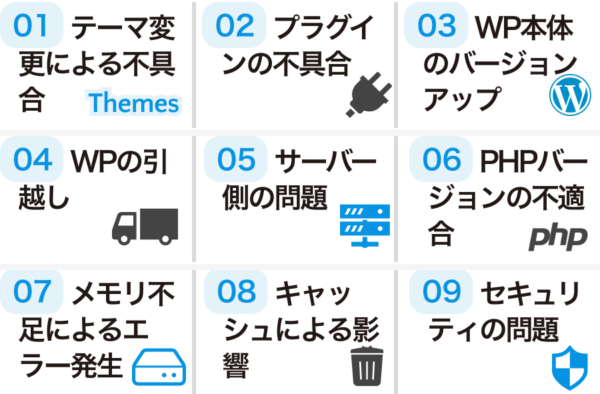
WordPressの画面が真っ白になる現象は「死の真っ白画面(WSoD)」や「死のホワイトスクリーン」と言われることもあります。
実はこのエラーはWordPress業界では非常に有名で、日本で最も利用者の多いエックスサーバー社が独自で集計したデータによると、WordPressに関するエラーの中で最も多く解決したトラブルがこの現象だと発表されているぐらいです。
最も多く解決したトラブルは「画面が真っ白」などの表示エラー
最も多く解決したトラブルは「白画面などの表示エラー」で、全体の42%を占めました。
画面が真っ白になる理由は、次のパターンが考えられます。
- テーマ変更による不具合
- プラグインの不具合
- WordPress本体のバージョンアップ
- WordPressの引越し
- サーバー側の問題
- PHPバージョンの不適合
- メモリ不足によるエラー発生
- キャッシュによる影響
- セキュリティの問題
それぞれの対処方法について説明していきます。
1.テーマ変更のせいで真っ白になった場合
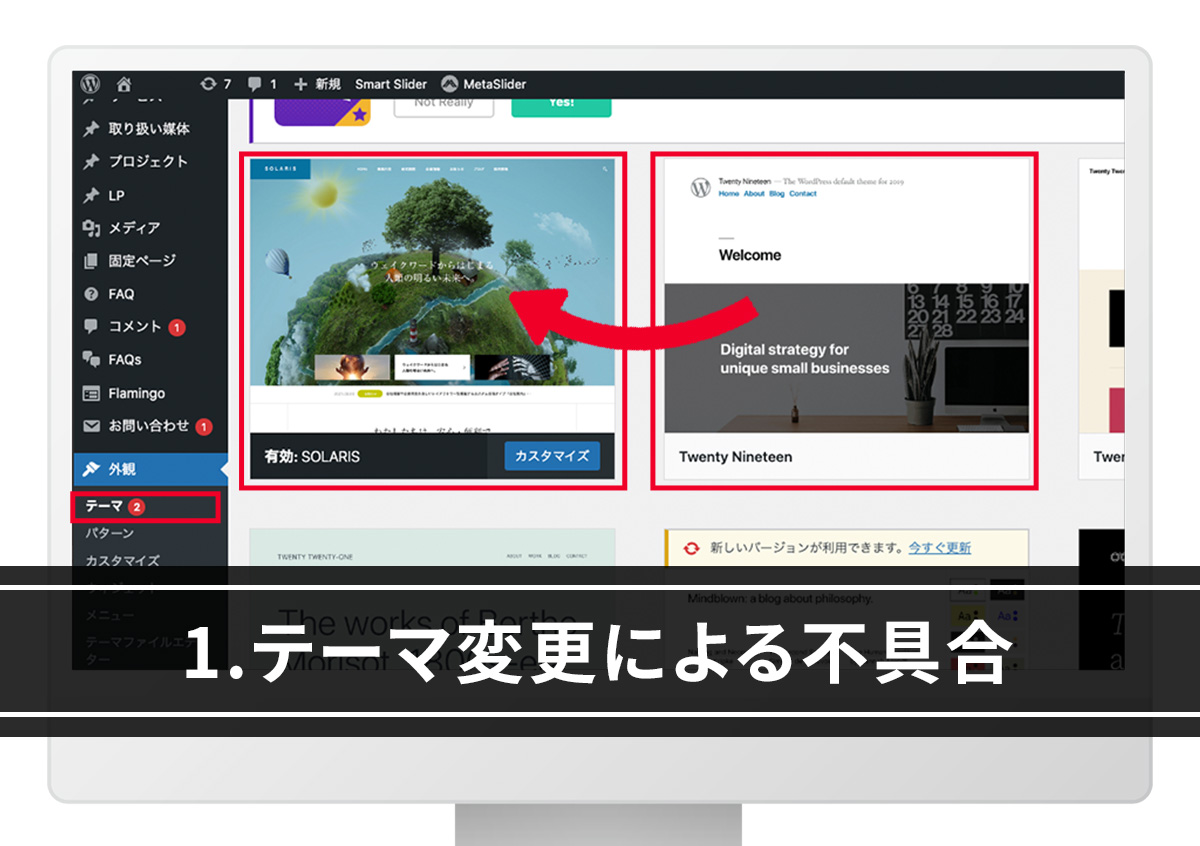
WordPressのテーマ変更をした後に、画面が真っ白になってしまうケースがあります。
このテーマの削除を行うと、画面が改善される可能性があります。
FTPソフトでFTP接続から、有効化したWordPressテーマを削除してみましょう。
テーマの該当ファイルを削除すると自動的に別テーマが有効化され、ログイン可能になります。
※FTP接続でファイルを削除する場合は、念のためバックアップを取得しておきましょう。
2.プラグインの不具合で真っ白になった場合
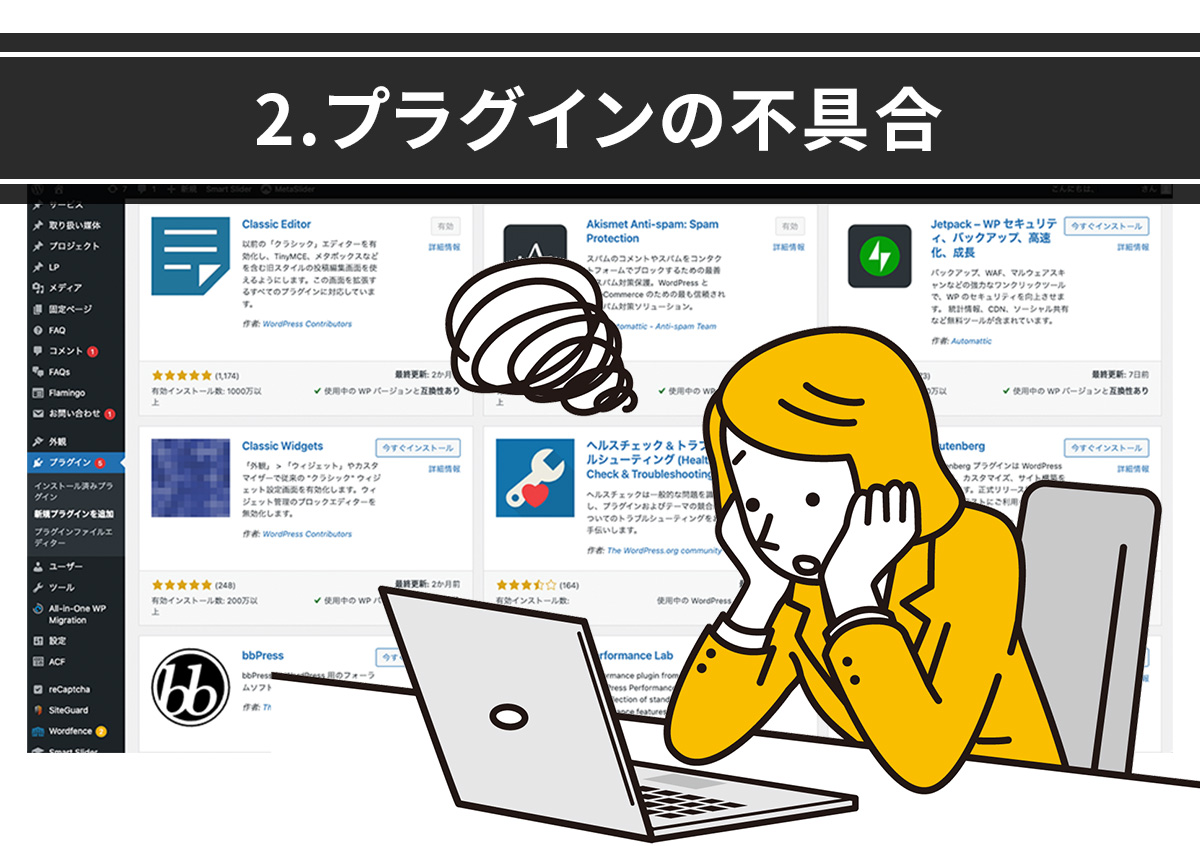
特定のプラグインのバージョンアップが原因で、画面が真っ白になっている可能性があります。
または、プラグインと新テーマの相性が悪いときもエラーが出ます。
その際は、下記の対処法を講じてみましょう。
- 原因のプラグインを無効化する
- 原因のプラグインをダウングレードしてみる
- 原因のプラグインを停止させ別のプラグインを代用する
- 他テーマを使用してみる
まずは、FTPソフトからサーバーにアクセスし「wp-content」ファイルの中にある「plugins」ファイルへ移動します。
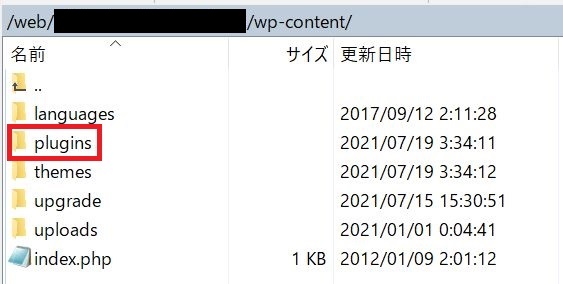
「plugins」ファイルの中には、インストール済みのプラグイン情報がすべて含まれています。
![]()
動きを止めたいプラグインのファイル名の前に、任意の数字を入力すると強制的にプラグインが無効化されます。
あるいは、画像のように「plugins」ファイルの前に数字や文字を入れてファイル名を書き換えると、すべてのプラグインの動作がストップします。
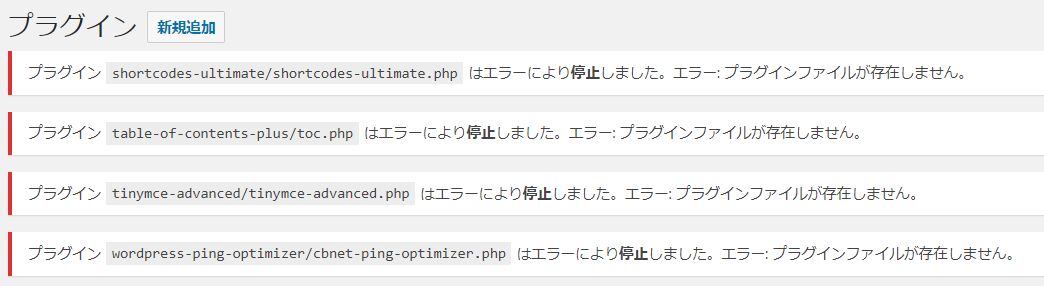
WordPressのダッシュボードを確認すると、すべてのプラグインが停止されています。
プラグインの動きを強制的に止めた上でもう一度ログイン画面へアクセスしてみましょう。WordPressのログイン画面が表示されていたら、原因はプラグインの可能性が高いです。
FTPで再び「pluginsファイル」の名前を元に戻しても、プラグインは有効化されません。
原因になっていそうなプラグインはそのまま無効化、削除、あるいはダウングレードなどの対応を取ってみましょう。
ダウングレードさせる方法は、こちらで解説しています。
※FTPから書き換えたファイル名は、後で戻しておきましょう。
3.WordPress本体のバージョンアップで真っ白になった場合
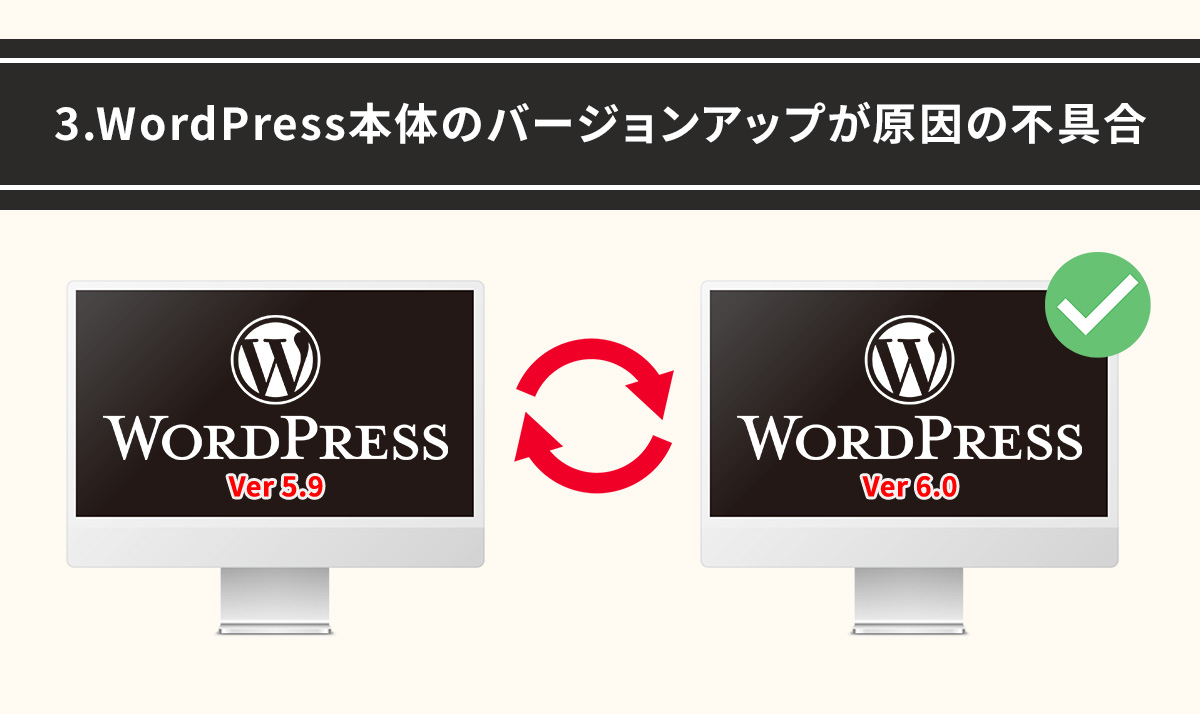
WordPressのバージョンアップが原因で画面が真っ白になるケースがあります。
バージョンアップには、マイナーバージョンアップとメジャーバージョンアップの2パターンがありますが、メジャーバージョンアップのほうが不具合が起きやすい傾向にあります。
バージョンアップした後、サーバーのPHPコードやプラグインがうまく対応していないことが原因とされています。その場合は、下記の方法にて改善できる可能性があります。
- バックアップから前のWordPressバージョンを復元する
- WordPressをダウングレードする
- 原因のプラグインを削除する
- サーバーのPHPを更新する
WordPressのバージョンをダウングレードさせる手順は、こちらの記事で解説しています。
4.WordPressの引越し作業途中で真っ白になった場合

サーバー移転やドメイン移管などサイトの引越し途中で、画面が真っ白になる場合があります。
WordPressの引越し作業では、次のような原因で不具合が発生しやすいです。
- WordPressファイルの中身を書き換えた
- データベース情報の設定ミス
- ファイルの転送漏れ
- パーミッション設定が変更されている
- キャッシュプラグインが動いている
- PHPのバージョンに対応していない
wp-config.phpファイルの情報を変更していると、データベース情報の記述ミスが起きているかもしれません。
ファイルの転送漏れ、パーミッションの値、キャッシュ系プラグイン、PHPのバージョンなどもエラーの原因になっている可能性があります。
正しい移転方法にて進められているかどうかを確認するには、下記の記事をご参考ください。
不用意にファイルの中身を触わるのは、あまりおすすめできません。
予期せぬエラーの原因になり、復旧しづらくなります。
もし少しでも不安であれば、WordPressの引越し作業は専門家に任せてしまうのが安心です。
利益を出している大事なWebサイトであればなおさら検討をお勧めします。
5.レンタルサーバー側の問題で真っ白になった場合
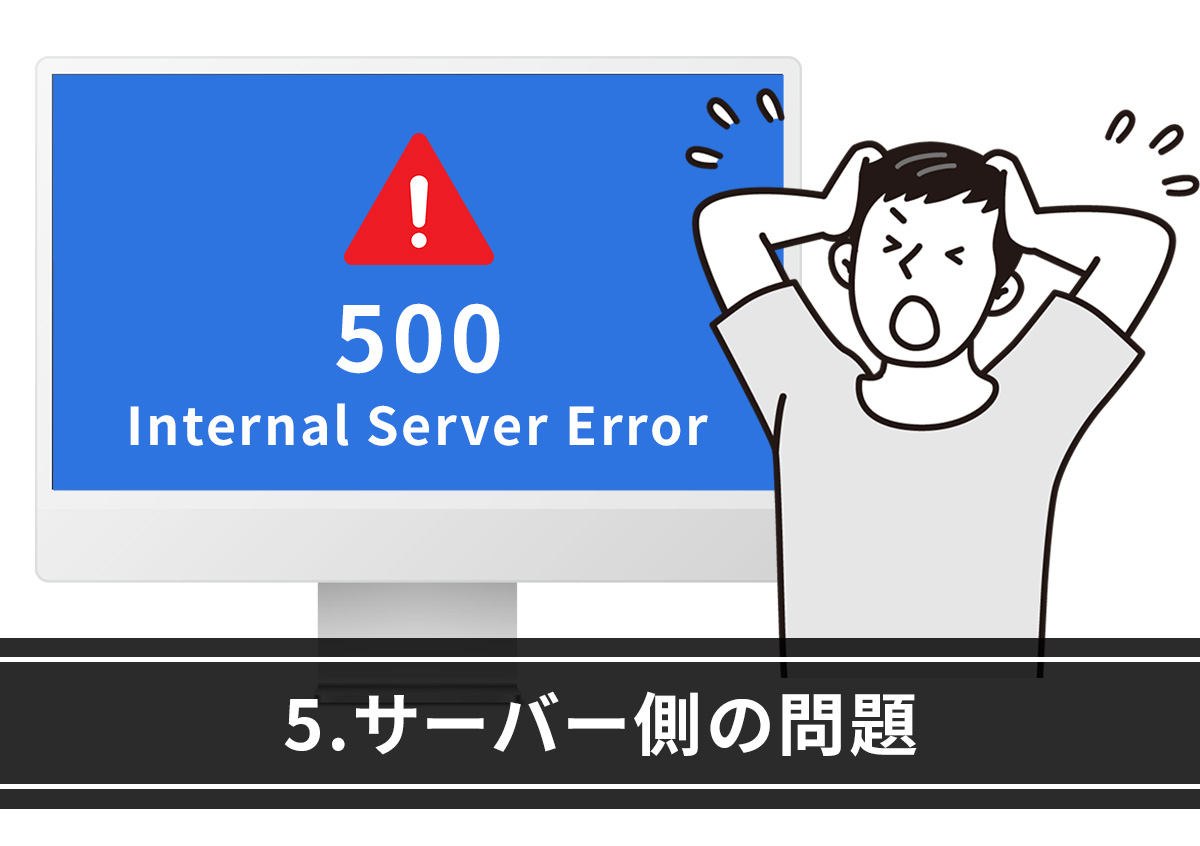
契約中のレンタルサーバー側の問題で、WordPressが真っ白になる可能性は低いでしょう。
ただし、レンタルサーバーが原因でエラーが表示されるケースはあります。代表的なものが「Internal Server Error HTTP 500」というメッセージです。
この表示は、閲覧中のサーバー上で何らかの不具合が起きていることを意味します。
問題が解決されるまで待つしかありません。
他にもサーバーが原因で起きるエラーメッセージに「サーバーのIPアドレスが見つかりませんでした」「このサイトにアクセスできません」と表示されることがあります。
それぞれの対処法はこちらの記事で紹介しています。
6.PHPバージョンの不適合で真っ白になった場合
WordPressが真っ白になる原因の一つとして、サーバーのPHPバージョンが古い、または互換性のないバージョンであることがあります。
PHPバージョンを確認・変更するには以下の手順を実施します。
- サーバーのコントロールパネルにログインします。
- PHP設定の項目を探し、現在のバージョンを確認します。
- PHPバージョンを上げる、または、下げて状況が改善するかチェックします。
7.メモリ不足によるエラー発生で真っ白になった場合
WordPressの動作が重くなり真っ白になる場合、サーバーのメモリ不足が原因であることがあります。
以下の手順でメモリを増設してみてください。
- wp-config.php ファイルを開きます。
- 以下のコードを追加します。
define('WP_MEMORY_LIMIT', '256M');
- ファイルを保存して上書きアップロードします。
レンタルサーバーによっては、上記の方法を取らずともサーバーパネル(サーバー管理画面)から簡単に変更できる場合もあります。
8.キャッシュによる影響で真っ白になった場合
キャッシュが原因でページが真っ白になることもあります。使用しているキャッシュプラグイン(例:W3 Total Cache、WP Super Cache)の管理画面から「キャッシュクリア」を実行し、改善するか確認してみましょう。
9.セキュリティの問題で真っ白になった場合
WordPressがハッキング・改ざんされたことで真っ白になるケースもあります。その場合、専用のプラグインやFTPでのファイルダウンロードにて怪しいファイルの確認とウィルス除去作業が必要です。
===「自分でも色々試してみたけど解決しない、、、」そんな時はプロに任せましょう。
>>サイト引越し屋さんへのご相談はこちらから
真っ白画面にエラーメッセージを出す方法
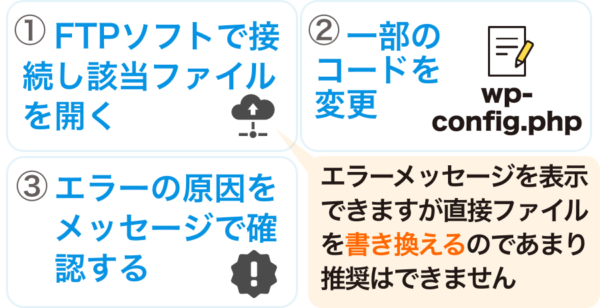
public_htmlファイルのコードを書き換えることで、真っ白だった画面にエラーメッセージを表示させることができます。エラーのメッセージさえ分かれば、原因もはっきりします。
※ただし、この方法は直接ファイルの中身を書き換えるのであまり推奨はできません。
先ほどの9つの対処法を試してダメだった場合の最終手段としてください。
エラーメッセージを表示させるには、次の3ステップが必要です。
- FTPソフトで接続し該当のWordPressサイトのファイルを開く
- 「wp-config.php」ファイルを開き一部のコードを変更する
- エラーの原因をメッセージで確認する
それぞれ確認していきますね。
STEP1:FTPソフトで接続→該当のWordPressサイトのファイルを開く
前述したように、FTPソフトを使ってWordPressサイトが格納されているサーバーへアクセスします。
※こちらの説明画面では「WinSCP」というFTPソフトにて解説しています。
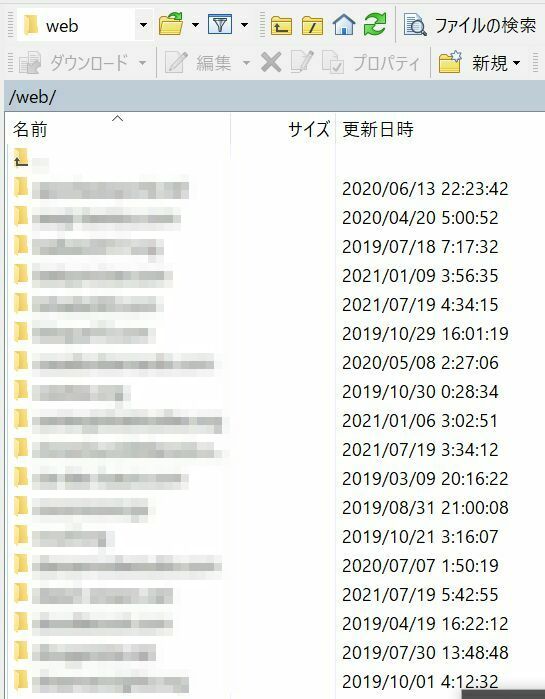
FTPでサーバーへ接続すると、あなたのWebサイトの情報が格納されているファイル一覧が出てきます。
対象のWordPressサイトのファイルを選択します。
STEP2:「wp-config.php」ファイルを開き一部のコードを変更する
WordPressサイトのファイルをクリックすると、次のような表示に切り替わります。
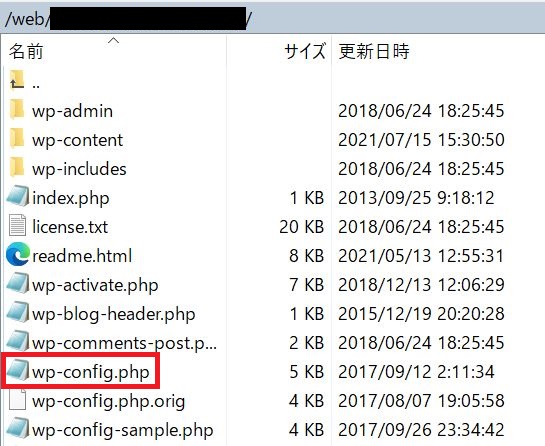
「wp-config.php」ファイルを選択し、エディタ機能で開きます。
次に、ファイル内で”デバッグモード”と書かれた箇所のコードを変更します。以下のように「false」を「true」へと書き換えます。
変更前:
define(‘WP_DEBUG’, false);変更後:
define(‘WP_DEBUG’, true);これでエラー表示が可能になり、真っ白だった画面に何らかのメッセージが表示されます。
STEP3:エラーの原因をメッセージで確認する
真っ白だった画面にエラーメッセージ「Fatal error:…」が表示されます。
※Fatal error(フェイタルエラー)は致命的なエラーを意味します。存在しない関数の呼び出しやユーザー関数の二重定義など、「関数の呼び出しがうまくいっていない」ことが原因で起こります。
この「Fatal error:…」と書かれている英文を参考に調べます。英文の中に、エラーの原因になったファイル名が書かれています。メッセージは色々なパターンがありますが、「plugin」や「theme(テーマ)」などの英単語が出てくるのが特徴です。
理由がわかり次第、先ほど紹介した9つの方法で対処してみてください。
問題が解決したら、先ほど変更した「wp-config.php」ファイルの記述は元に戻しておきましょう。
===「外部に委託して解決して欲しいけど、誰に頼めばいいのか分からない」
そんな時ほどサイト引越し屋さんにお気軽にご連絡くださいませ。
>>無料ご相談窓口はこちらから
自力で復旧対応できないときは…
ここまで、WordPressサイトで起きる「死の真っ白画面(WSoD)」についての解決方法を紹介してきました。
慎重に検証していけば「何がエラーの理由だったのか」突き止めることができるはずです。
しかし、今回ご紹介した通り色々なケースが考えらえます。
- 原因はわかるけど復旧作業は避けたい
- 会社のホームページなので作業ができない
- いまいちエラーの原因がわからない
- 復旧作業をする時間がない
- 作業できるIT人材がいない
もしご自身で色々試してはみたもののどうしても復旧できない場合には、専門家に作業を代行してもらったほうが素早く解決できます。
エラーが起きたまま機会損失が大きくなる前に検討してみてください。
WordPressの復旧を行った事例
最後に、「サイト引越し屋さん」がWordpressの復旧作業を行った事例を2つご紹介します。
バックアップからのデータ復元でトップページが表示されなくなってしまった事例です。ご自身で作業されていたため、当社では復旧サポートを行いました。
ご自身でのWordpress引っ越し作業中にサイトが非表示になってしまい、当社で復旧作業を行った事例です。「作業時間が迅速で料金設定が良心的」という嬉しい感想をいただきました。
本記事の内容は以上になります。
最後までお読みいただきありがとうございます。
「WordPressに不具合が出て困っている」
「自分でも色々試してみたが直らないので修正を依頼したい」
そんなときは私たちサイト引越し屋さんにお任せください。
WordPress専門のエンジニアが作業を代行いたします。
この記事を書いた人
サイト引越し屋さん編集部
日本で最も利用されているサーバー移転&保守代行サービス『サイト引越し屋さん』の中の人です。 サイト引越しに関わる技術情報をはじめ、WordPressやその他のWebサービスに関するノウハウを発信しています。 全日本SEO協会所属。
本サイトにてご提供している情報については、最新かつ正確な情報を提供するよう努力していますが、情報の正確性や完全性を保証するものではございません。また、コンテンツには一部プロモーションが含まれております。本サイトの情報を利用することによって生じたいかなる損害に対しても、当社は責任を負いかねます。情報をご利用される際は、ご自身の判断と責任において行っていただきますようお願い致します。