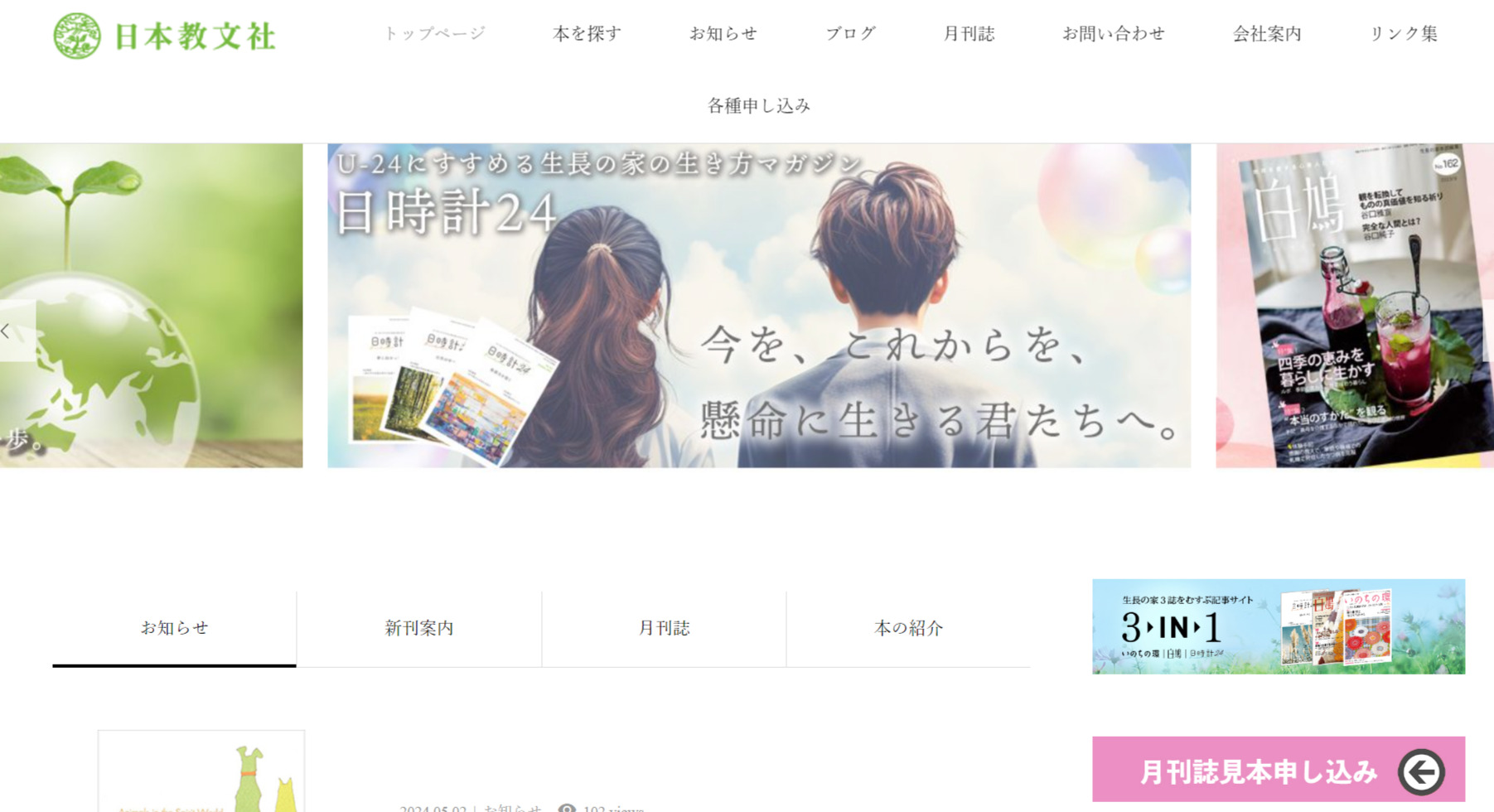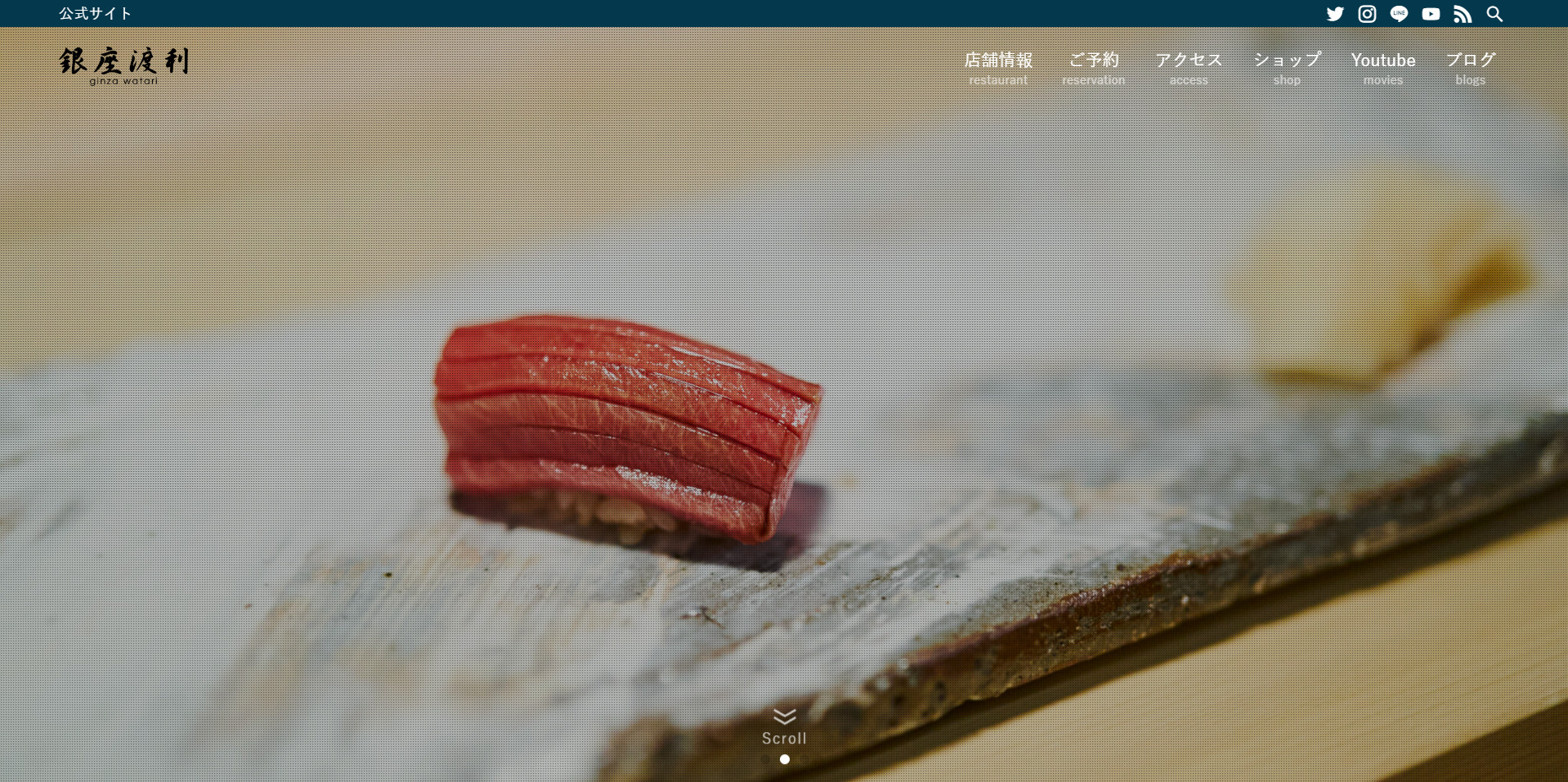- ドメイン変更
【画像付き】WordPressドメイン変更の手順をプロが解説
こんにちは、日本で最も利用されているWordPressのサーバー移転&保守管理サービス『サイト引越し屋さん』です。
本記事では、「WordPressのドメイン変更を実施したいけどやり方が分からない。」という方に向けて、ドメイン変更の具体的な手順や注意点を画像付きで解説していきます。
「WordPressのドメイン変更作業を自分で行うのが面倒くさい。」
「自分で作業して間違ってしまわないか不安。」
そんなときはサイト引越し屋さんにお任せください。
経験豊富なエンジニアが作業を代行いたします。
目次(クリックで飛べます!)
WordPressドメイン変更が必要なケース
WordPressのドメイン変更は下記のようなケースにおいて発生します。
- Webサイトリニューアルにおける本番公開作業
- SEO対策の一環として別ドメインへの変更
- サイト名や会社名の変更に伴う独自ドメインの変更
- ドメイン所有権の消失などドメインの利用が出来なくなることでのドメイン変更
例えば、サイト引越し屋さんにご相談いただく事例として多いのは、既存サーバー環境内でテストドメインから本番ドメインへのWordPress本番公開作業のみ対応するケースです。
特に、デザインに強みを持たれているWeb制作会社さんの場合は、インフラやシステム周りに苦手意識を感じられるケースが多く、部分的な作業のみご依頼されることも多いです。
===
WordPressのドメイン変更(URL変更)ならサイト引越し屋さんにお任せください。
>>サービス詳細はこちら
WordPressドメイン変更の手順6ステップ
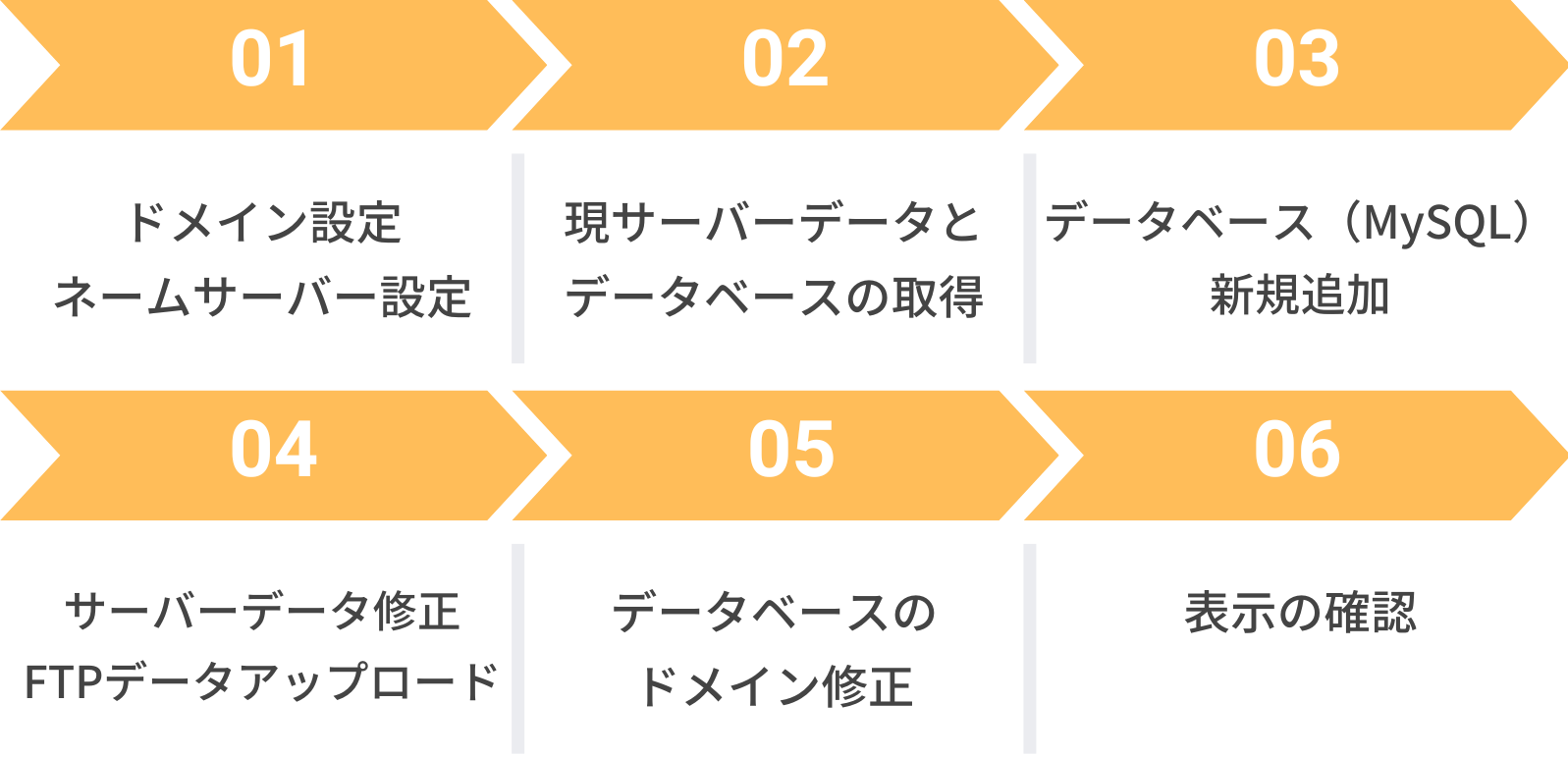
ここからは具体的なWordPressドメイン変更の手順を6ステップに分けて解説します。
- ドメイン設定 / ネームサーバー設定
- 現サーバーデータとデータベースの取得
- データベース(MySQL)を新規追加
- サーバーデータの修正とFTPによるデータアップロード
- データベースのドメイン修正
- 表示の確認
それでは、1つずつ見ていきましょう。
STEP1:ドメイン設定 / ネームサーバー設定
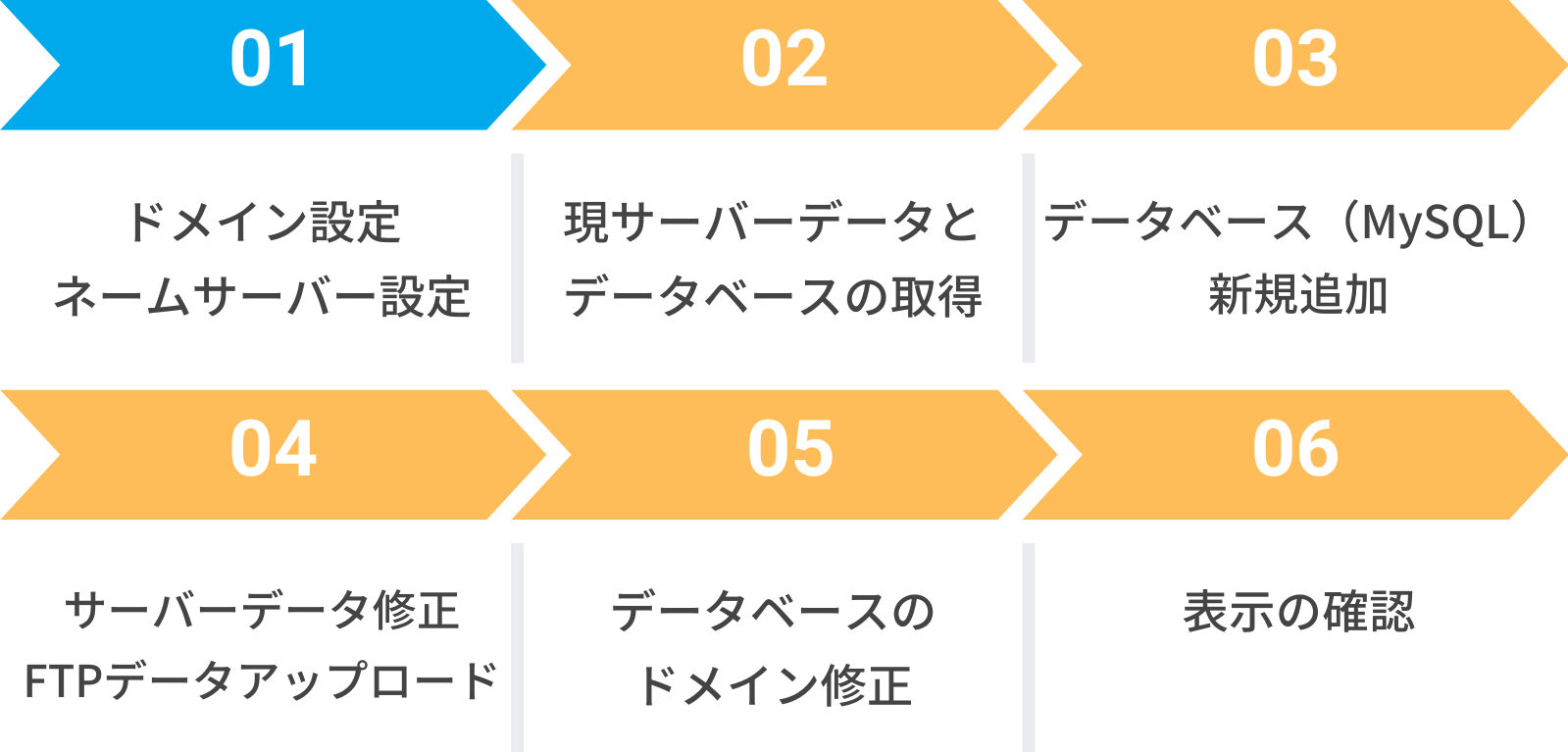
まずはじめに、ドメイン変更後のWordPressを設置するサーバーに新しいドメインを追加・設定してください。その際、ネームサーバーも設定しておきましょう。下記、有名どころのレンタルサーバーのマニュアルを載せておきます。
なお、WordPressを設置するサーバーは、現状のWordPressが設置されているサーバーでも良いですし、別のサーバーでも問題ありません。
STEP2:現サーバーデータとデータベースの取得
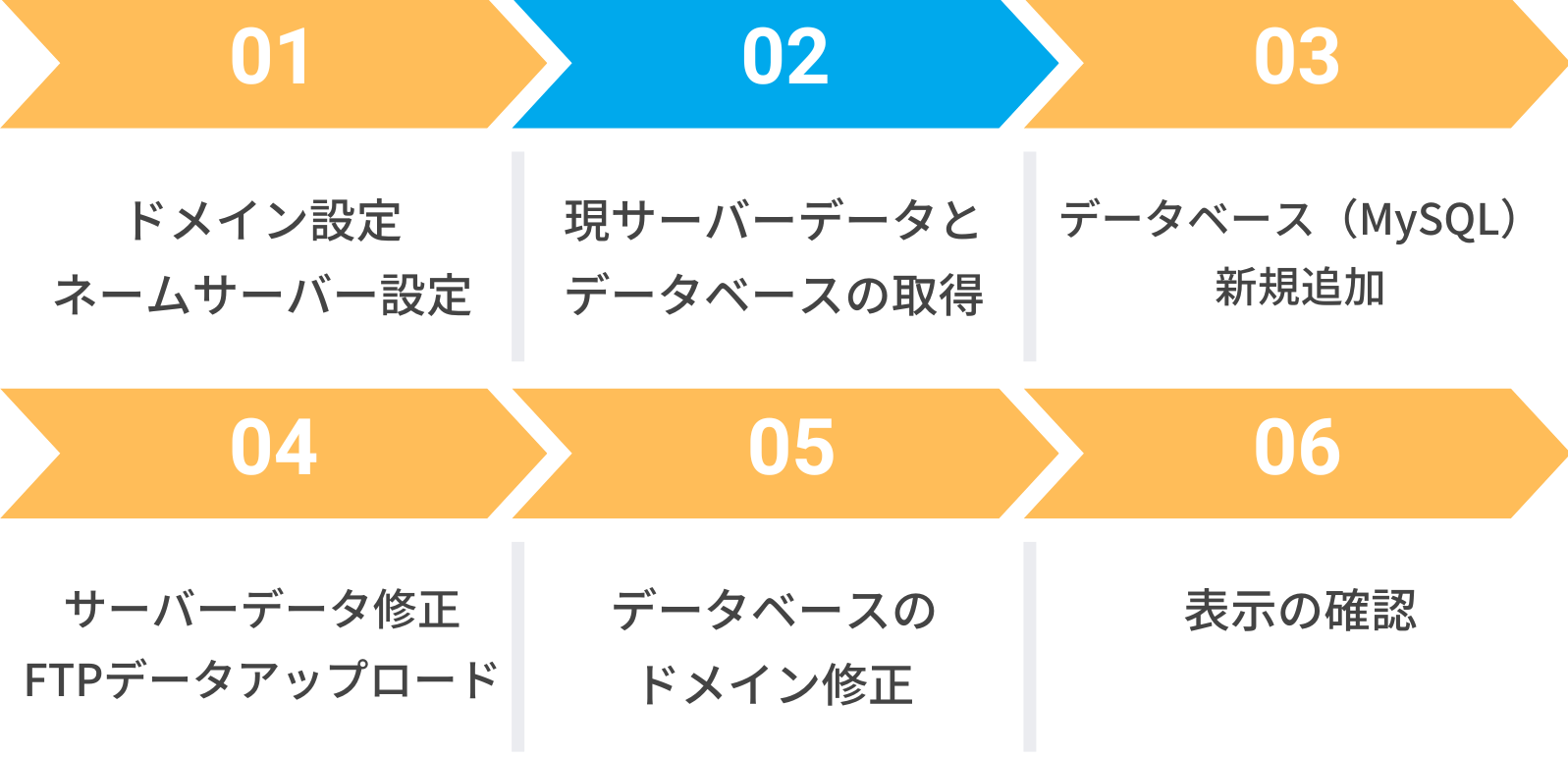
WordPressドメイン変更と聞くと管理画面から簡単にできそうですが、正しくドメイン変更するためには、全体のデータをご自身のパソコンにダウンロードし、ツールを使ってドメインデータを書き換え、新しいドメインが適用された環境に設置し直す作業が必要です。
そのため、まず最初の手順としては現在のサーバーデータ(FTP)とデータベース(MySQL)を取得してください。サーバーデータはご自身のFTPソフトにて、データベースはレンタルサーバー提供のphpMyAdminでエクスポートすると良いでしょう。
現サーバーデータのダウンロード
サーバーデータをダウンロードするには、FTPソフトをPCにインストールしておく必要があります。FTPソフトとは、パソコンとサーバーを繋ぐためのツールです。
もしまだインストールされていない場合には、こちらの記事を参考にしてください。
サーバーにアクセスできたら「public_html」や「www」「docs」等のドメインルート配下をすべてダウンロードしていきます。あなたのパソコン上にサーバーデータというフォルダを作り、そこにまとめて格納しておくと良いでしょう。
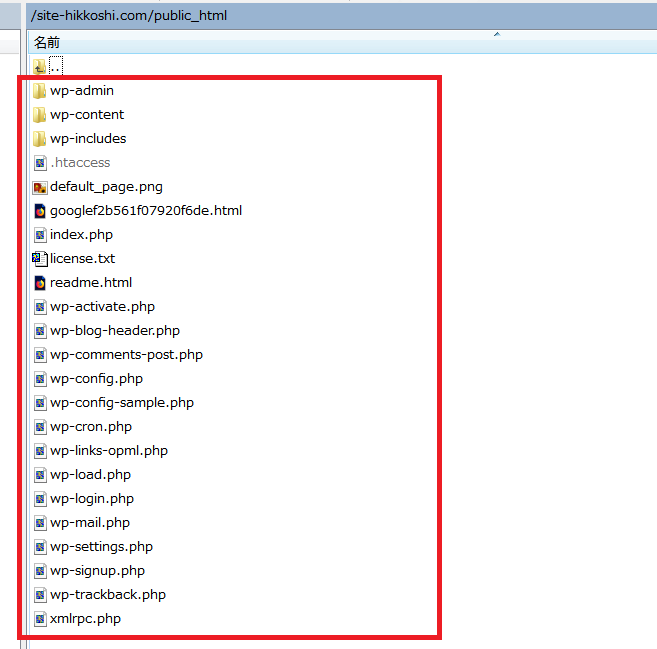
サブドメイン型やサブディレクトリ型のWordPressの場合、この領域には「index.php」や「.htaccess」しかありませんが問題ありません。同じようにすべてダウンロードしましょう。
サーバーデータのダウンロードが完了したら、念のためサーバー上のデータ数とあなたのパソコン上のデータ数が同じであるか確認しましょう。
現データベースのエクスポート
データベースのエクスポートには、phpMyAdminというデータベース管理ツールを使用します。
これは多くの場合レンタルサーバーに標準で付いていますので、現在お使いのレンタルサーバー管理画面から探してください。見つからない場合は、「レンタルサーバー名+phpMyAdmin」で検索するとヘルプページが見つかるかと思います。
なお、phpMyAdminにログインするためにはこれらの情報が必要なことが多いです。
- データベース名
- データベースのユーザー名
- データベースのパスワード
- データベースのホスト名
これら情報を確認するためには、先ほどダウンロードしたサーバーデータの中から「wp-config.php」というファイルを探し、
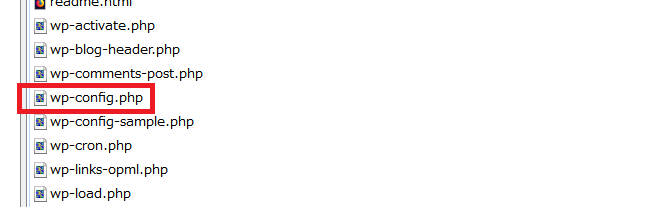
Windowsスタートメニューの「アクセサリ」からメモ帳で開くか、エディタソフトなどで開いてください。wp-config.php内には下記のように記されています。
使用するのは「○○」「☓☓」「△△」「□□」の箇所です。
/** WordPress のためのデータベース名 */
define(‘DB_NAME’, ‘○○○○○○○○○○’);
/** MySQL データベースのユーザー名 */
define(‘DB_USER’, ‘☓☓☓☓☓☓☓☓☓☓’);
/** MySQL データベースのパスワード */
define(‘DB_PASSWORD’, ‘△△△△△△△△△△’);
/** MySQL のホスト名 */
define('DB_HOST', '□□□□□□□□□□□');
上記の情報をメモしたらphpMyAdminにログインし、まずは左側のメニューから取得したいデータベースを選択します。
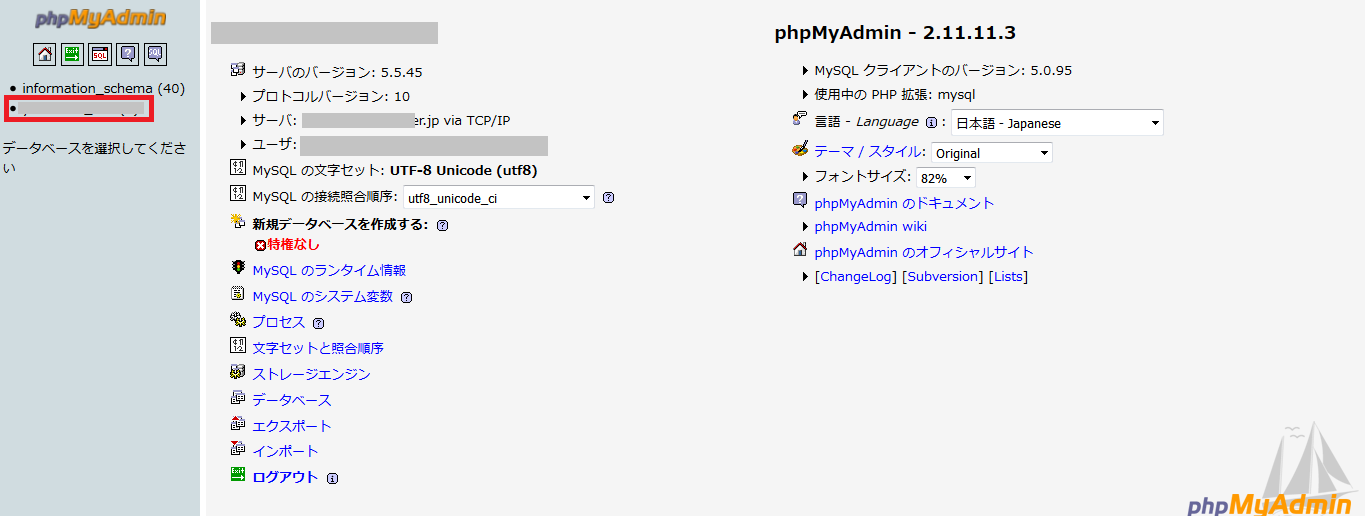
次に、上のメニューから「エクスポート」をクリックします。
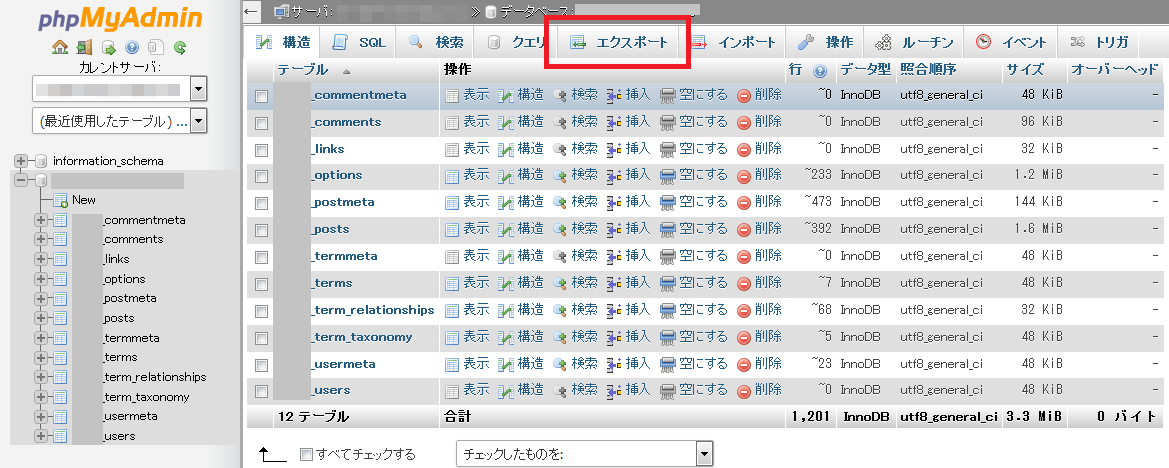
ここからは細かい設定が2点あります。まず1つ目は、「DROP TABLE / ~」にチェックを入れます。
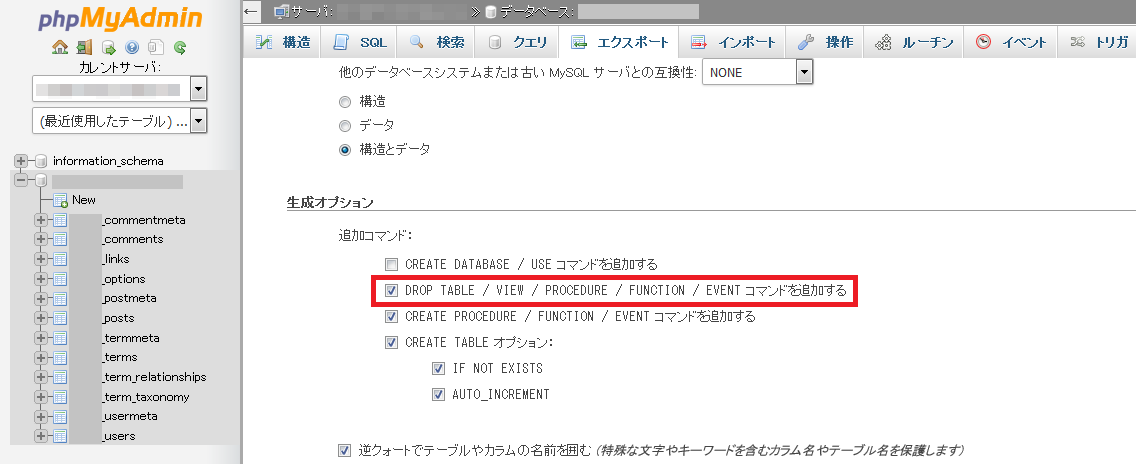
2つ目は、「作成するクエリの最大長」の数字を1000に変更します。
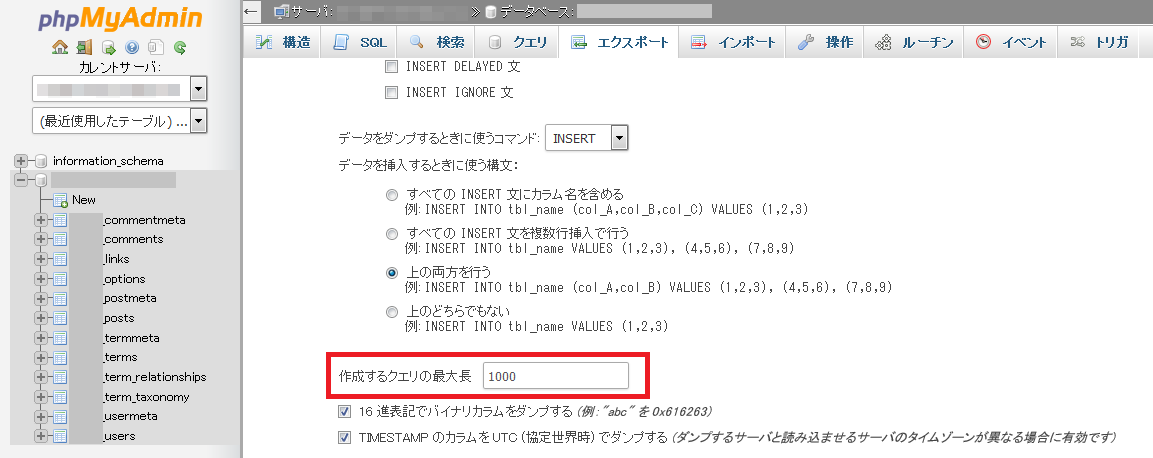
以上の設定が終わったら、ページ一番下にある「実行」をクリックしてデータベースの取得は完了となります。
STEP3:データベース(MySQL)を新規追加
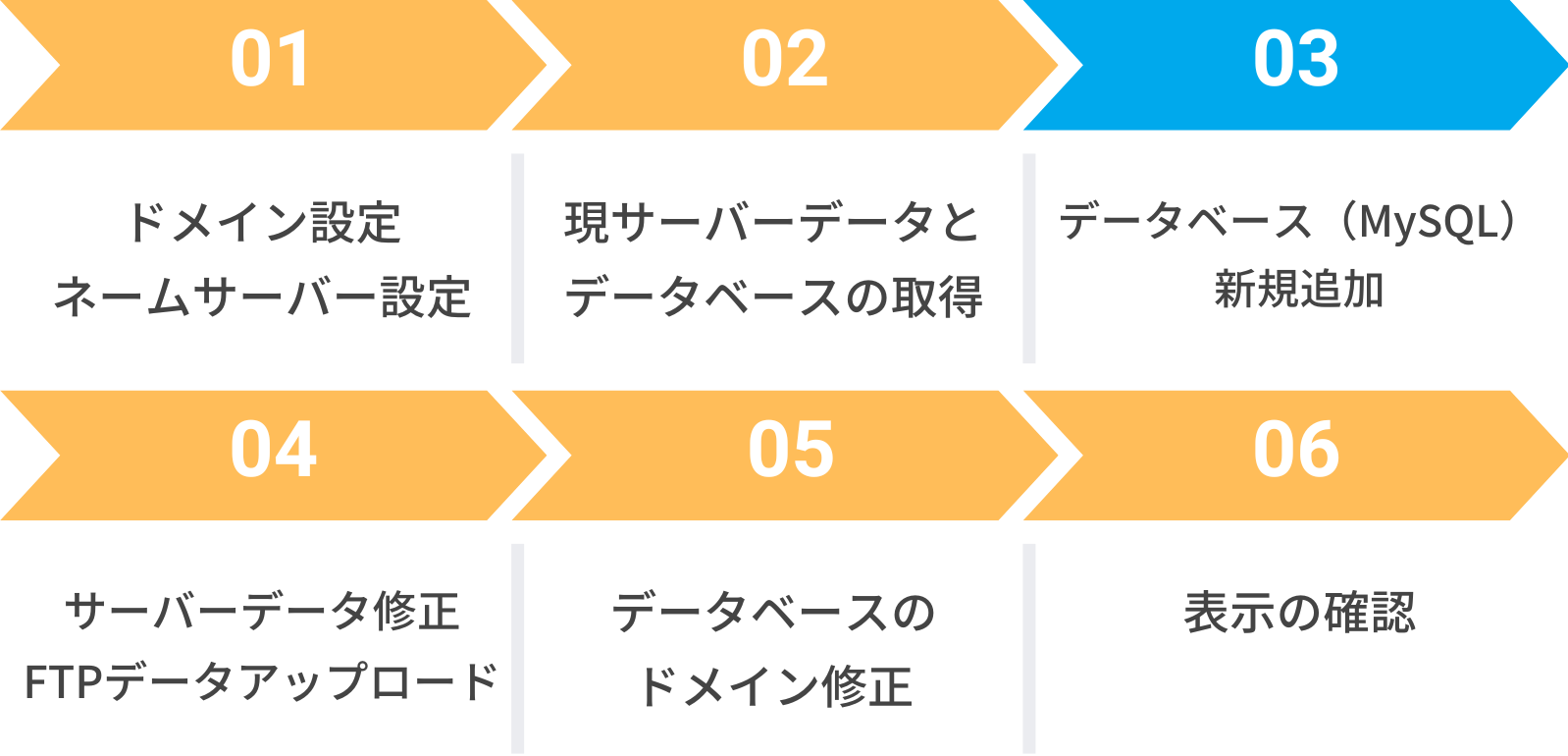
ここからドメイン変更作業に入っていきます。まず注意点として移転先サーバーに新規でWordPressをインストールする必要はありません。先ほどダウンロードしたサーバーデータがWordPress本体になりますので、そちらを(後ほど)アップロードすれば問題ありません。
ただし、データベース(MySQL)は新規で立てる必要があります。といっても、レンタルサーバーの標準機能で簡単に作成することができます。ドメイン変更後のWordPressを設置するサーバーの管理画面にて、まずはMySQLデータベースを作成してください。
以下、エックスサーバーとロリポップ、さくらインターネットの場合の管理画面を記載しておきます。その他のレンタルサーバーでも似たような表記になります。
【エックスサーバーの場合】
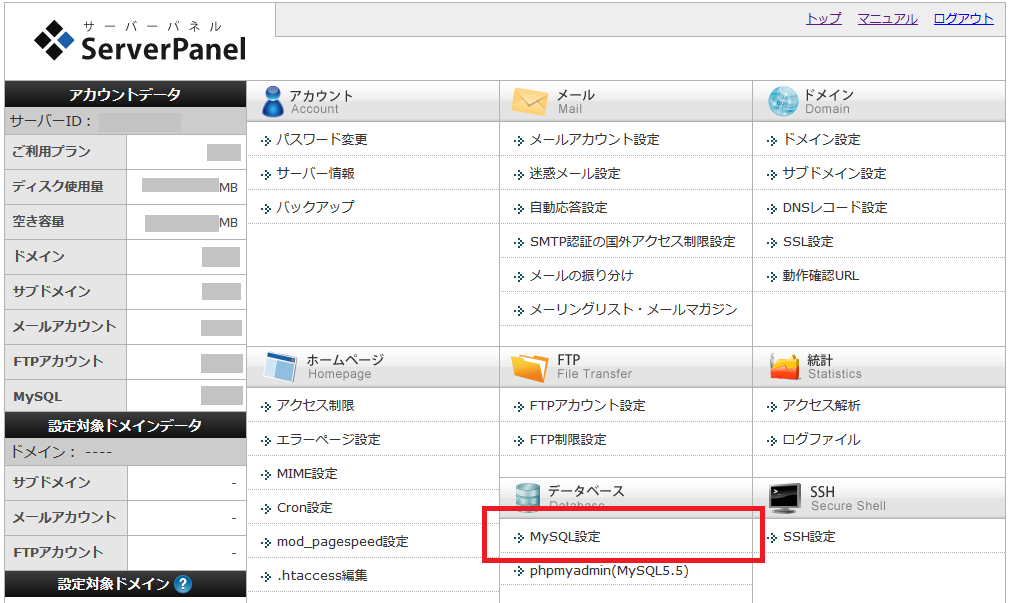
【ロリポップの場合】
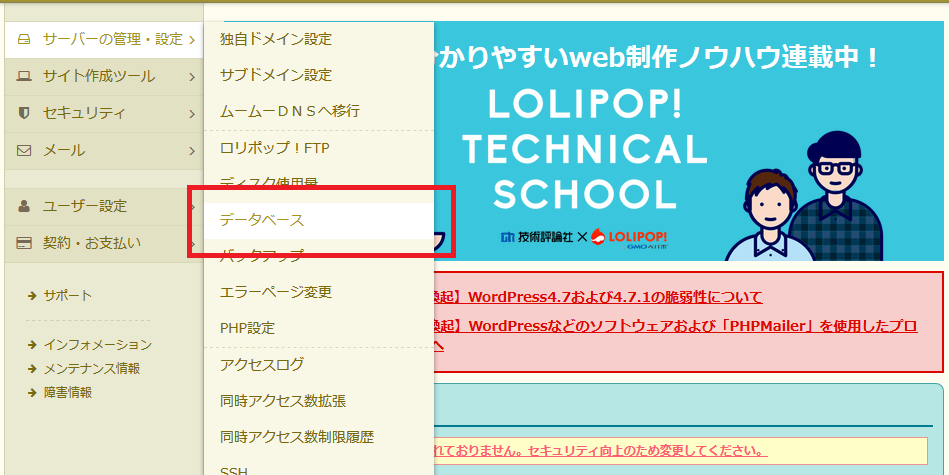
【さくらインターネットの場合】
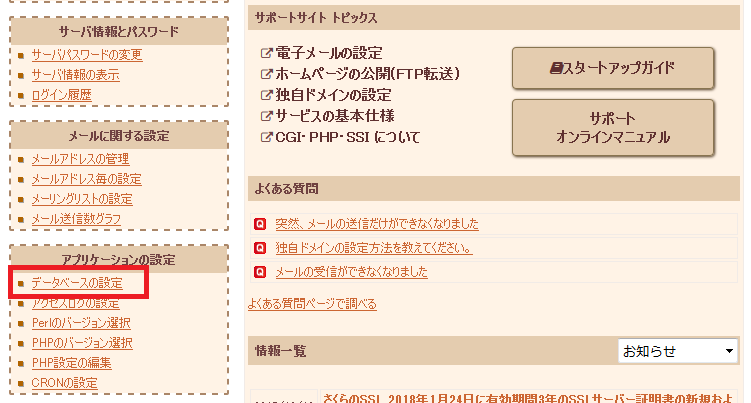
また、データベースを作成した際、以下の4点は後で使うのでメモしておいてください。
- データベース名の設定
- データベースユーザ名の設定
- データベースパスワードの設定
- データベースホストの設定
データベースのインポート
ここからは、先ほど新規で追加したデータベースに移転元からエクスポートしたデータベースをインポートしていきます。
作業の参考イメージとして、国内No.1シェアのエックスサーバーを例に解説を進めます。まずはサーバーパネルから「phpMyAdmin」をクリック。
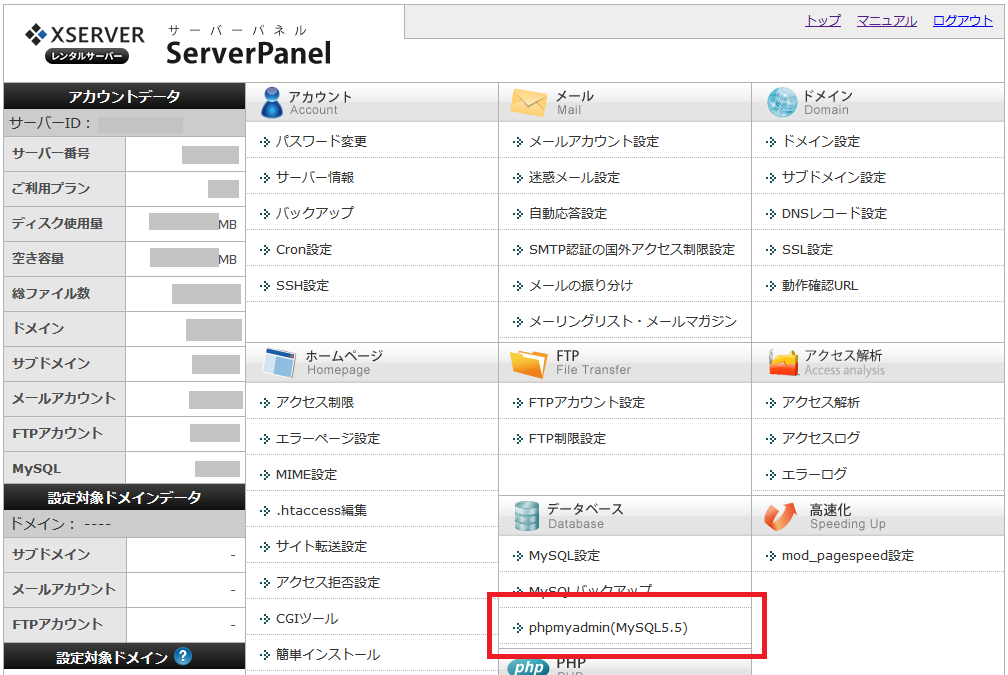
するとログイン情報の入力を求められるので、先ほど追加したユーザー情報を入力してOKを押します。
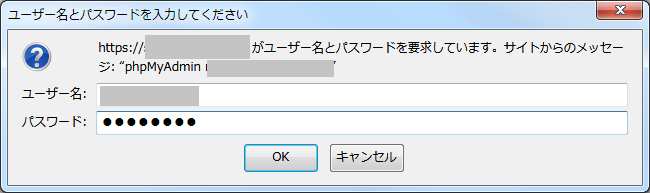
ログイン出来たら、左側のデータベース一覧から今回データを入れ込むデータベース名をクリックします。
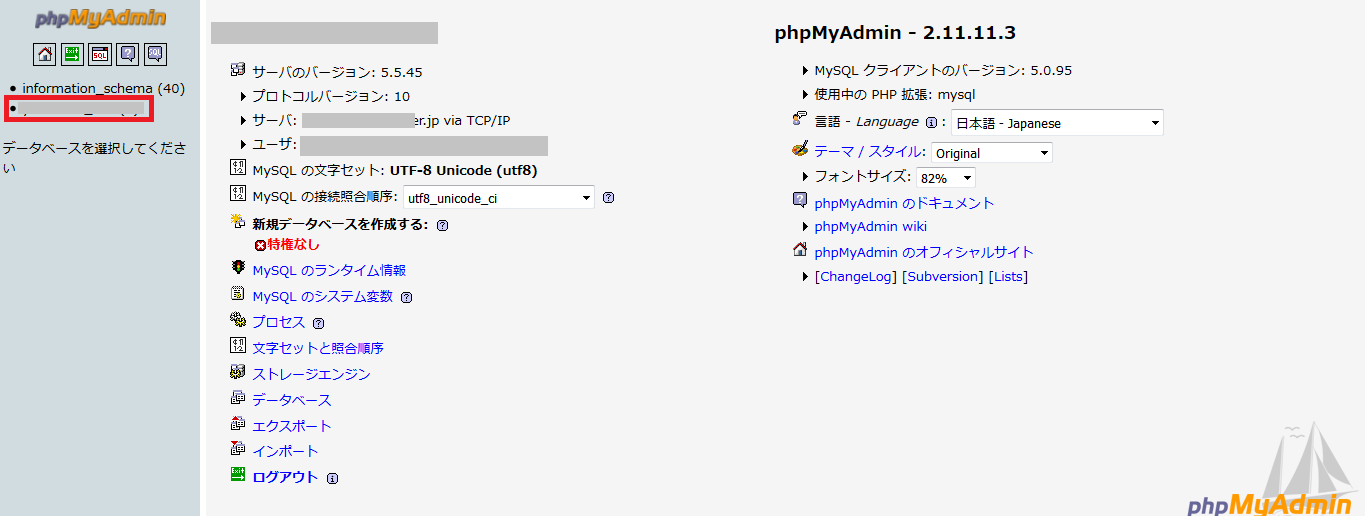
データベースが選択できたら、上のタブから「インポート」をクリック。
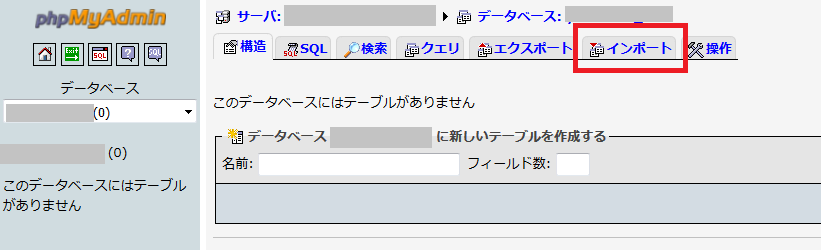
インポート画面に進んだら、移転元から取得したデータベース(sqlファイル)を選択し、「実行する」を押します。
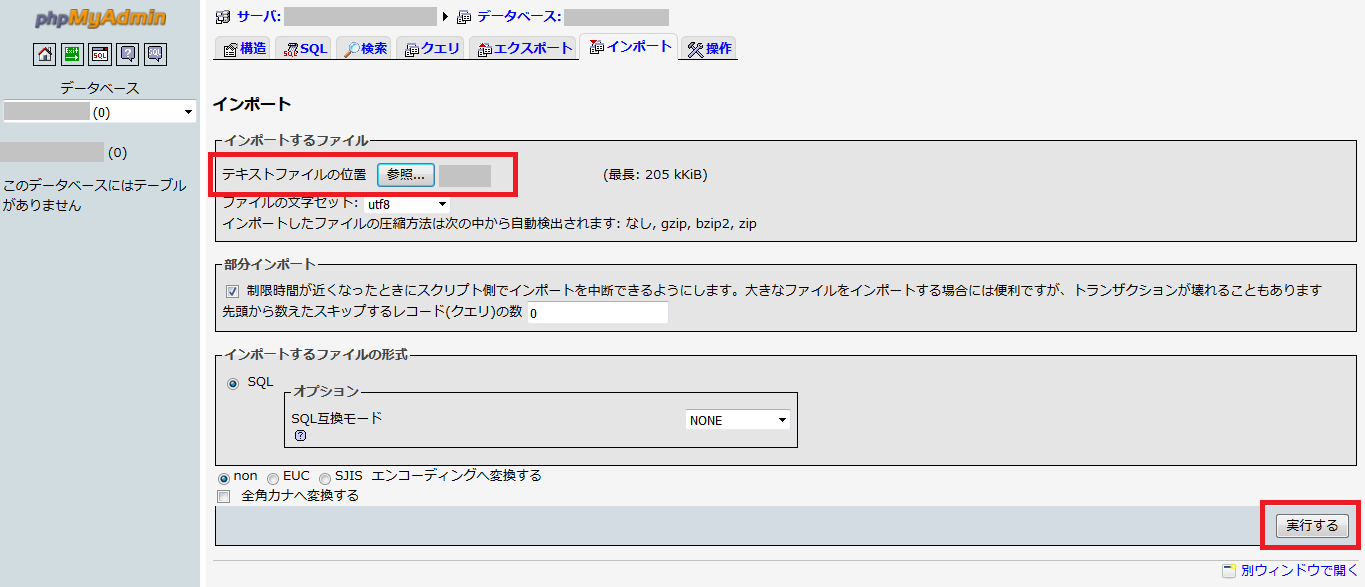
インポートが完了しましたと表示されたら元データベースの移行は完了です。
===
WordPressのドメイン変更作業は失敗した時のリスクが大きいため、不慣れな場合はプロへの外注がお勧めです。
お困りの際はサイト引越し屋さんへお気軽にご相談ください。
STEP4:サーバーデータの修正とFTPによるデータアップロード
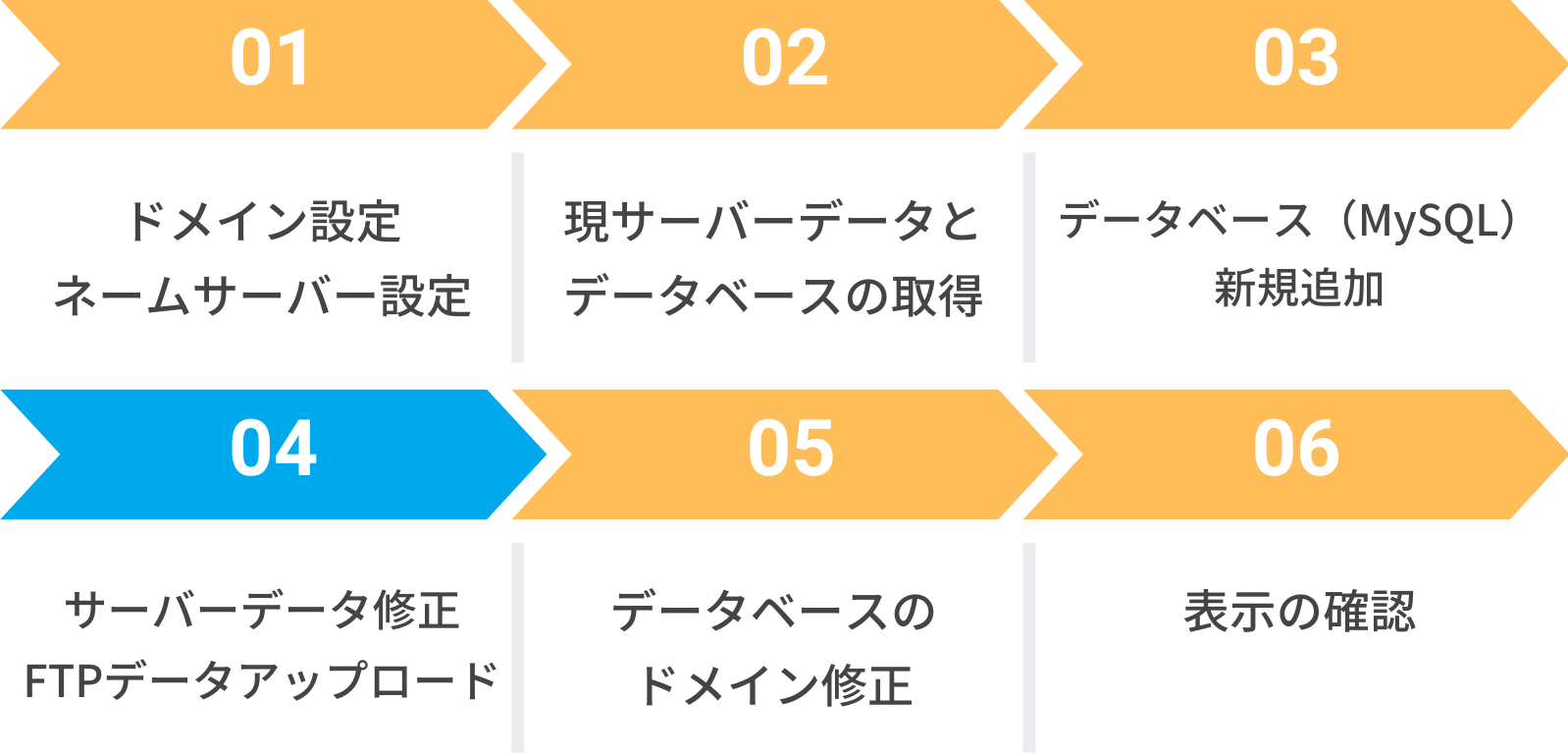
新しいデータベースが用意できたら、新しいサーバーデータの準備です。ここではSTEP2で取得した現サーバーデータに2点修正を加えていきます。それが「wp-config.phpの編集」と「ドメイン修正」です。
wp-config.phpの編集
今回ドメインを変更するにあたり新規でデータベースを立てています。
そのため、wp-config.phpに書いてあるデータベース接続情報を修正しておく必要があります。
ここではSTEP3でメモした4つのデータベース情報に基づき、wp-config.phpの以下の部分を書き換えていきましょう。
/** WordPress のためのデータベース名 */
define('DB_NAME', '○○○○○○○○○○');
/** MySQL データベースのユーザー名 */
define('DB_USER', '☓☓☓☓☓☓☓☓☓☓');
/** MySQL データベースのパスワード */
define('DB_PASSWORD', '△△△△△△△△△△');
/** MySQL のホスト名 */
define('DB_HOST', '□□□□□□□□□□');
ドメイン修正
サーバーデータ全体のドメイン修正作業を行います。サーバーデータの中には現ドメインが記述されているファイルが残っている可能性がありますので、新しいドメインに置換(書き替え)する必要があります。
例)「old-domain.com」を「new-domain.com」に置換(書き換え)
方法はツールを使うことが最も効率的です。例えば、こちらの置換ツール「Devas」を使えば、素早く正確に進めることができます。
Devasとは・・・
あるフォルダ以下のテキストファイルを一括で検索・置換したいときWindows標準の機能がいまいち使えなくて困っている人は多いと思います。「Devas」はそのような場合に使える、多機能で強力なテキスト検索・置換ツールです。
ソフトアンテナブログ様より
ちなみに、「Devas」の使い方についてはこちらの動画が参考になります。
FTPにてサーバーにデータをアップロード
サーバーデータの修正が終わったら、いよいよ新しいサーバーに修正済みのデータをアップロードしていきます。ここではFTPソフトを使って一括アップロードしていきましょう。
アップロード先のフォルダはSTEP2でダウンロードした時同様、「public_html」や「www」「docs」等のドメインルート配下になります。
STEP5:データベースのドメイン修正
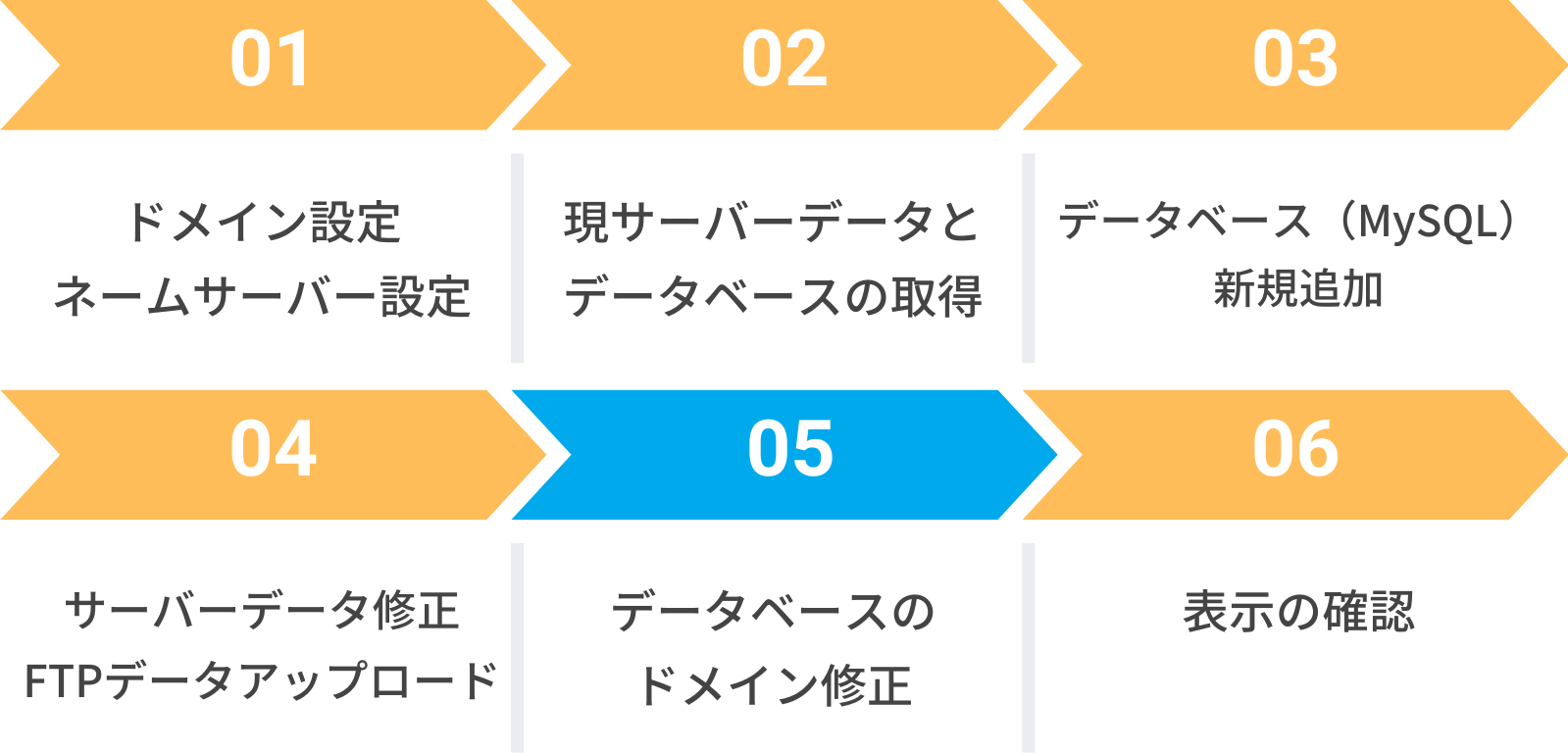
それでは最後にデータベースのドメイン修正です。データベースもサーバーデータ同様、現ドメインの記述が残っていますので、それを新しいドメインに置換してあげます。
ただ、ここでの注意点として、ドメインの修正だけでは機能しない点です。データベースに記載されているドメイン情報には、その文字列の長さによって番号が振られています。そのため、sqlファイルをエディタで開いて一括置換する方法は適切ではありません。
それらの点も踏まえ、ツールを使ってドメイン部分と番号部分をまとめて置換します。お勧めのデータベース置換ツールは「Search Replace DB」です。
使い方については、こちらのページを参考にしてください。
STEP6:表示の確認
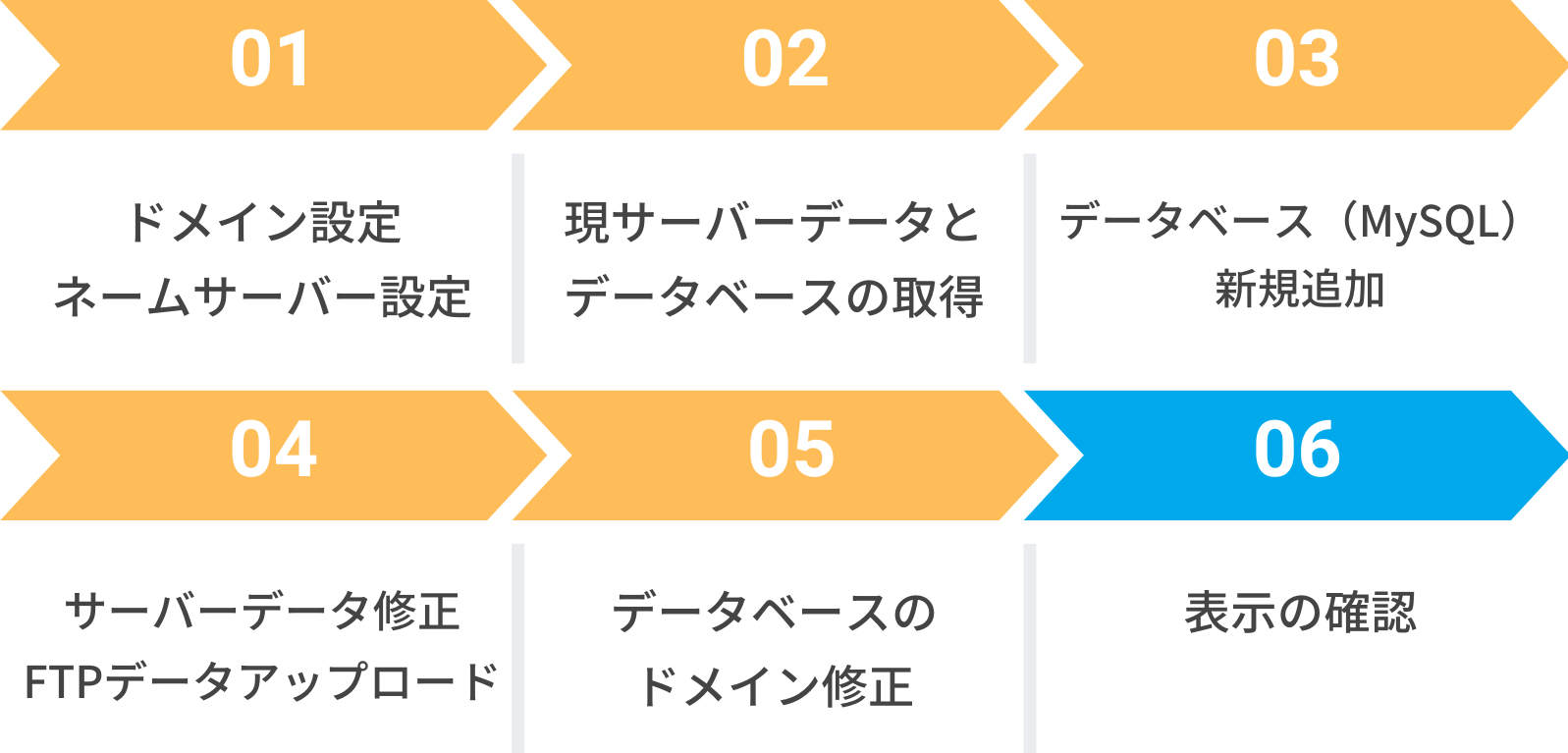
サーバーデータとデータベースの設置が完了したらWordPressのドメイン変更作業は完了です。最後に新しいドメインにアクセスして表示を確認しましょう。
ここでもしエラーの表示が出る場合、どこかの行程で間違ってしまったか、または「.htaccess」ファイルに余計な記述があって表示を乱している可能性があります。
ドメイン直下にある「.htaccess」を見てたくさんの記述がされている場合には、まずは下記の最低限必要な記述だけにして表示を確認してください。
# BEGIN WordPress
RewriteEngine On
RewriteBase /
RewriteRule ^index\.php$ - [L]
RewriteCond %{REQUEST_FILENAME} !-f
RewriteCond %{REQUEST_FILENAME} !-d
RewriteRule . /index.php [L]
# END WordPress
上記のエラー以外には、データベース接続確立エラーもあります。このエラーが出てしまった場合には「wp-config.php」に記入したデータベース情報が誤っている可能性があります。
その場合には、STEP4サーバーデータの修正「wp-config.phpの修正」を確認してみてください。
===
「WordPressドメイン変更作業を自分でやるのは大変そう」そんな時はプロに外注しましょう。
>>サービス詳細はこちら
WordPressドメイン変更における注意点
WordPressのドメインを変更する際、意外に忘れがちな注意点をいくつか触れておきます。
- WordPressドメイン変更後にリダイレクトをしたほうが良いケース
- Googleアナリティクスやサーチコンソールの再設定
- WordPress以外のページについて
- URL変換ツールに関わるリンク修正
- メールアドレスの引き継ぎ
- 広告コードの再設定または張替え
WordPressドメイン変更後にリダイレクトをしたほうが良いケース
最後は、ドメイン変更後のリダイレクトについてです。
WordPressのドメイン変更においてリダイレクトするかどうかの基準として、旧ドメインの質が悪い場合にはリダイレクトは辞めておきましょう。悪い評価まで引き継ぐ可能性がありますので、過去のサイトは消したうえで新しいドメインで再スタートするのが安全です。
逆に、旧ドメインの質には問題なく、ただドメインを変える必要があっただけであれば、リダイレクトしておいたほうが良いです。過去のドメイン評価を引き継げるだけでなく、旧サイトのアクセスも新サイトに流すことができます。
リダイレクトによるSEO評価の引き継ぎについて
リダイレクトについてはある程度のSEO評価を引き継ぐことができると言われています。
過去に弊社で対応したケースだと、すべてのサイトが同じように引き継がれるわけではないですが概ね元のサイトと同じような評価に落ち着いているケースが多かったです。
また、新ドメインに評価が引き継がれるまでの時間は早くて2週間、通常は1ヶ月ほどです。
リダイレクトの設定方法についてはこちらを参考にしてください。
Googleアナリティクスやサーチコンソールの再設定
Googleアナリティクスやサーチコンソールを使用している場合、WordPressのドメイン変更に合わせて各種ツールの設定を更新しておく必要があります。
Googleアナリティクスは、管理画面から登録URLを変更することで簡単に変更可能です。
詳しくは下記の記事にて解説していますので、参考にしてみてください。
サーチコンソールの場合は、新しい独自ドメインにて改めてサイト登録が必要です。
詳しくは下記の記事にて解説していますので、参考にしてみてください。
WordPress以外のページについて
サーバー内にWordPress以外のページ(HTML、PHP、CGIなど)を作っている場合、それらのデータも新しいドメインの適切なフォルダに移動する必要があります。
URL変換ツールに関わるリンク修正
中には、WordPress内の投稿ページや固定ページにおいて、特定リンクのURLを換えてクリック計測をしている場合があるかと思います。その場合には、ツール側のリンク飛び先も新しいドメインに設定しておきましょう。
メールアドレスの引き継ぎ
独自ドメインにてメールアドレスを使用している場合には、ドメイン変更とともに新しい独自ドメインにてメールアドレスを発行し、メールソフトの設定も変更する必要があります。
メールアドレスの設定とメールソフトの変更方法については、下記の記事にて解説しています。作業が必要な場合は下記記事を参考に設定を進めてください。
広告コードの再設定または張替え
サイト内にアフィリエイトコードや外部システムのコードを貼っている場合、ASPやツール側の設定を更新するか、またはコード自体の張替えが必要となります。
===
「WordPressドメイン変更作業を自分で実施して心配しないか不安」
サイト引越し屋さんなら万が一の事故に備えた補償付きです。
WordPressドメイン変更を外注化する際の費用
ホームページの制作会社があるように、WordPressドメイン変更を代行してくれるサービスが存在します。弊社サイト引越し屋さんもその1つです。
下記の記事では、WordPressドメイン変更作業を外部に委託した場合の費用について解説しております。合わせてご参考ください。
実際にWordPress引越しした事例を3つご紹介
最後に、サイト引越し屋さんにて過去にご対応させていただいたクライアントの事例を3つご紹介させていただきます。
今治市上徳で鍼灸と整体をされている株式会社スターライフ(星野鍼灸接骨院)様の事例になります。WordPressのサーバー移転とテーマ変更を同時に実施いたしました。サーバー移転と同時にテーマ変更やメンテナンスも実施されるクライアントは多いです。
Webサイトリニューアルにあたり、テストサイトから本番サイトへの公開作業におけるWordPress変更作業を代行させていただきました。実施の際は、素人では気付けない点までカバーしてくれたと有難いお言葉をいただきました。
東京都の赤坂にあるお鮨屋さん『銀座渡利』様の事例です。WordPressのテーマ変更とドメイン変更を同時に実施させていただきました。これら2つの作業は同時に進めることで効率良く進行が可能です。
本記事は以上になります。
最後までお読みいただきありがとうございます。
「WordPressのドメイン変更作業を自分で行うのが面倒くさい。」
「自分で作業して間違ってしまわないか不安。」
そんなときはサイト引越し屋さんにお任せください。
経験豊富なエンジニアが作業を代行いたします。
この記事を書いた人
サイト引越し屋さん編集部
日本で最も利用されているサーバー移転&保守代行サービス『サイト引越し屋さん』の中の人です。 サイト引越しに関わる技術情報をはじめ、WordPressやその他のWebサービスに関するノウハウを発信しています。 全日本SEO協会所属。
本サイトにてご提供している情報については、最新かつ正確な情報を提供するよう努力していますが、情報の正確性や完全性を保証するものではございません。また、コンテンツには一部プロモーションが含まれております。本サイトの情報を利用することによって生じたいかなる損害に対しても、当社は責任を負いかねます。情報をご利用される際は、ご自身の判断と責任において行っていただきますようお願い致します。