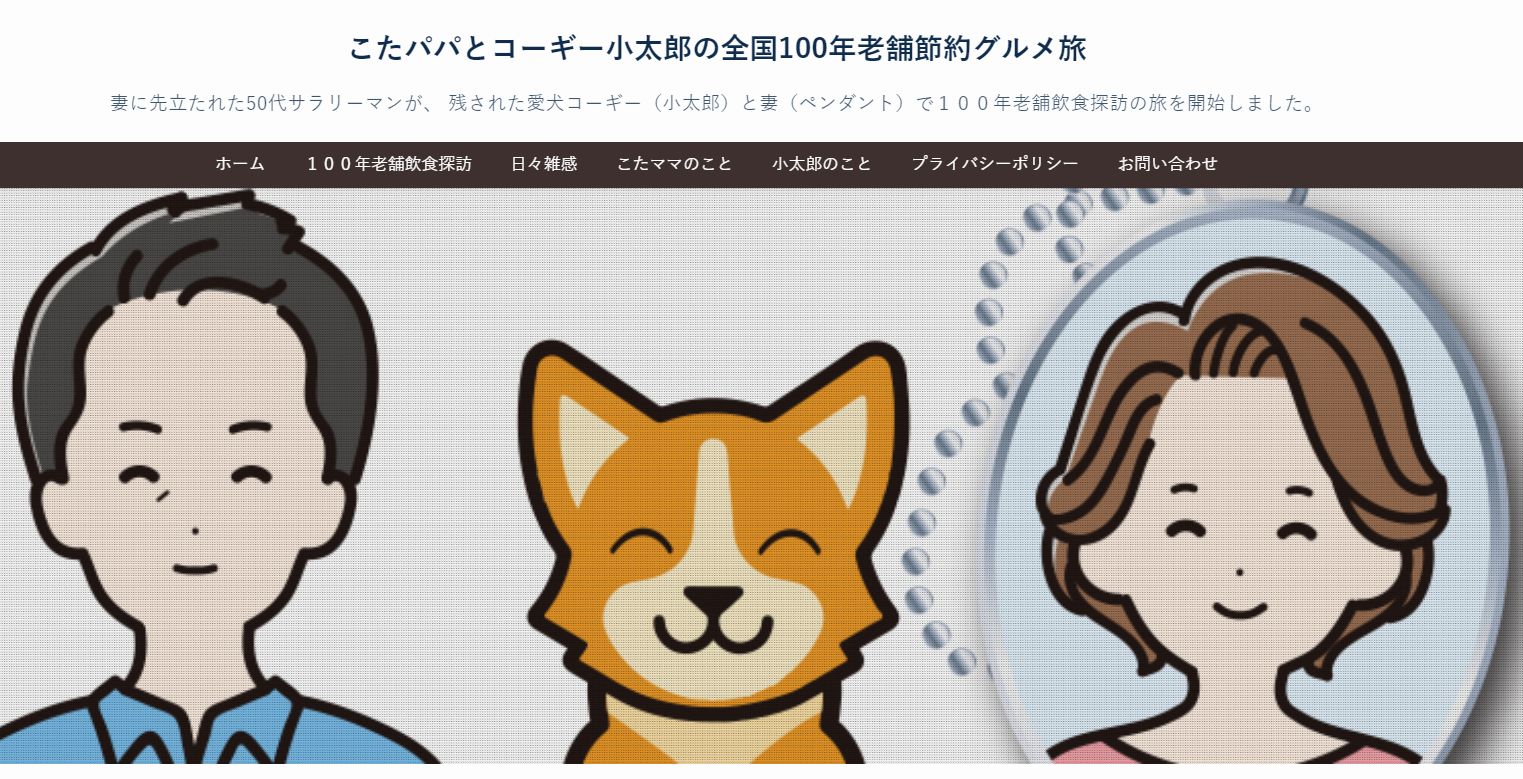- サーチコンソール
- ドメイン変更
【図説】独自ドメイン変更時のサーチコンソール再設定手順
こんにちは、日本でもっとも利用されているWordPressのサーバー移転&保守管理サービス『サイト引越し屋さん』です。
本記事では、Webサイトを保守管理するプロの視点から、サーチコンソールの再設定が必要なケースをご紹介するとともに再設定の手順を解説しています。
※ちなみに、新規でサーチコンソールにサイトを登録する手順も基本的には同じです。今回初めてサーチコンソールにサイトを登録する方も参考にしてみてください。
「WordPressの独自ドメインを変更したい。」
「ドメイン変更にともなうサーチコンソール再設定をやって欲しい。」
そんなときはサイト引越し屋さんにお任せください。
プロのエンジニアがあなたに代わって作業を代行いたします。
目次(クリックで飛べます!)
サーチコンソール再設定が必要な2つのケース
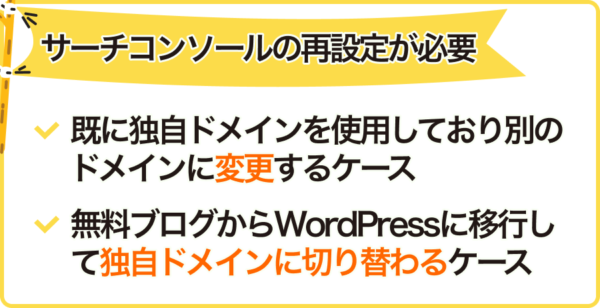
そもそも、自分のサイトでGoogleアナリティクスの再設定が必要なのかどうか、分からない方もいるかと思います。
サーチコンソールの再設定が必要になるケースは下記の2つです。
- ケース① 既に独自ドメインを使用しており別のドメインに変更するケース
- ケース② 無料ブログからWordPressに移行して独自ドメインに切り替わるケース
ケースによって設定手順が異なります。それでは実際の手順を見ていきます。
===
WordPressのドメイン変更やサーチコンソールの再設定なら、サイト引越し屋さんにお任せください!
>>無料ご相談窓口はこちらをクリック
ケース① 既に独自ドメインを使用しており別のドメインに変更するケース
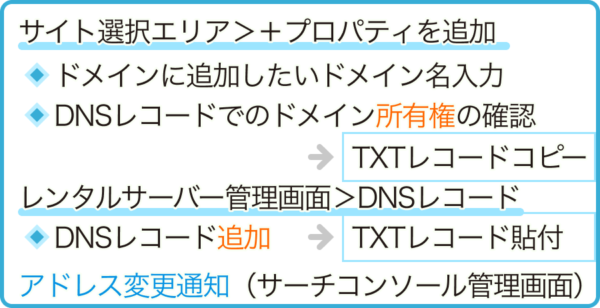
元から独自ドメインにてサーチコンソールを利用していた場合、サーチコンソール上でのプロパティ設定とドメイン変更通知の2つが必要です。
サーチコンソールの計測は固有のドメイン単位で行われています。
そのため、ドメインが変わったのに旧ドメインの解析用コードを利用していると、データが正しく収拾されません。
サーチコンソール上でのプロパティ設定
まずは変更後の新ドメインをサーチコンソールに追加していきます。
サーチコンソールにログインし、左上のサイト選択エリアをクリックします。
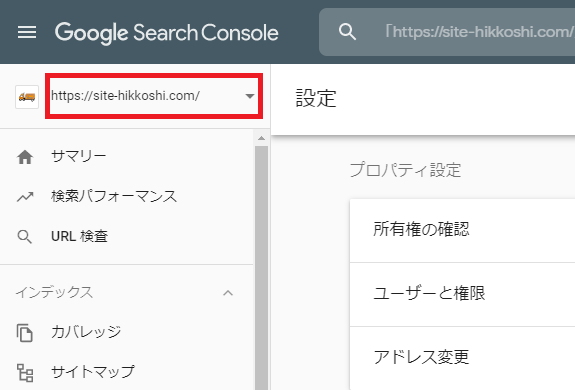
一番下に「プロパティを追加」というボタンがあるので、そちらをクリックします。
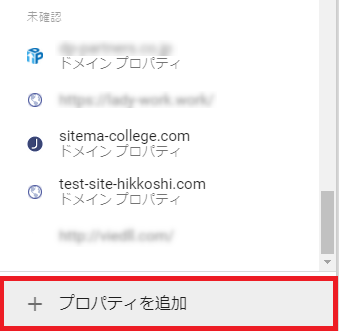
プロパティタイプの選択画面に進むので、「ドメイン」側の入力欄に追加したいドメイン名を入力し、「続行」をクリックします。
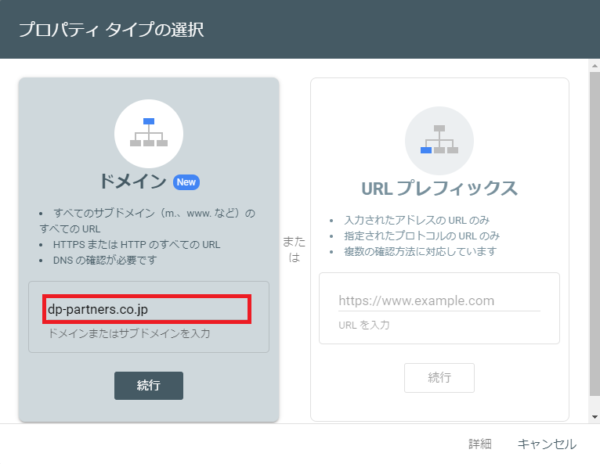
DNSレコードでのドメイン所有権の確認という画面が表示されるので、TXTレコードの文字列をコピーします。なお、このページは後ほどまた使うので開いたままにしておきましょう。
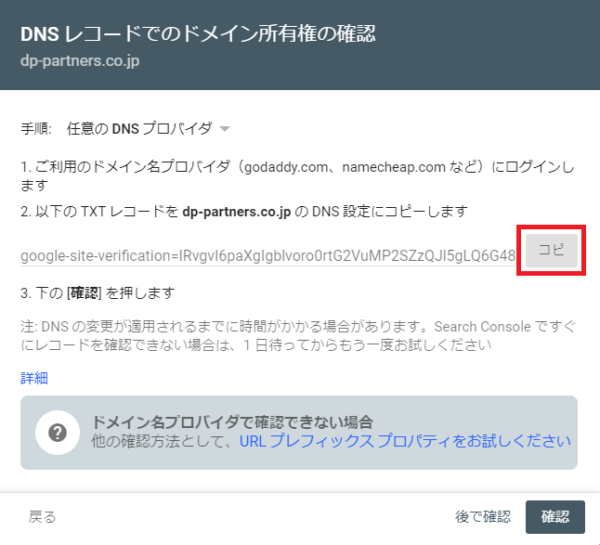
ここからは、あなたが独自ドメインのネームサーバーを設定しているサービスにログインし、DNSレコードを編集していきます。
当記事では、エックスサーバーのDNS設定画面にて解説を進めます。
まずはエックスサーバーのサーバーパネルにログインし、「DNSレコード設定」を押します。
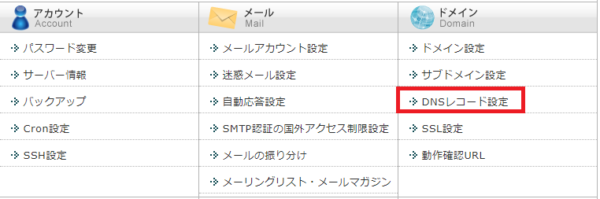
設定するドメイン名を選択します。
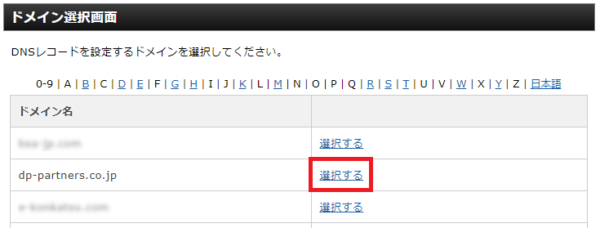
「DNSレコード追加」を押します。
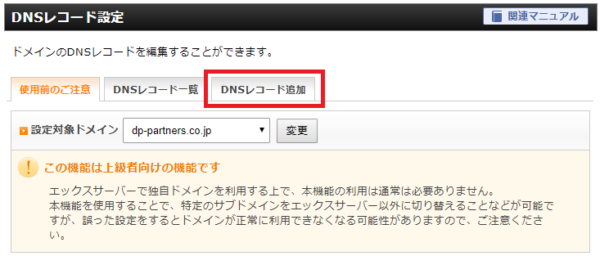
種別は「TXT」を選択、「内容」には先ほどサーチコンソールにてコピーしたTXTレコードの内容をコピー&ペーストします。記入したら「確認画面へ進む」を押しましょう。
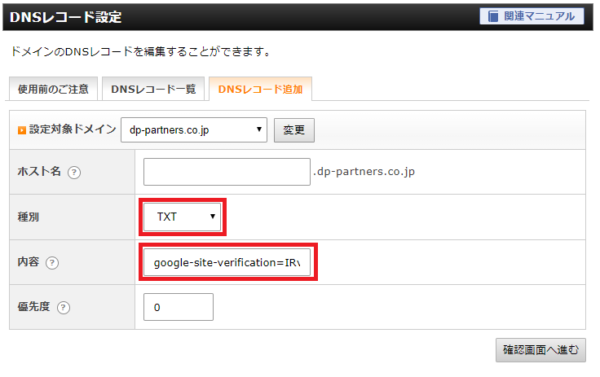
入力したTXTレコードの内容が表示されます。問題なければ「追加する」を押しましょう。
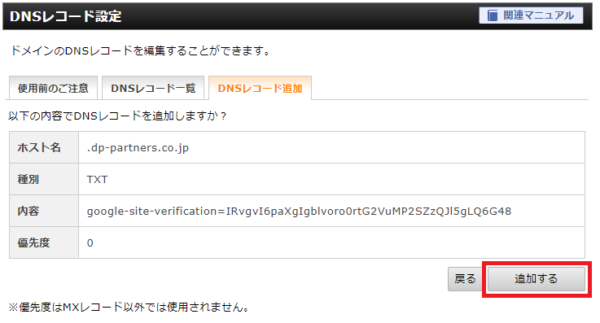
「『〇〇』ドメインにて、DNSレコードの追加が完了しました。」と表示されたら、エックスサーバーへのTXTレコード追加は完了です。
再度、サーチコンソールの所有権確認ページを開き、「確認」ボタンを押します。
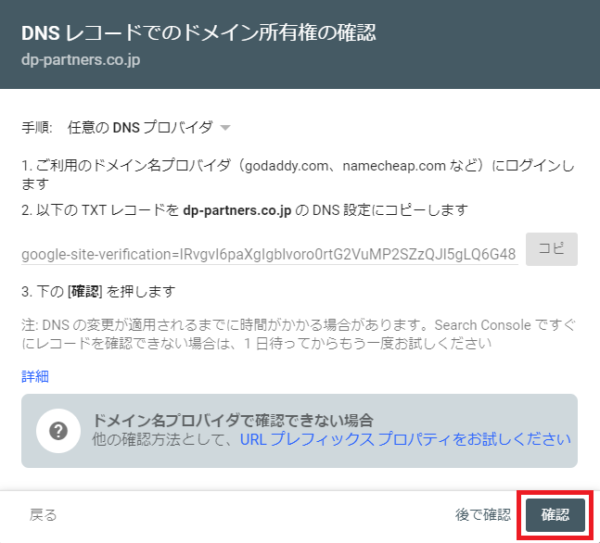
「所有権を確認しました」と表示されたら、サーチコンソールへのサイト登録は完了です。
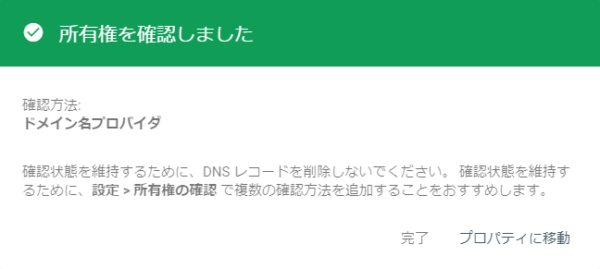
サーチコンソール管理画面でのドメイン変更通知
プロパティ追加ができたら、次は旧ドメインから新ドメインへアドレス変更通知をします。
サーチコンソール管理画面へアクセスし、旧ドメインの「設定」をクリックしてください。
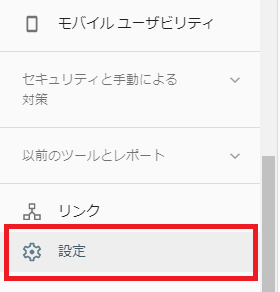
すると設定画面が開くかと思いますので、「アドレス変更」をクリック。
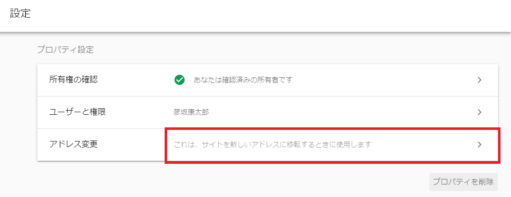
続いて変更後のドメイン選択画面になるかと思いますので、先ほどプロパティ追加した「新ドメイン」を選択、検証して更新をクリックします。
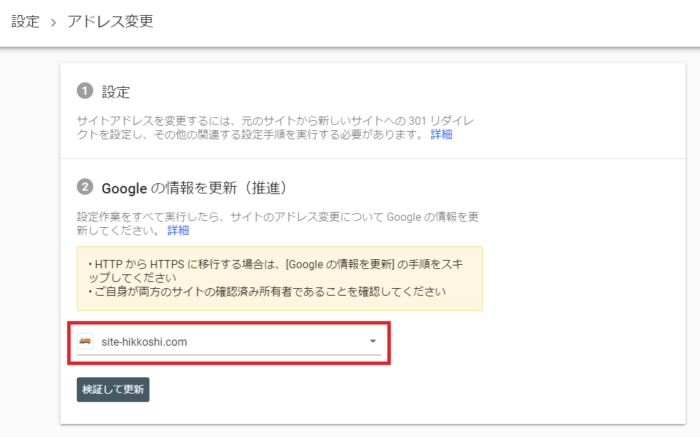
更新が完了できたらアドレス変更通知は完了です。
※注意
アドレス変更通知をおこなうためには、あらかじめ旧ドメインから新ドメインに向かって301リダイレクト設定をしておく必要があります。
ケース② 無料ブログからWordPressに移行して独自ドメインに切り替わる
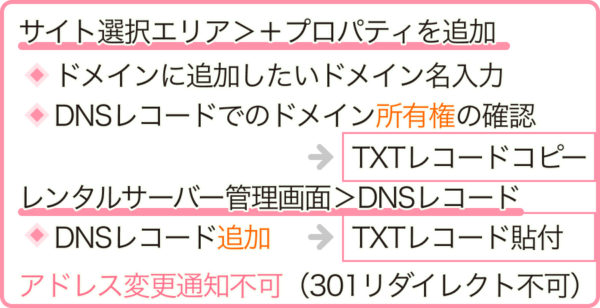
サーチコンソールの再設定が必要な2パターン目は、無料ブログからWordPressに移行するケースです。
無料ブログのドメインから新ドメイン(独自ドメイン)に移行する場合、サーチコンソール上でのプロパティ設定のみ作業が必要になります。
※無料ブログの場合301リダイレクトが使えないため、アドレス変更通知をおこなうことは出来ません。
サーチコンソール上でのプロパティ設定
まずは変更後の新ドメインをサーチコンソールに追加していきます。
サーチコンソールにログインし、左上のサイト選択エリアをクリックします。
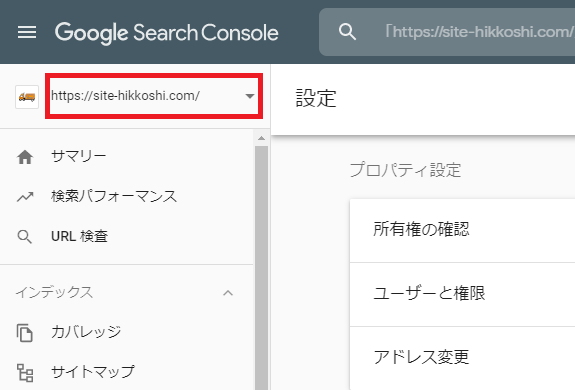
一番下に「プロパティを追加」というボタンがあるので、そちらをクリックします。
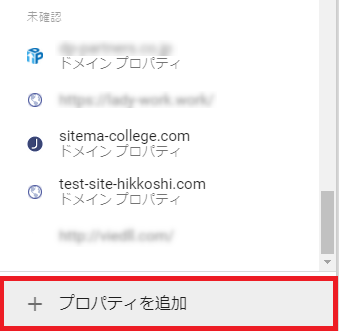
プロパティタイプの選択画面に進むので、「ドメイン」側の入力欄に追加したいドメイン名を入力し、「続行」をクリックします。
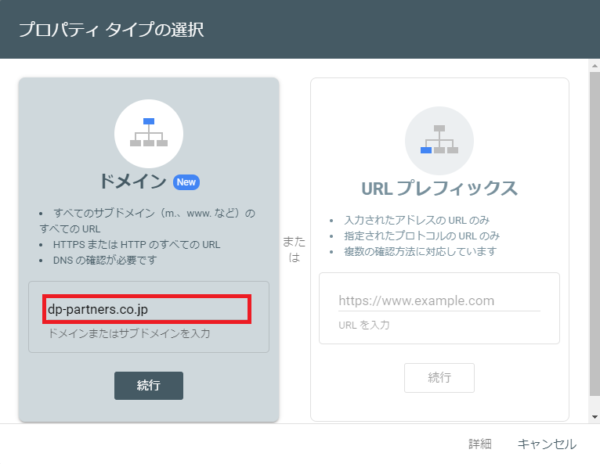
DNSレコードでのドメイン所有権の確認という画面が表示されるので、TXTレコードの文字列をコピーします。なお、このページは後ほどまた使うので開いたままにしておきましょう。
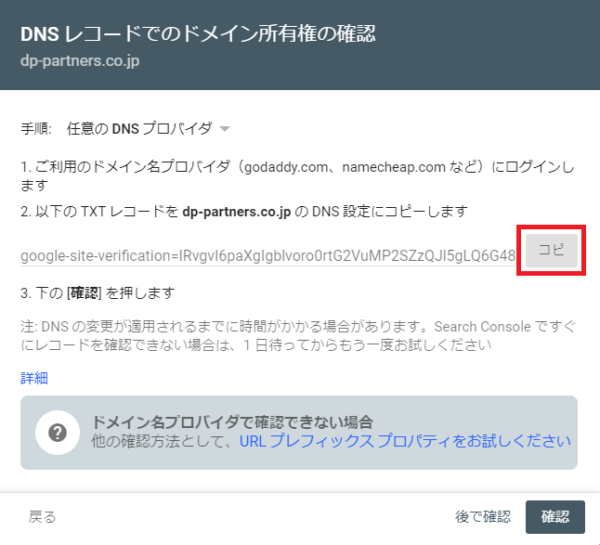
ここからは、あなたが独自ドメインのネームサーバーを設定しているサービスにログインし、DNSレコードを編集していきます。
当記事では、エックスサーバーのDNS設定画面を例に解説を進めます。
まずはエックスサーバーのサーバーパネルにログインし、「DNSレコード設定」を押します。
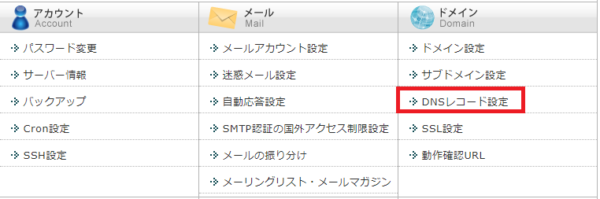
設定するドメイン名を選択します。
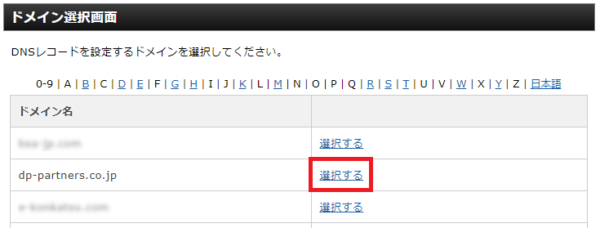
「DNSレコード追加」を押します。
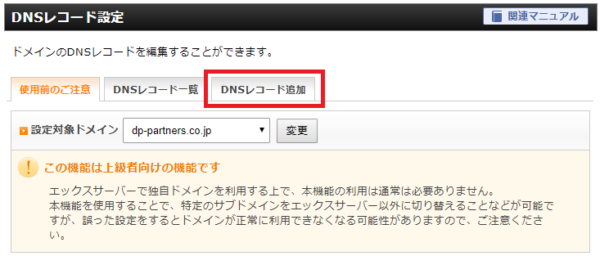
種別は「TXT」を選択、「内容」には先ほどサーチコンソールにてコピーしたTXTレコードの内容をコピー&ペーストします。記入したら「確認画面へ進む」を押しましょう。
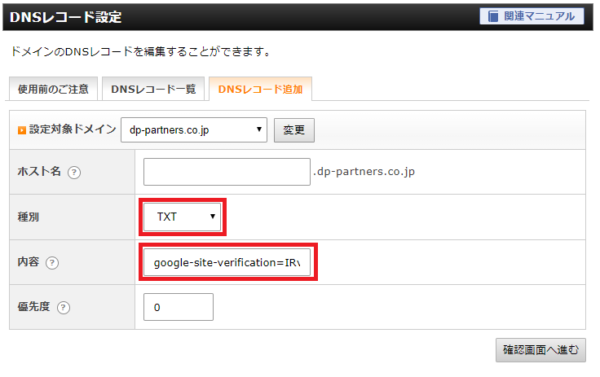
入力したTXTレコードの内容が表示されます。問題なければ「追加する」を押しましょう。
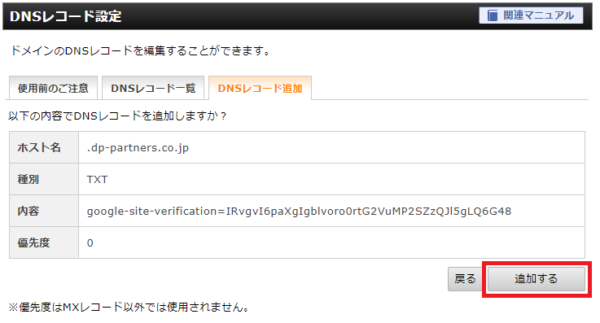
「『〇〇』ドメインにて、DNSレコードの追加が完了しました。」と表示されたら、エックスサーバーへのTXTレコード追加は完了です。
再度、サーチコンソールの所有権確認ページを開き、「確認」ボタンを押します。
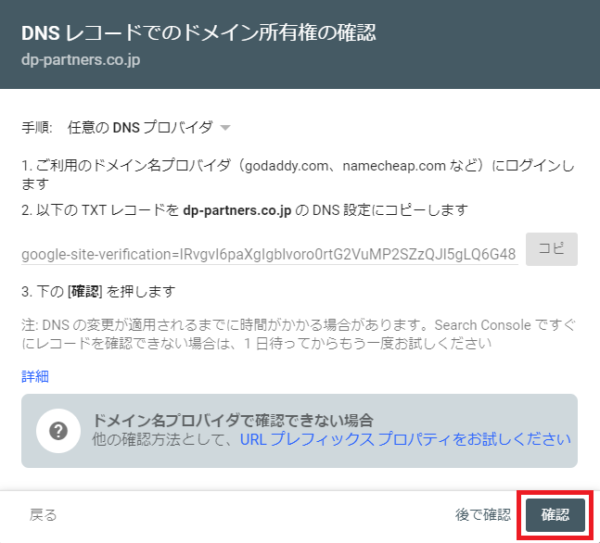
「所有権を確認しました」と表示されたら、サーチコンソールへのサイト登録は完了です。
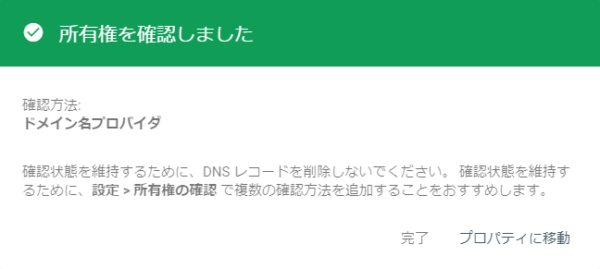
以上、ドメイン変更に伴うサーチコンソール再設定手順のご紹介でした。
===
「解説記事を見たけど自力で設定するのは難しそう…。」そんな時ほどプロへご相談ください。
>>サイト引越し屋さんへのご相談窓口はこちらをクリック
実際のサーチコンソール再設定事例をご紹介
こちらのクライアント様の事例では、サイト引越し屋さんに「無料ブログからWordPress移行」をご依頼いただいた際に、サーチコンソールも合わせて設定させていただきました。
FC2ブログからWordPress移行をご希望されておりましたが自力での移行作業は難しく、弊社にご依頼いただきました。その際、サイトをより深く分析できるようサーチコンソールも合わせて設定させていただきました。レスポンス早く対応してくれたとの感謝のお声もいただいております。
ドメイン変更時はGoogleアナリティクスの再設定も必要です。
本記事ではサーチコンソールの再設定について解説いたしましたが、独自ドメインを変更する際はGoogleアナリティクスの再設定も合わせて必要となります。
まだ再設定がお済でない場合には、こちらも合わせてご覧ください。
【参考】WordPressドメイン変更手順の解説
ドメイン変更に伴うサーチコンソールの設定手順はいかがでしたでしょうか?
設定方法は、既に利用している独自ドメインを別の独自ドメインに変更するパターンと、無料ブログ等からWordPress移行して独自ドメインに変わるパターンの2つがあります。パターンに応じて設定を進めるようにしてください。
なお、WordPressのドメイン変更手順については、こちらが参考になります。
「WordPressの独自ドメインを変更したい。」
「ドメイン変更にともなうサーチコンソール再設定をやって欲しい。」
そんなときはサイト引越し屋さんにお任せください。
プロのエンジニアがあなたに代わって作業を代行いたします。
この記事を書いた人
サイト引越し屋さん編集部
日本で最も利用されているサーバー移転&保守代行サービス『サイト引越し屋さん』の中の人です。 サイト引越しに関わる技術情報をはじめ、WordPressやその他のWebサービスに関するノウハウを発信しています。 全日本SEO協会所属。
本サイトにてご提供している情報については、最新かつ正確な情報を提供するよう努力していますが、情報の正確性や完全性を保証するものではございません。また、コンテンツには一部プロモーションが含まれております。本サイトの情報を利用することによって生じたいかなる損害に対しても、当社は責任を負いかねます。情報をご利用される際は、ご自身の判断と責任において行っていただきますようお願い致します。