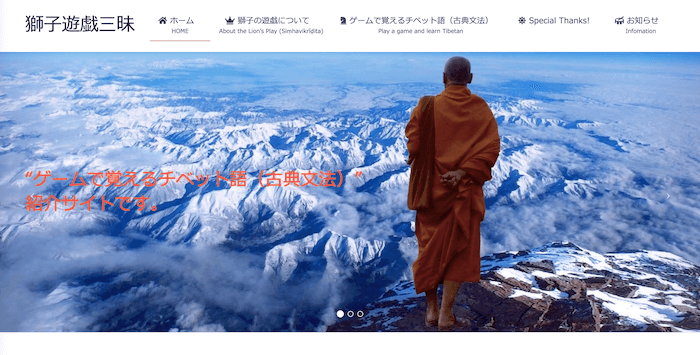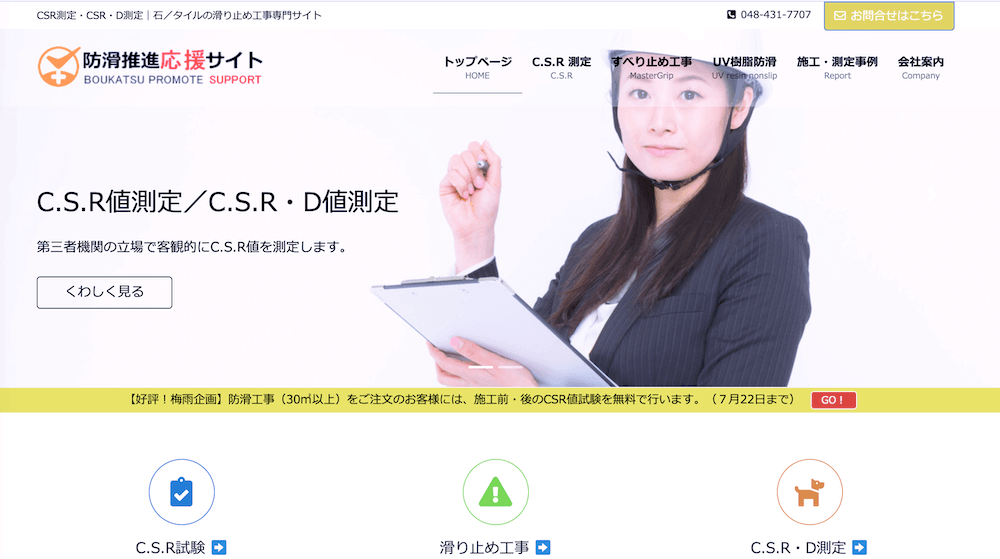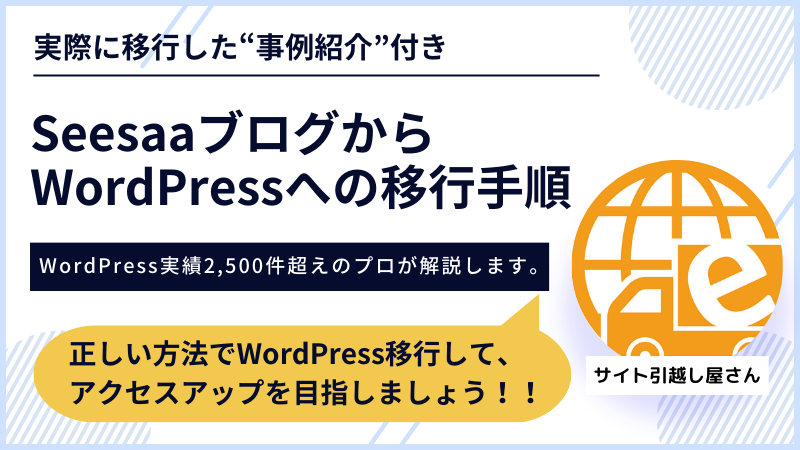- 常時SSL化
WordPress常時SSL化の手順と注意点をプロが解説
WordPressのSSL対応でお困りではないですか?
- WordPressを常時SSL化(https化)する方法を知りたい
- 常時SSL化って誰でも簡単にできるのか
- 常時SSL化は無料なのか
このページでは、WordPressの常時SSL化に関して、証明書の取得や設定からWordPressの変更作業、リダイレクトに至るまで、サイト引越しのプロとして数々の常時SSL化を行ってきた「サイト引越し屋さん」が徹底的に解説しています。
WordPressの常時SSL化はセキュリティを強化する効果があるのはもちろんのこと、SEO評価を保つ意味でも重要な役割があります。
ぜひこのページを参考に、WordPressの常時SSL化を進めてみてください。
「WordPressの常時SSL化作業を代わりに実施してほしい」
「常時SSL化を自分でやってみたけどちゃんと出来ているか不安」
そんな時はサイト引越し屋さんにご相談ください。
プロのディレクターとエンジニアがお客様をサポートさせていただきます。
目次(クリックで飛べます!)
常時SSL化する前の準備

WordPressを常時SSL化(https化)する前に、必要な準備が2つあります。
それぞれご確認ください。
準備①作業前にバックアップを取る
WordPressを常時SSL化するにあたって、まずはデータのバックアップを取りましょう。
万が一、常時SSL化の作業を行う上でミスをしてしまった時でも、バックアップさえあれば復旧することが可能です。
ちなみに、バックアップ対象は下記になります。
- Mysqlデータベース全体
- /wp-content/theme/ 配下(テーマファイル)
- .htaccess(ドメイン直下)
もし上記のファイルが特定できない場合には、WordPress全体をバックアップしましょう。
全体のバックアップ方法については、こちらの記事をご参考ください。
準備②サーバー証明書を取得する(サーバーへのSSL設定)
データのバックアップが取れたら、サーバーにSSLを利用するための設定を行います。ここでは、レンタルサーバー提供の無料SSLを使う場合と、それ以外の有料SSLを使う場合とで設定方法が異なります。
ちなみに、下記レンタルサーバーの無料SSLを利用する場合には、サーバーの管理画面からSSL利用申請が可能です。
下記の公式ヘルプを参考に設定を進めてください。
・ロリポップのSSL設定方法
・さくらインターネットのSSL設定方法
・ConoHa WINGのSSL設定方法
・カゴヤのSSL設定方法
・mixhostのSSL設定方法
・お名前.com共用サーバーSDのSSL設定方法
※上記の無料SSLをお使いになる方は、次のステップ(WordPressの常時SSL化の手順)に進みましょう。有料SSLをお使いになる場合のみ、このまま読み進めてください。
===WordPressの常時SSL化対応なら、サイト引越し屋さんにお任せ!
>>無料ご相談窓口はこちらをクリック!
サーバー証明書をインストールする

もし、有料SSLを利用する場合は「SSLサーバー証明書」を自分で取得しなければいけません。
サーバー証明書は、証明書発行会社にサーバーで生成したCSRファイルと暗号化キーを送付することで発行してくれます。発行までにしばらく時間がかかる場合がありますので注意が必要です。
証明書を独自に発行した場合は、続いて発行された証明書をサーバーにインストールする必要があります。
受け取った証明書ファイルと暗号化キーをサーバー上にアップロードし、SSLの設定ファイルにそれぞれ証明書ファイルと暗号化キーのパスを書き込みます。
証明書によっては中間証明書(CA)が必要な場合もありますので、その場合は中間証明書のパスも記載します。
有料SSLが向いているケースは「企業や団体、組織が運営しているサイトをSSL化したい」ときです。
法人がWebサイトを運営する際、フィッシングやなりすましなどのトラブルを避けるためにセキュリティを徹底的に強化したい場合もあるはず。そのケースに備えるなら、有料SSLを検討した方がよいといえます。
もしも、運営しているWebサイトが個人が運営しているものであれば、手軽に完了できる無料SSLで十分です。
===WordPressの常時SSL化対応でお困りなら、プロへの依頼が安心です。
>>サイト引越し屋さんへの無料ご相談窓口はこちらをクリック!
WordPressの無料SSL化の手順
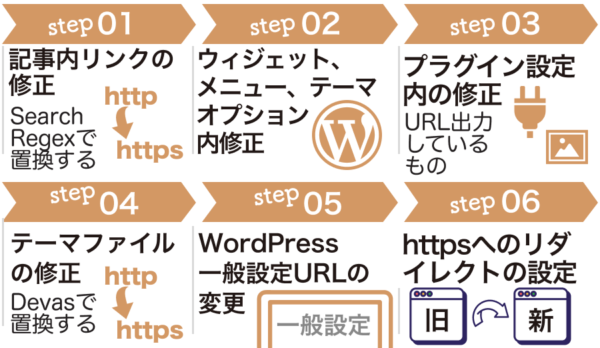
それでは、ここからは実際の常時SSL化作業に入っていきます。
常時SSL化作業① 記事内リンクの修正
まずは投稿ページ、固定ページ内にあるリンク(URL)をhttpからhttpsへと修正していきます。記事内リンクは内部リンクと画像リンクが含まれています。
修正には「Search Regex」というプラグインを使用します。
WordPress管理画面の「プラグイン」>「新規追加」から「Search Regex」を検索して
インストール、有効化をしてください。
有効化できたら、WordPress管理画面の「ツール」>「Search Regex」に進みます。
すると下記のような画面が表示されるかと思いますので、下記のように記入します。
- Search pattern ⇒ httpのURLを入力
- Replace pattern ⇒ httpsのURLを入力
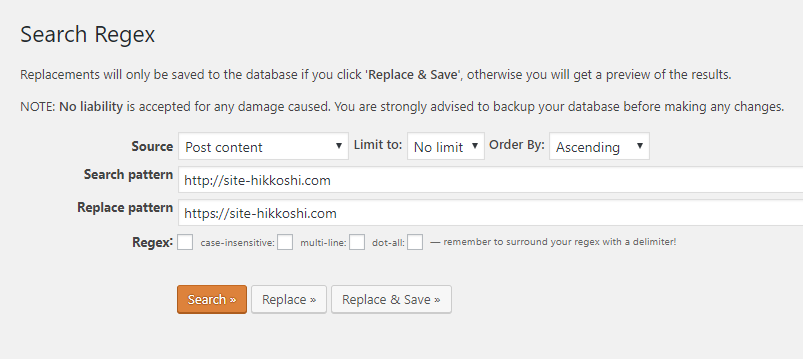
記入できたら、右下の「Replace & Save」をクリックします。
これにて投稿ページと固定ページのリンク修正は完了です。
下記のページでは「Search Regex」プラグインの使い方についてさらに詳しく解説しています。
もし上記の解説で分からない場合はご参考ください。
常時SSL化作業② ウィジェット、メニュー、テーマオプション内の修正
ウィジェットやヘッダーメニュー等でリンクを直接記入して設定している場合には、そのURLもhttpsへ変更しておく必要があります。
また、使用するテーマによってはテーマオプション機能があるかと思います。
テーマオプション内でもhttpのURLを設定している場合はhttpsへ変更が必要です。
常時SSL化作業③ プラグイン設定内の修正
プラグインにて「ショートコード」でURLを出力している場合や、URL付きの「スライダー」を出力している場合には、それらのURLもhttpsへと修正が必要です。
常時SSL化作業④ テーマファイルの修正
現在使用しているテーマ内にhttpのURLが残っている場合は、httpsへと修正が必要です。
httpのアドレスを記入した箇所が分かる場合には、WordPress管理画面の「外観」>「テーマエディター」から修正が可能です。
または、どこにhttpのアドレスが存在するか分からない場合、バックアップを取ったデータの中から「/wp-content/theme/」内にあるデータに対し、「Devas」等の置換ツールを使うと効率的です。
Devasとは・・・
あるフォルダ以下のテキストファイルを一括で検索・置換したいときWindows標準の機能がいまいち使えなくて困っている人は多いと思います。「Devas」はそのような場合に使える、多機能で強力なテキスト検索・置換ツールです。
ソフトアンテナブログ様より
ちなみに、「Devas」の使い方についてはこちらの動画が参考になります。
※ただし、一括置換していいのは内部リンクであって、外部リンクの場合は飛ばし先のサイトが常時SSL化されていない場合、リンク切れが起こってしまいます。外部リンクでhttpのアドレスがある場合には、飛ばし先のサイトが常時SSL化されていることを確認してからURL修正しましょう。
常時SSL化作業⑤ WordPress一般設定URLの変更
一連の修正作業が完了したら、WordPress本体のURLをhttpからhttpsへと切り替えます。
本体URLの変更はWordPress管理画面の「設定」>「一般」の「WordPress アドレス (URL)」「サイトアドレス (URL)」の2つです。
以下のようにhttpsでのURLを記入します。
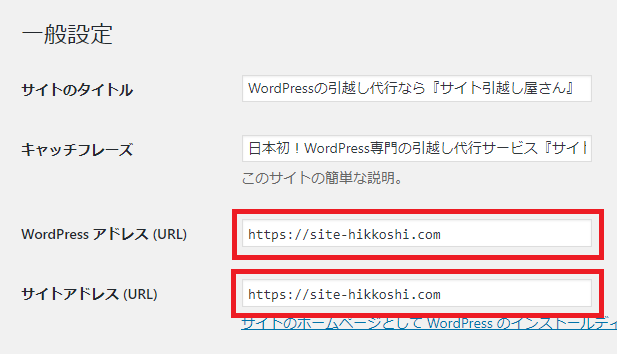
記入できたら、ページ下に進んで「変更を保存」をクリックします。
切り替えると一旦WordPressからログアウトされますが、これは管理画面URLが変わったことで再ログインが必要なためです。バグではありませんのでご安心ください。
常時SSL化作業⑥ httpsへのリダイレクトの設定
WordPress本体のURLをhttpsへと変更できたら、ここで一旦サイトの表示・動作を確認します。
表示が崩れる、動作がおかしいなど問題がなければ、最後にリダイレクト設定を行います。
リダイレクトとは、httpでアクセスした時にhttpsへと自動で遷移するための設定です。
この設定を行わないと、httpへアクセスしたユーザーをhttpsへと誘導できないだけでなく、SEO的にもhttpとhttpsのサイトが並行して残っているとみなされ、検索結果に悪い影響を与えかねません。
リダイレクト設定はサーバー上のドメイン直下にファイル「.htaccess」に対して行います。
通常はFTP接続にてサーバーから該当ファイルをダウンロード、アップロードしますが、レンタルサーバーによってはコントロールパネルから.htaccessを編集できるものもあります。
現在使用しているサーバーによって適切な方法で行ってください。
.htaccessへの記述内容は下記です。一番上に記述してください。
<IfModule mod_rewrite.c>
RewriteEngine On
RewriteCond %{HTTPS} off
RewriteRule ^(.*)$ https://%{HTTP_HOST}%{REQUEST_URI} [R=301,L]
</IfModule>この際に行うリダイレクトは上記のように「301リダイレクト」を使用してください。
「301リダイレクト」はサイトの恒久的な移転を示すもので、いままでのサイトの評価をそのまま引き継ぐことができます。
「WordPressの常時SSL化対応を外部の業者に丸投げで依頼したい。」
そんな時ほどサイト引越し屋さんにご相談ください。
>>無料ご相談窓口はこちらをクリック!
WordPressの常時SSL化の確認作業
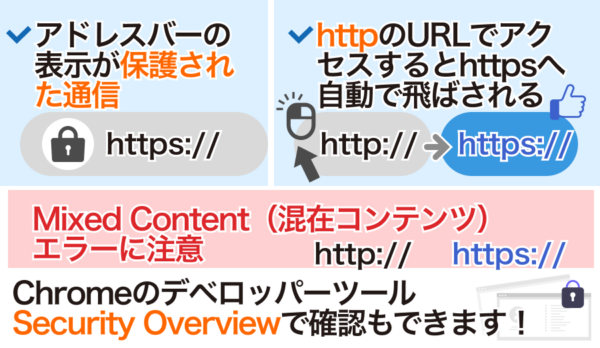
WordPressの常時SSL化作業が完了したら、サイトが完全に常時SSL化されているか最終確認をします。
確認するのは以下の2点です。
- アドレスバーの表示が「保護された通信」でる(鍵マークが付いている)
- httpのURLでアクセスするとhttpsへ自動で飛ばされる
これら2点が確認できれば、そのページの常時SSL化は完了です。
ただし、トップページのSSL化が確認できたからといって油断してはいけません。
Mixed Content(混在コンテンツ)エラーに注意
トップページは問題なくとも、投稿ページや固定ページでは常時SSL化が上手くいっていないケースがあります。
主に発生するエラーとしては「Mixed Content」と呼ばれる混在コンテンツのエラーです。
このエラーは、記事やサイト内にhttpのコンテンツや外部リンクが残っていると発生します。
通常うまく常時SSL化がされている場合は、アクセスした際にアドレスバーの横にSSLサイトをしめす鍵のマークが表示されます。
ですが、混在コンテンツのエラーが発生している場合は赤い警告やビックリマークなどが表示されます。
エラーが出てしまった場合は、先ほど紹介した「Search Regex」や「開発者ツール」などを使用し、どの部分でhttpが混じっているかを調査・修正する必要があります。
ChromeのデベロッパーツールでSSL化を確認する方法
「常時SSL化に成功しているかどうか」は、Chromeのデベロッパーツールの機能「Security Overview(セキュリティオーバービュー)」からもわかります。
Chromeのブラウザ上で右クリック→【検証】を選択すると、デバッグモードに切り替わります。
※ショートカットキーは「Ctrl₊Alt₊I」です。

デバッグモード画面の上部にある、メニューバーの【Security】をクリックすると、以下のようにサイトの常時SSL化の状況がわかります。

【This page is secure (valid HTTPS)】と表示されていれば、常時SSL化に対応済みのサイトだと判断できます。
SSLに非対応の場合は、【This page is not secure】と表示されています。
WordPressの常時SSL化で便利なおすすめプラグイン※3分で完了
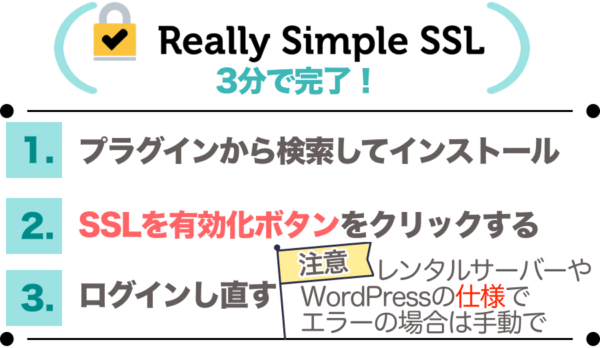
WordPressを最も手軽に常時SSL化させるには、専用のプラグインを使うとかなり便利。
特におすすめは「Really Simple SSL」というプラグインです。
Really Simple SSL
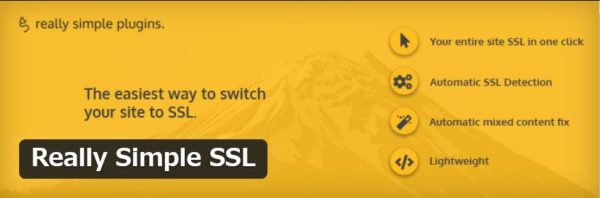
WordPressを常時SSL化できるプラグインでも、特に人気が高いのは「Really Simple SSL」。
使い方もいたってシンプルで手順は3ステップ。
- Really Simple SSLをプラグインから検索してインストールする
- SSLを有効化ボタンをクリックする
- ログインし直す
大変そうな常時SSL化の作業も、わずか1分~3分もあれば完了します。
※Really Simple SSLはレンタルサーバーやWordPressの仕様によっては、エラーが出てしまうケースがあります。その場合は、プラグインを停止して手動での常時SSL化を行いましょう。
ステップ1.Really Simple SSLを検索してインストール
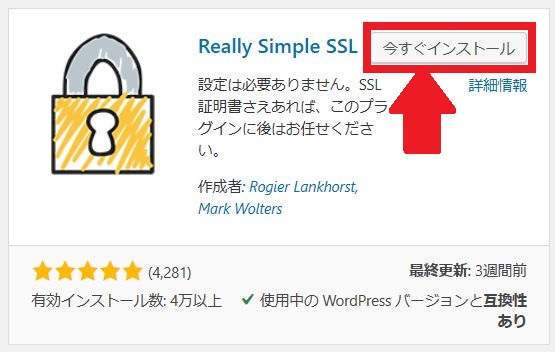
WordPress内のプラグインの検索画面よりReally Simple SSLを調べて【今すぐインストール】を実行します。
画像の通り、ユーザー評価が非常に高いのがわかりますね。
ステップ2.SSLを有効化ボタンをクリックする
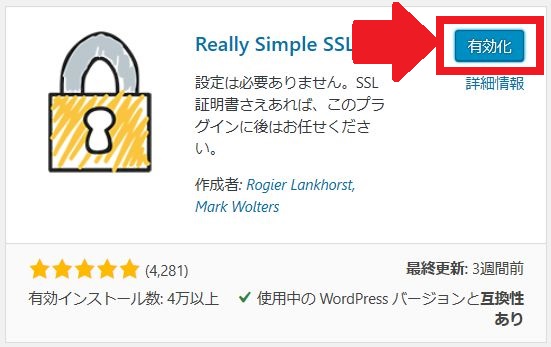
次は【有効化】ボタンをクリックします。
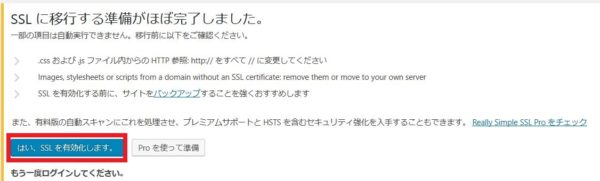
そのまま【はい、SSLを有効化します。】をクリックします。
次はサイドバーに【SSL】という項目があるのでクリックし、SSL化をクリックします。
この段階で自動でログアウトされます。
ステップ3.ログインし直す
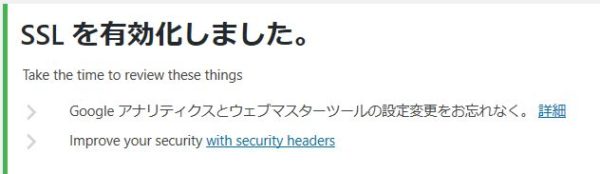
再度ログインをしてみると【SSLを有効化しました。】と表示されます。これで無事にSSL化が完了したことを確認できました。(サイトのリダイレクトも同時に完了しています。)
所要時間は1~3分程度、無料SSL化を考えている人は是非チャレンジしてみて下さいね。
ここまでで常時SSL化の作業は終了ですが、注意点がいくつかあります。
WordPressの常時SSL化の注意点
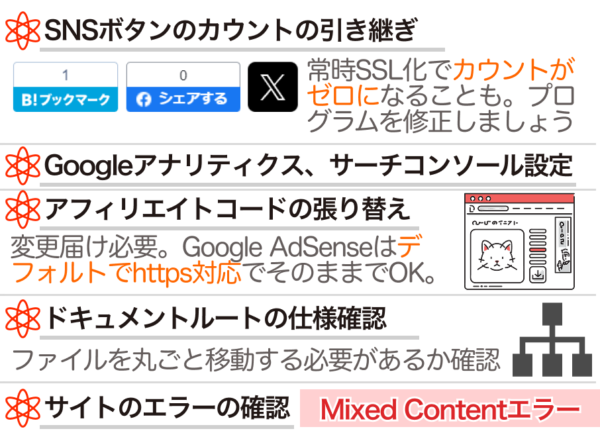
さて、ここからはWordPressの常時SSL化に伴う注意点をいくつかご紹介します。
常時SSL化の注意点① SNSボタンのカウントの引き継ぎ
WordPressのプラグインにてFacebookやTwitter、はてなブックマーク等のSNSカウントを表示している方も多いかと思います。
常時SSL化するとURLがhttpからhttpsへ変わる影響で、そのままだと今までのSNSカウントがリセットされてしまう(ゼロになってしまう)ということがあります。
そこで、もし今までのSNSボタンのカウント数を引き継ぎたい場合には、SNSのカウントを表示しているプログラムを修正してあげる必要があります。
具体的な引き継ぎ方法については以前に記事を書いておりますので、ご参照ください。
ただ、SNSボタンのカウント数をそこまで重要視していなかったり、まだ付いているSNSのカウントが少ないのであれば、カウント数のリセットを受け入れるという判断もありかと思います。
常時SSL化の注意点② Googleアナリティクス、サーチコンソールの設定
WordPressの常時SSL化にあたりURLがhttpからhttpsへ変わったため、Googleアナリティクスやサーチコンソールに関しても、設定変更が必要となります。
詳しくは下記の記事をご参考ください。
Googleアナリティクスの設定についてはこちら。
サーチコンソールの設定についてはこちら。
常時SSL化の注意点③ アフィリエイトコードの張り替え
サイト内でアフィリエイト広告を貼っている場合には、広告コードの張り替え、または、広告コードの修正が必要となります。
常時SSL化に伴う広告コード張り替えや修正については、各ASPによって対応が別れます。
例えば「Google AdSense」はデフォルトでhttps対応しているため、そのままでも大丈夫ですが、「Amazonアソシエイト」では変更届を出す必要があるなどです。
下記にいくつかのASPでSSL対応のヘルプが見つかったので列挙しておきます。
・【バリューコマース】広告スペースのSSL対応について
・【アクセストレード】広告掲載用リンクコードをSSL対応しました!
・【楽天アフィリエイト】アフィリエイトリンクのSSL対応について
常時SSL化の注意点④ ドキュメントルートの仕様確認
サイトを設置しているレンタルサーバーの仕様によっては、HTTP・HTTPSのドキュメントルートを固定のディレクトリのみにしか設定できない場合があります。
一般的には常時SSL化し、URLがHTTPSになったとしても、ドキュメントルートの設定をHTTP・HTTPS共に同じディレクトリにすることで、万が一HTTPでアクセスした際も問題なくサイトの表示を行えます。
しかしサーバーの仕様によりHTTPSを今までのHTTPと違うディレクトリにしか設定できない場合は、ファイルを丸ごと移動する必要があります。
ここについてはサーバーによって使用が違う部分ですので、まずはあなたが利用しているレンタルサーバーの仕様を確認する必要があります。
常時SSL化の注意点⑤ サイトのエラーの確認
無事常時SSL化が完了したと思っても、記事によっては「Mixed Content」などのエラーが出て、うまくSSLで接続できていないケースがあります。
このエラーは同ページ内でHTTPの画像やリンクが混じっている場合に発生します。
つまりまだページ内に常時SSL化されていない箇所があり、HTTPのコンテンツとHTTPSのコンテンツが混在していますよ、といったエラーになります。
常時SSL化したにもかかわらず、アドレスバーの横に完全なSSLを示す鍵のマーク以外のマークが表示されている場合は、このエラーが発生している場合があります。
HTTPの画像やコンテンツが混ざっている場合は、個別で変更することも可能ですが、WordPressのプラグインで一括で置換することも可能ですので、対象数が多い場合はプラグインの使用を検討したほうが良いです。
常時SSL化していないとどうなるのか?

もし、あなたのサイトが常時SSL化されていないと、様々なデメリットが考えられます。
- データ改ざんやなりすましなどのトラブルを受ける可能性がある
- SEO評価が下がる
- サイトの信頼性が低下し訪問者が離れやすい
常時SSL化の対応をしていな場合、データの改ざんやなりすましを受けるリスクが上がってしまいます。また、セキュリティ面で弱い状態のサイトになるので、Googleからの評価(SEO評価)も期待できません。
「保護されていない通信」と警告が表示されるので、サイトの訪問者も「しっかり管理されていないサイトなんだな」と判断され、恐らく離脱する確率が高くなるでしょう。
Googleのガイドラインでも常時SSL化(https化)について明記されていますね。
サイトのコンテンツを問わず、ユーザーによるウェブサイトへの接続を保護するために、HTTPS を導入することをおすすめします。引用:Google検索セントラル
サイト運営をするなら、確実にSSL化に対応して信頼性を確保しておきたいですね。
WordPress常時SSL化事例を紹介
最後に、サイト引越し屋さんが実施したウェブサイトの常時SSL化事例を2つご紹介します。
まとめ:常時SSL化はサイト運営で必須

これまで、WordPressの常時SSL化について確認をしていきました。常時SSL化はサイトを運営するうえで、必須の作業と言えます。
ただし、WordPressのSSL化はレンタルサーバーの管理画面上でSSL設定すれば済む話ではありません。サイト内のページやテーマ、プラグインなど多くの修正作業が必要になります。
- かなり作り込んだサイトがあるけど常時SSL化するのが不安
- 万が一、サイトの形が崩れたら困る
- 常時SSL化したいサイトが複数あるので作業が面倒くさい
- 会社のサイトなので失敗が許されないのでプロに依頼したい
- SSL設定した後のプラグインやページの設定作業が大変そう
このように常時SSL化作業に対し不安を感じる方も多いのではないでしょうか?
もし常時SSL化作業に自信がない場合には、専門業者に外注するのも一つの手です。そうすれば、そうすれば、面倒な常時SSL化作業をしなくて済むので、すぐに悩みから解放されます。
私たちサイト引越し屋さんでもWordPressの常時SSL化作業を代行しています。是非お気軽にご相談ください(^ ^)
「WordPressの常時SSL化作業を代わりに実施してほしい」
「常時SSL化を自分でやってみたけどちゃんと出来ているか不安」
そんな時はサイト引越し屋さんにご相談ください。
プロのディレクターとエンジニアがお客様をサポートさせていただきます。
この記事を書いた人
サイト引越し屋さん編集部
日本で最も利用されているサーバー移転&保守代行サービス『サイト引越し屋さん』の中の人です。 サイト引越しに関わる技術情報をはじめ、WordPressやその他のWebサービスに関するノウハウを発信しています。 全日本SEO協会所属。
本サイトにてご提供している情報については、最新かつ正確な情報を提供するよう努力していますが、情報の正確性や完全性を保証するものではございません。また、コンテンツには一部プロモーションが含まれております。本サイトの情報を利用することによって生じたいかなる損害に対しても、当社は責任を負いかねます。情報をご利用される際は、ご自身の判断と責任において行っていただきますようお願い致します。