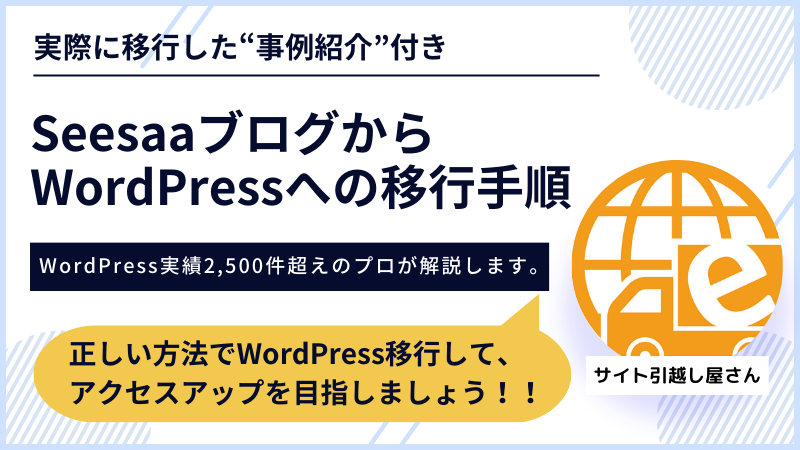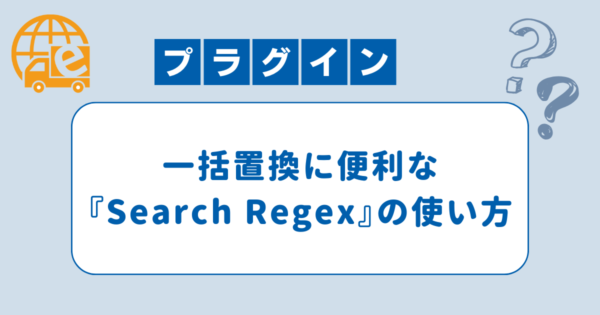
- プラグイン
WordPress内の文字列を検索・置換できるプラグイン『Search Regex』の使い方と注意点
WordPressを運用していると、こんな事で困ることはないですか?
- ある特定の文字列を検索したいけど、どの記事に書いたか忘れてしまった。
- サイト内の記事に書いている特定の文字列を一括で置換したい。
この悩み、『Search Regex』というプラグインで解決できます!
私たちサイト引越し屋さんでは、無料ブログからWordPress移行作業の代行も行っており、移行作業の際にはSearch Regexに非常にお世話になっています。
ぜひ最後まで記事をお読みいただいて、Search Regexの使い方を身に付けてくださいね!
・WordPressセキュリティ診断と27個の対策を解説
・WordPress手動バージョンアップの方法と注意点をプロが解説
・失敗しない!WordPressテーマの変更方法と注意すべきポイント
目次(クリックで飛べます!)
Search Regexを使用するうえでの注意点
具体的な解説に入る前に、Search Regexを使用するうえでの注意点を先にお伝えします。
本プラグインは本記事のタイトルにもある通り、文字列の置換などに使用するプラグインです。
誤って使用するとブログ記事の内容が本来の意図とは違う形で一括で書き換わってしまうリスクもあります。
そのため、使用する際は十分に気を配っていただくとともに、出来ることなら事前にデータのバックアップを取り、何か起きても復元できる準備をしておくことをお勧めします。
WordPressのバックアップ方法についてはこちらで解説しています。
Search Regexのインストール
まずはWordPress管理画面からSearch Regexをインストールします。
WordPress管理画面の左メニュー「プラグイン」>「新規追加」をクリック。
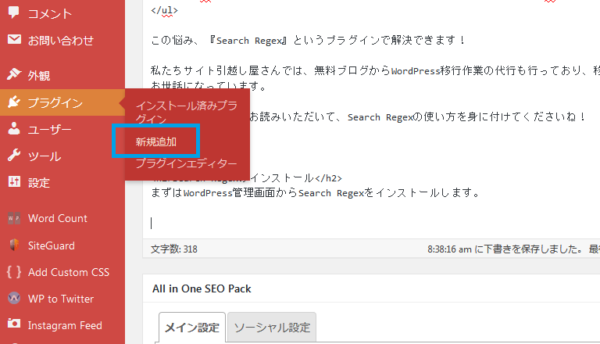
プラグインの一覧画面が出てきますので、右上の検索ボックスに「Search Regex」と入力。
すると、検索結果の2段目辺りに該当プラグインが表示されるので、「今すぐインストール」をクリックします。
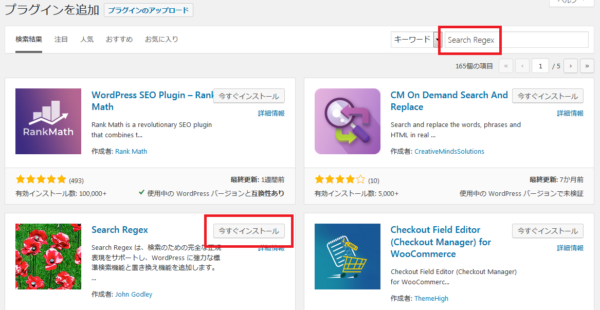
インストールすると「有効化」というボタンに表示が変わるので、そのまま「有効化」ボタンをクリックします。
※この時点でプラグインが自動で置換を行うことはないのでご安心ください。
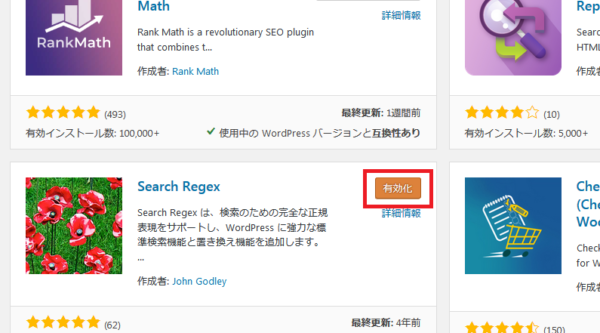
これにてSearch Regexのインストール作業は完了です。
Search Regexの活用法、使い方
ここからは、Search Regexの使い方について説明していきます。
Search Regexの活用法は主に2種類あります。
- 記事内の文字列検索
- 記事内の文字列置換
順番に見ていきましょう。
Search Regexによる記事内の文字列検索方法
まず1つ目の活用法は、WordPressで更新した記事内にあるテキストに対して検索をかける方法です。
例えば、弊社サイト引越し屋さんでの事例としては、ブログ記事内で記載していた言葉の表現を統一するために活用しました。
WordPress引越しという表現に対し、「移転」「移行」「移管」など様々な表現が散乱していたため、1つずつSearch Regexで該当記事を洗い出し、修正した経験があります。
また、ブログ内で数字を記載している場合にも便利です。
具体的な操作画面をもとに、見ていきましょう。
まずは、WordPress管理画面左のメニュ「ツール」>「Search Regex」をクリックします。
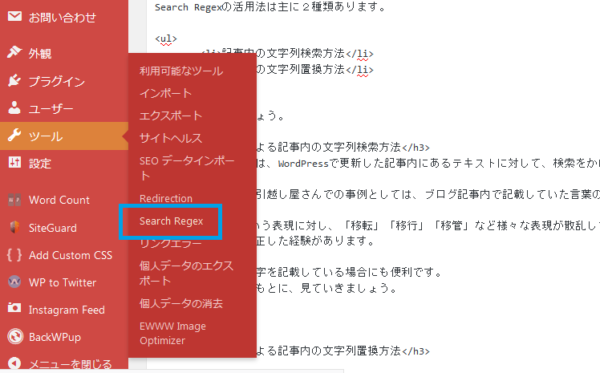
Search Regexの操作画面が表示されたら、ブログ記事内で検索をかけたい言葉を「Search pattern」に入力します。
ここでは、2018年という言葉で検索をかけてみました。
入力したら「Search」を押してください。
※間違えて「Replace & Save」を押すと文字列が置換されてしまうので注意してください。
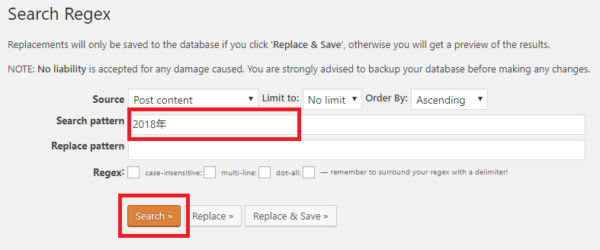
すると、ブログ記事内で検索文字列に該当する記事が一覧で表示されます。
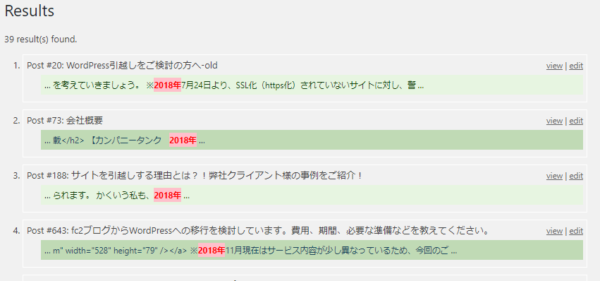
検索結果には「記事タイトル」「ヒットした文章」「view」「edit」の4つが表示されます。
まずは記事タイトルとヒットした文章をチェックしていきます。
その中で修正が必要と思われる記事が見つかった場合には、「view」ボタンを押して記事を表示させて実際のブログページで確認するか、または、「edit」ボタンを押して該当ブログ記事の編集ページへと進んでください。
Search Regexによる記事内の文字列検索方法については以上です。
Search Regexによる記事内の文字列置換方法
次に、Search Regexによる記事内の文字列置換方法について解説します。
先ほど同様、まずはWordPress管理画面左のメニュ「ツール」>「Search Regex」をクリックします。
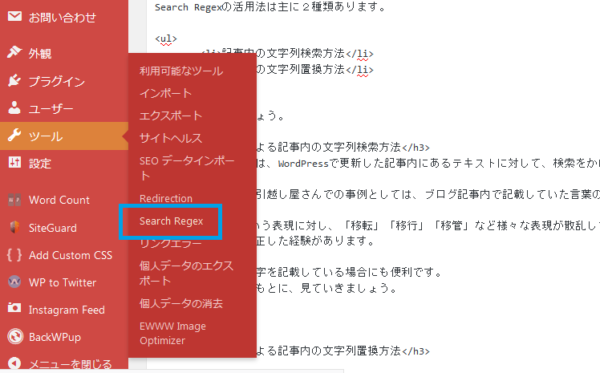
するとSearch Regexの操作画面が表示されますので、「Search pattern」に置換前の文字列を入力、「Replace pattern」に置換後の文字列を入力します。
念のため入力した文字列が正しいことを再度確認し、問題なければ「Replace & Save」を押して一括置換完了です。
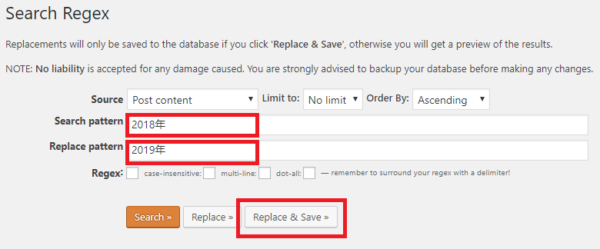
httpからhttpsへ常時SSL化した際など一括でURL修正できるので非常に便利です。
Search Regexによる記事内の文字列置換方法については以上です。
Search Regexを使用してエラーが出た場合の対処法
最後に、Search Regexを使用してエラーが出たときの対処法を解説します。
Search Regexはブログ内記事の文字列を一括で置換できる便利なプラグインではありますが、あまりにも大量の処理を一度に実行してしまうと、エラーを起こすことがあります。
※エラーが起きても置換が完了しないだけで他には影響ありません。
そんな時の対処法は、置換作業を何回かに分けて実行することです。
たとえば、常時SSL化にともないhttpからhttpsのURLに修正するとします。
例1)
http://site-hikkoshi.com↓https://site-hikkoshi.com
この修正をもし一括で実行してしまうと、修正箇所が大量にあるため、Search Regexがエラーを起こして停止してしまう可能性があります。
そんなときはカテゴリーや画像フォルダ等で区切って、置換作業を複数回に分けて行うことでエラーを起こさずに済みます。
例2)
【1回目の置換】
http://site-hikkoshi.com/wp-content/uploads/2019/
↓
https://site-hikkoshi.com/wp-content/uploads/2019/
【2回目の置換】
http://site-hikkoshi.com/wp-content/uploads/2018/
↓
https://site-hikkoshi.com/wp-content/uploads/2018/
ある程度置換が進んだら、残っている置換対象をすべて一括で置換してしまってもエラーを起こさずに完了できるかと思います。
年度で区切って置換してもエラーを起こす場合には、さらに月別で区切って置換を試すなど、絞り込んで置換するといいでしょう。
以上、Search Regexを使用してエラーが出た場合の対処法でした。
最後まで記事をお読みいただきありがとうございます。
少しでも参考になりましたら幸いです。
・WordPressセキュリティ診断と27個の対策を解説
・WordPress手動バージョンアップの方法と注意点をプロが解説
・失敗しない!WordPressテーマの変更方法と注意すべきポイント
この記事を書いた人
サイト引越し屋さん編集部
日本で最も利用されているサーバー移転&保守代行サービス『サイト引越し屋さん』の中の人です。 サイト引越しに関わる技術情報をはじめ、WordPressやその他のWebサービスに関するノウハウを発信しています。 全日本SEO協会所属。
本サイトにてご提供している情報については、最新かつ正確な情報を提供するよう努力していますが、情報の正確性や完全性を保証するものではございません。また、コンテンツには一部プロモーションが含まれております。本サイトの情報を利用することによって生じたいかなる損害に対しても、当社は責任を負いかねます。情報をご利用される際は、ご自身の判断と責任において行っていただきますようお願い致します。