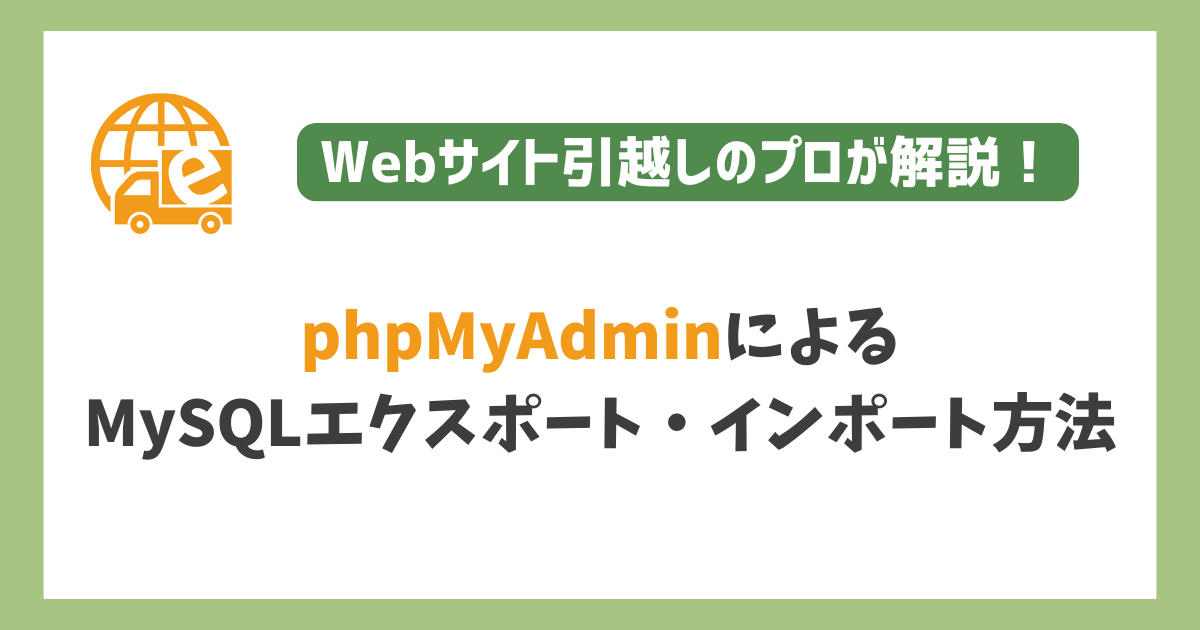

- バックアップ
- レンタルサーバー
ロリポップでWordPressのバックアップを取る方法
こんにちは、日本で最も利用されているWordPressのサーバー移転&保守管理サービス『サイト引越し屋さん』です。
弊社でいただくご相談の中には、ロリポップで新しいサイトを追加する際にドメイン設定仕様の関係で誤って既存サイトにデータを上書きしてしまう事例が散見されます。また、外部からのハッキングや改ざん被害に関するご相談も年々増えています。
そんなとき、復旧に役立つのがバックアップデータです。
そこで本日は、ロリポップでWordPressを運営中の方に向けて、プラグインを使わずに手動でバックアップを取る方法を解説していきます。是非ご参考ください。
・WordPressセキュリティ診断と27個の対策を解説
・WordPress手動バージョンアップの方法と注意点をプロが解説
・失敗しない!WordPressテーマの変更方法と注意すべきポイント
目次(クリックで飛べます!)
バックアップ対象は「FTP」と「データベース」
WordPressの仕組みは「FTP(Webサーバーのデータ)」と「データベース」の2つから成り立っています。これら2つのデータを取ることで、ローカル環境(お手元のPC内)にWordPressを丸ごとバックアップ出来ます。
ここからは、それぞれのバックアップの仕方を解説していきましょう。
FTP経由でサーバーデータをバックアップ
まずは「サーバーデータ」について。
こちらはFTPソフトでロリポップに接続してデータをダウンロードします。
FTPソフトの設定についてはこちらをご参考ください。
FTPソフトで設定に用いるアカウント情報は以下の3点になります。
- ホスト名(FTPサーバー)
- FTPアカウント(FTP・WebDAVアカウント)
- パスワード(FTP・WebDAVパスワード)
これらはロリポップの管理画面から確認することができます。
まずは管理画面にログインし、「アカウント情報」に進みます。
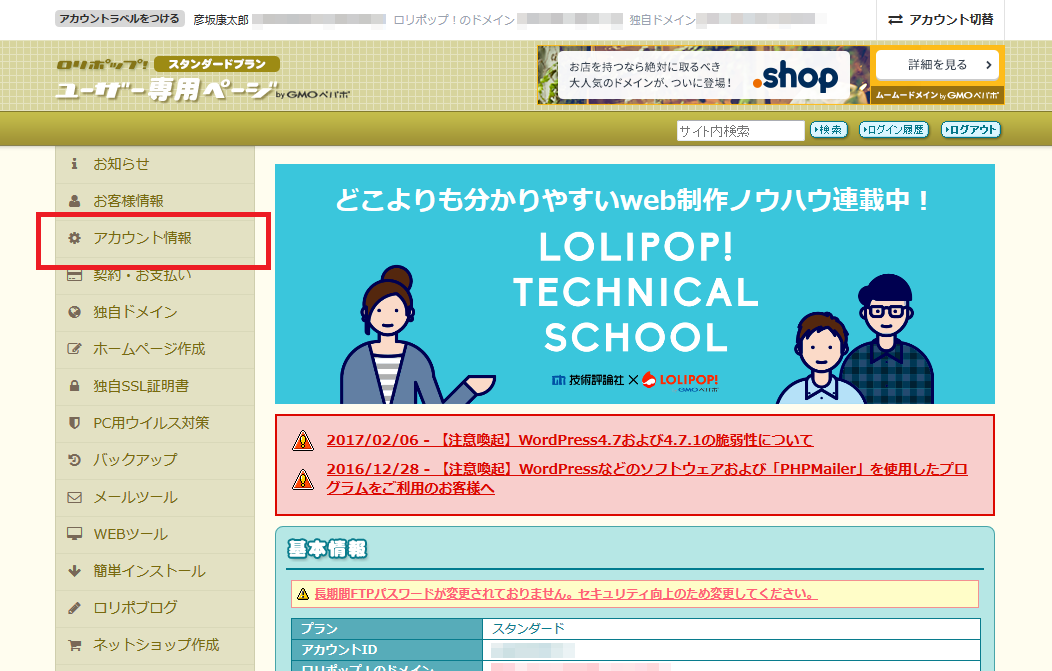
「サーバー情報」という欄にFTPアカウントの情報が書かれています。
FTPソフトに繋ぐ際に必要なのでメモしておいてください。
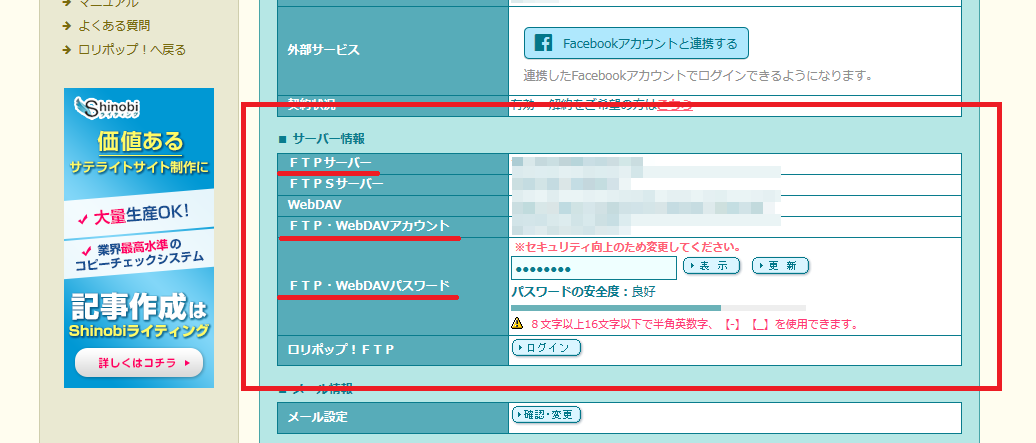
ダウンロード対象のフォルダについては、下記の手順で確認します。
管理画面の「サーバー管理・設定」>「独自ドメイン設定」に進みます。
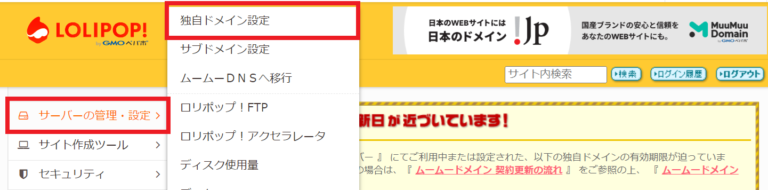
該当独自ドメインの右に記載されている「公開(アップロード)フォルダ」を確認してください。
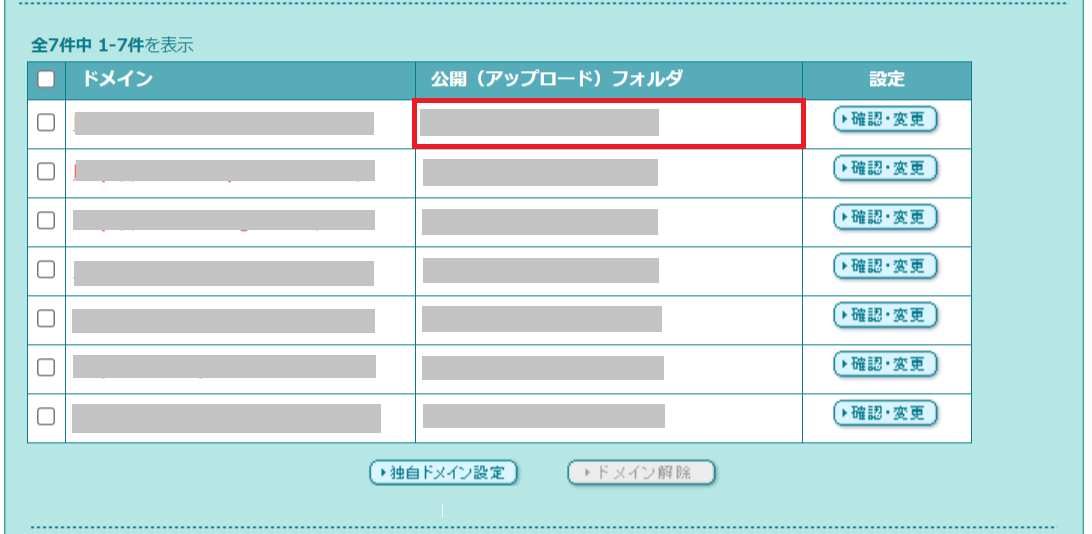
FTPソフトに接続して、公開用フォルダの中にあるデータを一式ダウンロードしてください。
それが完了したら、次はデータベースのバックアップに進みます。
ロリポップ管理画面「phpMyAdmin」からデータベースをバックアップ
「データベース」のバックアップについては、ロリポップのサーバーパネルからphpMyAdminにアクセスしバックアップすることが可能です。手順は以下の通りです。
まずはロリポップのユーザー専用パネルにログインし、左側のメニューから「WEBツール > データベース」に進みます。
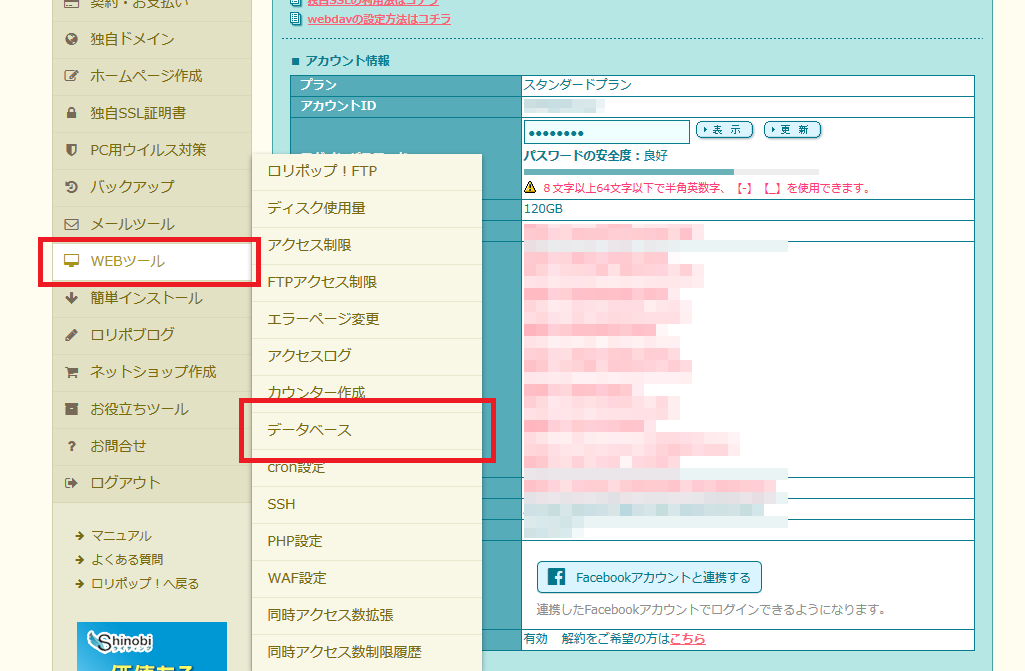
次に、バックアップを取りたいサイトのデータベースを選び「操作する」をクリックします。
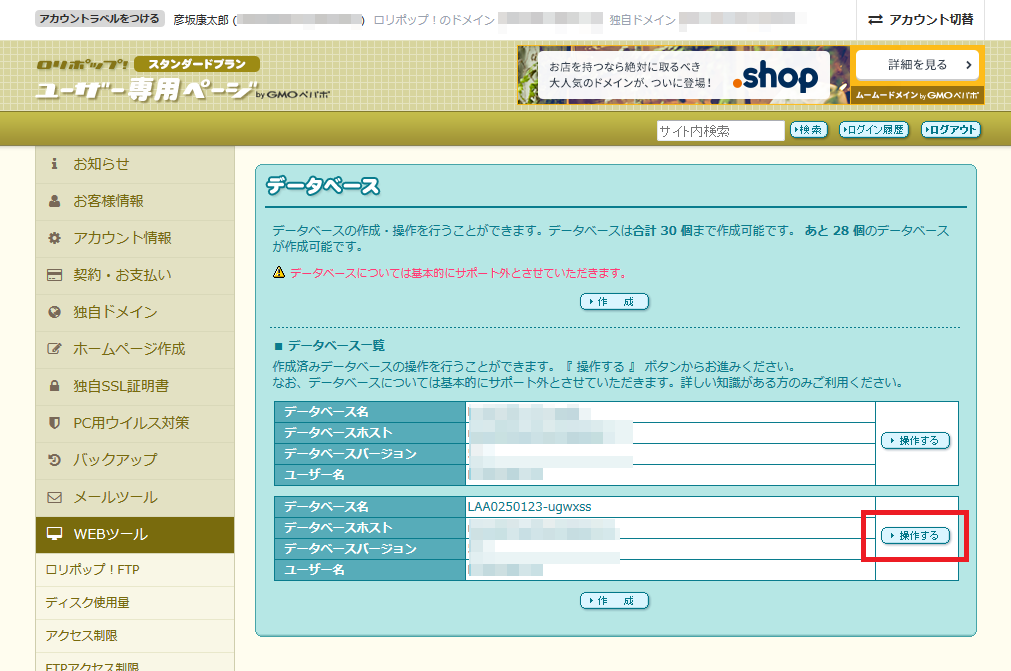
どのデータベースか分からない場合
中にはサイトをたくさん運営しており、「どのデータベースがどのサイトのデータなのか分からない」という方もいるかと思います。
その場合には「wp-config.php」を調べると分かります。「wp-config.php」ファイルについては、先ほどのサーバーデータの「public_html」直下に保存されています。
PC内に保存されたwp-config.phpをメモ帳やエディタなどで開くと、その中のデータベース名という箇所があります。これが今回バックアップしたいデータベースです。
/** WordPress のためのデータベース名 */
define(‘DB_NAME’, ‘○○○○○○○○○○’);
/** MySQL データベースのユーザー名 */
define(‘DB_USER’, ‘☓☓☓☓☓☓☓☓☓☓’);
/** MySQL データベースのパスワード */
define(‘DB_PASSWORD’, ‘△△△△△△△△△△’);
/** MySQL のホスト名 */
define('DB_HOST', '□□□□□□□□□□');
これら情報は後ほども使うので、メモしておいてください。
ロリポップ管理画面に戻り操作するデータベースを選択したら「phpMyAdminを開く」をクリックします。
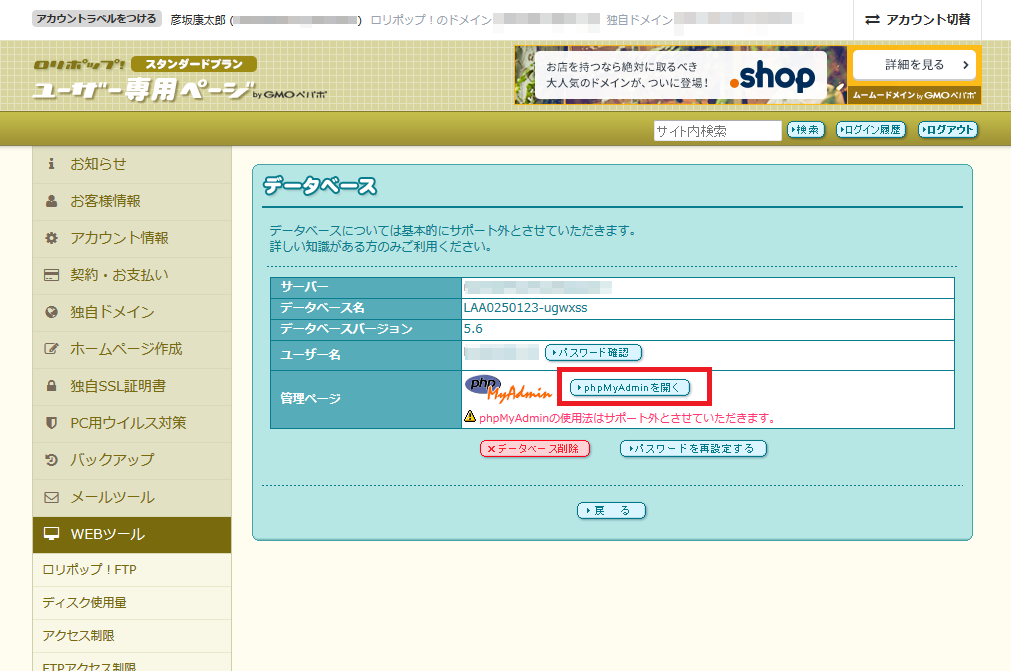
下記のphpMyAdminログインページが表示されるので、先ほどメモしたデータベースの情報をもとにログインします。「サーバーの選択」ではデータベース情報に記載されていたホスト名を選びます。
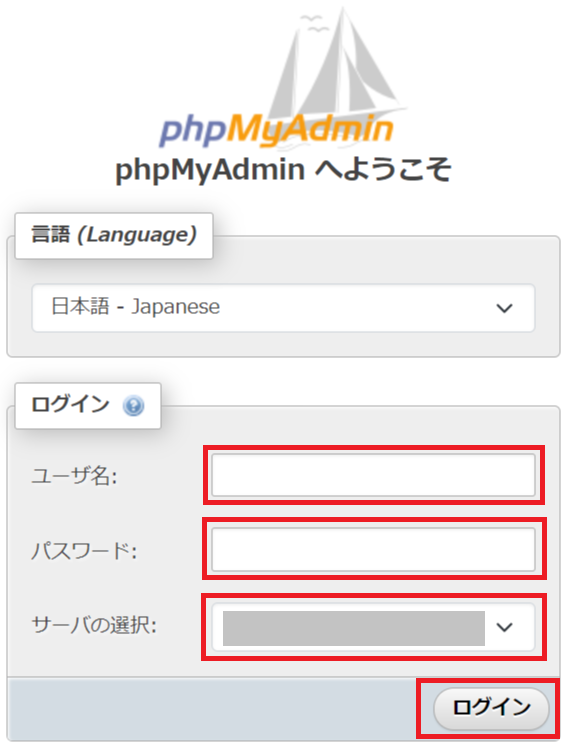
phpMyAdminにログイン出来たら、実際にバックアップを取っていきます。
データベースのバックアップ
左側のメニューからバックアップを取りたいデータベースを選択します。
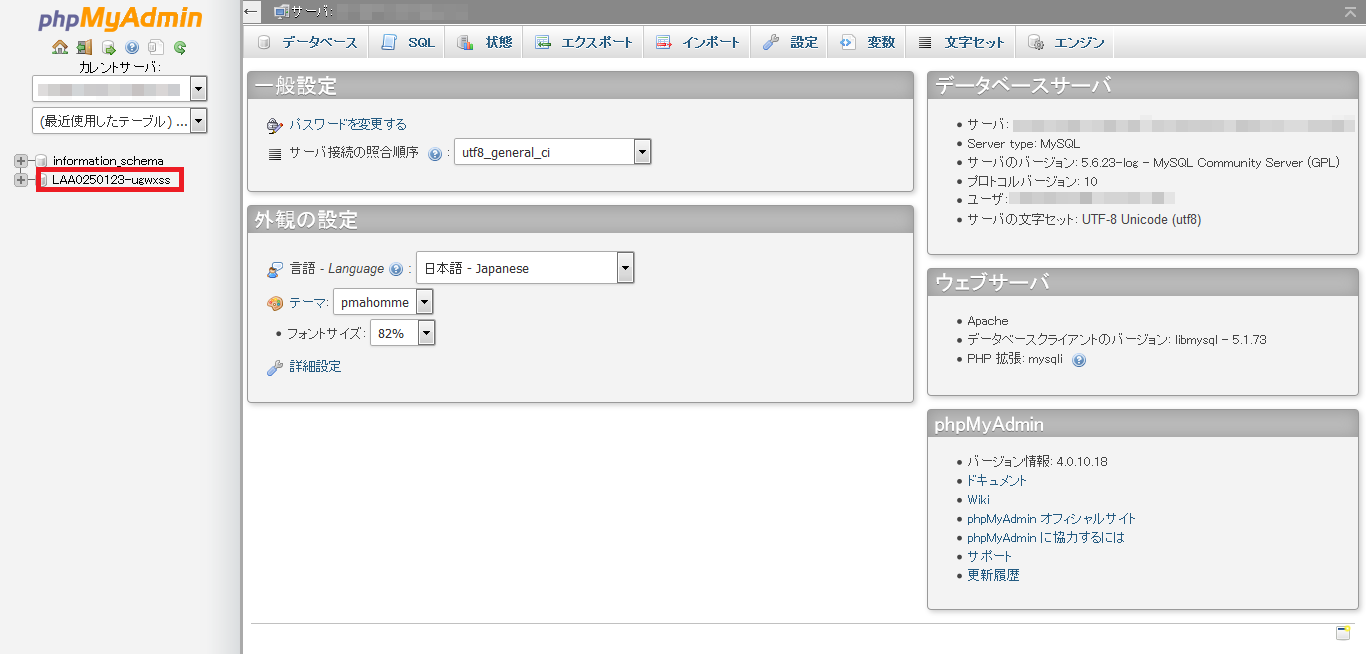
次に、上のメニューから「エクスポート」をクリックします。
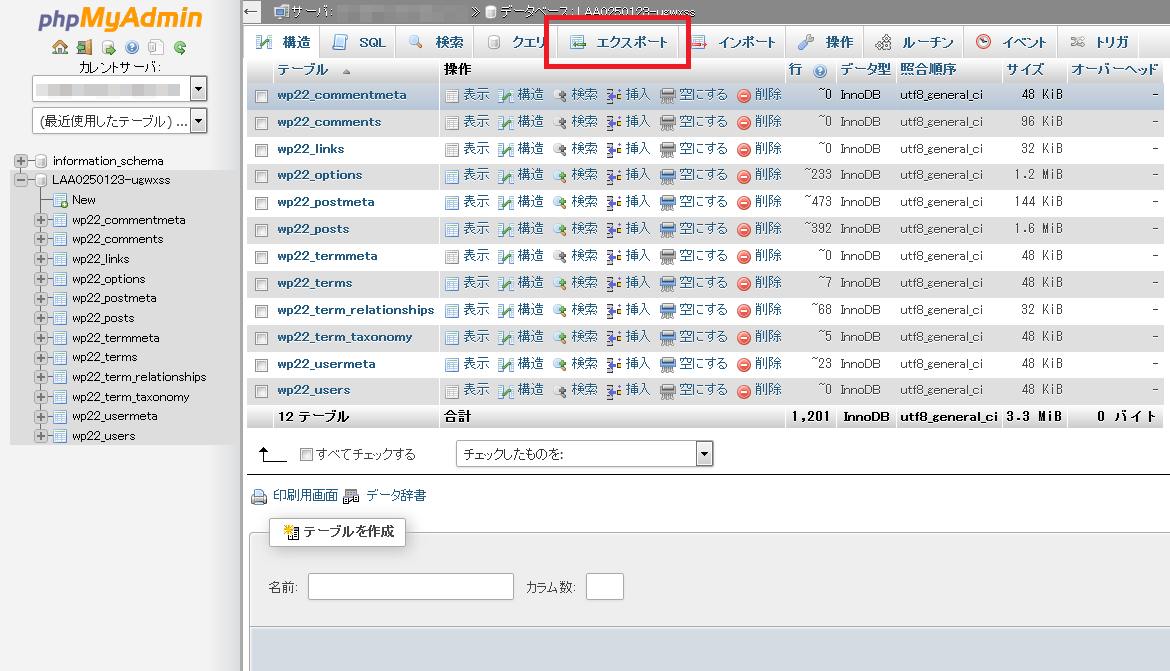
ここからは細かい設定を2点ほど。まず1点目は、「DROP TABLE / ~」にチェックを入れます。
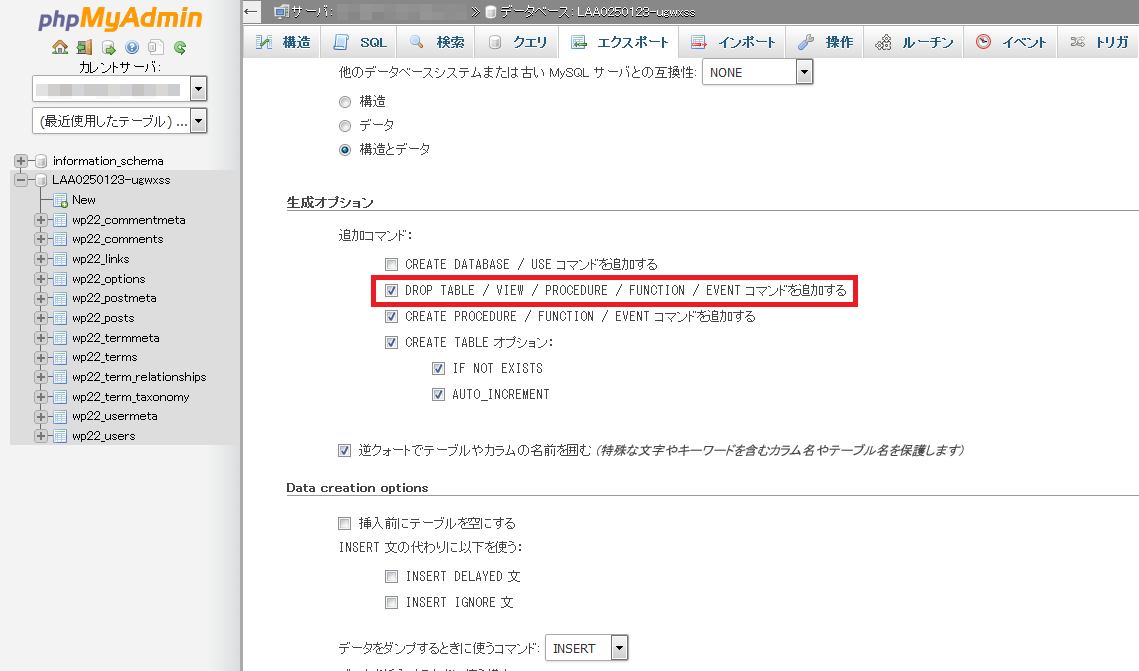
2点目は、「作成するクエリの最大長」の数字を1000に変更します。
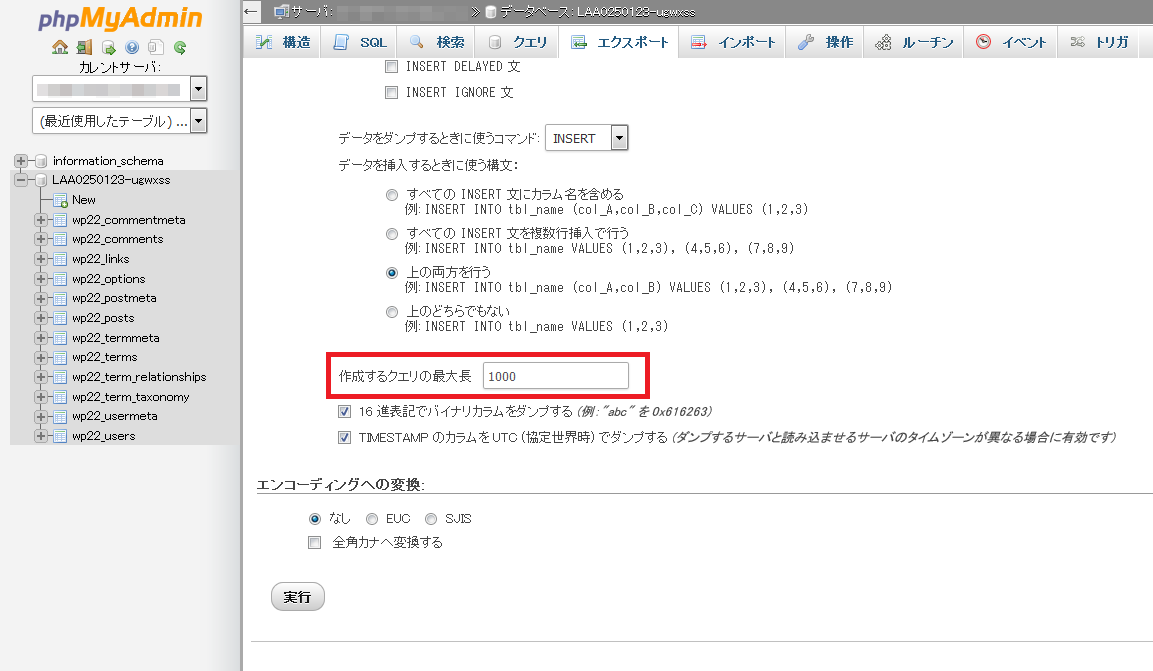
以上の設定が終わったら、ページ一番下にある「実行」をクリックしてデータベースのバックアップも完了です。
バックアップを取る最適な間隔
ここまででWordPressの手動バックアップは完了となります。最後に、どれぐらいの間隔でバックアップを取るかについて、サイトの更新頻度にもよりますが1ヵ月に1回は取っておくと良いでしょう。
また、定期的なバックアップとは別に、もしサイトを大きく変更したりリニューアルする場合には、実施前にバックアップを取っておき、いつでも復元できる準備をしておくと安心です。
手動バックアップではなく、自動で定期的にバックアップしたい場合は下記記事をご参考ください。
WordPressのセキュリティ対策も忘れずに
また、データのバックアップ以前に大変重要な作業として、WordPressのセキュリティ対策があります。
せっかくバックアップを取ってもウィルスに感染したファイルでは意味がありませんから、WordPressを常に安全な状態に保っておくことも大切です。
万が一に備えて独立環境への定期バックアップが最も安全です。
今回はロリポップで運営中のWordPressのバックアップについて解説しましたが、いかがでしたでしょうか?WordPressサイトを運営するにも、サイトを移転するにも、バックアップは非常に重要な役割を担います。
万が一サーバーに支障が起きたり、サイトがハッキングされたとしても、バックアップさえあればいつでも復旧が可能です。
ただし、レンタルサーバー提供のバックアップは過去7回分という期限があるため、それ以上遡ってデータを復旧することは出来ません。
過去7回分のデータをいつでもダウンロードできる。
引用 – ロリポップ公式ヘルプページ
また、プラグインによるバックアップについても、同じサーバー内にデータ保存するとハッキングで共倒れするリスクがあります。
そのため、最も安全なバックアップ方法はレンタルサーバーとは別の環境に定期的なバックアップを取ることです。例えば、DropboxやGoogle Driveなどに月に1回保存しておくことです。
こういったバックアップをご自身で実行できるのが理想ではありますが、もし対応が難しかったり面倒と感じる場合は管理を外注化するのも1つの手です。
>>サイト引越し屋さんのWordPress保守管理サービスはこちら
・WordPressセキュリティ診断と27個の対策を解説
・WordPress手動バージョンアップの方法と注意点をプロが解説
・失敗しない!WordPressテーマの変更方法と注意すべきポイント
この記事を書いた人
サイト引越し屋さん編集部
日本で最も利用されているサーバー移転&保守代行サービス『サイト引越し屋さん』の中の人です。 サイト引越しに関わる技術情報をはじめ、WordPressやその他のWebサービスに関するノウハウを発信しています。 全日本SEO協会所属。
本サイトにてご提供している情報については、最新かつ正確な情報を提供するよう努力していますが、情報の正確性や完全性を保証するものではございません。また、コンテンツには一部プロモーションが含まれております。本サイトの情報を利用することによって生じたいかなる損害に対しても、当社は責任を負いかねます。情報をご利用される際は、ご自身の判断と責任において行っていただきますようお願い致します。










