
- WordPress
WordPress手動バージョンアップの完全マニュアル:初心者でも安心!
「WordPressのバージョンが古過ぎて自動バージョンアップ出来ない。」
「out of memoryというエラーが表示されて自動バージョンアップ出来ない。」
こういった悩みを抱えてはいませんか?
3.8.2以降のWordPressでは、自動でバージョンアップが行われます。
また、WordPress管理画面からバージョンアップボタンを押すことで、簡単にWordPressの中心的なデータ(コアファイル)を新しいものに更新することが出来るのです。
ところが、WordPressのバージョンが古過ぎたり、サーバーの状態によっては自動更新できない場合があります。その場合、手動でのバージョンアップ対応が必要となります。
本記事では、そんな手動バージョンアップの方法と注意点について解説しています。
是非、参考にしながらバージョンアップ作業を進めてみてください。
「WordPressの管理を自分でやるのが面倒くさい」
「万が一のサイバー攻撃からサイトを守りたい」
「過去にサイトに不具合があって困った経験がある」
そんなときはサイト引越し屋さんにお任せください。
5,500円~(税込)で承っております。
目次(クリックで飛べます!)
手動バージョンアップ作業前の準備
具体的なバージョンアップ作業に入る前に、大事な準備について触れておきます。
WordPressのバージョンを変更する前に、必ずバックアップを取るようにしてください。
取り方が分からない場合は、下記の記事を参考に進めてみましょう。
なお、出来ればバックアップだけでなく、本番サイトと全く同じ中身の検証用WordPressを用意し、そこでテストして上手くいったら本番サイトに実施するとなお良いです。
WordPressの複製の方法については、こちらの記事が参考になります。
WordPress手動バージョンアップ方法
ここからは、具体的なWordPress手動バージョンアップの方法を解説します。
①WordPressのコアファイルをダウンロード
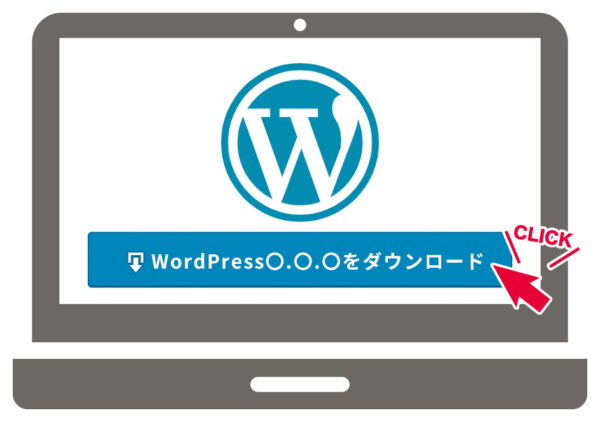
まずはWordPressの最新コアファイルをダウンロードします。
こちらの公式サイトにアクセスし「WordPress〇.〇.〇をダウンロード」というボタンをクリックして、あなたのパソコンへデータをダウンロードしましょう。
ダウンロードしたデータが、これからアップロードする新しいコアファイルとなります。
②サーバー上の古いコアファイルを削除
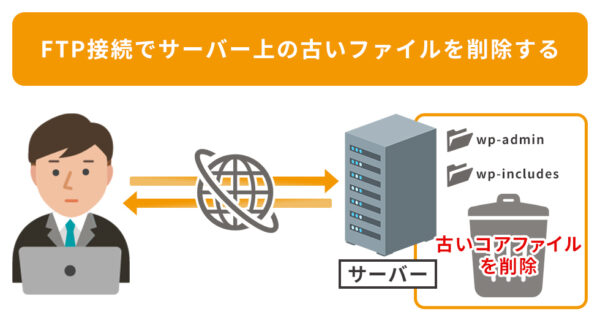
最新のWordPressのコアファイルを用意できたら、サーバー上にある古いコアファイルの一部を削除します。
サーバーへの接続はFTPソフトを用います。
これからFTPソフトを用意する場合はこちらをご参考ください。
削除対象になるコアファイル(フォルダ)はwp-admin、wp-includesなどです。
サーバー上に残しておくコアファイルは以下になります。
- wp-contentフォルダ ※1
- wp-imagesフォルダ(もし存在する場合)
- wp-config.php
- .htaccess
- アドセンス認証に使うtxtファイル
※1 上記に当てはまるwp-contentフォルダの中でも、「languagesフォルダ」と「cacheフォルダ」だけは事前に消しておきます。
もし、WordPressとは別にサーバーへ自分でアップロードしたファイルやフォルダなどがある場合は、データを残しておくようにしましょう。
③コアファイルのアップロード
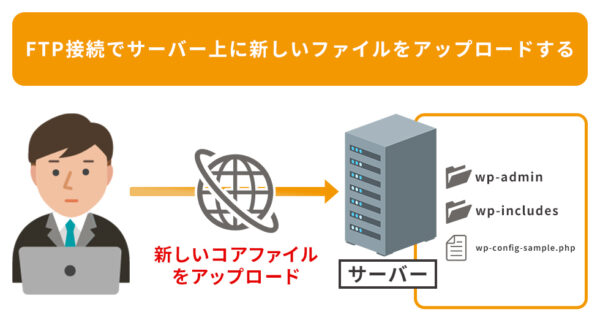
古いコアファイルが削除できたら、新しいコアファイルをアップロードします。
ドメイン直下にアップロードするファイルやフォルダは以下になります。
- wp-adminフォルダ
- wp-includesフォルダ
- wp-config-sample.phpファイル
wp-contentフォルダの配下にアップロードするフォルダは以下になります。
- languagesフォルダ
コアファイルのアップロードは以上です。
④データベースをアップグレード
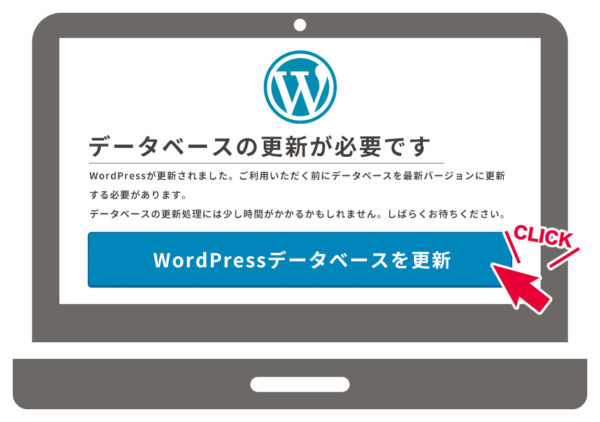
新しいコアファイルをアップロードできたら、WordPressの管理画面(ダッシュボード)にアクセスします。
ドメイン名/wp-adminまたはドメイン名/wp-login.phpでアクセスしましょう。
すると、「データベースの更新が必要です」と表示されていますので、「WordPressデータベースを更新」をクリックします。「成功しました」とメッセージが表れたら、そのまま「続ける」を押しましょう。
以上で手動バージョンアップ作業は完了です。
⑤表示・動作の確認
すべての作業が完了したら、サイトURLにアクセスして表示や動作を確認しましょう。
今まで通りの動きをしていれば、無事にバージョンアップ完了です。
WordPress手動バージョンアップにおける注意点
もし動きがおかしい場合、プラグインやテーマとの相性が問題の可能性があります。
古いプラグインだと新しいバージョンのWordPressには対応していないことがあります。
そいういったケースでは、プラグインのバージョンも合わせてバージョンアップするか、または、プラグインの使用を停止し、代替えのプラグインを入れると良いでしょう。
WordPressバージョンアップ作業を外注化する場合の費用
ホームページの制作会社があるように、WordPressバージョンアップ作業を代行してくれるサービスが存在します。弊社サイト引越し屋さんもその1つです。
下記の記事では、WordPressバージョンアップ作業を外部に委託した場合の費用について解説しております。合わせてご参考ください。
本記事の内容は以上になります。
最後までお読みいただきありがとうございました!
「WordPressの管理を自分でやるのが面倒くさい」
「万が一のサイバー攻撃からサイトを守りたい」
「過去にサイトに不具合があって困った経験がある」
そんなときはサイト引越し屋さんにお任せください。
5,500円~(税込)で承っております。
この記事を書いた人
サイト引越し屋さん編集部
日本で最も利用されているサーバー移転&保守代行サービス『サイト引越し屋さん』の中の人です。 サイト引越しに関わる技術情報をはじめ、WordPressやその他のWebサービスに関するノウハウを発信しています。 全日本SEO協会所属。日本ウェブ解析士協会(WACA)所属。
本サイトにてご提供している情報については、最新かつ正確な情報を提供するよう努力していますが、情報の正確性や完全性を保証するものではございません。また、コンテンツには一部プロモーションが含まれております。本サイトの情報を利用することによって生じたいかなる損害に対しても、当社は責任を負いかねます。情報をご利用される際は、ご自身の判断と責任において行っていただきますようお願い致します。





