
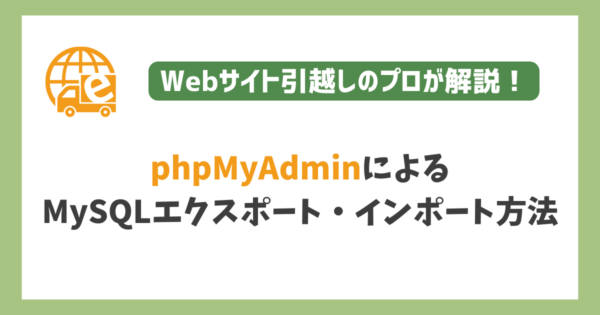
- ツール
phpMyAdminによるMySQLエクスポート・インポート方法
こんにちは、日本で最も利用されているWordPressの引越し&保守管理サービス『サイト引越し屋さん』です。
WordPressを運用していると、サーバー移転やバックアップ作業などで、Mysqlデータベース(DB)のエクスポートやインポートが必要なときってありますよね?
そんなときは、データベース管理ツールである「phpMyAdmin」を使うと便利です。
この記事では、phpMyAdminを用いたデータベースの移転方法とその手順について解説しています。ぜひ、参考にしながら作業を進めてみてください。
「DB移転作業を自分で行うのが面倒くさい。」
「自分で移転作業をおこなって間違うのが不安。」
そんなときはサイト引越し屋さんにお任せください。
目次(クリックで飛べます!)
Mysqlデータベース移転ならphpMyAdminの利用が便利

WordPressのデータベースとなるMysqlデータベースを移転するためには、phpMyAdminというデータベース管理ツールを利用します。多くのレンタルサーバーではphpMyAdminが標準で備わっています。もし無い場合は自力でインストールする必要があります。
インストール手順についてはこちらの記事が参考になります。
===「WordPress引越し作業が面倒くさい」そんな時は、サイト引越し屋さんに丸投げでお任せください!移転のプロがすべての作業を代行いたします。
→クリックしてサービス詳細を見る
phpMyAdminへのログイン方法
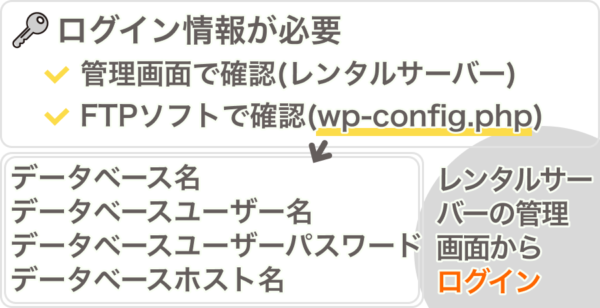
それでは、ここからはphpMyAdminの具体的な操作方法について触れていきます。
phpMyAdminを操作するには下記のログイン情報が必要です。
まずは下記の情報を確認していきましょう。
- データベース名
- データベースユーザー名
- データベースユーザーパスワード
- データベースホスト名
上記のログイン情報は、レンタルサーバーの管理画面で確認いただくか、または、FTPソフトでサーバーに接続しルートドメイン直下にある「wp-config.php」からも確認できます。
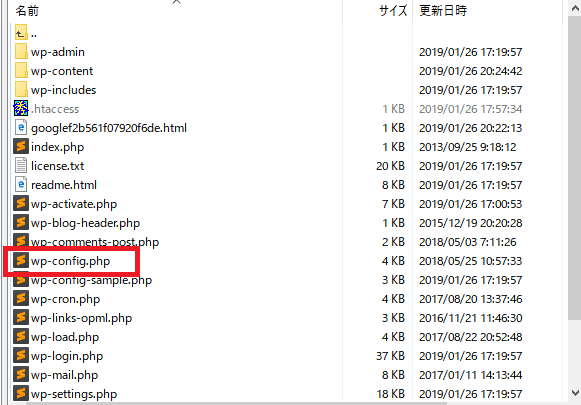
テキストエディタで開くと「wp-config.php」の30~50行目辺りに以下の記述があります。
※エディタがない場合はメモ帳アプリでも開けます。
/** WordPress のためのデータベース名 */
define('DB_NAME', '●●●●●');
/** MySQL データベースのユーザー名 */
define('DB_USER', '●●●●●');
/** MySQL データベースのパスワード */
define('DB_PASSWORD', '●●●●●');
/** MySQL のホスト名 */
define('DB_HOST', '●●●●●');
次に、ログイン方法についてです。
phpMyAdminへのログインはレンタルサーバーの管理画面から出来ます。
以下、代表的なレンタルサーバーである「エックスサーバー」や「さくらのレンタルサーバ」、「ロリポップ」のphpMyAdminログイン方法をご紹介します。
※ここでご紹介していないサービスでも、ログインの方法は似ていることが多いです。
エックスサーバーでのphpMyAdminログインの流れ
まずはサーバーパネルにログインし、「データベース」>「phpmyadmin(〇〇〇〇)」に進みます。
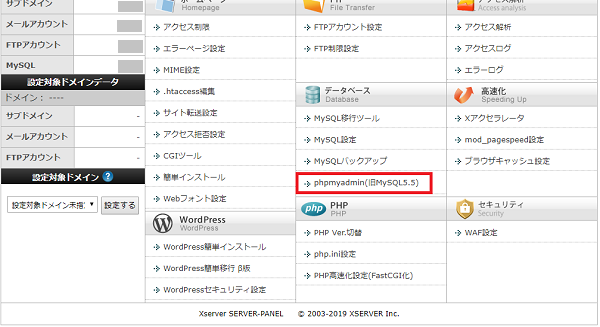
最後に、wp-configに書かれた情報を入力してログインします。
※phpMyAdminのログイン情報が分からない場合は前述のphpMyAdminのログイン方法を参照ください。
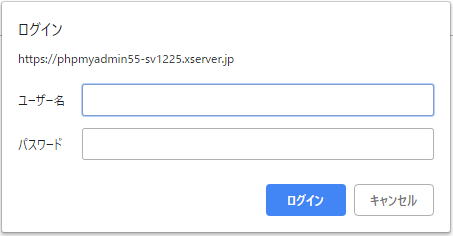
さくらのレンタルサーバでのphpMyAdminログインの流れ
まずはサーバコントロールパネルにログインし、左メニュー「アプリケーションの設定」>「データベースの設定」に進みます。
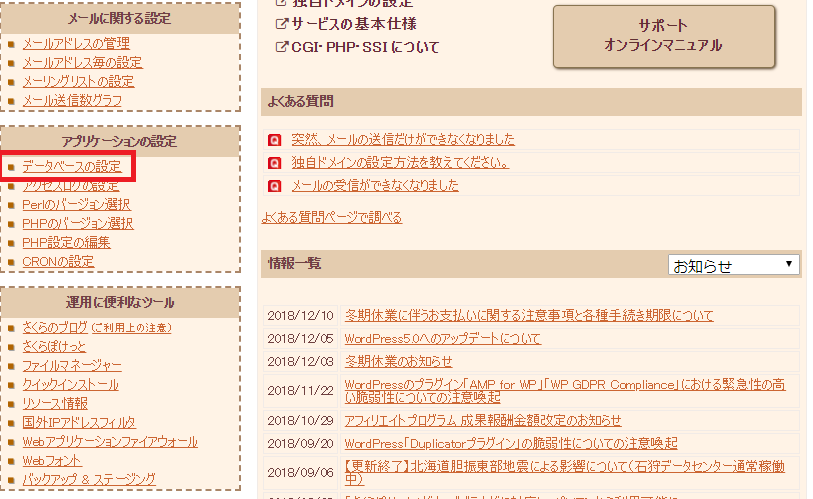
データベース一覧の中から該当するデータベースを探し、「管理ツールログイン」をクリックしてください。
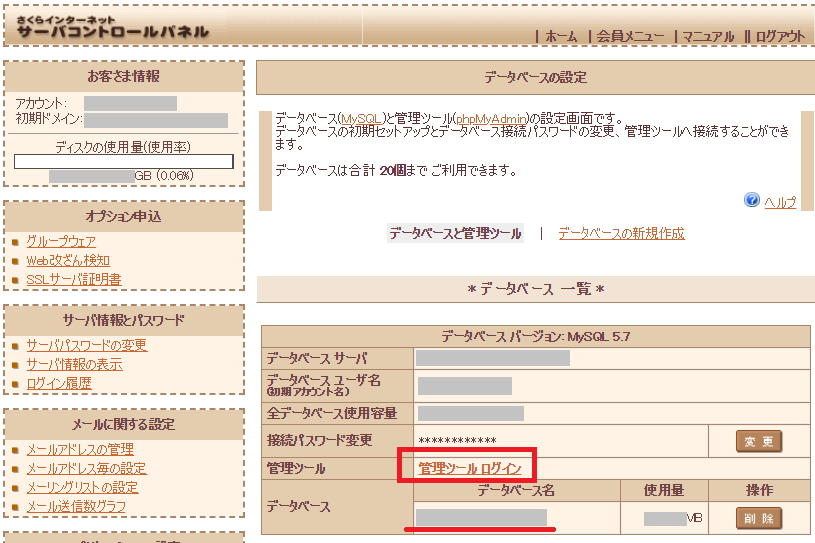
最後に、wp-configに書かれた情報を入力してログインします。
※phpMyAdminのログイン情報が分からない場合は前述のphpMyAdminのログイン方法を参照ください
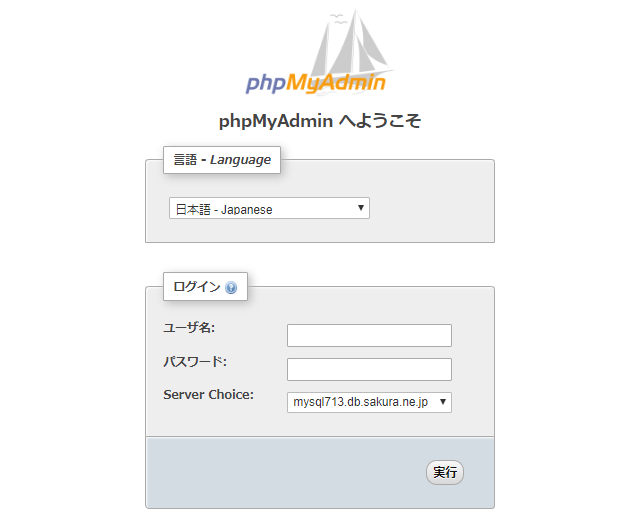
ロリポップでのphpMyAdminログインの流れ
まずはユーザー専用ページ(サーバー管理画面)にログインし、「サーバーの管理・設定」>「データベース」に進みます。
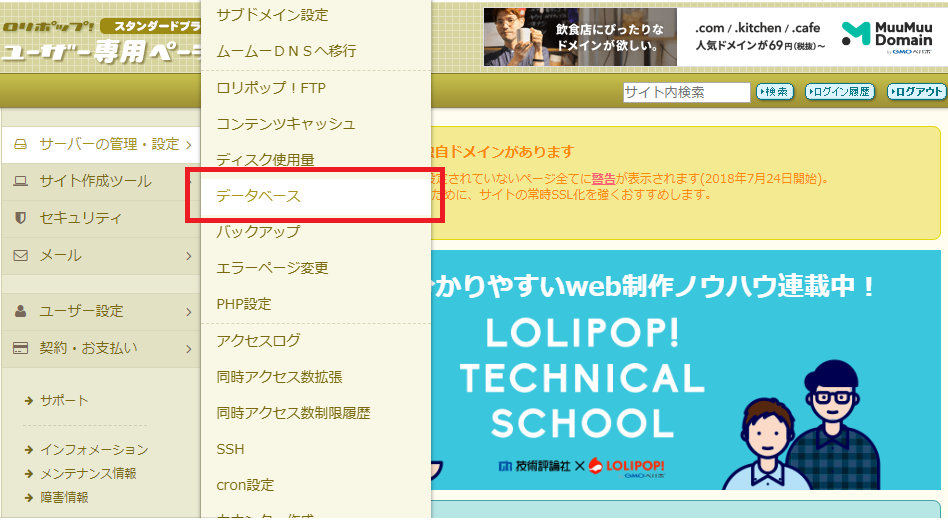
データベース一覧の中から該当するデータベースを探し、「操作する」をクリックしてください。
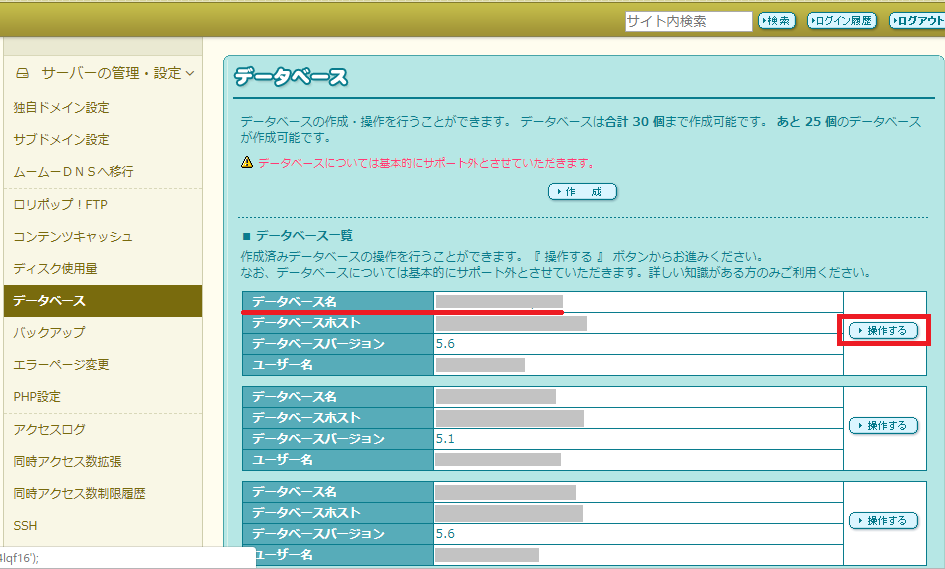
「phpMyAdminを開く」をクリックしてください。
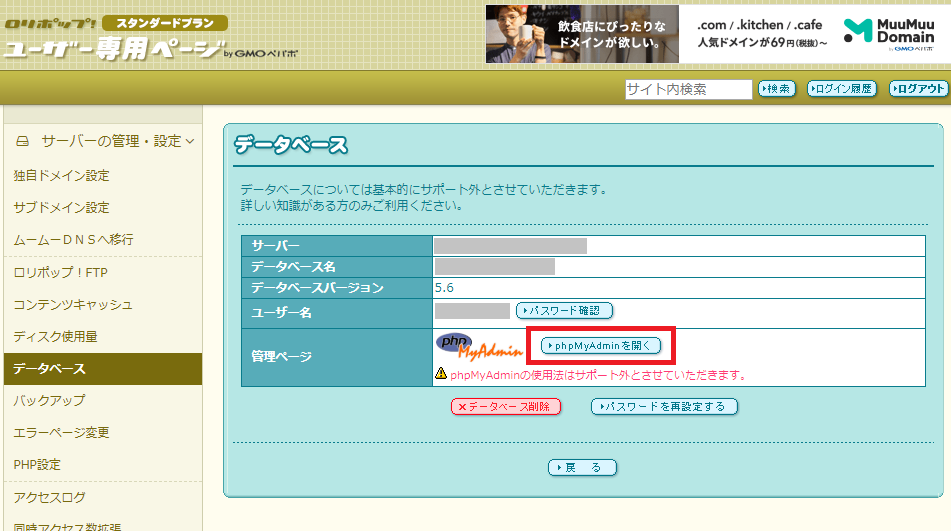
最後に、wp-configに書かれた情報を入力してログインします。
※phpMyAdminのログイン情報が分からない場合は前述のphpMyAdminのログイン方法を参照ください

サイト引越し屋さんのWordPress引越しサービスには、万が一の移転事故に備えた補償も付いているため安全に移転が可能です!
→クリックしてサービス詳細を見る
Mysqlデータベースのエクスポート方法
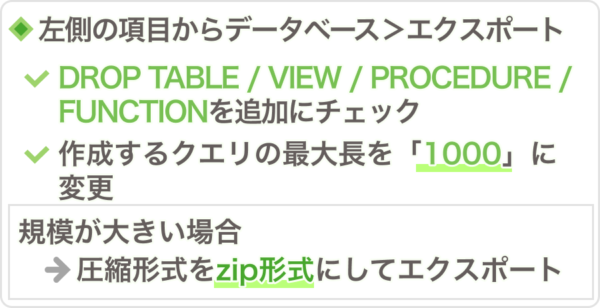
phpMyAdminにログインしたら左側の項目からデータベースを選択し、データの一覧が表示されている画面上で「エクスポート」をクリックします。
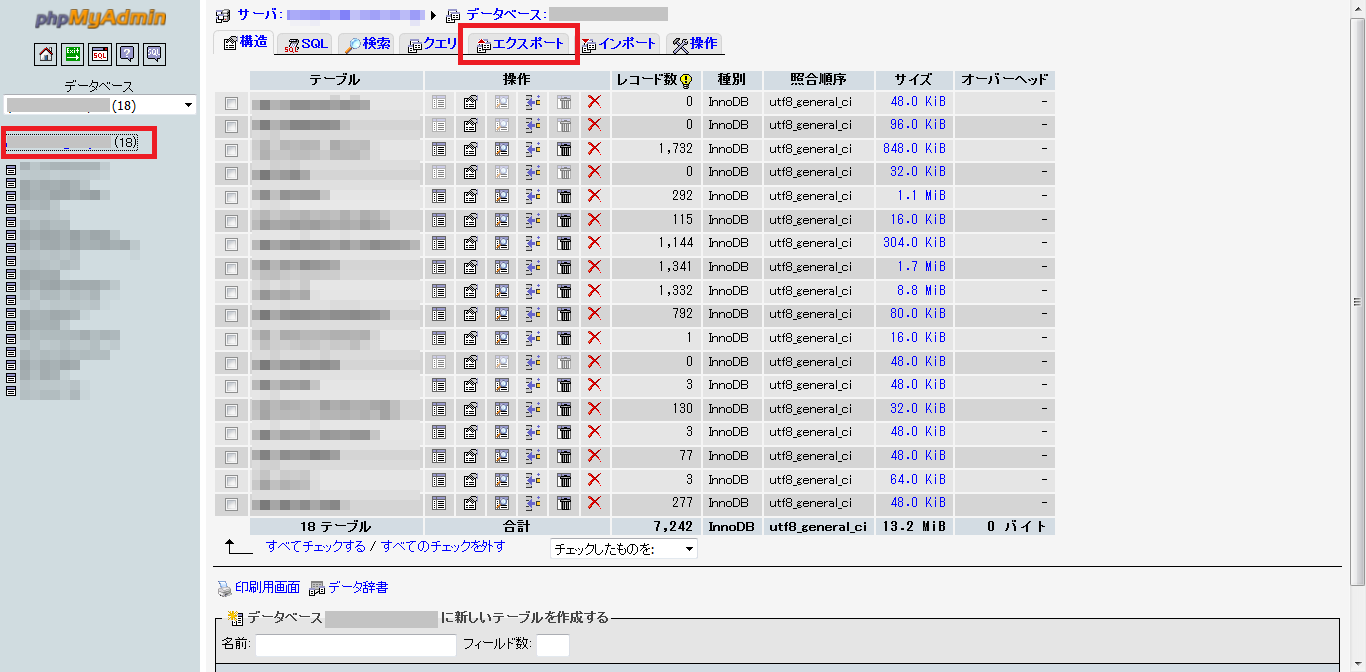
エクスポートの設定画面に移動したら、以下の2点を設定してください。
- 「DROP TABLE / VIEW / PROCEDURE / FUNCTIONを追加」にチェック
- 作成するクエリの最大長を「1000」に変更
クエリの最大長が長過ぎると、DBをうまくエクスポート出来なかったり、他のレンタルサーバーでインポートする際にエラーが起きることがあるのでご注意ください。
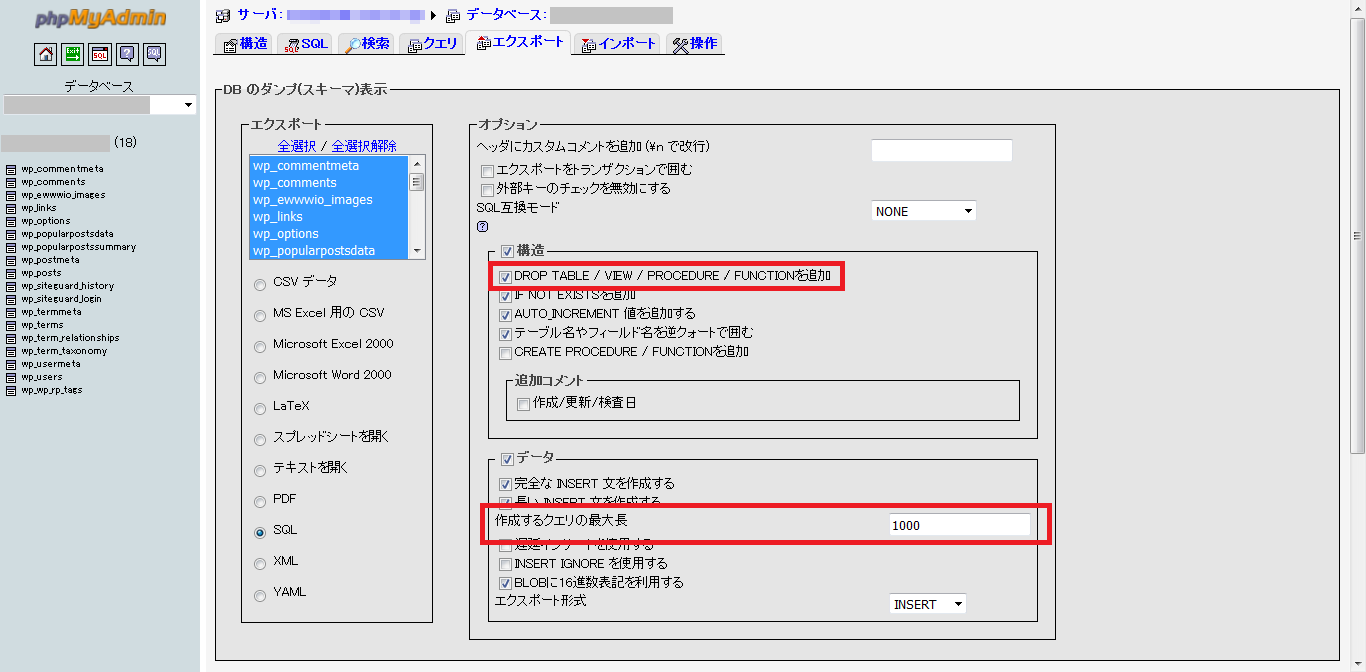
なお、サイトの規模が大きく数百記事~数千記事に及ぶ場合には、圧縮形式を「zip形式」でのエクスポートをお勧めします。
===「やっぱりWordPress引越しを自力でやるのは難しそう…」と感じる場合は、WordPressのサーバー移転代行サービスを利用するのも一つの手です。
→クリックしてサービス詳細を見る
Mysqlデータベースのインポート方法
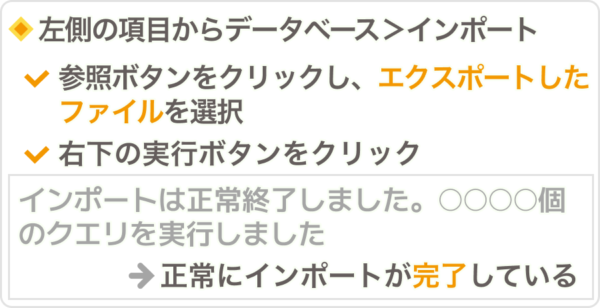
最後に、先ほどエクスポートしたMysqlデータのインポート方法です。まずは先ほどと同じ要領で移転先サーバーのphpMyAdminにログインし、今度は「インポート」をクリックします。

インポート設定の画面に移動したら画面上部の「参照」ボタンをクリックし、先ほどエクスポートしたファイルを選択します。それが終わったら画面右下の「実行」ボタンをクリックします。
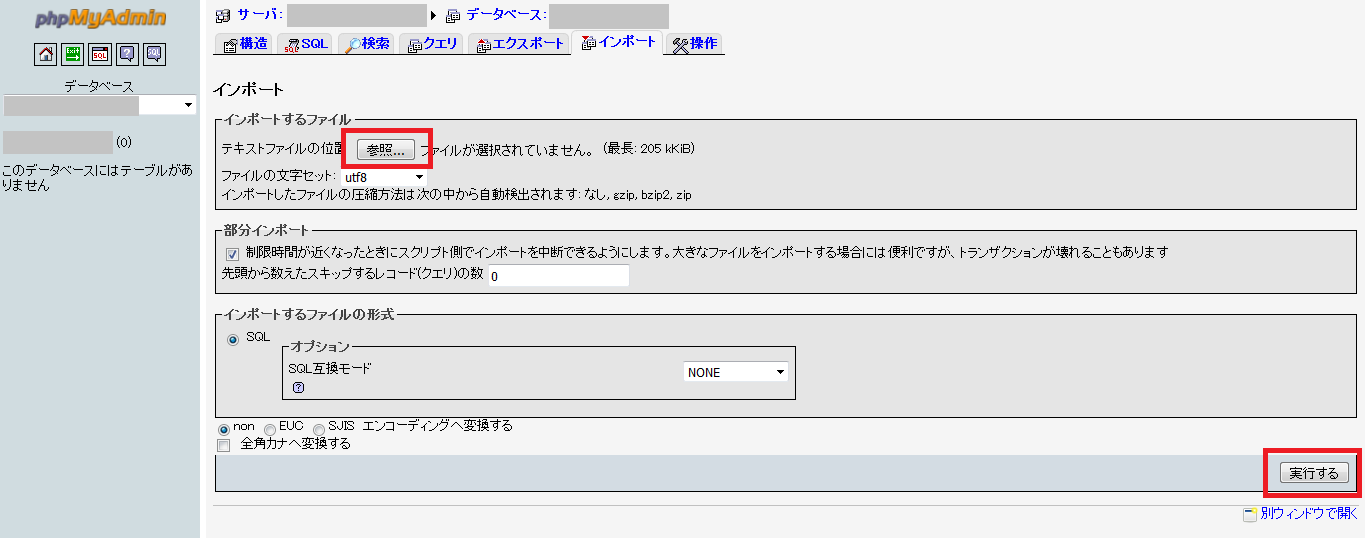
実行ボタンを押し、「インポートは正常終了しました。○○○○個のクエリを実行しました」という表示が出たら、正常にインポートが完了です。
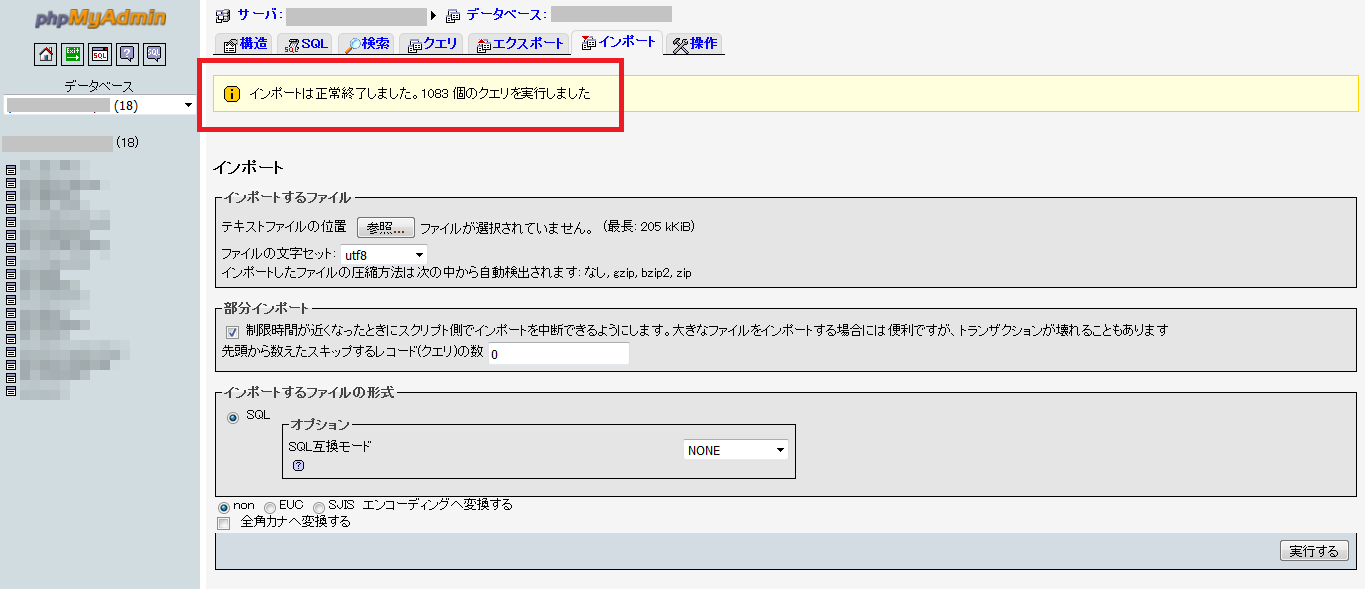
エクスポート、インポートでエラーが出る場合

phpMyAdminは、Webサイトの状態やデータ量によってエラーを起こすことがあります。
また、弊社「サイト引越し屋さん」で案件対応するときにも、レンタルサーバーによって仕様が異なることでphpMyAdminが思うように動かないケースを何度も見てきました。
もし今回ご紹介した方法にてうまくいかなかった場合は、以下の記事もご参考ください。
レンタルサーバーでphpMyAdminが提供されていない場合
お名前.com共用サーバーSDなど、一部のレンタルサーバーにはphpMyAdminが提供されていないサービスも存在します。その場合の対処法については、下記の記事をご参考ください。
「DB移転作業を自分で行うのが面倒くさい。」
「自分で移転作業をおこなって間違うのが不安。」
そんなときはサイト引越し屋さんにお任せください。
この記事を書いた人
サイト引越し屋さん編集部
日本で最も利用されているサーバー移転&保守代行サービス『サイト引越し屋さん』の中の人です。 サイト引越しに関わる技術情報をはじめ、WordPressやその他のWebサービスに関するノウハウを発信しています。 全日本SEO協会所属。
本サイトにてご提供している情報については、最新かつ正確な情報を提供するよう努力していますが、情報の正確性や完全性を保証するものではございません。また、コンテンツには一部プロモーションが含まれております。本サイトの情報を利用することによって生じたいかなる損害に対しても、当社は責任を負いかねます。情報をご利用される際は、ご自身の判断と責任において行っていただきますようお願い致します。










