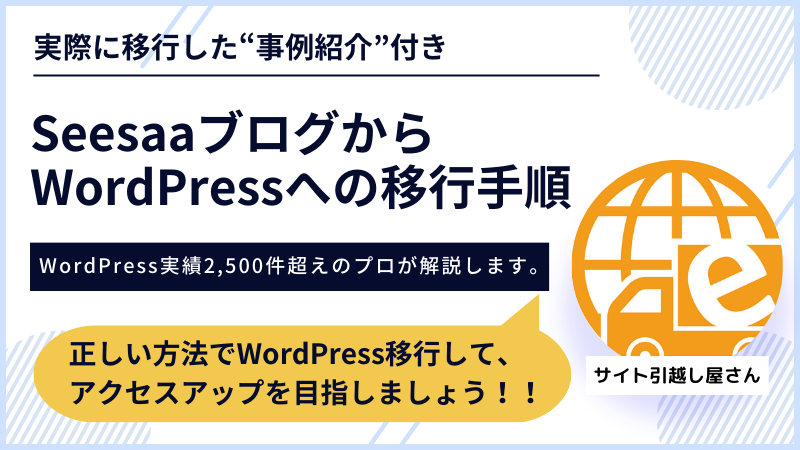- WordPress引越し
2つのWordPressの記事を1つに統合する方法をプロが解説
こんにちは、日本でもっとも利用されているWordPressの引越し代行サービス『サイト引越し屋さん』です。
最近では、ジャンルが異なる複数のブログを運営する人も少なくありません。
ただ、更新頻度の維持が大変で放置気味になってしまい…「いっそのこと1つのサイトに記事をまとめたい」と思うときがあるかもしれません。
- 複数のWordPressサイトを作ったけど1つのサイトに記事をまとめたい
- 2つあるWordPressサイトの片方を閉鎖してもう一つに記事をまとめたい
- ドメイン評価が高いほうのサイトに記事をまとめたい
こういった方に向けて、今回は「2つのWordPressサイトの記事を1つに統合する方法」についてご紹介します。
「WordPressを自力で移転しようとしたが失敗した。」
「自分で作業するのは怖いので代行して欲しい。」
そんなときはサイト引越し屋さんにお任せください。
プロのエンジニアが作業を代行させていただきます。
目次(クリックで飛べます!)
WordPressのバックアップを取る

サイトを統合する際の万が一のトラブルに備え、いつでもデータを復元できるようにバックアップを取っておきます。
特に統合先サイトのバックアップは、必ず取っておくと良いです。
===
WordPressの記事統合でお困りなら、サイト引越し屋さんにお任せください!
>>無料ご相談窓口はこちらをクリック
WordPressサイトの記事を統合する流れ
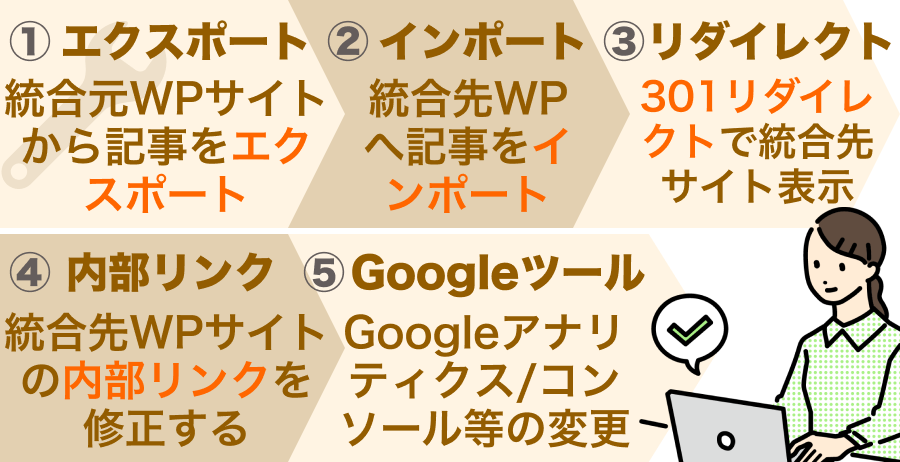
2つのWordPressサイトの記事を統合する手順を紹介していきます。
大まかに分けると、次の3ステップで完了できます。
- 統合元WordPressサイトから記事をエクスポートする
- 統合先WordPressサイトへ記事をインポートする
- 統合元から統合先WordPressサイトに301リダイレクトをかける
- 統合先WordPressサイトの内部リンク修正
- Google提供ツールの設定を変更する
それぞれ解説していきます。
1.統合元WordPressサイトから記事をエクスポートする
まずは統合元のWordPress(閉鎖予定)からデータをエクスポートします。
WordPressにログインし、左サイドメニュー【ツール】にある【エクスポート】へ進みます。
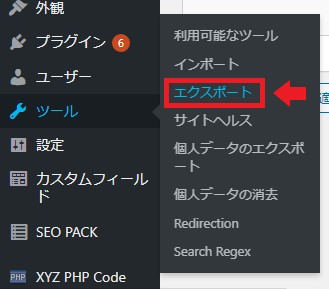
次に「エクスポートする内容を選択」から統合するコンテンツを指定します。
※エクスポートでは1記事ずつ指定ができないので、カテゴリーや投稿者などで範囲指定します。
すべてのコンテンツを移動させる場合は【すべてのコンテンツ】を指定しましょう。
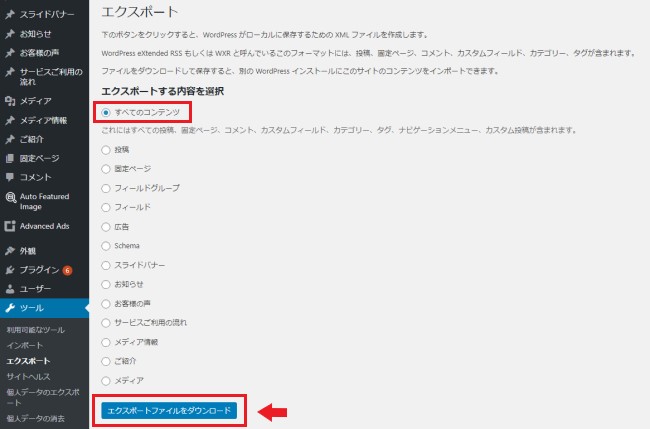
最後に【エクスポートファイルをダウンロード】をクリックし、XMLファイルをダウンロードします。
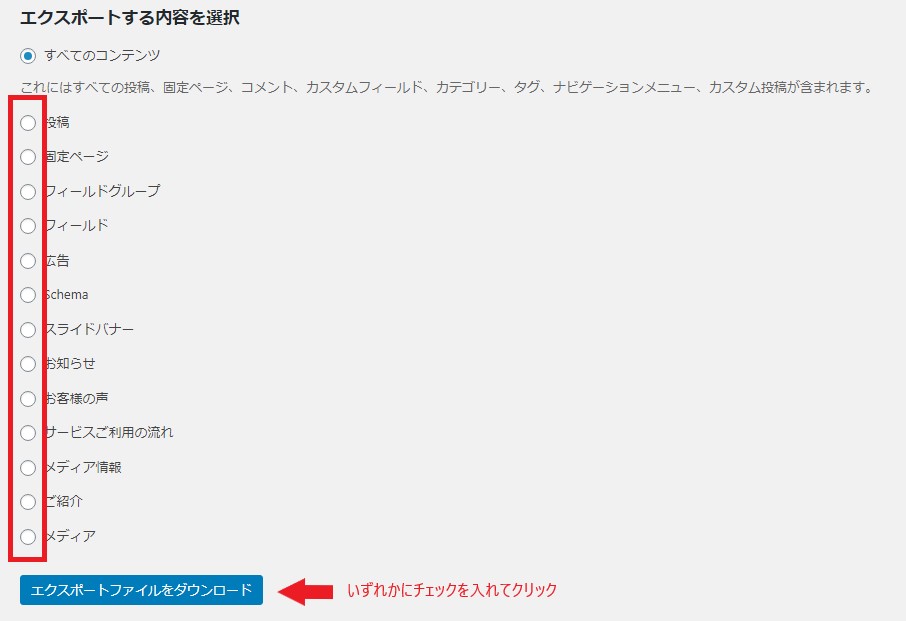
「投稿」と「メディア」だけなど、必要に応じてデータをエクスポートできますが、その場合は2つあわせてエクスポートではなく、1つずつエクスポート、即ち2回の操作が必要です。
その場合は、ファイル名は別々にして保存しておくと区別しやすいです。
2.統合先WordPressへ記事をインポートする
統合先のWordPressサイトにログインし、左サイドメニュー【ツール】から【インポート】へ進みます。
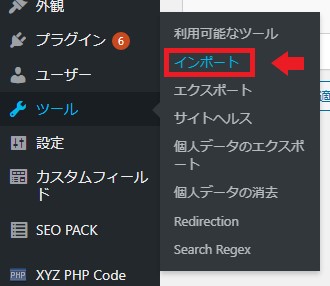
インポート内の「WordPress」の下にある【今すぐインストール】をクリックします。
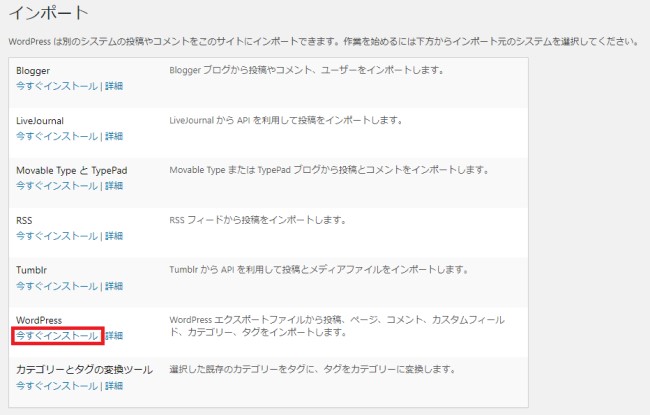
【インポーターの実行】に変わるので、そのままクリックします。
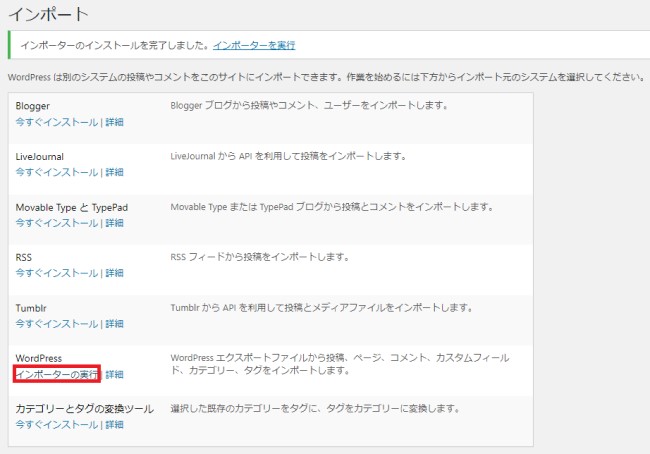
WordPressのインポート画面になりました。
「ファイルを選択」をクリックし、先ほどのエクスポートしたXMLファイルを選択。
「ファイルをアップロードしてインポート」をクリック。
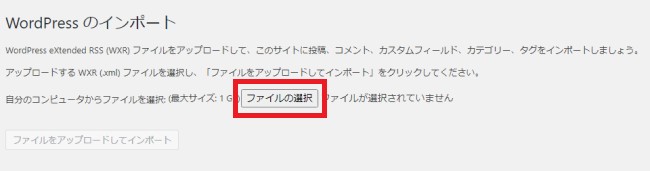
投稿者の割り当てでは統合先サイトの投稿者を選びます。
※選択しない場合は統合元の投稿者名になってしまいます。
最後にチェックを入れ、「実行」をクリックします。
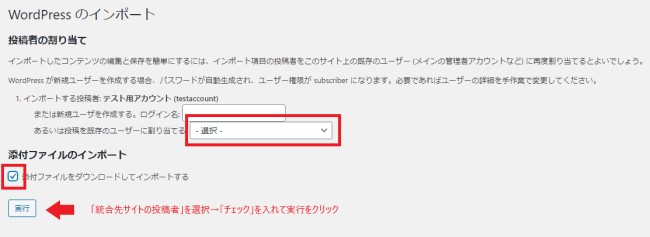
「すべて完了しました。ではお楽しみください」の画面が表示されたら完了です。
複数エクスポートする場合は、上記の手順を繰り返します。
3.統合元から統合先WordPressサイトに301リダイレクトをかける
統合が終わった現時点では、2つのWordPress(統合元サイトと統合先サイト)がある状態です。
そこで、統合元サイトにアクセスされても統合先サイトが表示されるように「301リダイレクト」を施します。
そもそもリダイレクトとは、あるURLにアクセスした際に特定のURLへ自動転送させる処理です。
まず、301リダイレクトを設定するには、「.htaccess」というファイルに内容を記述する必要があります。
FTPソフトを使いリダイレクト設定する
FTPソフトを使い統合元WordPressサイトの「.htaccess」ファイルをダウンロードします。
FTPソフトを使えば、サーバー上のファイルを直接あなたのパソコンへダウンロードできます。FTPソフトは数多くあるので、推奨のソフトを紹介しておきます。
例えば、統合元サイトの全記事を統合先サイトの対応する記事へ301リダイレクトをかけたい場合、統合元ブログの「.htaccess」ファイルの最後に以下の記述を書き込みます。
Redirect permanent / https://〇〇〇.com/
「〇〇〇.com」には、統合先サイトのドメイン名を記述します。
必要な情報を記述した「.htaccess」ファイルを再び統合元サイトにアップロードすれば301リダイレクト設定は完了です。
念のため、統合元サイトにアクセスしてみて、実際に統合先のサイトに転送(301リダイレクト)されるか、確認しておきましょう。
エックスサーバーを使用している場合のリダイレクト設定
エックスサーバーのサーバーパネルにログインし【.htaccess編集】へ進みます。
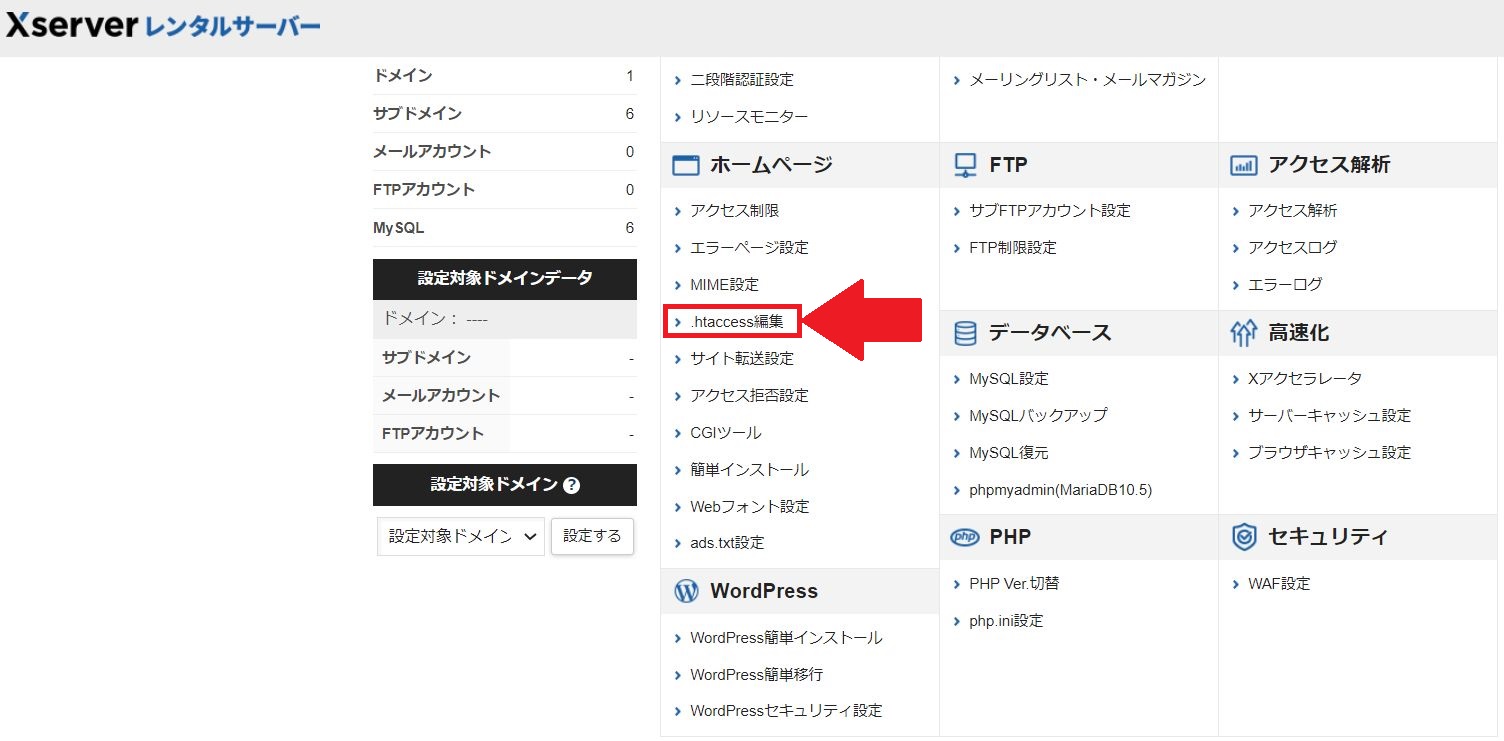
ドメイン選択画面で統合元ドメインを選択します。
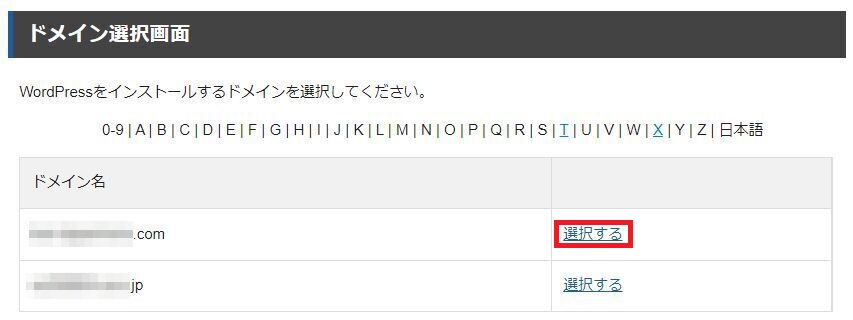
「.htaccess編集」 で以下を貼り付けます。
Options +FollowSymLinks
RewriteEngine on
RewriteRule ^(.*)$ https://www.〇〇〇.com/$1 [R=301,L]
「〇〇〇.com」は同じく301リダイレクト先(統合先)のドメイン名を指定します。
【確認画面へ進む】から【実行する】をクリックすれば設定は完了です。
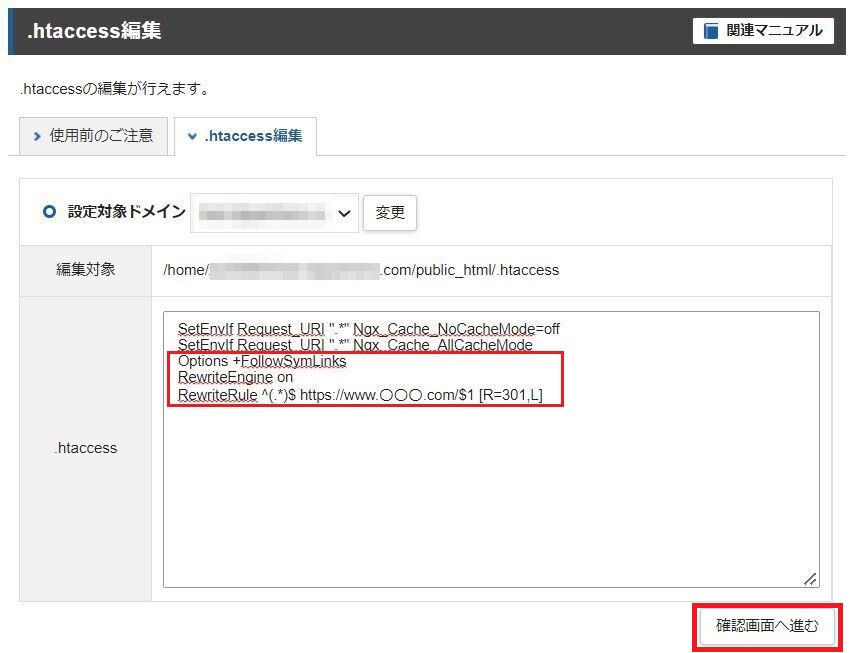
設定が完了したら、試しに統合元サイトにアクセスして移動するか確認してみましょう。
他にも「Redirection」 というプラグインを使用しリダイレクトを設定する方法もあります。
4.統合先WordPressサイトの内部リンクを修正する
2つのサイトが統合されたことによって、統合元サイト記事から引き継いだカテゴリー、アイキャッチに不具合が生じる可能性があります。
内部リンクや画像リンクが正しい状態になっているか確認し、修正しましょう。
その際には『Search Regex』プラグインを使用すると、手動より簡単に内部リンクや画像リンクの書き換えが可能です。
5.Google提供ツールの設定を変更する
統合先サイトにデータを移動したことにより、統合元サイトのGoogleアナリティクスやGoogleサーチコンソールの設定を変更する必要があります。
状況に応じて、こちらの記事もご参考になさってみてください。
統合記事を事前確認してから公開したい場合

統合された記事を本番環境で公開する前に内容を確認したい場合は、先ほどの手順にひと手間加えることで事前確認してから公開することが可能になります。
弊社サイト引越し屋さんでクライアントの記事データを移行する際も、事前確認をご希望いただいた際は下記の方法にてご案内しております。
- テストユーザーを用意し、そこにインポート実行
- 下書き状態で表示内容を確認
- 問題がなければ本番ユーザーに所有権を移行して公開
本番とは別に、確認用の「テストユーザー」を作成し、そのユーザー宛てに記事をインポートします。このとき、記事のステータスは「下書き」に設定しておくと安心です。
インポートされた記事の表示内容をプレビュー表示で確認します。不具合やレイアウト崩れがないかを念入りにチェックしてください。
確認が完了したら、対象の記事の所有権を本番用のユーザーに移し、公開ステータスに変更することで、一般公開が可能になります。
===
安全なWordPress記事統合をご希望なら、是非サイト引越し屋さんにご相談ください。
>>無料ご相談窓口はこちらをクリック
まとめ
ここまでWordPressサイトの統合について、解説してきました。
統合元のデータが多い場合は、少しずつ統合していく方法をとればリスクを抑えられます。
統合した後は、記事内の画像URLや内部リンクなどもチェックしておきましょう。
また、統合元のWordPressサイトを削除するタイミングにつきましては、Googleにインデックスされているか検索結果を確認してから行ってみてください。
少しでも参考になれば幸いです。
「WordPressを自力で移転しようとしたが失敗した。」
「自分で作業するのは怖いので代行して欲しい。」
そんなときはサイト引越し屋さんにお任せください。
プロのエンジニアが作業を代行させていただきます。
この記事を書いた人
サイト引越し屋さん編集部
日本で最も利用されているサーバー移転&保守代行サービス『サイト引越し屋さん』の中の人です。 サイト引越しに関わる技術情報をはじめ、WordPressやその他のWebサービスに関するノウハウを発信しています。 全日本SEO協会所属。
本サイトにてご提供している情報については、最新かつ正確な情報を提供するよう努力していますが、情報の正確性や完全性を保証するものではございません。また、コンテンツには一部プロモーションが含まれております。本サイトの情報を利用することによって生じたいかなる損害に対しても、当社は責任を負いかねます。情報をご利用される際は、ご自身の判断と責任において行っていただきますようお願い致します。