
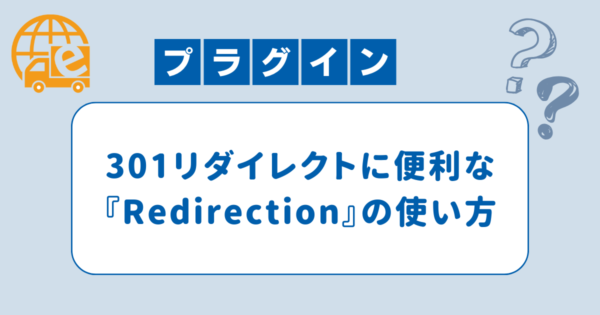
- プラグイン
- リダイレクト
誰でも簡単に301リダイレクトが出来る『Redirection』の使い方と注意点
WordPressを運用していると、こんな事で困ることはないですか?
- ブログ記事のURLを変えたので301リダイレクトをかけたい
- 常時SSL化に伴ってhttpからhttpsのアドレスへ301リダイレクトをかけたい
- 別のブログへ記事を移動させたので301リダイレクトをかけたい
このような悩み、『Redirection』というプラグインで解決できます!
通常、301リダイレクトをかけようとするとWebサーバーにFTPソフトでアクセスして、.htaccessを編集して、再アップロードして、、、のような作業が必要です。
でも実際は、「そんな作業難しくてわからない!!」という方がほとんどですよね。
そんなときに非常に役に立つのが今回ご紹介する『Redirection』プラグインです。
ぜひ最後まで記事をお読みいただいて、Redirectionの使い方を身に付けてくださいね!
・WordPressセキュリティ診断と27個の対策を解説
・WordPress手動バージョンアップの方法と注意点をプロが解説
・失敗しない!WordPressテーマの変更方法と注意すべきポイント
目次(クリックで飛べます!)
そもそも301リダイレクトとは?なぜ必要なのか。
それでは、具体的な使い方の説明に入る前に、まずは301リダイレクトについて念のため解説しておきたいと思います。
突然ですがあなたは、なぜ301リダイレクトが必要か分かりますか?
301リダイレクトは、サイトを見てくれるユーザーのために必要な配慮です。
もし記事のURLが変更された、ユーザーがお気に入り登録から再閲覧してくれた場合、「ページが存在しません。」という表示がされページを見ることができません。
そういった状況を避けるために、古いURLにアクセスした際に新しいURLへ自動で飛ぶ設定が301リダイレクトになります。
また、301リダイレクトはユーザーのためだけならず、SEO(検索エンジン対策)においても非常に重要な役割を担っています。
検索エンジンGoogleは、1記事1記事に対しSEO評価をしており、URLが変わってしまうと別の記事だと認識します。
そのとき、古いURLから新しいURLへ301リダイレクトをすることで、Googleに対して「記事のURLが変わったのでSEO評価も引き継いでください。」と伝えることが出来るのです。
以上、2点の理由から301リダイレクトが必要となります。
Redirectionを使用するうえでの注意点
さて、ここからは具体的なRedirectionの解説に入っていきます。
まずはRedirectionを使ううえでの注意点をお伝えしておきます。
設定を間違うとSEO評価下落に繋がる
まず1点目の注意点、それは設定ミスによるSEO評価の下落です。
Redirectionは非常に便利なプラグインではあるものの、リダイレクト先(遷移先)のURLを間違えると全然関係のない記事に飛ぶ可能性があり、そういったミスがあるとSEO評価が下落します。
そのため、設定したあとは必ず古いほうのURLにアクセスし、飛び先のURLが正しいことを確認するようにしてください。
転送元に日本語が含まれているとリダイレクトされない
もう1つの注意点は、日本語URL問題です。
Redirectionでは、日本語のURLがあるとリダイレクトされません。
ただし、設定できないのは古いほうのURL(リダイレクト元)だけです。
新しいほうのURL(飛び先)には日本語を設定しても問題ありません。
もし古いほうのURLに日本語を設定したい場合には、下記の日本語変換ツールを使用します。
>>日本語URL変換ツール
上記ツールにアクセスすると、「1.変換したいURL・ドメイン・ディレクトリ・ファイル名の入力」がありますので、そこに古いほうの日本語を含むURLを入力します。
すると、英数字に変換されたURLが「2.変換結果」に自動で表示されます。
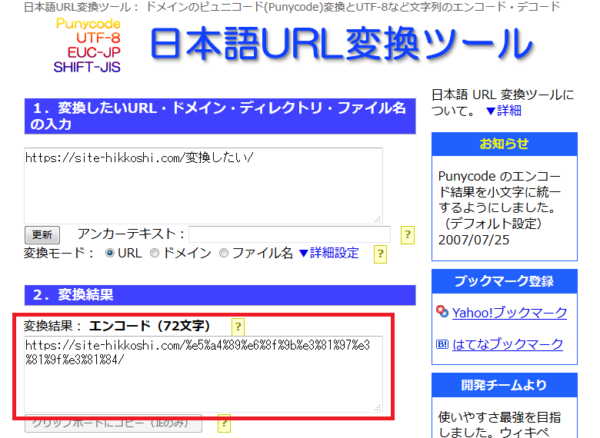
この「2.変換結果」に表示されたURL(ここではhttps://site-hikkoshi.com/%e5%a4%89%e6%8f%9b%e3%81%97%e3%81%9f%e3%81%84/)を設定すれば、日本語URLの代替として機能してくれます。
Redirectionのインストール
ここからは、Redirectionの操作説明に入っていきます。
まずはプラグインのインストールです。
WordPress管理画面の左メニュー「プラグイン」>「新規追加」をクリック。
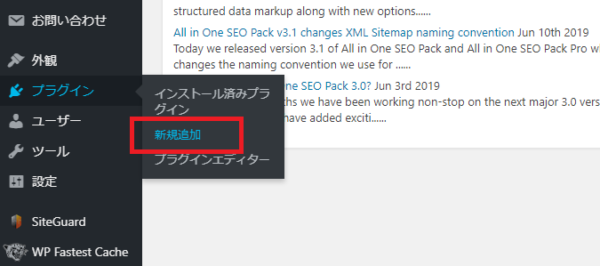
プラグインの一覧画面が出てきますので、右上の検索ボックスに「Redirection」と入力。
すると、一番上に該当プラグインが表示されるので、「今すぐインストール」をクリック。
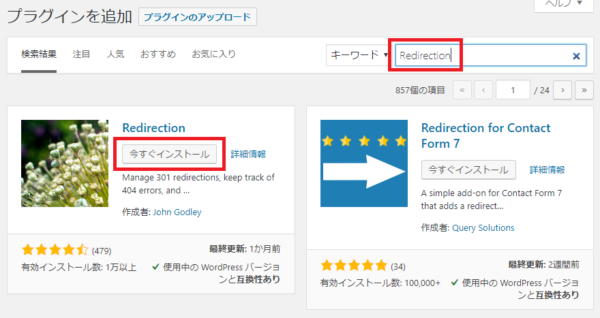
インストールすると「有効化」というボタンに表示が変わるので、そのまま「有効化」ボタンをクリックします。
※この時点でプラグインが自動でリダイレクトを行うことはないのでご安心ください。
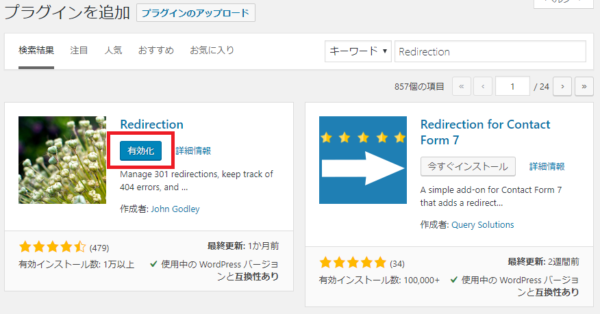
これにてRedirectionのインストール作業は完了です。
Redirectionのセットアップ
Redirectionのインストールが完了したら、セットアップをしていきます。
まずは、WordPress管理画面左メニュー「ツール」>「Redirection」をクリック。
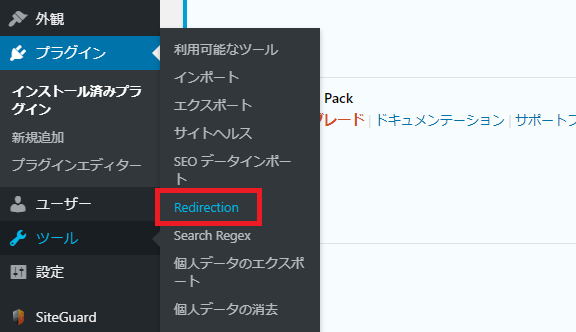
すると、「Redirection へようこそ」という画面が表示されますので、一番下の進んで「セットアップを開始」をクリックしてください。
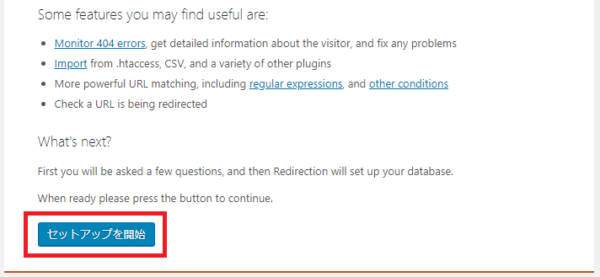
セットアップ画面が表示されますので、「Monitor permalink changes in WordPress posts and pages.」と「Keep a log of all redirects and 404 errors.」の2つにチェックを入れ、「セットアップを続行」をクリックしてください。
ちなみに、それぞれの項目の詳細は下記になります。
▼「Monitor permalink changes in WordPress posts and pages.」
WordPressのパーマリンク設定の変更を監視するかどうかの設定。もし変更があった場合には、古いパーマリンクから新しいパーマリンクへ自動で301リダイレクトしてくれます。
▼「Keep a log of all redirects and 404 errors.」
設定した301リダイレクトの履歴と、リダイレクト設定ミスによるエラーの履歴を残すかどうかの設定です。あとから確認できるよう残しておくことをお勧めします。
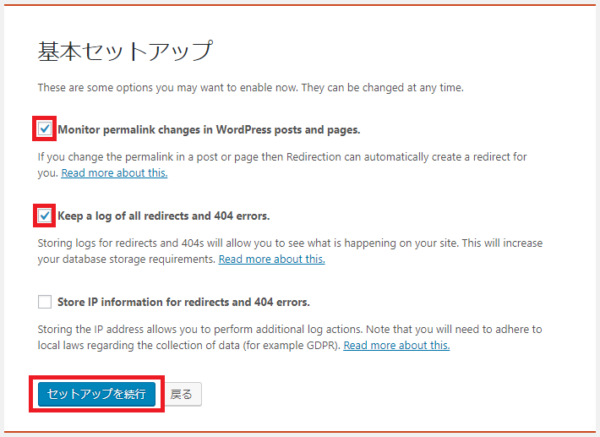
最後に、「REST API」というページが表示されます。
REST APIの詳しい解説はここでは省略するとして、このページで確認では、あなたのWordPressがRedirectionプラグインを使用できるか判定しています。
REST API:Good となっていれば使用できるということです。
「セットアップ完了」ボタンを押しましょう。
もしそれ以外の表示になっている場合は、レンタルサーバー側でREST APIの使用を制限している可能性があります。
その場合には、レンタルサーバーの管理画面にログインし、REST APIの使用を許可しましょう。
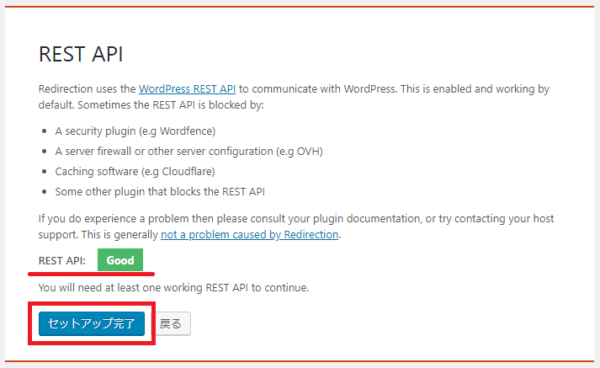
下記画像のように、「完了!」が表示されていればセットアップ完了です。
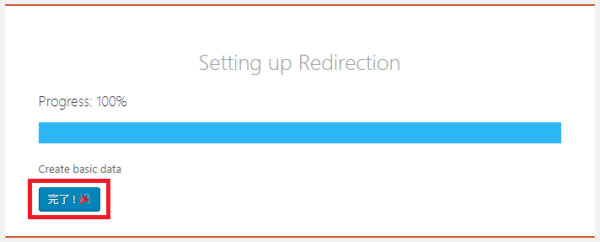
それではいよいよ、具体的な使い方の説明に入っていきます。
Redirectionの使い方
設定画面に進むために、WordPress管理画面左メニュー「ツール」>「Redirection」をクリックします。
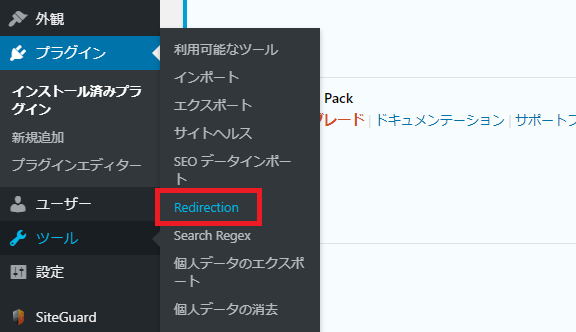
設定画面に進んだら、「ソース URL」にリダイレクト元のURLを入力、「ターゲット URL」にリダイレクト先のURLを入力し、「転送ルールを追加」をクリックします。
※その他の設定はそのままで自動で301リダイレクトになります。
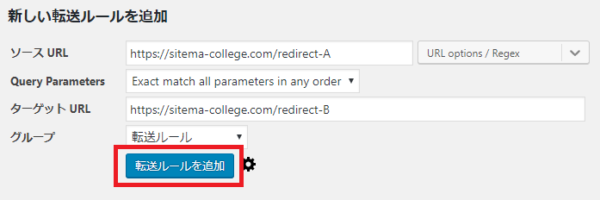
転送ルールを追加したら再度、設定画面に戻りましょう。
先ほど追加ルールで301リダイレクト設定が追加されていれば設定完了です。
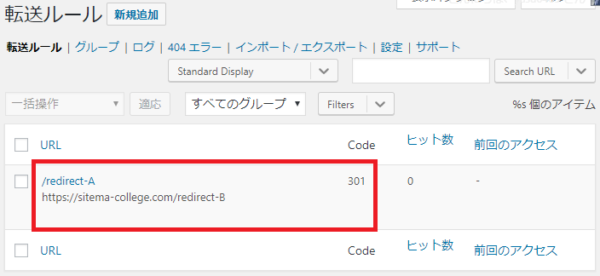
最後に念のため、301リダイレクト元のURLにアクセスして、リダイレクト先に設定したURLに自動遷移するか確認しておくようにしましょう。
以上、『Redirection』の使い方と注意点になります。
本日の記事はいかがでしたでしょうか?
少しでも参考になれば幸いです。
最後までお読みいただきありがとうございます。
・WordPressセキュリティ診断と27個の対策を解説
・WordPress手動バージョンアップの方法と注意点をプロが解説
・失敗しない!WordPressテーマの変更方法と注意すべきポイント
この記事を書いた人
サイト引越し屋さん編集部
日本で最も利用されているサーバー移転&保守代行サービス『サイト引越し屋さん』の中の人です。 サイト引越しに関わる技術情報をはじめ、WordPressやその他のWebサービスに関するノウハウを発信しています。 全日本SEO協会所属。
本サイトにてご提供している情報については、最新かつ正確な情報を提供するよう努力していますが、情報の正確性や完全性を保証するものではございません。また、コンテンツには一部プロモーションが含まれております。本サイトの情報を利用することによって生じたいかなる損害に対しても、当社は責任を負いかねます。情報をご利用される際は、ご自身の判断と責任において行っていただきますようお願い致します。










