
- プラグイン
FFFTPの使い方や設定方法を解説※無料ダウンロードできるFTPソフト
FTPとはFile Transfer Protocolの略称で、サーバーとローカル環境(あなたのパソコン)をつなぐルールを意味します。
このFTPであなたのパソコンとサーバーをつなぐために必要なツールが「FTPソフト」です。
FTPソフトは複数あり、代表的なものでいうとWindowsユーザーは今回ご紹介するFFFTPやFinSCP、Macユーザーは、CyberDuckやFileZillaなどのソフトが使いやすいのでお勧めです。
FTPソフトを使うことで、以下のことが可能になります。
- サーバー内のデータをパソコンにダウンロードできる
- パソコンにあるデータをサーバーにアップロードできる
今回の記事では、FTPソフトの中でもFFFTPという無料使用できるソフトについて解説していきます。
※FFFTPは2022年7月現在、Windows版しか提供されていません。
「WordPressのサーバー移転作業を自分でやるのが面倒くさい。」
「自分で引越し作業をして失敗してしまわないか不安。」
そんなときはサイト引越し屋さんにお任せください。
1サイトにつき38,500円(税込)~承っております。
事業者保険加入済み。万が一の際は全額賠償保障いたします。
>WordPress引越しプランの詳細はこちら
目次(クリックで飛べます!)
FFFTPソフトのダウンロード方法
まずはFFFTPソフトをあなたのパソコンへダウンロードします。
>FFFTPのダウンロードはこちら
※FFFTPは32bit版あるいは64bit版を選べるので、使用するOSがどちらに適応しているか確認しておきましょう。
Windowsの左下にあるスタートボタン→歯車マーク→システムをクリックします。
バージョン情報(あるいは詳細情報)という項目があるので、システムの種類のところに何bitか明記されているはずです。

基本的に新しいタイプのパソコンであれば、64bitの場合が多いです。
今回は64bitを選びます。
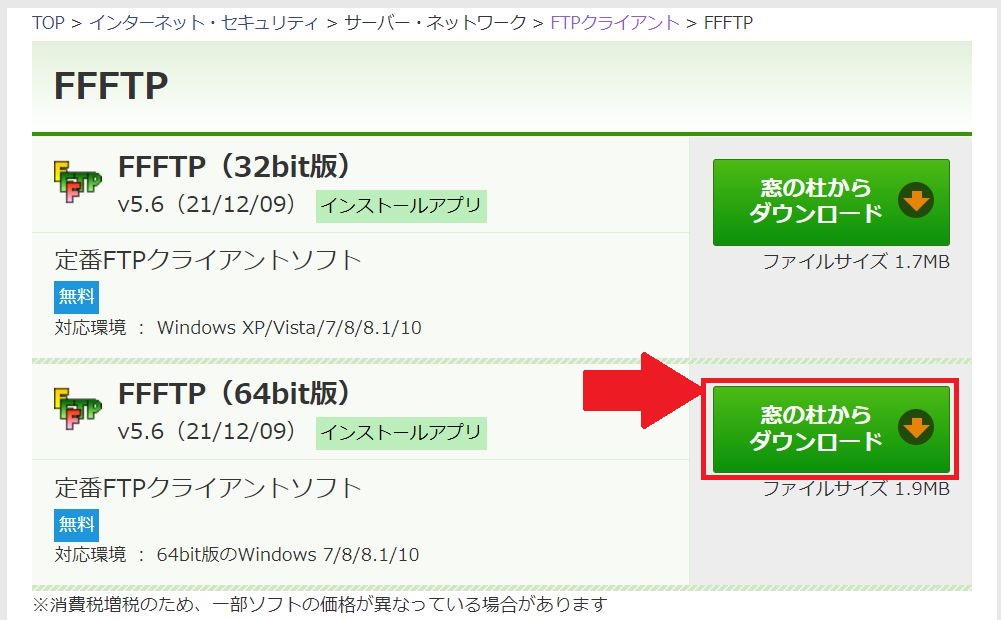
そのまま表示されるメッセージに従って、インストーラをダウンロードしていきます。
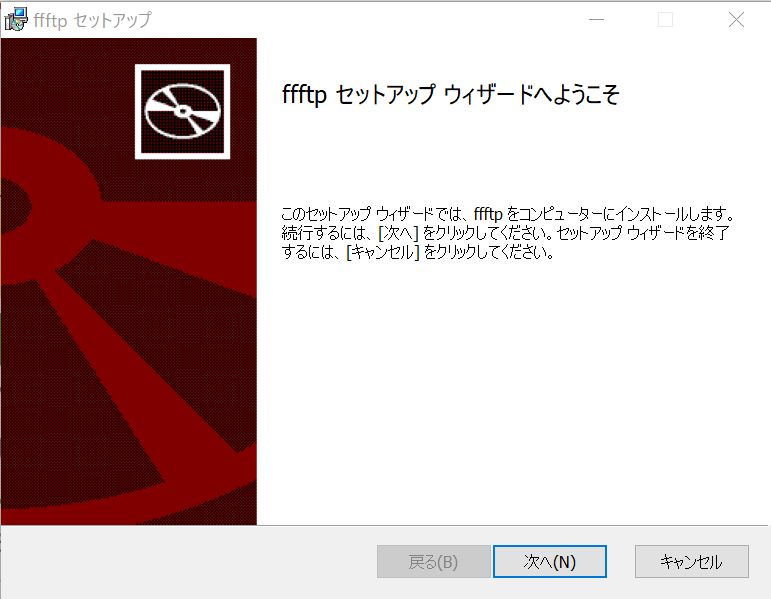
インストール先フォルダを決めます。
特に問題なければデフォルト設定のままで良いでしょう。
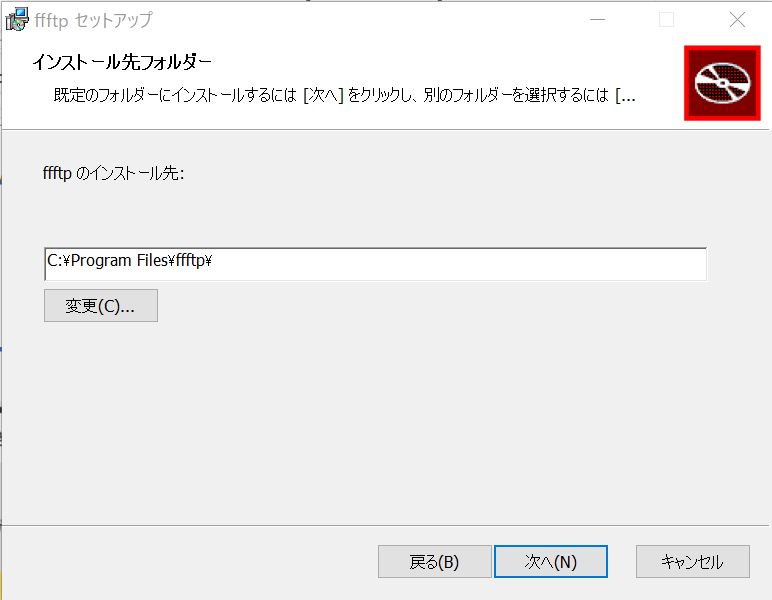
準備が完了したら、インストールを開始しましょう。
さいごに完了をクリックすれば終了です。
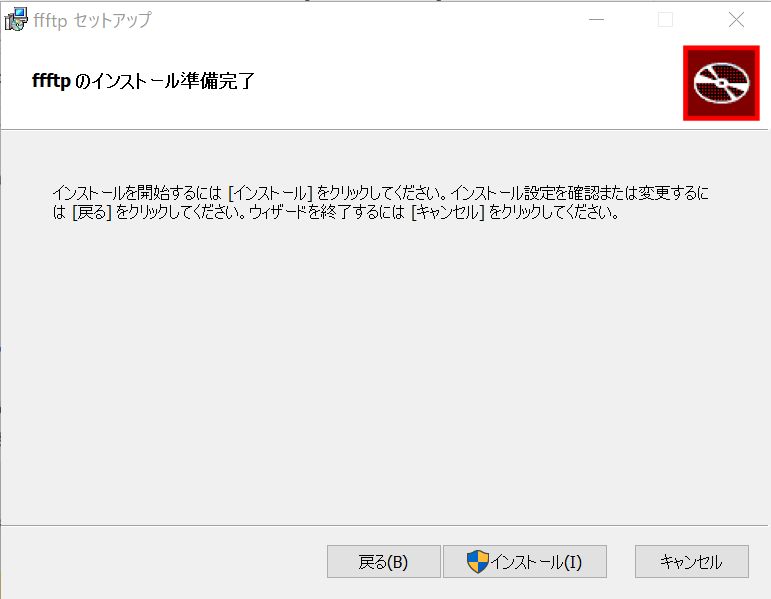
デスクトップ上にFFFTPのショートカットが作成されます。
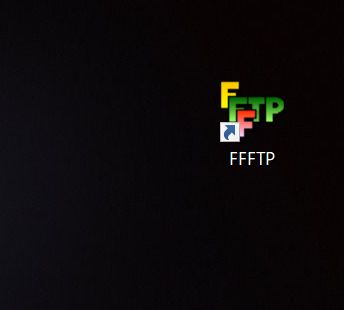
次にFFFTPアイコンをクリックし、設定を行っていきます。
FFFTPの設定方法
FFFTPのショートカットアイコンをクリックすると次の画面が表示されます。
どのサーバーに接続するのか、登録するために【新規ホスト】からサーバー情報を登録していきます。
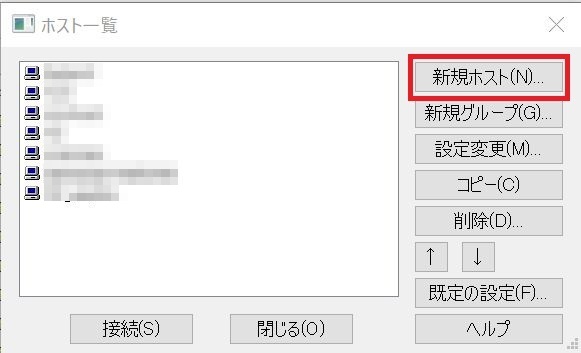
ホストの設定画面が表示されるので、必要なサーバー情報を登録していきます。
※ホストとは、あなたがFTPでつなげたいサーバーのことを指します。
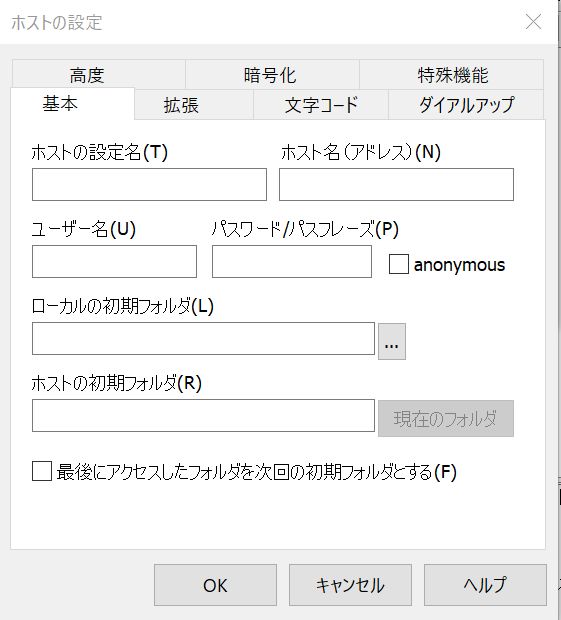
【ホストの設定名】は自由に決めてOKです。
【ホスト名(アドレス)】、【ユーザー名】、【パスワード】は、サーバーのFTP情報を確認する必要があります。
調べ方は次の項目で説明していきます。
アクセスしたいサーバーのFTP情報は事前に確認しておこう
FFFTPソフトにサーバー情報を入力するために、接続したいサーバーのFTP情報を取得しておきましょう。
各レンタルサーバーのFTP情報は「サーバー名 FTP情報」で検索すると確認方法が出てきます。
今回は具体例として、エックスサーバーを使っている前提で解説します。
まずはエックスサーバーのサーバーパネルからログインします。
画面中央にFTPに関する項目があるので【サブFTPアカウント設定】を選択します。
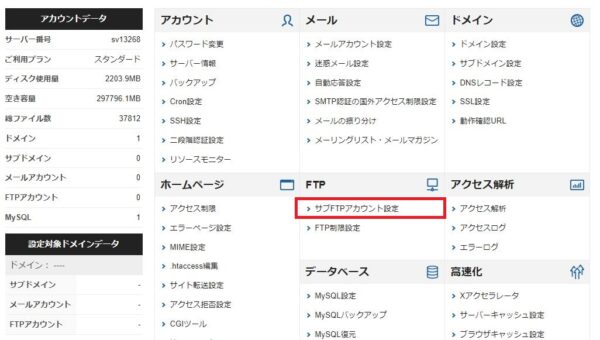
対象のドメインを選択します。
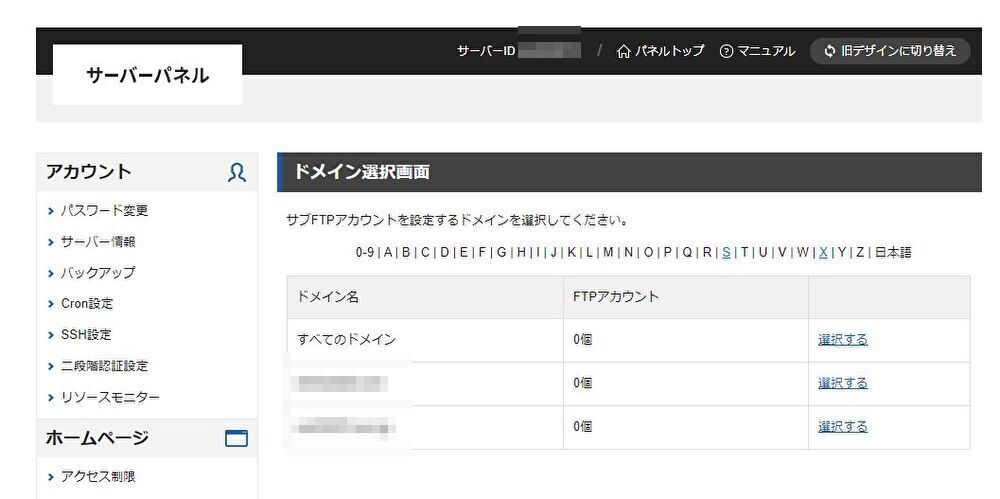
【設定対象ドメイン】で、対象のドメインを選択した後、【FTPソフト設定】をクリックします。
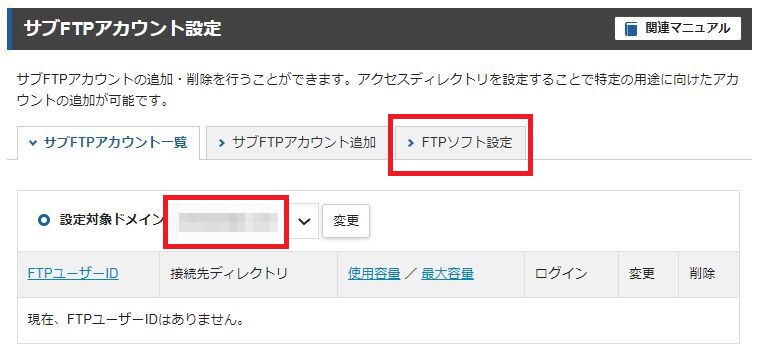
FTP情報が表示されます。
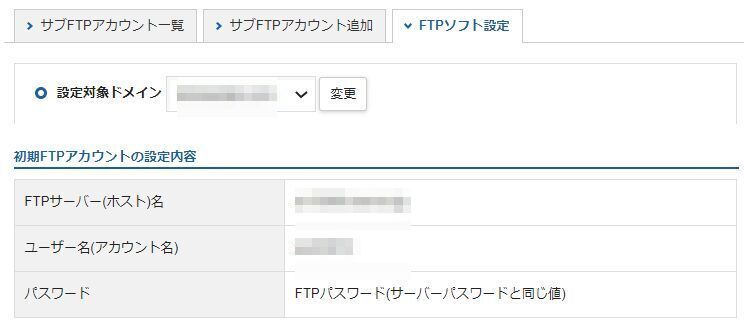
【FTPサーバー(ホスト)名】【ユーザー名(アカウント名)】の情報をそのままFFFTPへ反映します。
【パスワード/パスフレーズ】は、エックスサーバーのサーバーパネルログイン時に使用するパスワードと同じです。
※パスワードはレンタルサーバー側で自分で別途設定する場合もあります。
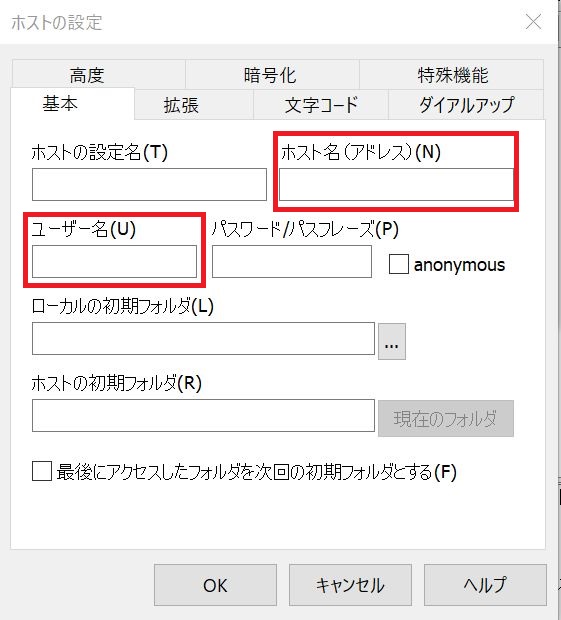
【ローカルの初期フォルダ】と【ホストの初期フォルダ】は空欄のままで問題ありません。
最後に【OK】をクリックして、ホスト(サーバー)の登録は完了です。
登録したホストがホスト一覧に追加されていることを確認しましょう。
【接続】をクリックすると、移転先サーバーへの接続が開始されます。
FFFTPの使い方※ファイル移動はドラッグ&ドロップで簡単
追加したホスト(サーバー)をクリックすると自動的に接続されます。
左側があなたのローカル環境(パソコン)、右側が今回接続したサーバーです。
左側にあるフォルダをサーバーへ移動させるには、右クリック→アップロードします。
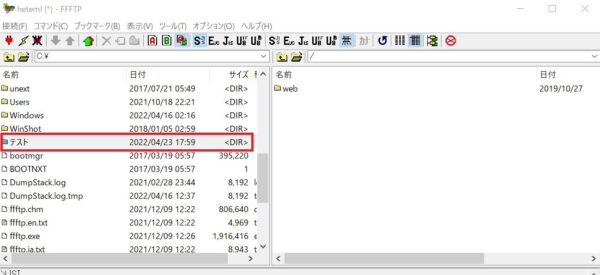
サーバーへフォルダが移動されたことが確認できます。
逆に右側のサーバーから左側のパソコンへダウンロードすることも可能です。
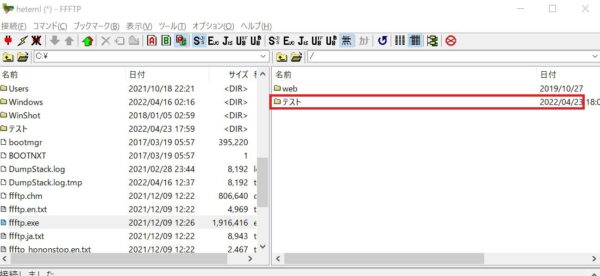
これはドラッグ&ドロップでも簡単にできます。
まとめ
今回はFTPソフトの中でもFFFTPについて取り上げました。
無料で手軽に使えるので、推奨できるFTPソフトの一つです。
FTPソフトを使えば、こういったことが実現できます。
- サーバー情報を取得できる
- サーバーにファイルをアップロードできる
- サーバーからファイルをダウンロードできる
サイトの引越し作業では、データを移す際にとても役に立ちます。
ただし、FFFTPはWindows版しかありません。Macユーザーの場合は、CyberDuckやFileZillaなどのソフトがお勧めです。
ぜひ活用してみてくださいね。
「WordPressのサーバー移転作業を自分でやるのが面倒くさい。」
「自分で引越し作業をして失敗してしまわないか不安。」
そんなときはサイト引越し屋さんにお任せください。
1サイトにつき38,500円(税込)~承っております。
事業者保険加入済み。万が一の際は全額賠償保障いたします。
この記事を書いた人
サイト引越し屋さん編集部
日本で最も利用されているサーバー移転&保守代行サービス『サイト引越し屋さん』の中の人です。 サイト引越しに関わる技術情報をはじめ、WordPressやその他のWebサービスに関するノウハウを発信しています。 全日本SEO協会所属。日本ウェブ解析士協会(WACA)所属。
本サイトにてご提供している情報については、最新かつ正確な情報を提供するよう努力していますが、情報の正確性や完全性を保証するものではございません。また、コンテンツには一部プロモーションが含まれております。本サイトの情報を利用することによって生じたいかなる損害に対しても、当社は責任を負いかねます。情報をご利用される際は、ご自身の判断と責任において行っていただきますようお願い致します。





