

- バックアップ
【3パターン】WordPressバックアップ方法をプロが解説
WordPressのバックアップ方法が分からず困ってはいませんか?
「いざという時に備えてWordPressのバックアップを取っておきたい」
「サーバーを移転するのでWordPressのデータが必要」
など、バックアップが必要となる機会は多くあります。
その反面、自分ではバックアップを取っていたつもりでも、正しいバックアップ手順を踏まないと「データに抜けや漏れがあった」なんてこともあり得ます。
そこで本記事では、WordPress保守管理のプロである『サイト引越し屋さん』が、初心者向けにWordPressの3つのバックアップ方法を解説していきます。
「WordPressの管理を自分でやるのが面倒くさい」
「万が一のサイバー攻撃からサイトを守りたい」
「過去にサイトに不具合があって困った経験がある」
そんなときはサイト引越し屋さんにお任せください。
5,500円~(税込)で承っております。
目次(クリックで飛べます!)
なぜWordPressのバックアップが必要なのか?
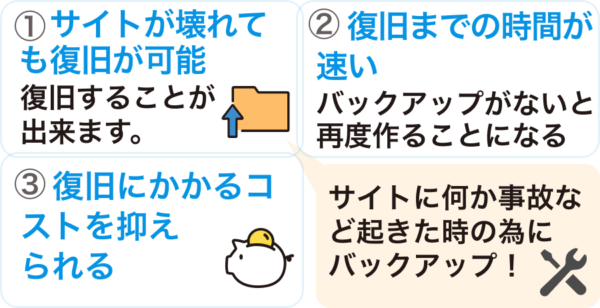
あなたはWordPressのバックアップの必要性を感じてこのページをご覧になったのだと思いますが、念のためWordPressのバックアップが必要な理由をおさらいしておきましょう。
その理由は大きく3つあります。
- サイトが壊れても復旧が可能
- 復旧までの時間が速い
- 復旧にかかるコストを抑えられる
バックアップを取る一番の理由はやはり1つ目です。
通常時のバックアップであれ、サーバー引越しのためのバックアップであれ、サイトに何か事故など起きた時にバックアップがあれば、復旧することが出来ます。
でもバックアップが無ければ、サイトを再び一から作り直さなければいけないため、時間とお金が余計にかかってしまいます。
バックアップは定期的に行っておけばいざという時も安心です。
===
「WordPressのバックアップ体制を整えておきたい」そんな時はお気軽にご相談ください。
>>サイト引越し屋さんへの無料ご相談窓口はこちらをクリック
3種類のWordPressバックアップ方法
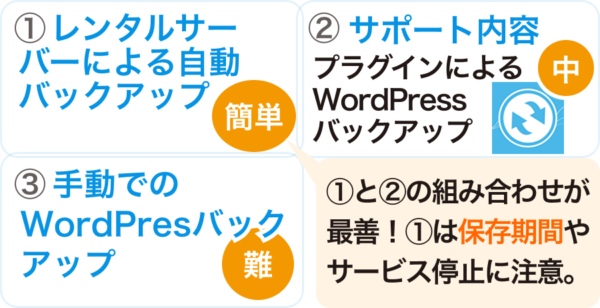
WordPressのバックアップ方法は、大きく3種類あります。
- レンタルサーバーによる自動バックアップ
- プラグインによるWordPressバックアップ
- 手動でのWordPressバックアップ
これら3つは下にいくほど難易度が上がります。
WordPress初心者にとっては、レンタルサーバーによる自動バックアップが最も頼りになります。
1.レンタルサーバーによる自動バックアップ
お使いのレンタルサーバーによっては、自動でバックアップを取っておいてくれるサービスもあります。
自動でバックアップを取ってくれるレンタルサーバーを利用しているなら、わざわざ自分でバックアップを取る必要はありません。
各サーバー会社に問い合わせて手順を踏めば、データの復旧は簡単に済みますからね。
- バックアップを自分で取る自信がない
- とりあえず一番楽で安全なバックアップの方法がいい
あなたがこんな要望を持っているなら、WordPressのデータを自動的にバックアップしてくれるサービスがあるサーバーを選ぶと安心ですよ。
自動バックアップがある有名どころのレンタルサーバーは下記になります。
※クリックすると公式サイトのバックアップ方法手順のページに飛びます。
・wpX Speed
・さくらのレンタルサーバ(設定が必要)
・ConoHa WING
・ロリポップ(申込が必要)
・ヘテムル
・KAGOYA(10GB以上は有料)
また、各レンタルサーバーのバックアップ機能について解説もしています。
合わせてご参考ください。
レンタルサーバーの自動バックアップの注意点
たしかにレンタルサーバーが提供してくれる自動バックアップは便利です。
ですが、デメリットや注意点もあります。
- 保存期間の問題で保存データが使い物にならない可能性がある
- 自動バックアップは有料の場合もある
大部分のレンタルサーバーはバックアップ保存期間を最大2週間としています。
そのため、もし2週間以前にWordPressにハッキング等の問題が起きていた場合、レンタルサーバー提供のバックアップは既にハッキング済のデータとなってしまうため、綺麗なデータとは言えません。
また、レンタルサーバーを提供している会社自体が何らかの理由(倒産、サービス終了、夜逃げ.etc)でサービスを停止した場合は、保管するデータがすべて吹き飛んでしまう可能性もゼロではありません。
実際、2024年12月に起きたシーサイドネット事件では、レンタルサーバーとドメインを提供するシーサイドネット社が突如サービスを停止して音信不通になる事案が発生し、多くの方が被害を受けました。現実問題として、このようなことがありえます。
そのため、「まぁ、自動バックアップがあるから大丈夫でしょ」と、レンタルサーバーに依存しきってしまうのもリスクがあります。
そこで、以下の2つを組み合わせることが最善と言えます。
- 自動バックアップを提供するサーバーを選ぶ
- プラグインを使用して自分でもバックアップを取っておく
「え、なんか自分でバックアップなんてめんどくさそう…」と感じるかもしれませんが、プラグインによる方法であれば難しくはありません。
このあとの解説を参考に、是非チャレンジしてみてください。
2.プラグインによるWordPressバックアップ
2つ目の方法として、WordPressのプラグインを利用したバックアップがあります。
プラグインとはWordPressの機能を拡張してくれるソフトウェアのこと。
スマホにアプリを入れるのと同じようなイメージです。
「BackWPUp」というプラグインを使うと、定期的に自動でバックアップが可能です。
プラグインによる自動バックアップを行う場合は、事前にプラグインを導入のうえ設定が必要になります。
BackWPUpのインストール方法
BackWPUpは以下の3ステップでインストールされます。
1.WordPressの管理画面を開きサイドバーの【プラグイン】をクリック
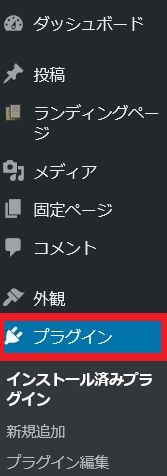
2.【新規追加】で「BackWPUp」を検索する

3.【今すぐインストール】をクリックする
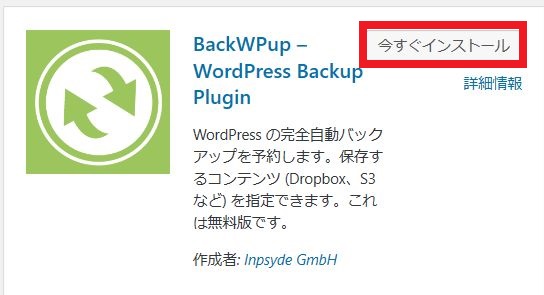
4.最後に【有効化】をクリックする
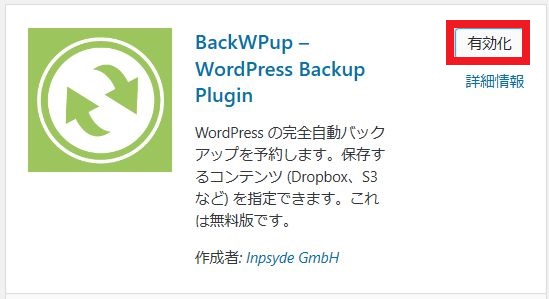
これでBackWPUpがインストールされたので、あとは設定を行えば使えるようになります。
細かい設定方法は下記の記事をご参考ください。
プラグインによるバックアップの注意点
「そこまで難しくはない」と言われても、WordPressの操作に慣れていない人にとっては、自分でプラグインを使いこなせるか不安ですよね。
「エラーが出てうまくバックアップが取れない場合がある」のも事実です。
たとえば、WordPressのバージョンやレンタルサーバーのPHPバージョンが古いなど、環境によってはプラグインが正常に動作しないことがあります。
そのため、プラグインでバックアップを取る場合は、エラーが発生した場合にアラート通知する設定を入れておくと安心です。
また、実際にエラーが発生した場合は解説記事を参考に修復するようにしてください。
3.手動でのWordPresバックアップ
WordPressのバックアップを手動で取る方法もあります。ただ、難易度が高いのであまりおすすめはできません。
FTPやデータベース、サーバーの仕組みなどの基礎知識がある人はスムーズに作業が行えるでしょう。
各レンタルサーバーの手動でのバックアップ方法は下記のページでそれぞれ解説しています。
・さくらサーバでWordPressのバックアップを取る方法
・ロリポップでWordPressのバックアップを取る方法
・mixhostにてWordPressバックアップを手動で取る方法
・お名前.comレンタルサーバーRSのWordPress手動バックアップ方法
手動バックアップの注意点
データベース、ディレクトリ、FTPなどの仕組みがいまいち理解できていない人はバックアップ作業にかなり時間がかかる可能性があります。
また、手順も多いのでどんなに慎重に作業をしても思わぬところでミスしたり、最悪の場合は元データを削除してしまう危険性もあります。
手動でのバックアップは慣れていないと大変です。特に以下の人には推奨できません。
- FTPやディレクトリ、サーバーの仕組みに慣れていない人
- バックアップに時間をかけたくない人
作業は慎重に行うようにしましょう。
===
サイト引越し屋さんでは、WordPressバックアップ体制構築のサポートもしています。
お困りの方はお気軽にご相談ください。
更に慎重を期す場合は独立環境への保存も実施
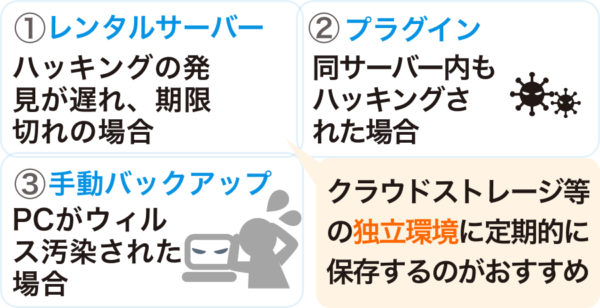
本日は、3つのパターンにてWordPressのバックアップ方法を解説しました。
これらの方法を使えば、WordPressを丸ごとバックアップすることが可能です。
ですが、これら3つの方法どれを用いても、実は100%安全とは言えません。
下記のようなケースではバックアップが機能しなくなります。
| バックアップ手法 | 機能しなくなる内容 |
|---|---|
| レンタルサーバー | ハッキングの発見が遅れて2週間のバックアップ期限を超えてしまう場合 |
| プラグイン | WordPressがハッキングされた際に、同サーバー内に同居するバックアップも狙われてしまった場合 |
| 手動バックアップ | PCがウィルス汚染されてデータが破損・消失する場合 |
では、どうすれば確実に安全と言えるかというと、クラウドストレージ等の独立環境に定期的に保存しておくことです。そうすれば、万が一のことが起きても綺麗なデータで復旧が可能です。
どのクラウドストレージを使用するかはお好みで構いません。迷う場合は、レンタルサーバーの国内シェアNo.1エックスサーバー社が提供するエックスサーバードライブをお勧めします。
「WordPressの管理を自分でやるのが面倒くさい」
「万が一のサイバー攻撃からサイトを守りたい」
「過去にサイトに不具合があって困った経験がある」
そんなときはサイト引越し屋さんにお任せください。
5,500円~(税込)で承っております。
この記事を書いた人
サイト引越し屋さん編集部
日本で最も利用されているサーバー移転&保守代行サービス『サイト引越し屋さん』の中の人です。 サイト引越しに関わる技術情報をはじめ、WordPressやその他のWebサービスに関するノウハウを発信しています。 全日本SEO協会所属。
本サイトにてご提供している情報については、最新かつ正確な情報を提供するよう努力していますが、情報の正確性や完全性を保証するものではございません。また、コンテンツには一部プロモーションが含まれております。本サイトの情報を利用することによって生じたいかなる損害に対しても、当社は責任を負いかねます。情報をご利用される際は、ご自身の判断と責任において行っていただきますようお願い致します。










