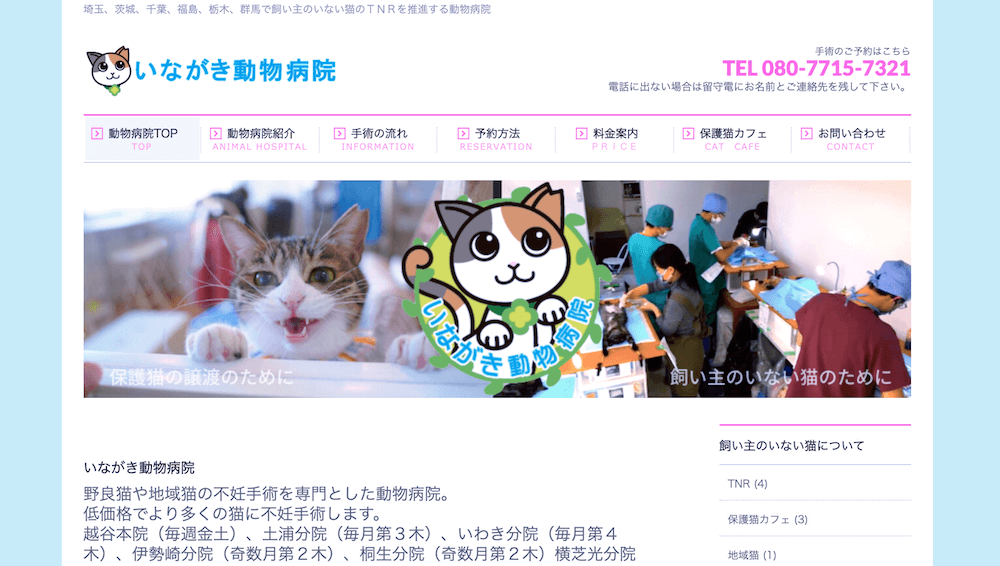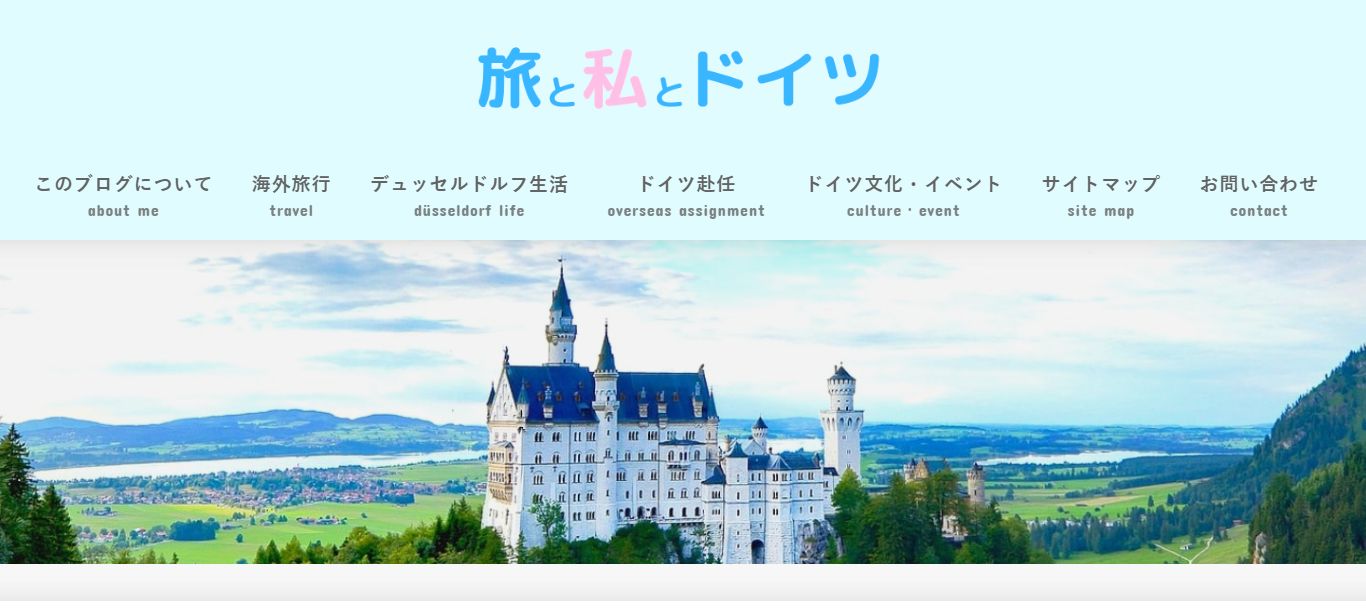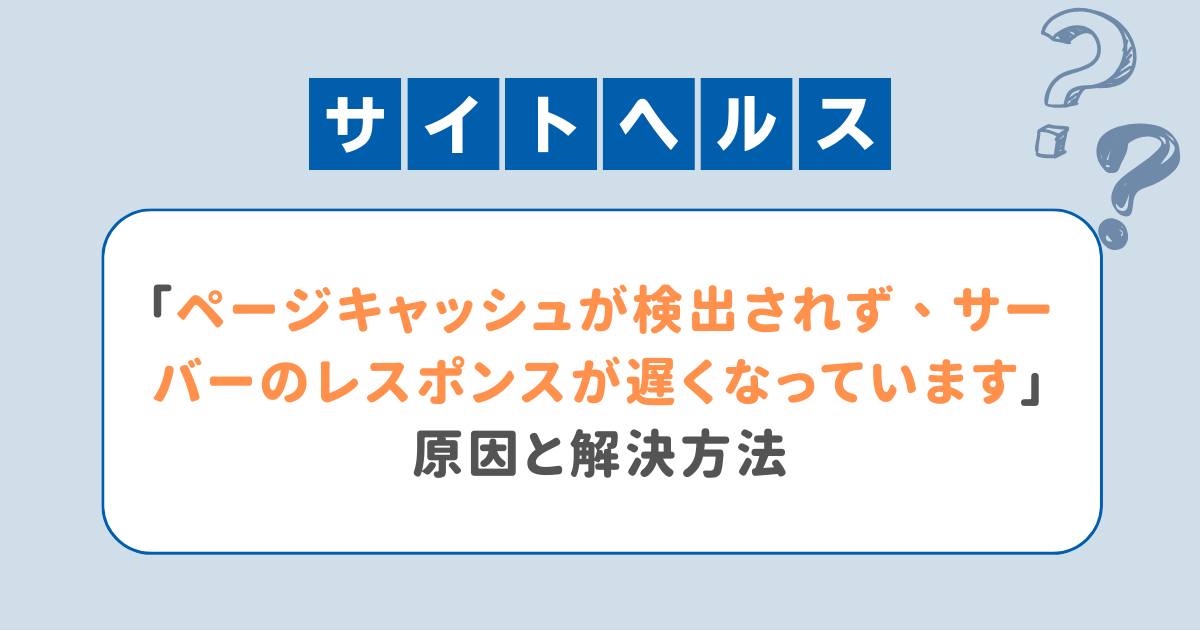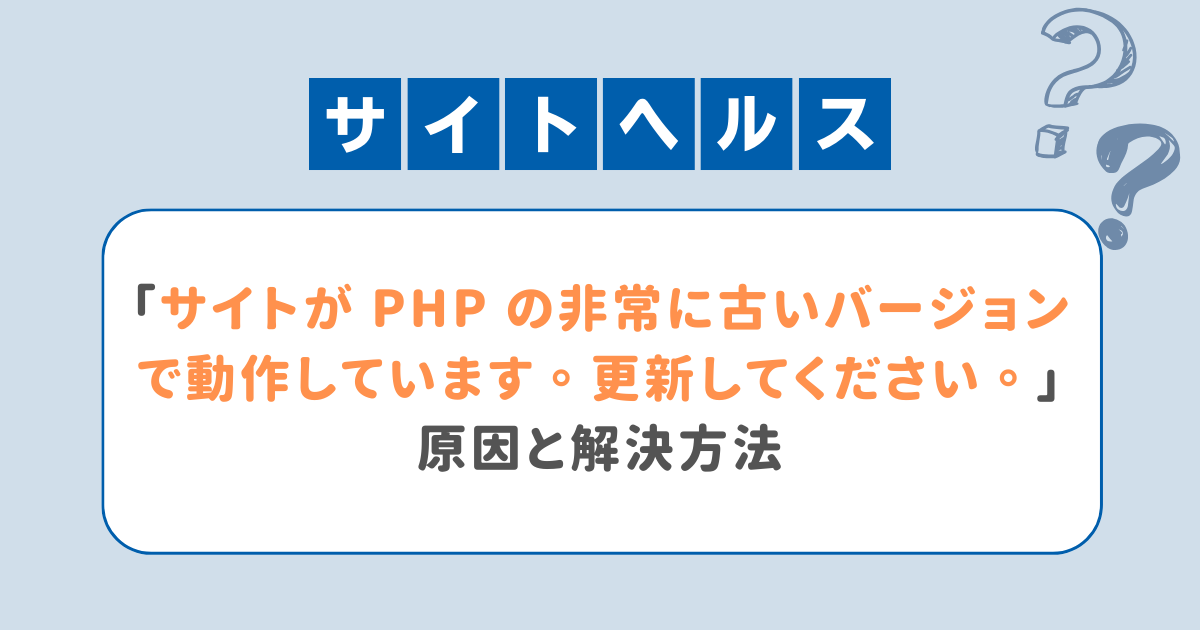

- バージョンアップ
WordPress手動バージョンアップの方法と注意点をプロが解説
「WordPressのバージョンが古過ぎて自動バージョンアップ出来ない。」
「out of memoryというエラーが表示されて自動バージョンアップ出来ない。」
こういった悩みを抱えてはいませんか?
3.8.2以降のWordPressでは、自動でバージョンアップが行われます。
また、WordPress管理画面からバージョンアップボタンを押すことで、簡単にWordPressの中心的なデータ(コアファイル)を新しいものに更新することが出来るのです。
ところが、WordPressのバージョンが古過ぎたり、サーバーの状態によっては自動更新できない場合があります。その場合、手動でのバージョンアップ対応が必要となります。
本記事では、そんな手動バージョンアップの方法と注意点について、Webサイトの保守管理のプロである「サイト引越し屋さん」が解説しています。
※なお、バージョンアップと同様の表現に「アップデート」という表現もありますが、本記事ではバージョンアップという表現で統一しております。
「WordPressのバージョンを新しくしたいけど不具合が出そうで怖い」
「面倒なメンテナンスやバージョンアップ作業を代わりにやって欲しい」
そんなときはサイト引越し屋さんにお任せください。
経験豊富なディレクターとエンジニアが万全の体制でご支援いたします。
目次(クリックで飛べます!)
手動バージョンアップ作業前の準備
具体的なバージョンアップ作業に入る前に、大事な準備について触れておきます。
WordPressのバージョンを変更する前に、必ずバックアップを取るようにしてください。
取り方が分からない場合は、下記の記事を参考に進めてみましょう。
なお、出来ればバックアップだけでなく、本番サイトと全く同じ中身の検証用WordPressを用意し、そこでテストして上手くいったら本番サイトに実施するとなお良いです。
WordPressの複製の方法については、こちらの記事が参考になります。
===「バージョンアップ作業を自分でやるのは怖い」そんな時はプロにお任せください。
>>無料ご相談窓口はこちらから
WordPress手動バージョンアップ方法
ここからは、WordPress手動バージョンアップの方法を解説していきます。
ここで紹介する手順は、WordPress公式フォーラムで紹介されている手動バージョンアップの方法をもとに、さらに具体的に深堀りした内容となります。
- WordPressのコアファイルをダウンロード
- サーバー上の古いコアファイルを削除
- コアファイルのアップロード
- データベースをアップグレード
- 表示・動作の確認
それでは、1つ1つ見ていきましょう。
1.WordPressのコアファイルをダウンロード
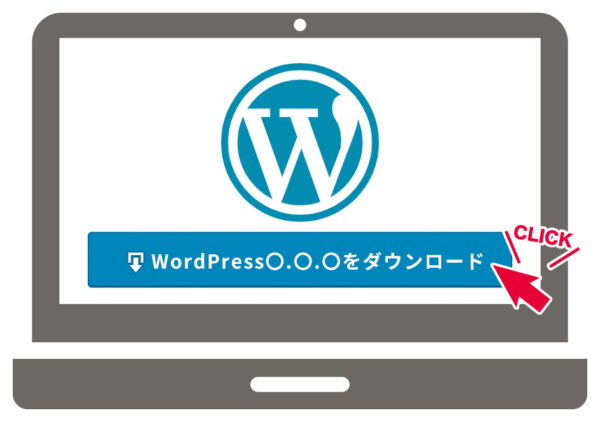
まずはWordPressの最新コアファイルをダウンロードします。
こちらの公式サイトにアクセスし「WordPress〇.〇.〇をダウンロード」というボタンをクリックして、あなたのパソコンへデータをダウンロードしましょう。
ダウンロードしたデータが、これからアップロードする新しいコアファイルとなります。
2.サーバー上の古いコアファイルを削除
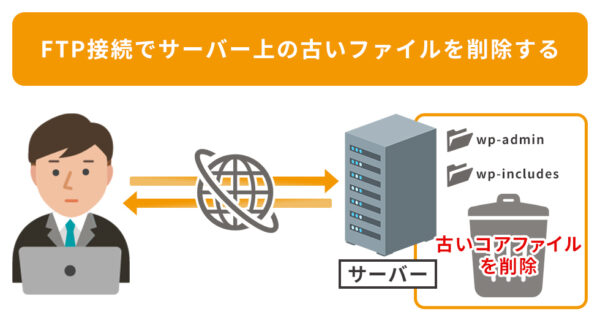
最新のWordPressのコアファイルを用意できたら、サーバー上にある古いコアファイルの一部を削除します。
サーバーへの接続はFTPソフトを用います。
これからFTPソフトを用意する場合はこちらをご参考ください。
削除対象になるコアファイル(フォルダ)はWordPress格納フォルダ配下の.php系ファイル、wp-adminフォルダ、wp-includesフォルダなどです。
サーバー上に残しておくコアファイルは以下になります。
- wp-contentフォルダ ※1
- wp-imagesフォルダ(もし存在する場合)
- wp-config.php
- .htaccess
- アドセンス認証に使うtxtファイル
※1 上記に当てはまるwp-contentフォルダの中でも、「languagesフォルダ」と「cacheフォルダ」だけは事前に消しておきます。
もし、WordPressとは別にサーバーへ自分でアップロードしたファイルやフォルダなどがある場合は、データを残しておくようにしましょう。
3.コアファイルのアップロード
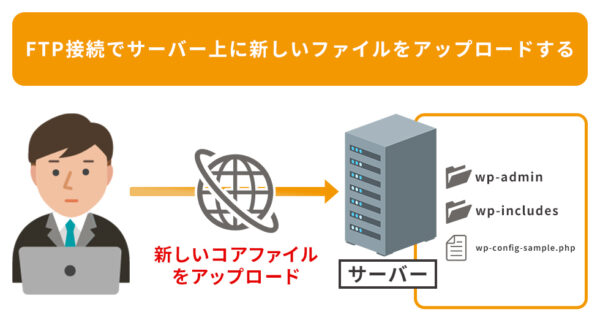
古いコアファイルが削除できたら、新しいコアファイルをアップロードします。
WordPress格納フォルダにアップロードするファイルやフォルダは以下になります。
- .php系ファイル
- wp-adminフォルダ
- wp-includesフォルダ
wp-contentフォルダの配下にアップロードするフォルダは以下になります。
- languagesフォルダ
コアファイルのアップロードは以上です。
4.データベースをアップグレード
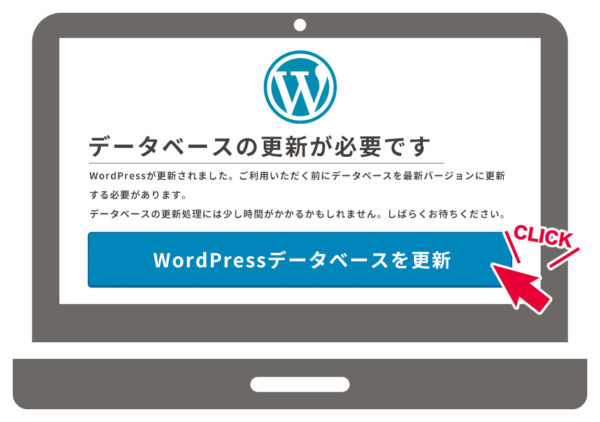
新しいコアファイルをアップロードできたら、WordPressの管理画面(ダッシュボード)にアクセスします。
ドメイン名/wp-adminまたはドメイン名/wp-login.phpでアクセスしましょう。
すると、「データベースの更新が必要です」と表示されていますので、「WordPressデータベースを更新」をクリックします。「成功しました」とメッセージが表れたら、そのまま「続ける」を押しましょう。
以上で手動バージョンアップ作業は完了です。
5.表示・動作の確認
すべての作業が完了したら、サイトURLにアクセスして表示や動作を確認しましょう。
今まで通りの動きをしていれば、無事にバージョンアップ完了です。
===「自分で作業してみたが、うまくいかずに困っている…」そんな時はプロにお任せください。
>>サイト引越し屋さんへのご相談はこちらから
WordPress手動バージョンアップの注意点
ここでは、WordPress手動バージョンアップに関する注意点をいくつかまとめておきます。
- プラグインやテーマ、PHPが古い場合
- 誤って必要ファイルの削除・上書きをしない
プラグインやテーマ、PHPが古い場合
WordPress本体をバージョンアップしても、プラグインやテーマ、PHPのバージョンが古いとfatalエラーが起きたり、画面が真っ白になり表示できなくなることがあります。
その場合には、エラーを起こしている原因となる箇所のバージョンアップも合わせて実施しましょう。
プラグインが原因の場合には、WordPressバージョンアップ前に一旦「無効化」しておくと、エラーは起きません。WordPressバージョンアップ後に該当プラグインをバージョンアップ、その後に再度「有効化」すると安全にプラグインをバージョンアップ可能です。
誤って必要ファイルの削除・上書きをしない
前述の手順通り、WordPressバージョンアップでは既存のまま残しておくべきファイルと、差し替えが必要なファイルが存在します。
特に、「wp-content」フォルダはWordPressのコンテンツに関わるファイルであるのと、「wp-config.php」はデータベースとの接続を設定する重要ファイルであるため、これら2つは絶対に削除・上書きをしないよう気を付けましょう。
WordPressバージョンアップのよくあるご質問
ここでは、弊社『サイト引越し屋さん』がクライアントのWordPressバージョンアップ作業を実施する際に、よくご質問いただく事項をいくつかリストアップしてみました。
Q.エラーが起きるのが怖いので、安全にバージョンアップ作業したいです。
より安全にWordPressバージョンアップ作業を実施するには、本番サイトとは別で複製のテストサイトを用意し、検証したうえで本番反映する形が理想です。
Q.WordPressバージョンアップはどれぐらいの頻度で実施すべきですか?
出来れば1ヵ月に1回、少なくとも半年~1年に1回は実施することをお勧めします。
Q.WordPressバージョンアップ作業によりSEOへ影響が出る可能性はありますか?
WordPressのコアファイルにカスタマイズしている場合や、SEO対策に関わるプラグインをバージョンアップする場合はSEOへ影響が出る可能性があります。
WordPressバージョンアップ作業の外注費用
ホームページの制作会社があるように、WordPressバージョンアップ作業を代行してくれるサービスが存在します。弊社サイト引越し屋さんもその1つです。
下記の記事では、WordPressバージョンアップ作業を外部に委託した場合の費用について解説しております。合わせてご参考ください。
===「バージョンアップ作業をプロに任せたい」そんな時はサイト引越し屋さんにお任せください。
>>無料ご相談窓口はこちらから
実際のバージョンアップ事例を3件ご紹介
サイト引越し屋さんにて過去にご対応させていただいたクライアントの事例をいくつかご紹介させていただきます。
埼玉県立春日部高校同窓会様のWordPressサイトにおいて、WordPressのサーバー移転とともにメンテナンスも合わせて実施させていただいた事例になります。実施後は、サイトのパフォーマンスが向上するとともにレンタルサーバー代もコストダウン出来たと喜んでいただけました。
WordPressサイト及びサーバーのPHPバージョンアップとともに常時SSL化も対応させていただきました。実施前はWordPressが古過ぎて自社ではメンテナンスが困難であったため、実施後は安心してサイト運用できるとのお声をいただきました。
海外旅行や海外生活に関するブログを運営されているPN.やまえり様のWordPressサイトをテーマ変更ならびにバージョンアップのメンテナンスをさせていただきました。事前調査や作業の丁寧さについて高評価をいただきました。
本記事は以上になります。
最後までお読みいただきありがとうございました。
「WordPressのバージョンを新しくしたいけど不具合が出そうで怖い」
「面倒なメンテナンスやバージョンアップ作業を代わりにやって欲しい」
そんなときはサイト引越し屋さんにお任せください。
経験豊富なディレクターとエンジニアが万全の体制でご支援いたします。
この記事を書いた人
サイト引越し屋さん編集部
日本で最も利用されているサーバー移転&保守代行サービス『サイト引越し屋さん』の中の人です。 サイト引越しに関わる技術情報をはじめ、WordPressやその他のWebサービスに関するノウハウを発信しています。 全日本SEO協会所属。
本サイトにてご提供している情報については、最新かつ正確な情報を提供するよう努力していますが、情報の正確性や完全性を保証するものではございません。また、コンテンツには一部プロモーションが含まれております。本サイトの情報を利用することによって生じたいかなる損害に対しても、当社は責任を負いかねます。情報をご利用される際は、ご自身の判断と責任において行っていただきますようお願い致します。