

- WordPress引越し
サブディレクトリにインストールしたWordPressをドメイン直下で表示させる方法
レンタルサーバーでWordPressをインストールする際、サブディレクトリのフォルダ(https://sample.com/ここ/)に入ってしまう場合があります。
例えば、さくらインターネットなどは自動インストールの仕様がサブディレクトリとなっており、ドメイン直下(ルートドメイン)で表示させるためには後から手直しが必要です。
本記事では、サブディレクトリにインストールしたWordPressをドメイン直下(ルートドメイン)にて表示させる方法を解説しています。是非とも参考にしてみてください。
「WordPressを別のドメインに変更して欲しい」
「ドメイン変更後のリダイレクト設定もお願いしたい」
そんなときは私たちサイト引越し屋さんにお任せください。
専門のエンジニアが作業を代行いたします。
目次(クリックで飛べます!)
STEP1 まずはサイト全体のバックアップ
具体的な作業に入る前に、万が一作業ミスや事故が起きても後から修復できるよう、サイト全体のデータをバックアップしておきます。
WordPressのバックアップ方法については、下記記事をご参考ください。
STEP2 サイトアドレスの変更
ここからは具体的な作業に入っていきます。
まずはWordPressのサイトアドレスを変更してします。
サイトアドレスは、WordPress管理画面の「設定」>「一般」から変更可能です。
下記の参考画像の部分になります。
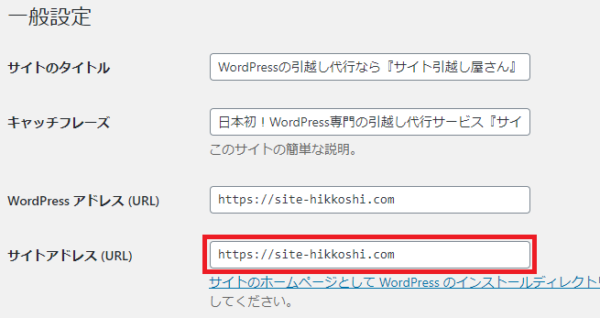
ドメイン名の後ろにスラッシュ(/)で区切られた/wp/や/wordpress/などのディレクトリがあると思うので、それを削除して更新ボタンを押しましょう。
なお、この作業を行った直後から次のステップの作業をするまでの間、サイトが表示できなくなるのでご注意ください。また、編集するのはサイトアドレスのみです。WordPressアドレスは変更しないようにしてください。
STEP3 index.phpファイルの編集
次に、WordPressのURLに関わるファイルの編集をします。
FTPソフトでサーバーにアクセスし、サブディレクトリ直下に保存されている「index.php」ファイルをダウンロードしてください。
index.phpがダウンロード出来たらエディタソフトで開き、下記の記述を変更してファイルを上書き保存してください。
require( dirname( \__FILE__ ) . ‘./wp-blog-header.php’);
の記述を下記に変更
require( dirname( \__FILE__ ) . ‘./●サブディレクトリ名●/wp-blog-header.php’);
STEP4 index.phpと.htaccessファイルの移動
index.phpファイルの編集が完了したら、同じ階層にある「.htaccess」ファイルとともに、ドメイン直下(ルートドメイン)にファイルを移動しましょう。
なお、.htaccessファイルを編集する必要はありません。
以上の作業にて、ディレクトリ移動作業は完了です。
STEP5 表示・動作確認
すべての作業が完了したら、サイトにアクセスして表示や動作の確認をしてください。
問題なければ最後の確認作業も完了です。お疲れ様でした。
万が一事故などが起きてしまった場合には
本記事では、サブディレクトリにインストールしたWordPressをドメイン直下(ルートドメイン)に移動する方法を解説しました。
当作業をされる方の中には、残念ながら作業ミスなどが起きてサイトがうまく表示できなくなってしまうケースもあるかと思います。
その場合には、編集・移動したファイルを一旦すべて元のフォルダに戻します。
またサイトアドレスについては、サブディレクトリ配下にあるwp-config.php内のデータベース情報をもとにphpMyAdminにログインし、wp_option内のサイトアドレス情報を元に戻しましょう。
以上の作業ですべて元通りにすることができます。
もしもご自身での作業が難しい場合には、サイト引越し屋さんでも作業を代行しております。お気軽にご相談ください。
「WordPressを別のドメインに変更して欲しい」
「ドメイン変更後のリダイレクト設定もお願いしたい」
そんなときは私たちサイト引越し屋さんにお任せください。
専門のエンジニアが作業を代行いたします。
この記事を書いた人
サイト引越し屋さん編集部
日本で最も利用されているサーバー移転&保守代行サービス『サイト引越し屋さん』の中の人です。 サイト引越しに関わる技術情報をはじめ、WordPressやその他のWebサービスに関するノウハウを発信しています。 全日本SEO協会所属。
本サイトにてご提供している情報については、最新かつ正確な情報を提供するよう努力していますが、情報の正確性や完全性を保証するものではございません。また、コンテンツには一部プロモーションが含まれております。本サイトの情報を利用することによって生じたいかなる損害に対しても、当社は責任を負いかねます。情報をご利用される際は、ご自身の判断と責任において行っていただきますようお願い致します。










