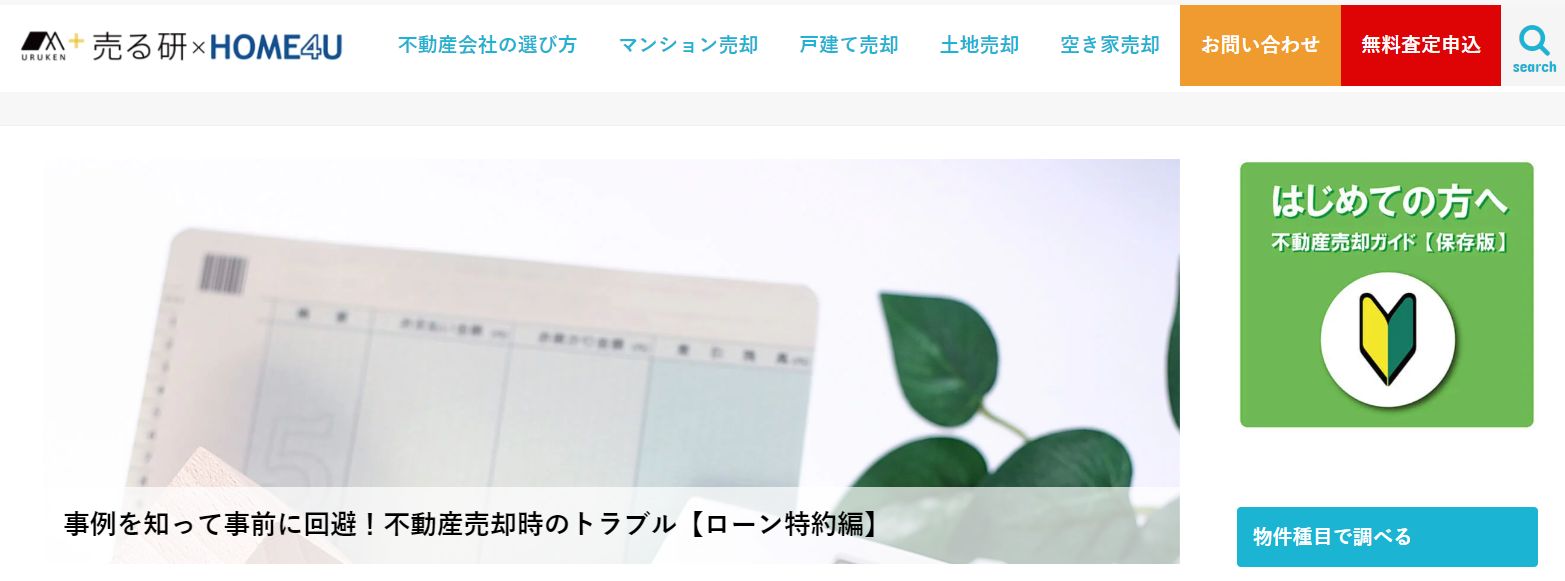- WordPress引越し
ドメイン直下のWordPressをサブディレクトリに移動する手順
現在WordPressを運営中の方の中には、初期にインストールしたディレクトリから他のディレクトリに引越したい方もいらっしゃるかと思います。
特にドメイン直下にWordPressをインストールしたものの「サーバーのディレクトリ構造を綺麗にしたい」「サブディレクトリにて複数のブログを運用することになった」などの理由からWordPressのディレクトリを強いられることがあります。
そこで、このページではドメイン直下にインストールしたWordPressをサブディレクトリに移動する手順について、Wordpressサイトの引越しのプロである「サイト引越し屋さん」が解説したいと思います。
「WordPressのディレクトリを変更したい」
「SEOも考慮しつつ安全に作業を進めて欲しい」
そんなときは私たちサイト引越し屋さんにお任せください。
専門のエンジニアが作業を代行いたします。
目次(クリックで飛べます!)
サブディレクトリ移行前の準備
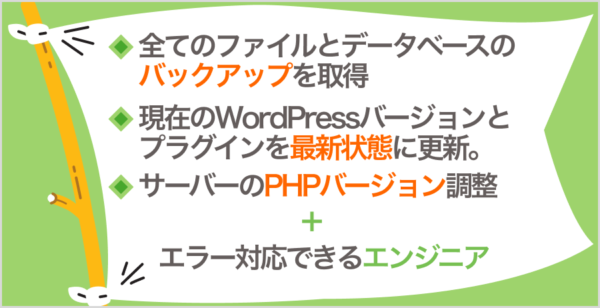
WordPressをサブディレクトリに移行する前に、以下の点を確認してください。
最初に、全てのファイルとデータベースのバックアップを取得。次に、現在のWordPressバージョンとプラグインを最新状態に更新。サーバーのPHPバージョンも確認し、必要に応じて調整します。
さらに、移行に必要なサブディレクトリを作成し、書き込み権限があるかをチェック。
最後に、予期せぬ問題に備えて、エラー対応できるエンジニアを事前に配備しておきます。
===
WordPressのディレクトリ変更作業ならサイト引越し屋さんにお任せ!
サブディレクトリに移動する手順
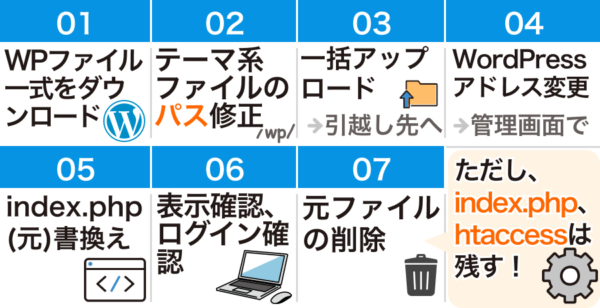
ここからは具体的なサブディレクトリに移動する手順について解説していきます。
手順は全部で7つあります。
- WordPressファイル一式をダウンロード
- テーマ系ファイルのパス修正
- 引越し先のサブディレクトリに一括アップロード
- WordPress管理画面にてWordPressアドレス変更
- 引越し元のindex.phpを下記のように書き換える
- 表示確認、ログイン確認
- 引越し元ファイルの削除
1つずつ見ていきましょう。
1.WordPressファイル一式をダウンロード
まずは引越し対象となるWordPressのファイル一式をダウンロードします。
現在のサーバー内にWordPressのみある場合、基本的に全てのファイルをダウンロードすれば問題ありません。もしもWordPress以外のファイルが含まれている場合には、WordPressファイルにあたる以下3つのフォルダと該当ファイルをダウンロードしてください。
- wp-includesフォルダ
- wp-contentフォルダ
- wp-adminフォルダ
- wp-○○系のファイル
- index.php
- xmlrpc.php
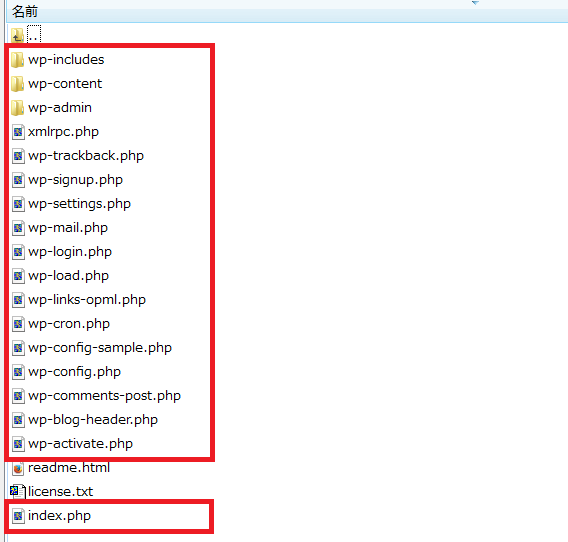
※お使いのプラグインによっては個別でフォルダが生成される場合があります。WordPressによって作られたと思われるフォルダやファイルについては、念のため全てダウンロードすると安心です。
2.テーマ系ファイルのパス修正
WordPressの無料テーマまたは有料テーマをお使いの場合は問題ないですが、テーマを自社で一から作っていて、なおかつファイル内のパスがフルパスで書かれている場合には、この時点でパスを修正しておく必要があります。
たとえば、引越し先のフォルダ名が「wp」の場合、以下のように修正する必要があります。
【修正前】https://site-hikkoshi.com/wp-content/
【修正後】https://site-hikkoshi.com/wp/wp-content/
なお複数のファイルを一括修正する場合、「Devas」を使うと便利です。
3.引越し先のサブディレクトリに一括アップロード
次は、先ほどのWordPressファイル一式を引越し先のディレクトリにアップロードします。
4.WordPress管理画面にてWordPressアドレス変更
WordPressファイルのアップロードが完了したら、WordPressの管理画面にログインし、「設定」>「一般」>「WordPressアドレス」に引越し先のディレクトリ名を追記します。
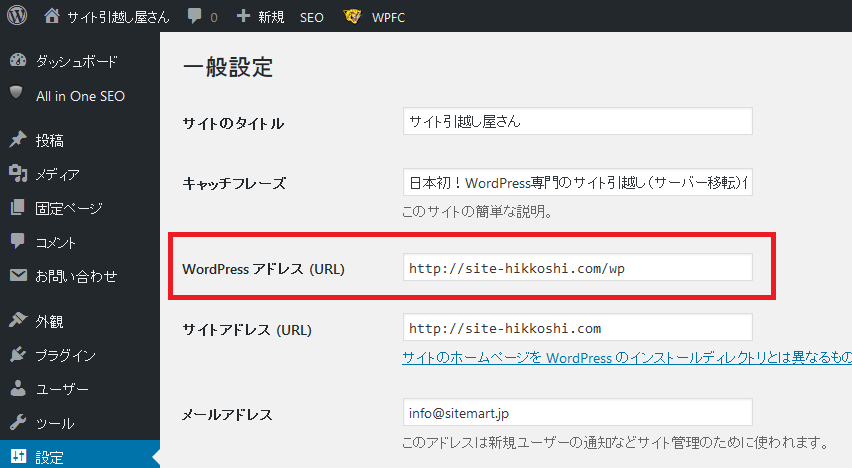
たとえば、引越し先のディレクトリ名が「wp」の場合には、最後に「/wp」と入れます。
WordPressアドレスを変更できない場合
中にはWordPressアドレスの項目が灰色になっていて変更できない場合があります。その場合には「wp-config.php」の下記構文を削除することで編集可能になります。
define('WP_SITEURL', 'http://ドメイン名');※引越し元、引越し先どちらのファイルからも削除してください。
5.引越し元のindex.phpを下記のように書き換える
WordPressアドレスの変更が終わったら、引越し元の「index.php」を開き、下記のように変更してアップロード上書きします。
【修正前】
require( dirname( \__FILE__ ) . ‘./wp-blog-header.php’);【修正後】
require( dirname( \__FILE__ ) . ‘./wp/wp-blog-header.php’);※「/wp」の部分は引越し先ディレクトリに合わせて変更してください。
6.表示確認、ログイン確認
以上の作業が完了したら、サイトが正しく表示されているか、WordPressの管理画面にログインはできるかを確認します。
その際、管理画面の「WordPressアドレス」が引越し先のディレクトリになっており、かつ、サイトの表示やログインも問題なければ、新しいディレクトリ上でのWordPress稼働が成功となります。
7.引越し元ファイルの削除
最後に、引越し元のWordPressファイル一式を削除します。ただし、下記2点のファイルだけは今後も必要となるので残しておいてください。
- index.php
- .htaccess
WordPressのディレクトリ変更作業の手順は以上になります。
===
WordPressのディレクトリ変更にお困りなら、プロへのご相談がお勧めです。
サブディレクトリ移動に関するよくある質問

最後にWordPressのサブディレクトリ移動においてよくいただくご質問をまとめておきます。
- サブディレクトリへの移行でSEOに影響はありますか?
- 移行中にサイトはダウンしますか?
- サブディレクトリに移動後、何を確認すべきですか?
- バックアップから復旧する方法は?
ぜひ参考にしてみてください。
サブディレクトリへの移行でSEOに影響はありますか?
一時的にSEOに影響が出る可能性がありますが、適切にリダイレクトを設定すれば影響は最小限に抑えられます。
移行中にサイトはダウンしますか?
正確なプロセスを計画すれば、ダウンタイムはほとんどなく、または全く発生しません。
サブディレクトリに移動後、何を確認すべきですか?
リンクが正しく機能しているか、フォームやプラグインが正常に動作しているかを確認してください。
バックアップから復旧する方法は?
サーバーにアップロードしたバックアップファイルから、WordPress管理画面またはphpMyAdminを使用して復元します。
実際のサブディレクトリ移動事例をご紹介
最後に、サイト引越し屋さんで実際にご対応させていただいたクライアントサブディレクトリ移動事例をご紹介させていただきます。
サブディレクトリへの移動、ドメイン変更、リダイレクト設定をセットでご依頼いただいた事例になります。メディアサイトとコーポレートサイトのサーバー・ドメインが一本化できて作業効率化につながったとのお声をいただきました。
本記事は以上になります。
最後までご覧いただきありがとうございました。
「WordPressのディレクトリを変更したい」
「SEOも考慮しつつ安全に作業を進めて欲しい」
そんなときは私たちサイト引越し屋さんにお任せください。
専門のエンジニアが作業を代行いたします。
この記事を書いた人
サイト引越し屋さん編集部
日本で最も利用されているサーバー移転&保守代行サービス『サイト引越し屋さん』の中の人です。 サイト引越しに関わる技術情報をはじめ、WordPressやその他のWebサービスに関するノウハウを発信しています。 全日本SEO協会所属。
本サイトにてご提供している情報については、最新かつ正確な情報を提供するよう努力していますが、情報の正確性や完全性を保証するものではございません。また、コンテンツには一部プロモーションが含まれております。本サイトの情報を利用することによって生じたいかなる損害に対しても、当社は責任を負いかねます。情報をご利用される際は、ご自身の判断と責任において行っていただきますようお願い致します。