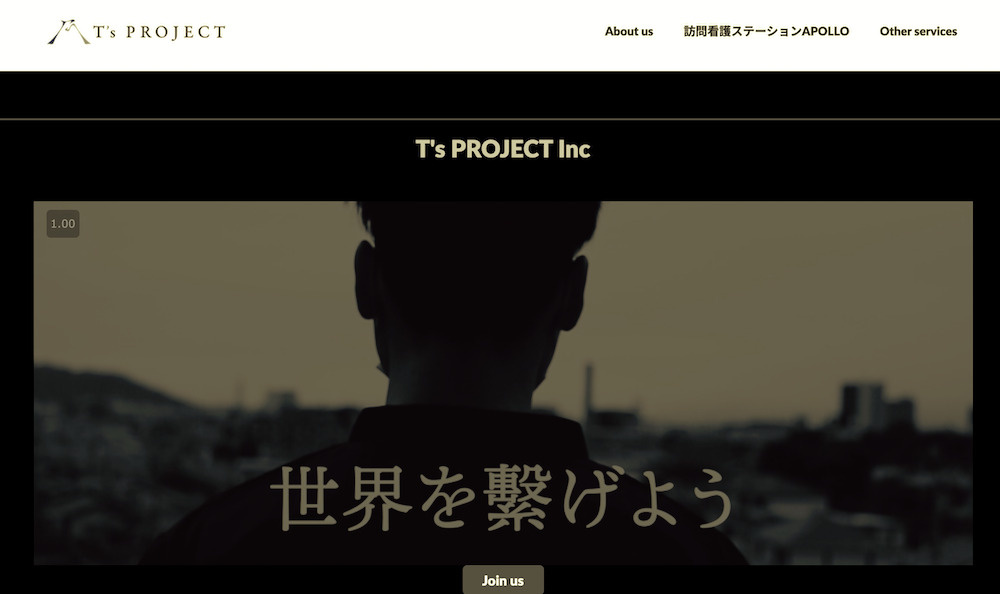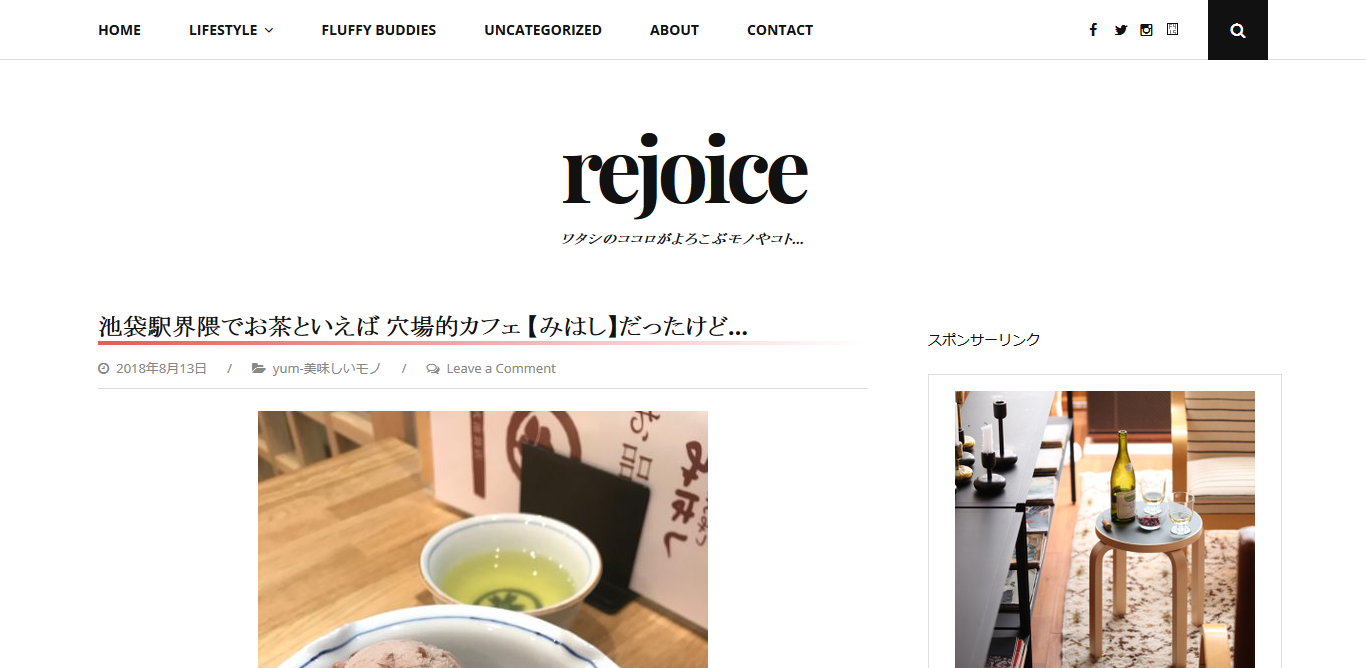- WordPress引越し
WordPress.comから.orgへの移行手順と注意点
ご存じの方もいると思いますが、Wordpressと呼ばれるサービスは、実は2種類あります。
1つがWordpress.com、もう1つがWordpress.orgです。
WordPress.comはレンタルブログサービス、Wordpress.orgはサーバーインストール型のソフトウェアで、名前はとても似ていますが、使い方や機能の幅は異なります。
一般的にはWordpress.orgのほうをWordpressと呼ぶので、この記事でも「Wordpress」という表記は「Wordpress.org」を示すものとします。
この記事では、WordPress.comとWordpressの違い、移行手順をWordpress引越しのプロ「サイト引越し屋さん」が解説していきます。
WordPress.comからの移転、移行を考えている方はぜひ最後までお読みください。
「WordPress.comからWordPressへ乗り換えてサイト運営したい。」
「自分で移行作業をするのは手間がかかるうえに不安。」
そんなときはサイト引越し屋さんにお任せください。
プロのエンジニアが移行作業を代行させていただきます。
目次(クリックで飛べます!)
WordPress.comとWordpressの違い
まずは、Wordpress.comとWordpressの違いを見てみましょう。
| サービス | WordPress.com | WordPress |
|---|---|---|
| 概要 | ブログサービス | インストール型CMS |
| 導入ハードル | アカウント登録のみ | ドメイン・サーバー契約やインストールが必要 |
| 費用 | 無料プランあり、有料プランは400円~ | CMSは無料、別途ドメイン代、サーバー代などが必要 |
| カスタマイズ性 | 制限あり | 高いカスタマイズ性 |
| 収益化 | 無料プランは不可、有料プランは一部可能 | 制限なし |
WordPress.comに近いのはLivedoorブログやはてなブログなどのサービスです。Wordpress.comはメールアドレスのみで簡単に始められる一方で、無料プランの制限やカスタマイズ性の低さといったデメリットもあります。
WordPressはドメインやサーバー契約の手間と費用はかかりますが、カスタマイズ性が非常に高く、自由にサイトを運営できるのが大きな魅力です。
自分で舵取りをしながらサイト運営をしたい場合、デザインにより独自性を持たせたい場合にはWordpressがおすすめです。
===
サイト引越し屋さんでは、WordPress.comから.orgへの移行を代行しております。
お困りの場合はお気軽にご相談ください。
WordPress.comからWordpressへの移行手順-準備編

WordPress.comからWordpressへの移行手順を大きく分けると、準備と移行があります。
WordPress.comとWordpressは、名前こそ似ていても互換性があるわけではありません。
ですので、移行にはまず、Wordpressに新規で登録するのと同じ準備が必要です。
ここでは、準備編として4つの手順を紹介します。
- 独自ドメインの取得
- レンタルサーバー契約
- WordPressのインストール
- ルートディレクトリの設定
独自ドメインの取得

Wordpress.comでは有料プランであれば独自ドメインが利用可能です。無料プランの場合は「〇〇.wordpress.com」のようなサブドメイン形式になっているはずです。
WordPress.comからWordpressに移行する場合、「〇〇.wordpress.com」のドメインは使えないので、独自ドメインを新たに取得する必要があります。
ドメイン取得サービスはいくつかありますが、検索すればたくさん出てきますので料金や希望のドメインが取得可能かを見極め、ご自身にあったサービスを選びましょう。特にこだわりがなければ国内シェアNo.1の「お名前.com」がお勧めです。
またドメインの浸透には数時間~1日程度時間がかかりますので、ドメイン取得後にサイトが表示されなくても焦らず待ちましょう。
レンタルサーバーの契約
WordPressでサイトを運営していくためには、Wordpressをインストールするレンタルサーバーが必要です。
国内レンタルサーバー会社はいくつもありますが、それぞれに表示スピード、メールやサイトの容量、セキュリティなど違う強みを持っています。
私たち「サイト引越し屋さん」があらゆるレンタルサーバーを利用した知見をもとに、国内のレンタルサーバー会社を比較した記事がありますので、ぜひこちらをクリックして確認してみてください。
WordPressのインストール
次は、レンタルサーバーでWordpressをインストールしましょう。多くのレンタルサーバーではWordpressのインストールを簡単にできるサービスを提供していますので、マニュアル通りにインストールすればOKです。
参考までに、エックスサーバー、ロリポップ、さくらのレンタルサーバのWordpressの簡単なインストール機能とマニュアルを以下からご覧ください。
ルートディレクトリの設定
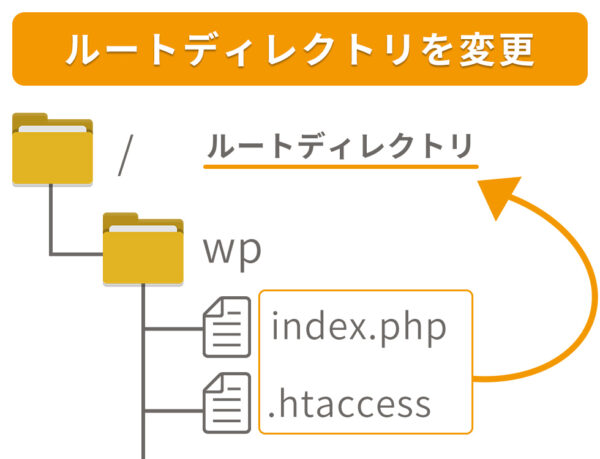
初期設定ではWordPressはおそらく「wp」というサブディレクトリにインストールされているかと思います。
したがってサイトのURLも「******.com/wp/」といった形になっているかと思います。
このままでももちろん問題ありませんが、できれば「******.com」でサイトを表示させたいですよね?
そこでルートディレクトリの変更を行います。
具体的にはWordPress管理画面にログインし、設定→一般設定のサイトのアドレス(URL)欄を変更します。
おそらくこの欄が「******.com/wp/」となっていますので、こちらを「******.com」に修正してあげます。(「wp」を削除)
(※下の欄のWordPressアドレス(URL)はいじらないようにしてください。)
また合わせてサーバー側の設定も変更してあげます。
FTPツールを使用しWordPressのサブディレクトリである「wp」ディレクトリを探します。そのディレクトリ内に「index.php」「.htaccess」といった2つのファイルがあると思いますので、この2ファイルを1つ上のルートディレクトリに移動してあげます。
その後「index.php」を編集します。
17行目付近に
require(‘./wp-blog-header.php’);という記述がありますので、こちらを
require(‘./wp/wp-blog-header.php’);と修正してあげます。
ファイルの移動に合わせて読み込むwp-blog-header.phpの位置指定を修正してあげるイメージです。
===
「WordPress.comから.orgへの移行を業者へ丸投げしたい!」
そんな時は”サイト引越し屋さん”にご相談ください。
WordPress.comからWordPressへの移行手順-移行編
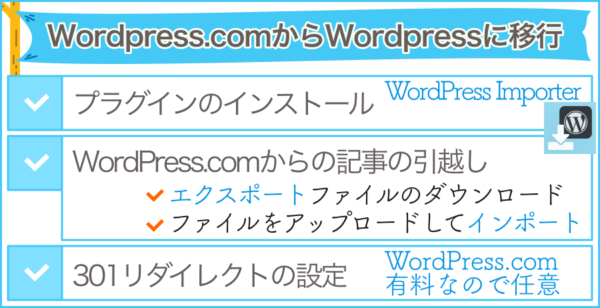
では次に、Wordpress.comからWordpressにデータを移行する手順を紹介します。
- プラグインのインストール
- WordPress.comからの記事の引越し
- 301リダイレクトの設定(任意)
これら3つの手順について、順番に見ていきましょう。
プラグインのインストール

Wordpressには、機能を拡張するためのプログラムである「プラグイン」というものが存在します。
WordPress.comからWordpressに記事などを移行するには「WordPress Importer」というプラグインが必要なので、あらかじめ管理画面の「プラグイン」からインストールしておきましょう。
また、せっかく「Wordpress Importer」を入れるなら、ほかのセキュリティ関係、SEO関係のプラグインを一緒に導入するのもおすすめです。
有名どころで言えば、セキュリティ関係なら「JetPack」「All-In-One Security(AIOS)」、SEO関係なら「Yoast SEO」や「All In One SEO」があります。
WordPress.comからの記事の引越し

最後に過去の記事を新しいWordPressへ移行してあげる必要があります。
まずはWordPress.comから記事のエクスポートを行いましょう。
WordPress.com管理画面のツール→エクスポートより、「エクスポートファイルのダウンロード」をクリックします。
(※コンテンツ量が多すぎるとうまくいかない場合があります。その際は「エクスポートする内容を選択」で投稿のラジオボタンにチェックを入れ、もう一度試してみてください。)
次にエクスポートした記事データを新しいWordPressサイトにインポートします。
ツール→インポートをクリックするとインポート元が選択できるので、WordPressをクリックします。
(事前にWordPress Importerのプラグインをインストールしていない場合は、ここでインストールを促されます。)
その後先程エクスポートしたXMLを選択し、「ファイルをアップロードしてインポート」をクリックします。
するとインポートのオプション設定画面が出てきます。
「投稿者の割り当て」はインポート後の記事作成者名の設定です。WordPress.comからのインポートの場合は自動で前の記事作成者の名前が入っているかと思いますので、このままにしておきます。
新しく名前を設定することや移行後のWordPressのユーザー名に合わせることも出来ます。
「添付ファイルのインポート」は移行元の記事で使用していた画像を自動的に移行後の記事に統合するかどうかのオプションです。
手動で画像を移行するのは大変ですので、こちらはチェックを入れたままにしておきましょう。
301リダイレクトの設定(任意)

移行前のWordpress.comのブログにある程度アクセスがあり、検索でも上位の場合、移行後もいつまでも移行前のブログが検索結果に表示される可能性があります。
可能であれば移行前のブログでリダイレクト設定を行い、移行後のブログへの誘導を行いたいところです。
ここで可能であればと言ったのは、WordPress.comではこのリダイレクトサービスが有料だからです。2025年6月現在は、1年間のリダイレクト設定で$13.00の料金設定となっています。
利用するかは移行前サイトの集客状況やどれだけ検索結果を引き継ぎたいかによって検討した方がいいでしょう。
===
「WordPress.comから.orgへの移行を自分でやるのは難しそう。
そんな時ほどプロへの依頼がお勧めです!
WordPressに移行して自由な運営を目指しましょう。
ここまでWordPress.comからWordPressへの移行を行う際の注意点を記載してきました。
自由度が高い分、初めは戸惑うことが多いと思いますが、デザインやプラグインを制限なくカスタマイズでき、ブログの集客という点でも魅力的な部分は多いので、現在WordPress.comを使用している方もぜひWordPressの利用を検討していただければと思います。
WordPress.comからWordpressへの移行事例をご紹介
最後に、サイト引越し屋さんが実際に行った、Wordpress.comからWordpressへの移行事例を2つご紹介します。
Wordpress.comからWordpressへの移転、ドメイン変更、SSL設定をまとめてご依頼いただいた事例です。「作業の進捗状況を逐次連絡してくれたので安心して任せられた」とのお声をいただきました。
ご自身で移行の情報を集めたものの実行が難しい状況だったため、ご依頼いただきました。「移転サポートを利用することで、スッキリした気持ちでサイト運営に集中できるようになった」とのお声をいただいています
「WordPress.comからWordPressへ乗り換えてサイト運営したい。」
「自分で移行作業をするのは手間がかかるうえに不安。」
そんなときはサイト引越し屋さんにお任せください。
プロのエンジニアが移行作業を代行させていただきます。
この記事を書いた人
サイト引越し屋さん編集部
日本で最も利用されているサーバー移転&保守代行サービス『サイト引越し屋さん』の中の人です。 サイト引越しに関わる技術情報をはじめ、WordPressやその他のWebサービスに関するノウハウを発信しています。 全日本SEO協会所属。
本サイトにてご提供している情報については、最新かつ正確な情報を提供するよう努力していますが、情報の正確性や完全性を保証するものではございません。また、コンテンツには一部プロモーションが含まれております。本サイトの情報を利用することによって生じたいかなる損害に対しても、当社は責任を負いかねます。情報をご利用される際は、ご自身の判断と責任において行っていただきますようお願い致します。