

- エラー
- プラグイン
「メッセージの送信に失敗しました。」の原因と対処法を解説
WordPressにて簡単にお問い合わせフォームの作成ができるプラグイン『Contact From 7』を使っていて、「メッセージの送信に失敗しました。」というエラーが出て困ってはいませんか?
本記事では、「メッセージの送信に失敗しました。」の原因と対処法について解説しています。
「WordPressに不具合が出て困っている」
「自分でも色々試してみたが直らないので修正を依頼したい」
そんなときは私たちサイト引越し屋さんにお任せください。
WordPress専門のエンジニアが作業を代行いたします。
目次(クリックで飛べます!)
「メッセージの送信に失敗しました。」のエラーが起きる原因
早速ですが、Contact Form 7にて「メッセージの送信に失敗しました。」のエラーが起きる原因は、プラグインのバージョンが5.1.1以降を使用していて、なおかつ、reCAPTCHA v3を導入している場合です。
Contact Form 7のバージョン5.1.1以降ではセキュリティが強化されたため、reCAPTCHA v3によるスパム判定基準が低くなりました。そのため、スパム判定される確率が上がったため、送信エラーが起こります。
ちなみに、reCAPTCHA v3とはGoogleが提供しているスパム対策ツールで、ログイン画面やお問い合わせフォームなどでよく見かけるこちらのチェックボックスです。
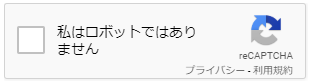
「メッセージの送信に失敗しました。」の対処法
では、「メッセージの送信に失敗しました。」へはどう対処すればいいのか。
その方法の1つは、Contact Form 7のバージョンを5.1.1より前に戻すことです。
プラグインのバージョンをダウンする方法はいくつかありますが、Webに不慣れな方でも実施できるのはプラグインを用いるやり方です。『WP Rollback』というプラグインを使用すれば、簡単にバージョンダウン可能です。
ここからはやり方を解説いたします。まずはプラグインのダウンロードです。
WordPressの管理画面を開き、「プラグイン」>「新規追加」に進みます。
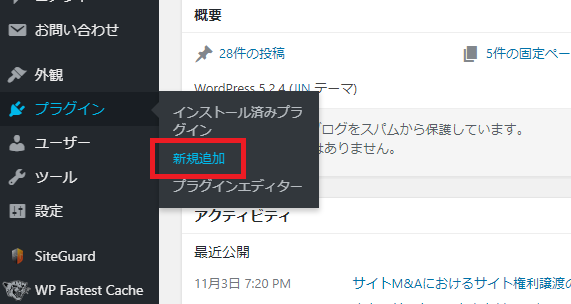
右上の検索窓に「WP Rollback」と入力します。
すると、一番上に該当プラグインが表示されるので、「今すぐインストール」をクリックしてください。
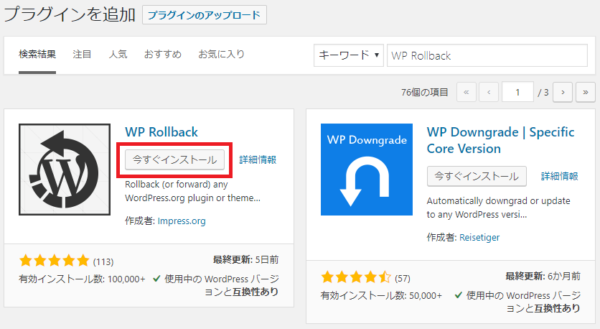
今すぐインストールを押すと「有効化」というボタンに変わるので、今度はそちらをクリックして有効化してください。
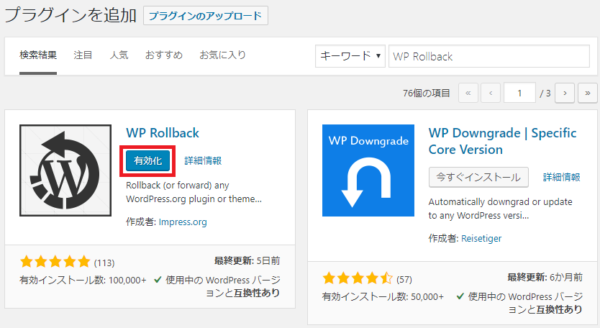
そのあとは、「プラグイン」>「インストール済みプラグイン一覧」に戻ります。
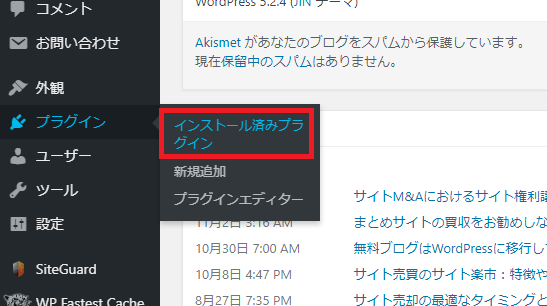
すると、各プラグインのメニューにRollback機能が追加されています。
「Contact Form 7」のRollbackを押しましょう。
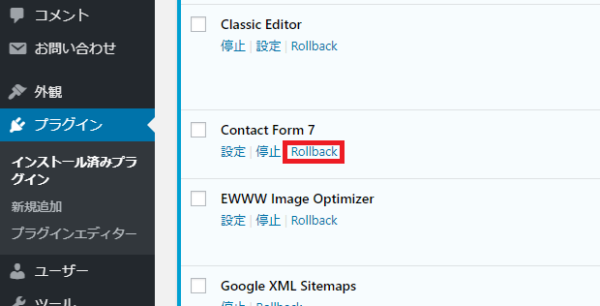
Rollbackするバージョンが一覧で表示されますので、5.1.1より前のバージョンを選択。
本記事では5.1にてバージョンダウンしました。
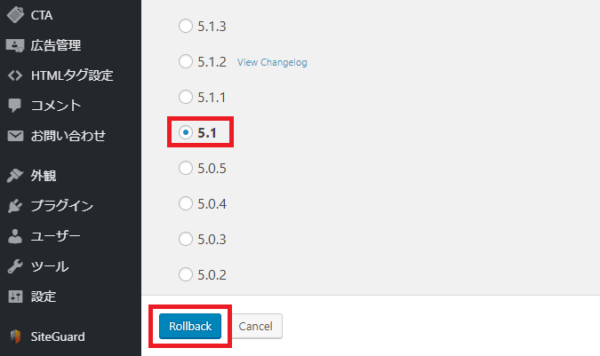
最後に、Rollback最終確認画面が出てきますので、「Rollback」を押します。
これにてプラグインのバージョンダウンは完了です。
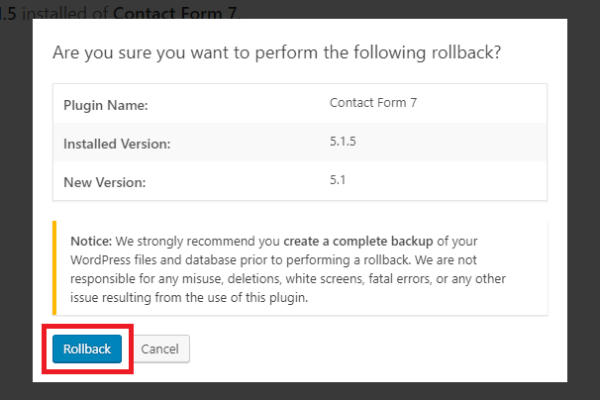
念のためプラグインの一覧画面に戻り、Contact Form 7プラグインが指定したバージョンとなっているか確認しておきましょう。
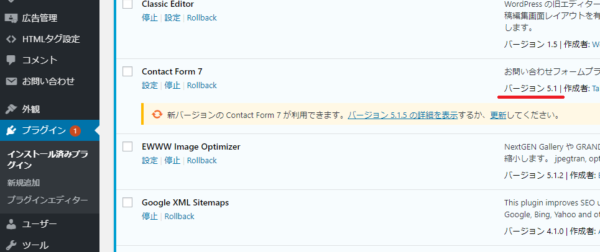
エラーが解消されているかの確認
Contact Form 7プラグインのバージョンダウンが完了したら、お問い合わせフォームの動作テストを行いましょう。
「メッセージの送信に失敗しました。」という表示が消え、問題なくお問い合わせフォームを送信できればエラー解消となります。
その他WordPressで必要な保守対応について
本日は、Contact Form 7による「メッセージの送信に失敗しました。」の原因と対処法について解説いたしました。いかがでしたでしょうか?
WordPressは本体をはじめ、テーマやプラグイン、サーバーPHPなど様々な面においてメンテナンスが定期的に必要です。
下記記事にて最低限必要な保守作業を解説していますので、是非合わせてご覧ください。
「WordPressに不具合が出て困っている」
「自分でも色々試してみたが直らないので修正を依頼したい」
そんなときは私たちサイト引越し屋さんにお任せください。
WordPress専門のエンジニアが作業を代行いたします。
この記事を書いた人
サイト引越し屋さん編集部
日本で最も利用されているサーバー移転&保守代行サービス『サイト引越し屋さん』の中の人です。 サイト引越しに関わる技術情報をはじめ、WordPressやその他のWebサービスに関するノウハウを発信しています。 全日本SEO協会所属。
本サイトにてご提供している情報については、最新かつ正確な情報を提供するよう努力していますが、情報の正確性や完全性を保証するものではございません。また、コンテンツには一部プロモーションが含まれております。本サイトの情報を利用することによって生じたいかなる損害に対しても、当社は責任を負いかねます。情報をご利用される際は、ご自身の判断と責任において行っていただきますようお願い致します。










