

- エラー
『このサイトにアクセスできません』エラーの原因と7つの解決方法
Webサイトにアクセスした際「このサイトにアクセスできません」と表示されて驚いてはいませんか?
類似のケースとして、先ほどのエラー文に「応答時間が長すぎます」「接続がリセットされました」「接続が拒否されました。」と続くこともあります。
突然、このようなエラーが表示されサイトにアクセスできなくなると、とても焦りますよね!
ただ、「このサイトにアクセスできません」と表示されるのは意外と単純なことが原因の場合が多いです。
本記事では「このサイトにアクセスできません」の原因と対処法について解説いたします。
- 自分のサイトが表示されなくなって困っている
- 特定のサイトにアクセスできなくなった
- ページが表示されなくなった理由を知りたい
こういったことで困っている人はぜひ参考にしてみて下さいね。
「自分でも色々試してみたが直らないので修正を依頼したい」
そんなときは私たちサイト引越し屋さんにお任せください。
WordPress専門のエンジニアが作業を代行いたします。
>>無料ご相談窓口はこちら
目次(クリックで飛べます!)
「このサイトにアクセスできません」7つの原因
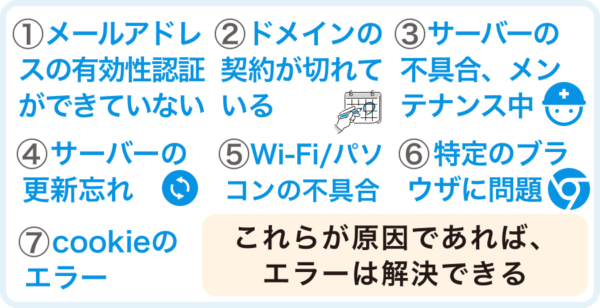
自分が運営しているサイトで「このサイトにアクセスできません」とエラーが表示されるのは、以下7つの原因が考えられます。
- メールアドレスの有効性認証ができていない
- ドメインの契約が切れている
- サーバーの不具合、メンテナンス中
- サーバーの更新忘れ
- Wi-Fi、パソコンの不具合
- 特定のブラウザに問題が起こっている
- cookieのエラーが起こっている
他にも「ページに到達できません」「サーバーのIPアドレスが見つかりませんでした」などのエラーメッセージが返される場合がありますが、同じく7つの原因に分類できます。
これらが原因であれば、下記の方法で解決することができます。
===エラーや障害が起きてお困りの際は、サイト引越し屋さんにご相談ください。
>>無料ご相談窓口はこちら
「このサイトにアクセスできません」の対処法
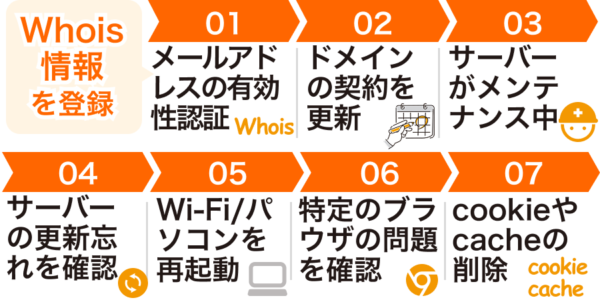
次に、「このサイトにアクセスできません」のエラーに対する解決方法を説明していきます。
1.メールアドレスの有効性認証をする
独自ドメインを取得してサイトを運営する際には「Whois情報」を登録する必要があります。
「Whois情報」とはサイト所有者の情報のことです。
- 名前
- メールアドレス
- 会社名
などが含まれており、ネット上への公開が義務付けられているのです。サイトの管理者情報はインターネットを使用しているなら一般の人でも見ることができます。
しかし、大手企業ならまだしも、個人でサイトを運営している人は自分の個人情報をネットに公開するのは怖いと感じる人も多いでしょう。
そういった方は「Whois情報公開代行サービス」を利用することができます。このサービスは、ドメイン管理業者によって無料か有料かは異なりますが、申し込めば誰でも利用可能です。公開代行サービスを利用すると、契約している管理サービスの名義がWhois情報に載るようになります。
そして、下記のようなケースにおいてメールアドレスの有効性認証の通知が登録メールアドレス宛に届きます。
- 「Whois情報公開代行サービス」を申し込んでいない場合
- 途中で公開代行サービスを解約してWhois情報の登録情報が変更された場合
- 元々Whois情報を公開していて登録メールアドレスを変更した場合
そして届いたメールに記入されているURLをクリックすることで、所有者情報が確認されるという仕組みです。
しかし、このメールに気づかず放っておくと「Whois情報」が確認できないということでサイトにアクセスできないよう一時的に制限をかけられてしまうのです。
「このサイトにアクセスできません」と表示された場合は、メールアドレスの有効性認証を行うメールが届いていないか確認してみましょう。
ほとんどの場合、メールアドレスの有効性認証を行うことで「このサイトにアクセスできません」と表示されるエラーを解決できます。
2.ドメインの契約が切れている場合は更新する
「このサイトにアクセスできません」と表示される原因として、ドメインの契約が切れていることも考えられます。
JPドメインの場合は1年ごとに登録更新の手続きが必要になりますし、その他のドメインであっても契約年数が過ぎれば更新が必要です。
通常は、有効期限が近づくと、ドメイン管理業者から登録更新に関するメールが届きます。
しかし、このメールを見落としてしまっていて更新しないままでいるとドメインの有効期限が切れて、サイトにアクセスしても「このサイトにアクセスできません」と表示されてしまうのです。
忘れやすい人は自動更新を利用しよう
ドメインの有効期限が切れても一定の期間(回復日数)以内であれば、ドメインの更新が可能になっています。
この期間も過ぎている場合は、ドメインを再度登録する必要がありますが、必ず同じドメインを取得できるとは限りませんので注意が必要です。
ドメインの契約更新は、自動更新を利用するか、スケジュールに更新日を登録しておくなどの方法で絶対に忘れないようにしましょう。
3.サーバーがメンテナンス中か確認する
契約しているサーバーが一時的に不具合や障害を起こし、急遽メンテナンスに入っている可能性があります。一度サーバーにアクセスし確認してみましょう。
サーバーは会社によってもメンテナンス頻度は様々ですが、利用者が少ない深夜帯~早朝にかけてメンテナンスする傾向があります。つまり、その時間帯はサイトへアクセスができません。
事前にアップデートなどでメンテナンスに入ることがわかっている場合、告知が来ているはずです。
4.サーバーの更新忘れの場合はすぐに確認する
サーバーの契約期間が過ぎてしまうと契約が凍結されアクセスができなくなります。
更新期限から長期間過ぎてしまっていると、サーバーのアカウントまで削除されるので、引き続き使うことはできなくなります。
もし凍結されても早い段階で気づけたときは、料金を支払えば引き続き使える可能性はあります。凍結された後の時間経過によって「再び利用できるかできないか」が変わってきます。
まずは、サーバーにアクセスして利用状況をチェックしてサポートへ問い合わせてみましょう。
5.Wi-Fi、パソコンの不具合なら再起動をする
インターネットの接続が切れているときはアクセスができなくなります。
有線LANを使用している人は線が抜けていないか確認しましょう。無線LANを使用しているなら、Wi-Fiのルーターを再起動すれば解決することも多いです。
公共のフリーWi-Fiを使用している場合、特に不安定なので接続が切れてしまうことが多いので注意しましょう。
さっきまで接続できていたのに、突然同じサイトにアクセスできなくなった場合は接続の問題がほとんどです。
パソコンやWi-Fiルーターの再起動をしてみましょう。
6.特定のブラウザに問題が起こっていないか確認する
ブラウザに問題が起こっていて接続ができない可能性もあります。今、使っているブラウザ以外でもう一度サイトにアクセスしてみましょう。
- GoogleChrome
- MicrosoftEdge
- Firefox
他のブラウザではアクセスができるのに、一定のブラウザを使った場合のみアクセスができない場合は、そのブラウザの設定に問題があります。
解決策として、別のブラウザを使うかcookieの削除をするのが有効です。cookieを削除する方法は以下で説明しておきます。
何かしらのエラーが起こりアクセスできない場合があるため、cookie&cache情報を削除してみましょう。
- cookie(クッキー):Webサイトへアクセスした人の情報(ID・メールアドレス・訪問回数など)を保存しておく機能
- cache(キャッシュ):アクセスしたページ内のデータを一時的に保存しておく機能
以下、ブラウザごとにcacheとcookieの削除方法をまとめました。
===「自分でも色々試してみたけど解決しない、、、」そんな時はプロに任せましょう。
>>サイト引越し屋さんへのご相談はこちらから
まずは落ち着いて原因に対処しましょう
今回は、自分が運営するサイトの「このサイトにアクセスできません」の原因と対処法について、ご紹介いたしました。
自分の運営するサイトで突然「このサイトにアクセスできません」と表示されると慌ててしまいますが、今回ご紹介したことが原因である場合がほとんどですので、落ち着いて対応しましょう。
まずは、【メールアドレスの有効性認証を行うメール】または【ドメイン契約更新に関するメール】が届いていないか確認してみてください。
それでも改善されない場合は、サーバーの確認やcookieの削除などを試してみてくださいね。
「自分でも色々試してみたが直らないので修正を依頼したい」
そんなときは私たちサイト引越し屋さんにお任せください。
WordPress専門のエンジニアが作業を代行いたします。
>>無料ご相談窓口はこちら
この記事を書いた人
サイト引越し屋さん編集部
日本で最も利用されているサーバー移転&保守代行サービス『サイト引越し屋さん』の中の人です。 サイト引越しに関わる技術情報をはじめ、WordPressやその他のWebサービスに関するノウハウを発信しています。 全日本SEO協会所属。
本サイトにてご提供している情報については、最新かつ正確な情報を提供するよう努力していますが、情報の正確性や完全性を保証するものではございません。また、コンテンツには一部プロモーションが含まれております。本サイトの情報を利用することによって生じたいかなる損害に対しても、当社は責任を負いかねます。情報をご利用される際は、ご自身の判断と責任において行っていただきますようお願い致します。










