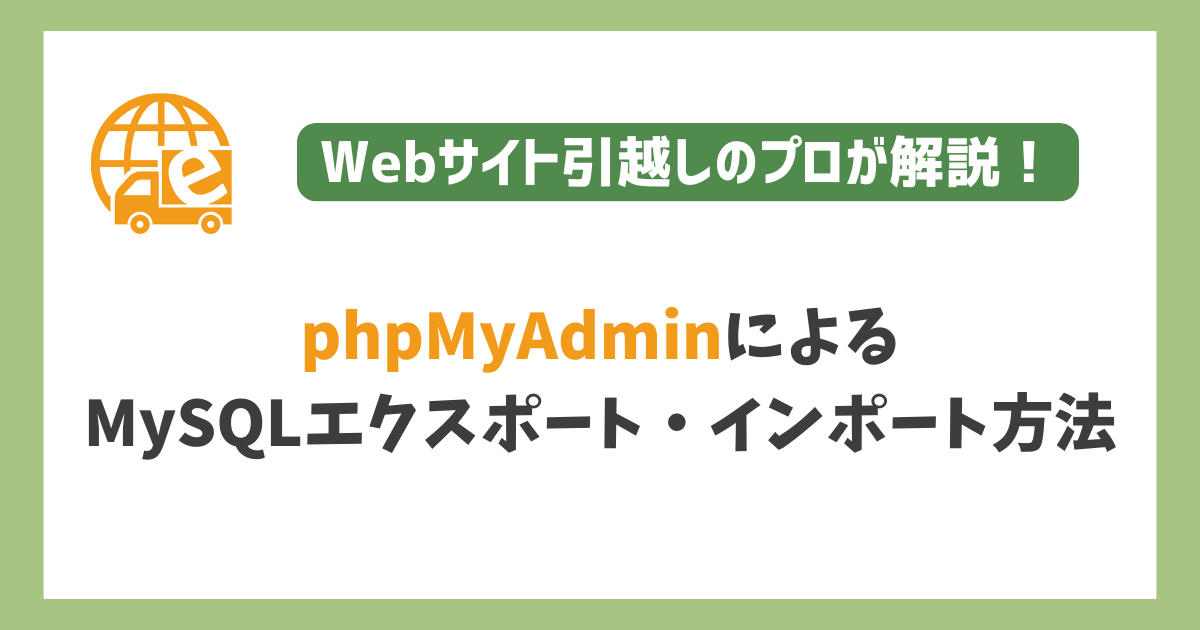

- ツール
失敗しない!phpMyAdminを手動でインストールする方法
phpMyAdminとはブラウザ画面でMySQLデータベースが操作できる無料のソフトウェアです。
レンタルサーバーにすでにインストールされていることが多いですが、一部のレンタルサーバーでは手動でインストールしなければいけないケースがあります。
そこで今回の記事では「どのサーバーがphpMyAdminを手動インストールしなければいけないのか」、また「phpMyAdminを手動インストールする方法」を解説していきます。
「データベースの移転作業を行う時間がない。」
「移転作業に失敗するのが不安。」
そんなときはサイト引越し屋さんにお任せください。
事業者保険加入済み。万が一の際は全額賠償補償いたします。
無料ご相談窓口はこちら
目次(クリックで飛べます!)
phpMyAdminを使うときに必要なログイン情報

phpMyAdminを利用するときに必要な情報は次の通りです。
- データベースユーザー名
- データベースパスワード
- (データベース名)
- (データベースホスト名)
これらのログイン情報は、レンタルサーバーの管理画面、あるいはFTPソフトで直接サーバーに接続し「wp-config.php」ファイルで確認できます。
「wp-config.php」ファイルを開くと次の記述があります。
/** MySQL データベースのユーザー名 */
define('DB_USER', 'example_user');
/** MySQL データベースのパスワード */
define('DB_PASSWORD', '***********');
FTP(File Transfer Protocol)とは、サーバーとローカル環境をつなげるルール/技術を意味します。
このFTPであなたのパソコンとサーバーをつなぐときに必要なツールが、FTPソフトです。
エックスサーバーでphpMyAdminを使用する
具体例として、エックスサーバーでphpMyAdminを使用する方法を紹介しておきます。
※基本的に他のレンタルサーバーでも同じような手順になります。
ServerPanel(サーバーパネル)にログインします。
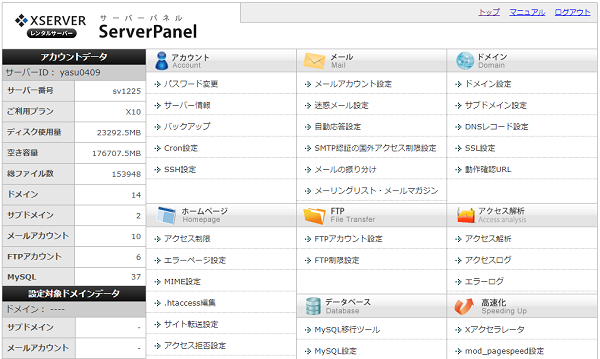
データベース項目の【phpmyadmin(XXXXX)】をクリックします。。
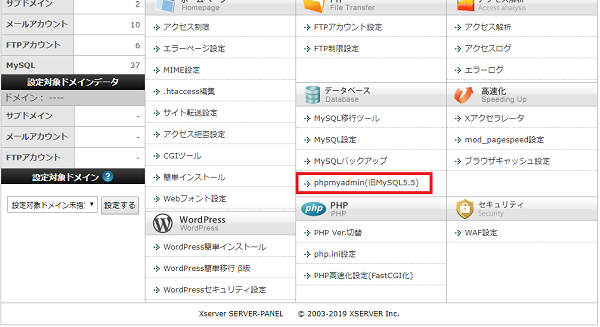
「wp-config.php」ファイルに書かれていた情報をもとにログインします。
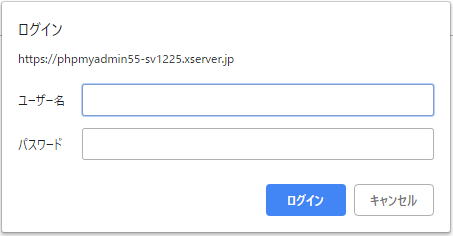
===
「やっぱりWordPress引越しを自力でやるのは難しそう…」と感じる場合は、WordPressのサーバー移転代行サービスを利用するのも一つの手です。
→クリックしてサービス詳細を見る
phpMyAdminが最初からインストールされているサーバー

先ほど紹介したエックスサーバーのように、初めからphpMyAdminが導入済みのレンタルサーバーはとても多いです。例えば下記のレンタルサーバーなどです。
- エックスサーバー
- さくらのレンタルサーバー
- ロリポップ
- heteml
- ConoHaWING
- mixhost
- CORESERVER
- Value-server
上記のレンタルサーバーでは、phpMyAdminが使用できる状態なので手動でインストールする必要はありません。
各レンタルサーバーの管理画面(コントロールパネル)からデータベースの項目へ進めば使用できます。
===
サイト引越し屋さんのWordPress引越しサービスには、万が一の移転事故に備えた補償も付いているため安全に移転が可能です!
→クリックしてサービス詳細を見る
phpMyAdminの手動インストールが必要なレンタルサーバー
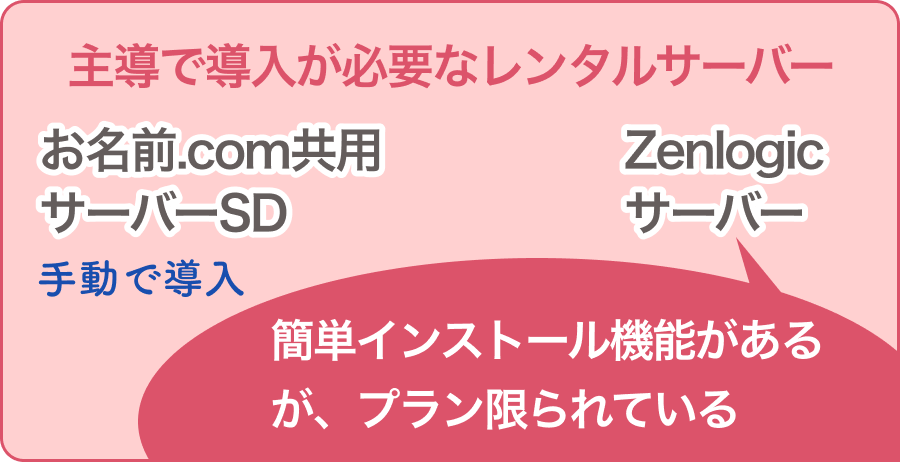
下記レンタルサーバーはユーザーが手動でphpMyAdminをインストールする必要があります。
- お名前.com共用サーバーSD
- Zenlogicサーバー
Zenlogicサーバーの場合は手動インストールが「簡単インストール機能」で手軽にできます。
ただし、簡単インストール機能を使えるプランは限られます。
レンタルサーバーによっても、phpMyAdminのインストール方法が異なる点に注意しましょう。
===
「WordPress引越し作業が面倒くさい」そんな時は、サイト引越し屋さんに丸投げでお任せください!移転のプロがすべての作業を代行いたします。
→クリックしてサービス詳細を見る
phpMyAdminの自力インストールはあまり勧められない

phpMyAdminを手動インストールするには、FTPソフトのインストールなども含めると多くの手順があることがわかりました。
インストールするだけでもかなりの時間や労力がかかりますし、手順通りに進めても上手くいかない可能性があります。
もちろん、phpMyAdminの簡単インストール機能を備えているサーバーもありますが、できることならphpMyAdminが導入されているサーバーを選んでおいたほうが安心です。
自力でのインストールは避けて、初めからphpMyAdminが利用できるレンタルサーバーを選ぶことを推奨します。
サイトの引越しでphpMyAdminはとても便利
phpMyAdminはサイト移転には便利なツールです。
データ移行後に問題が生じても修正できたり、確実にバックアップが残せたり、多くのメリットがあります。
しかし扱いに慣れていないと、初期設定やツールの操作がわかりづらく、使い方を間違えるとデータが破損してしまう可能性があります。
そのため、phpMyAdminは使用するハードルがやや高く、初心者向きとは言えません。
もし、phpMyAdminを使ってデータベースの移転を検討されているなら、専門業者に任せてしまったほうが確実です。
「データベースの移転作業を行う時間がない。」
「移転作業に失敗するのが不安。」
そんなときはサイト引越し屋さんにお任せください。
事業者保険加入済み。万が一の際は全額賠償補償いたします。
無料ご相談窓口はこちら
この記事を書いた人
サイト引越し屋さん編集部
日本で最も利用されているサーバー移転&保守代行サービス『サイト引越し屋さん』の中の人です。 サイト引越しに関わる技術情報をはじめ、WordPressやその他のWebサービスに関するノウハウを発信しています。 全日本SEO協会所属。
本サイトにてご提供している情報については、最新かつ正確な情報を提供するよう努力していますが、情報の正確性や完全性を保証するものではございません。また、コンテンツには一部プロモーションが含まれております。本サイトの情報を利用することによって生じたいかなる損害に対しても、当社は責任を負いかねます。情報をご利用される際は、ご自身の判断と責任において行っていただきますようお願い致します。










