

- グーグルアナリティクス
- ドメイン変更
【図説】独自ドメイン変更時のGoogleアナリティクス再設定手順
Webサイトの独自ドメイン(URL)を変更すると、Googleアナリティクスの再設定が必要です。
再設定といってもGoogleアナリティクスの管理画面から簡単な操作で完了します。
当ページでは実際のGoogleアナリティクス管理画面を用いて解説しています。
是非とも参考にしてみてください。
※GA4(Googleアナリティクス4)での再設定を実施する場合は、こちらの記事を参考にしてみてください。
「WordPressの独自ドメインを変更したい。」
「ドメイン変更にともなうGoogleアナリティクス再設定をやって欲しい。」
そんなときはサイト引越し屋さんにお任せください。
プロのエンジニアがあなたに代わって作業を代行いたします。
目次(クリックで飛べます!)
どんな時にGoogleアナリティクスの再設定が必要なの?
そもそも、自分のサイトでGoogleアナリティクスの再設定が必要なのかどうか、分からない方もいるかと思います。Googleアナリティクスの再設定が必要になるケースは下記の2つです。
- ケース① 既に独自ドメインを使用しており別のドメインに変更するケース
- ケース② 無料ブログからWordPressに移行して独自ドメインに切り替わるケース
ケースによって設定手順が異なります。それでは実際の手順を見ていきます。
===サイト引越し屋さんではWordPressのドメイン変更作業を代行しております。
詳しくは、下記のサービス詳細をご覧ください。
>>WordPressドメイン変更サービス詳細はこちら
ケース① 既に独自ドメインを使用中で別のドメインに変更するとき
WordPress等のシステムでドメイン変更を行う場合、基本的にシステム側での再設定は発生しません。システム内に既に設定してあるアナリティクスコードを引き継いで使用できます。また、解析コードを引き継ぐため、今までのデータも引き継がれます。
但し、ドメイン変更作業のやり方によってはシステム側での再設定が必要となります。例えば、システム本体を複製せず、コンテンツだけ移行してサイトを作り直した場合です。
WordPressの正しいドメイン変更手順はこちらを参考にしてみてください。
Googleアナリティクス管理画面での設定方法 プロパティ設定
それでは、Googleアナリティクスの実際の画面で設定手順を解説していきます。
※GA4(Googleアナリティクス4)で再設定する場合はこちらの記事を参考にしてみてください。
ログインしたら、左下の「管理」をクリックします。
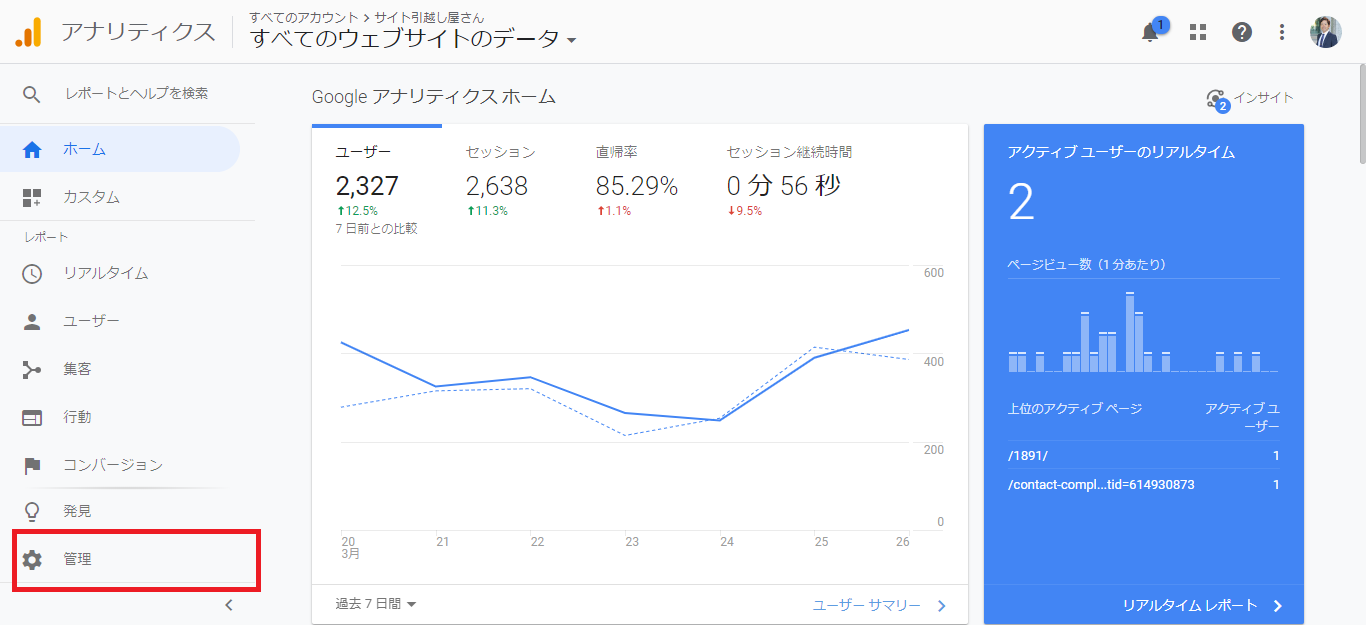
管理画面に進んだら、真ん中上の「プロパティ設定」をクリックします。
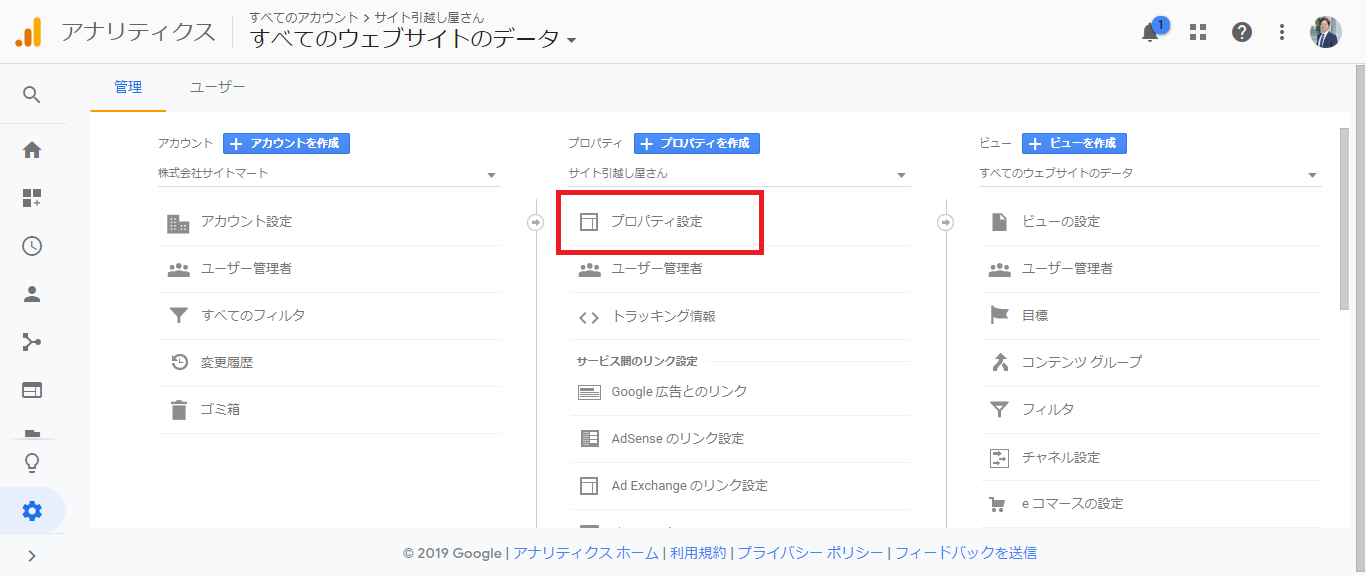
プロパティ設定画面に進んだら、「デフォルトのURL」を変更後の独自ドメインに修正します。
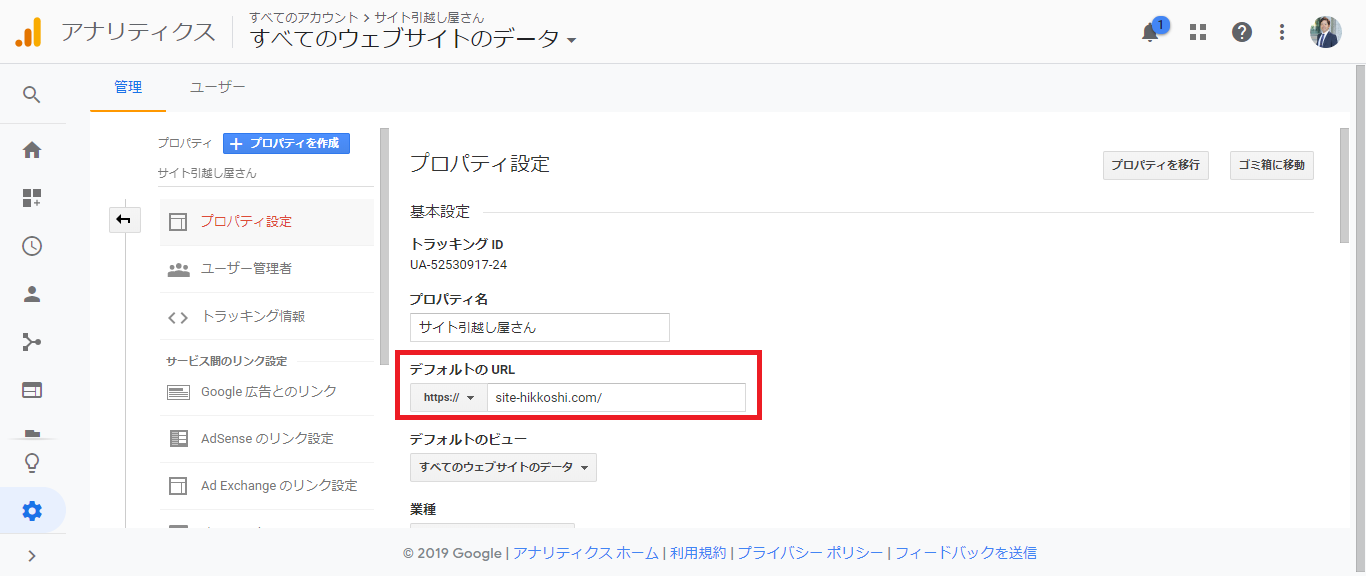
もしサイト名も同時に変わる場合には、デフォルトのURL上の「プロパティ名」も新しいサイト名に変更してください。プロパティ設定は以上になります。
Googleアナリティクス管理画面での設定方法 ビュー設定
次に、ビューの設定に進みます。
先ほどの管理画面から「ビューの設定」をクリックします。
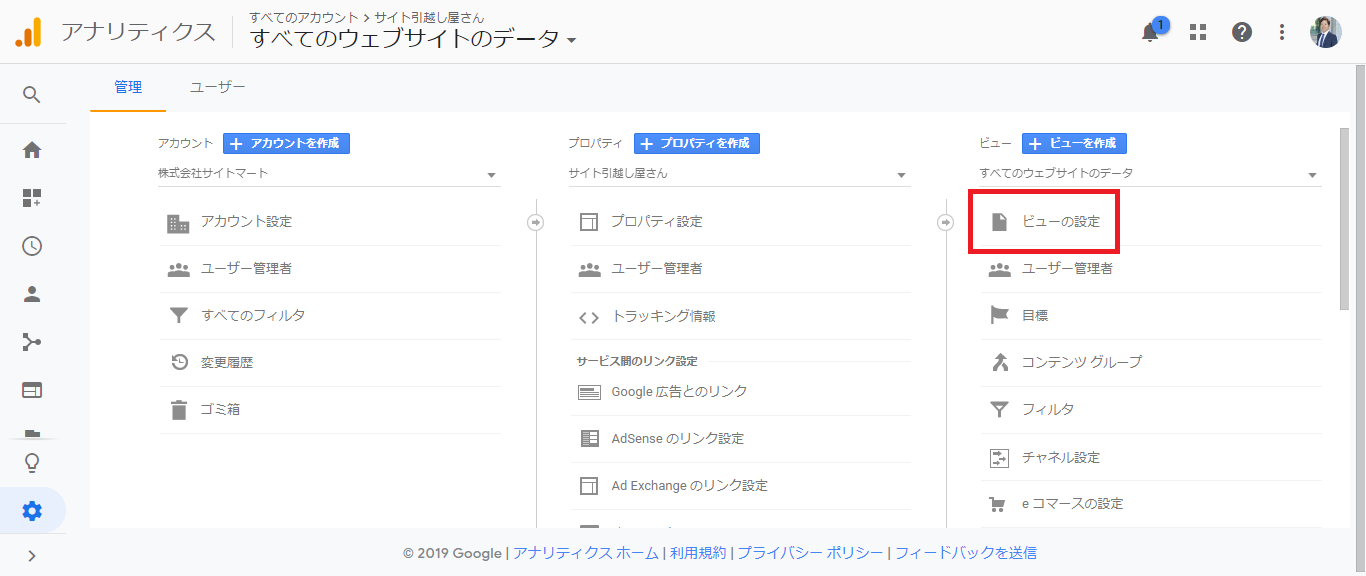
「ウェブサイトのURL」を変更後の独自ドメインに修正してください。
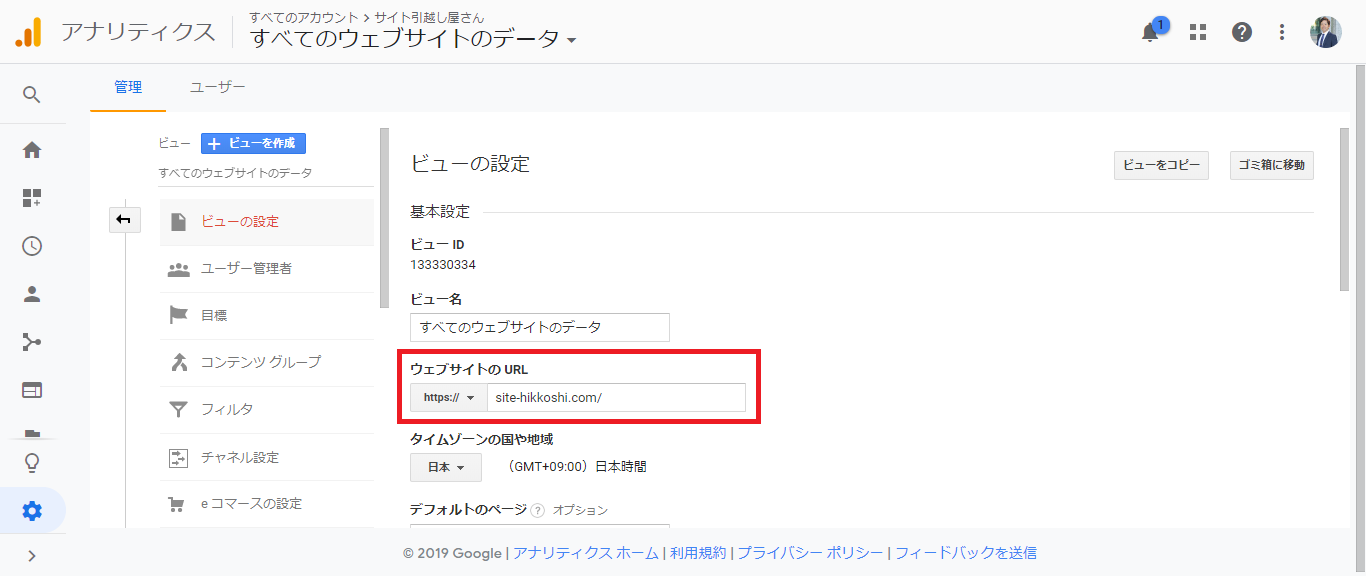
サイト名も同時に変更する場合には、先ほど同様に「ビュー名」も変更しましょう。
Googleアナリティクスの設定は以上になります。
これで今までのデータを引き継いだ状態で引き続きアクセス集計されます。
サイトリニューアルやSEO施策などに伴うWordPressドメイン変更なら弊社にお任せください!
>>WordPressドメイン変更サービス詳細はこちら
ケース② 無料ブログからWordPressに移行し独自ドメインに変わるとき
無料ブログからWordPress移行して独自ドメインに変わるケースでは、WordPress側での設定作業と、Googleアナリティクス側での設定作業の両方が発生します。
WordPress側での設定作業
WordPress側で必要な設定は解析コードの設置です。プラグイン「All In One SEO Pack」を使うと便利なので、こちらのプラグインを使う全体で話を進めていきます。
まずはWordPress管理画面の「プラグイン」>「新規追加」から「All In One SEO Pack」と入力して検索し、インストールと有効化を行ってください。
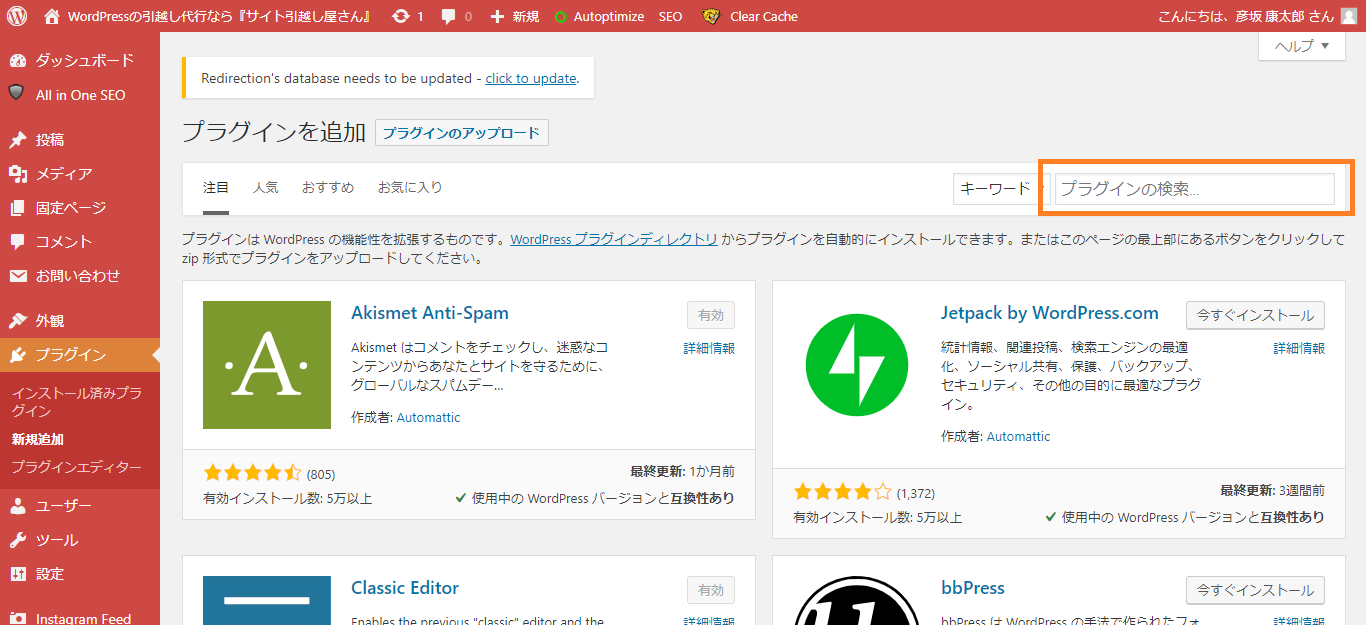
有効化するとWordPress管理画面の左メニューに「All In One SEO Pack」が現れますので、中にあるメニューの「一般設定」をクリックしてください。
一般設定に進むと、ページ中盤あたりに「GoogleアナリティクスID」というエリアがありますので、そこにUAから始まる広告コードを入力します。
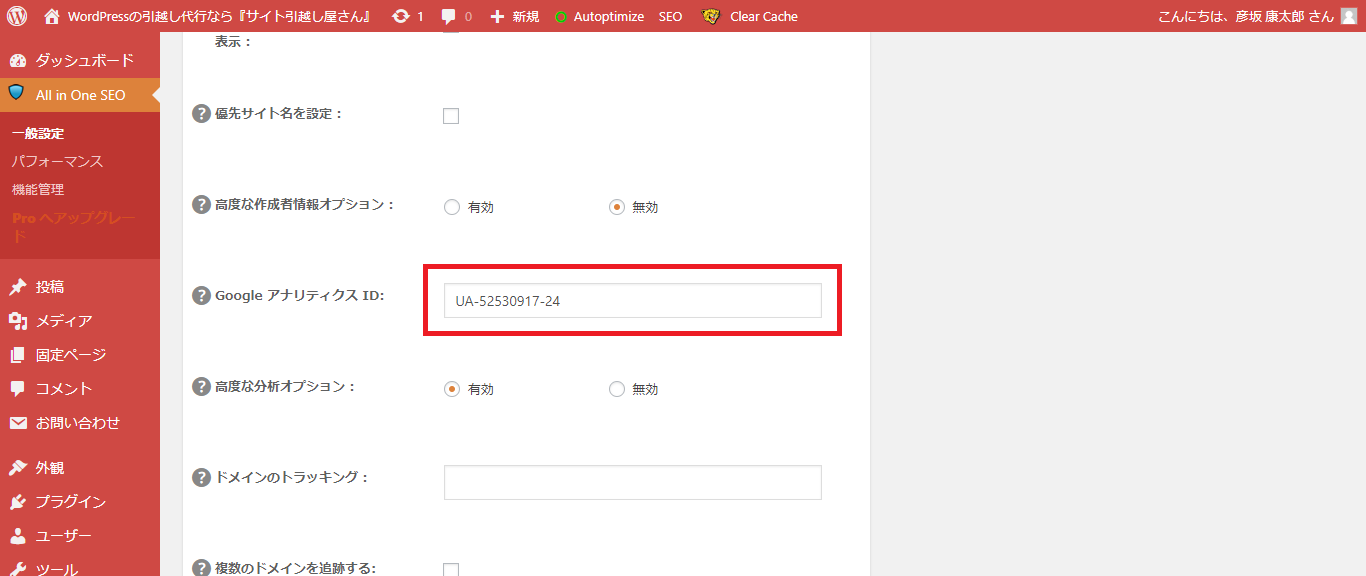
アナリティクスIDが分からない場合は、Googleアナリティクス管理画面から確認できます。まずはGoogleアナリティクスにログインしましょう。
ログインしたら、左下の「管理」をクリックします。
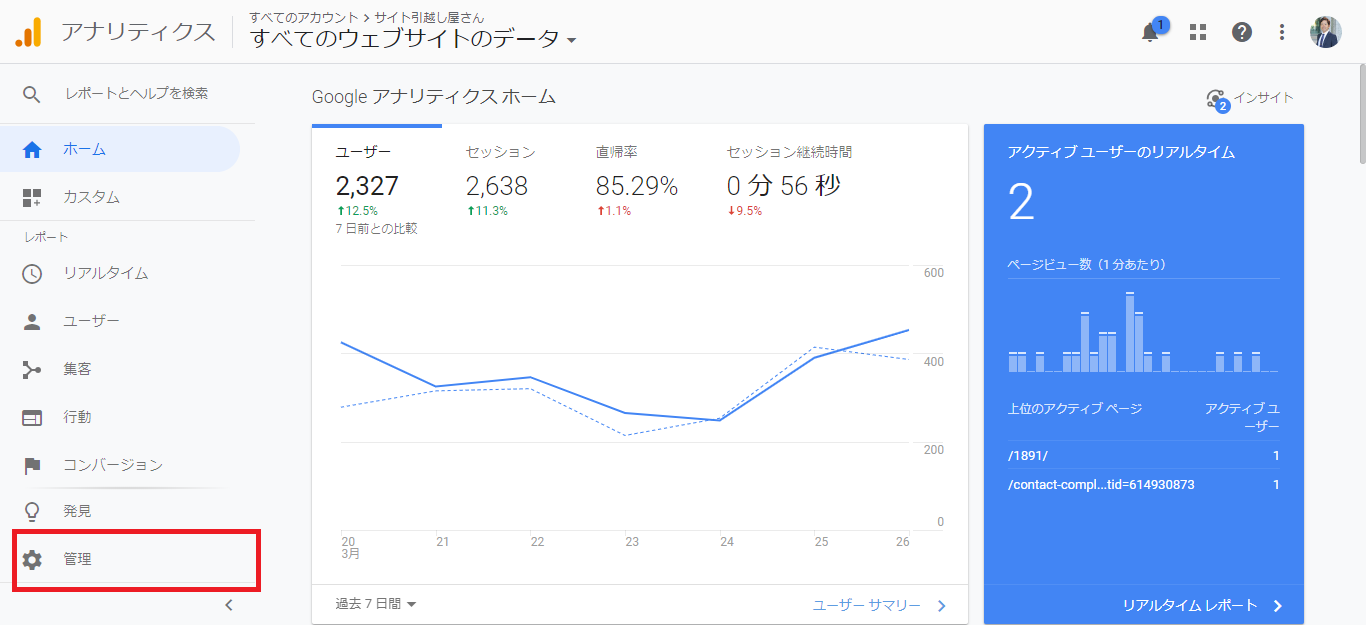
管理画面に進んだら、真ん中上の「プロパティ設定」をクリックします。
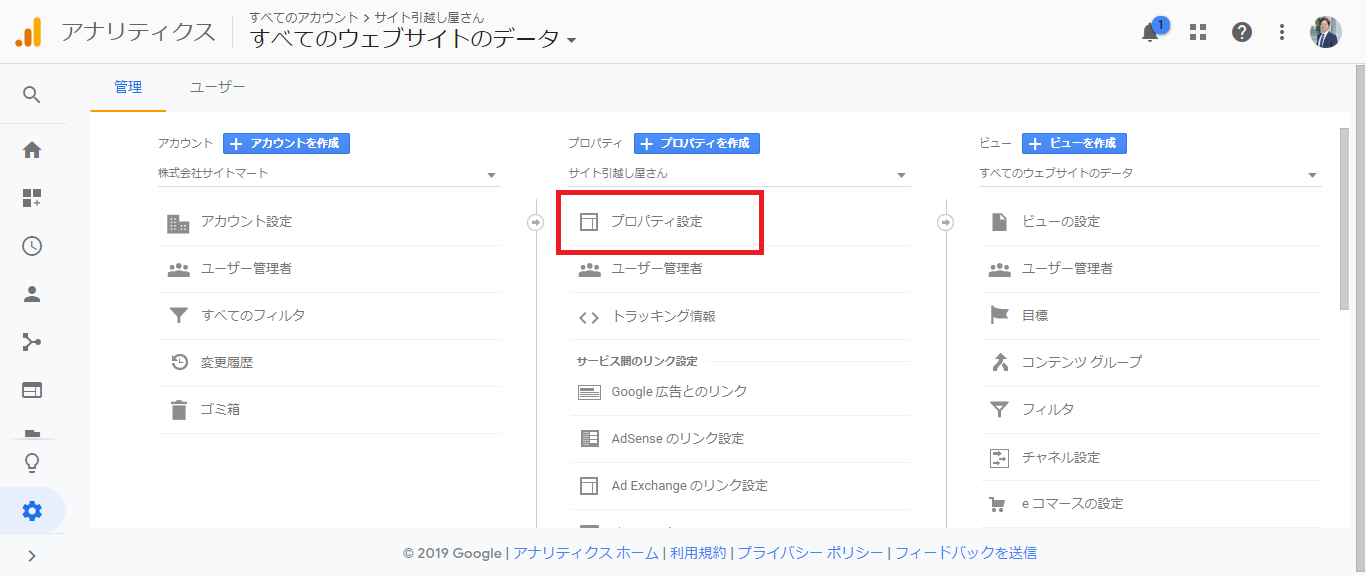
すると「トラッキングID」というコードが表示されるかと思います。
こちらが「All In One SEO Pack」一般設定に入力する「GoogleアナリティクスID」です。
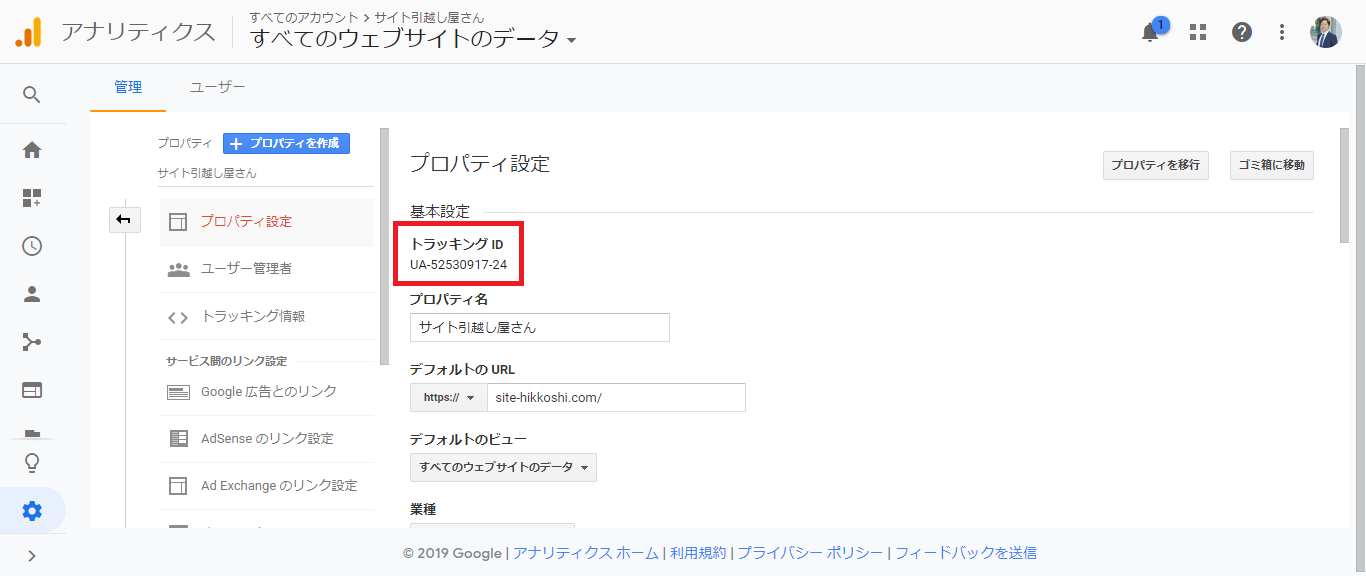
「GoogleアナリティクスID」の入力が終わったら、一般設定ページの一番下まで進み、「設定を更新」をクリックしてWordPress側の設定は完了です。
※追記(2021/09/30)MonsterInsightsの連携が必要になりました
All in One SEO Pack(バージョン4.0.6以降)とGoogleアナリティクスを連携するには、MonsterInsightsというプラグインをインストールする必要があります。
Googleアナリティクスの専用コードの入力が、不要になりました。(MonsterInsightsが自動で連携してくれるため)
MonsterInsightsとAll in One SEO Packの連携方法
All in One SEO Packをインストールした後、左側メニューAll in One SEOという表示を選択し、【一般設定】をクリックします。
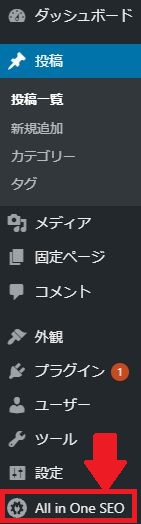
次に上部メニューの【ウェブマスターツール】を選択します。
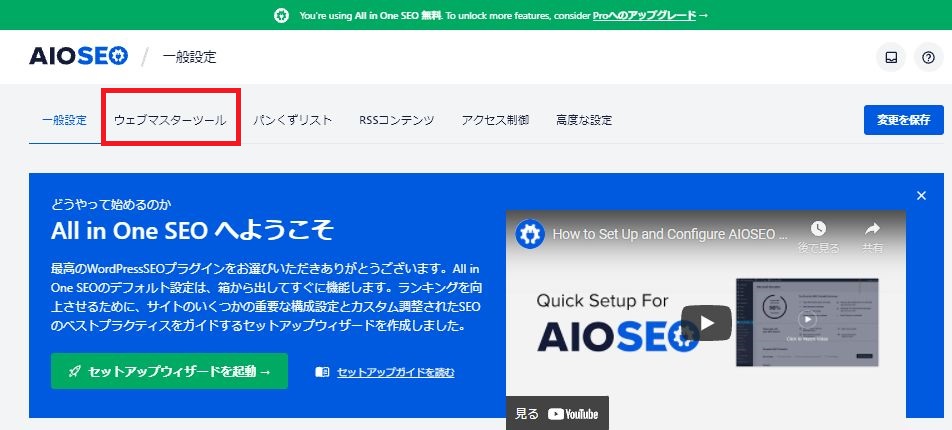
次にGoogleアナリティクスを選び、【GoogleAnalyticsを管理】をクリックします。※サイトによって、下図のように英語表記になっている場合があります。
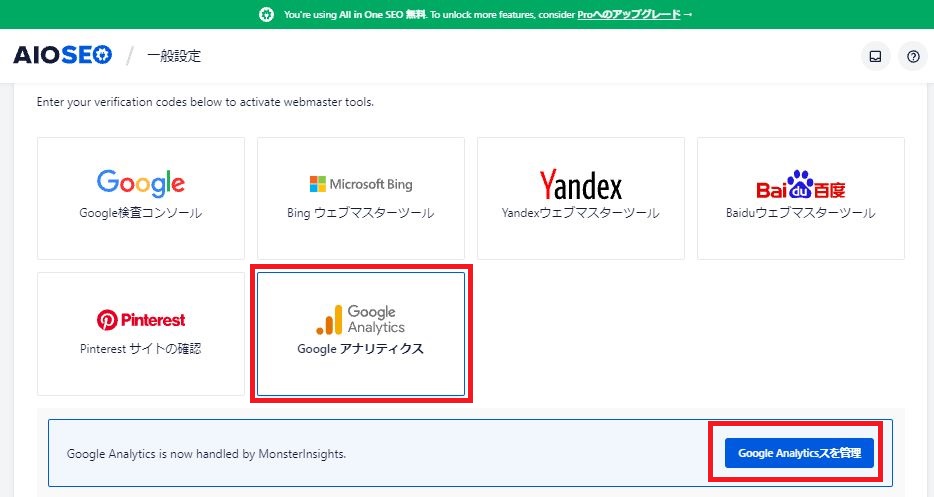
次に、MonsterInsightsプラグインをインストールし有効化するために、【Install MonsterInsights】をクリックします。
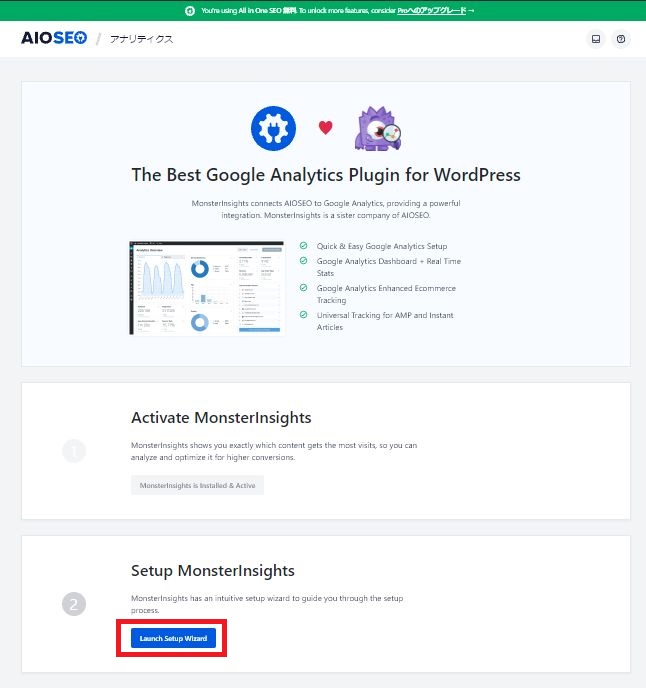
セットアップ画面に遷移するので、あなたのサイトに当てはまる項目を選択し、【Save and Continue】をクリックします。
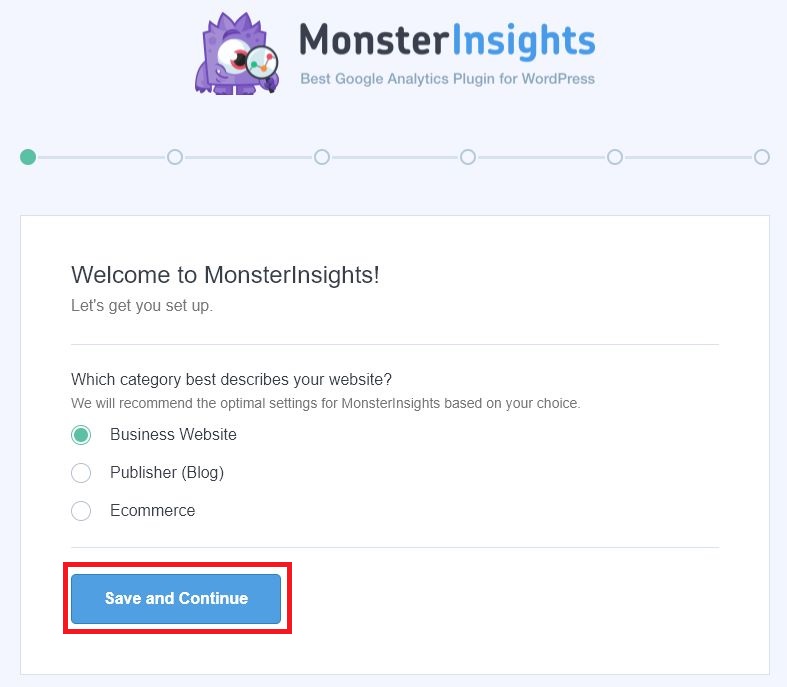
次にMonsterInsightsとあなたのサイトをつなげる作業を行います。【Connect MonsterInsights】をクリックします。MonsterInsights Liteプランを使用する場合は無料なので、License Keyの取得は不要です。
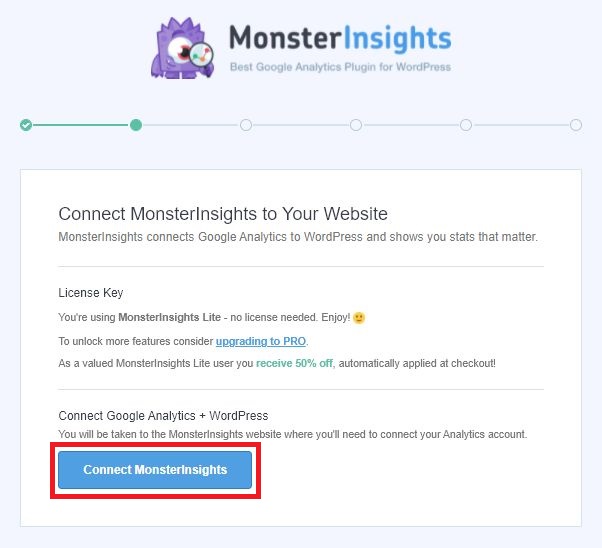
次にあなたのGoogleアカウントとMonsterInsightsを結び付けます。Googleアナリティクスを使用しているアカウントを選択しましょう。
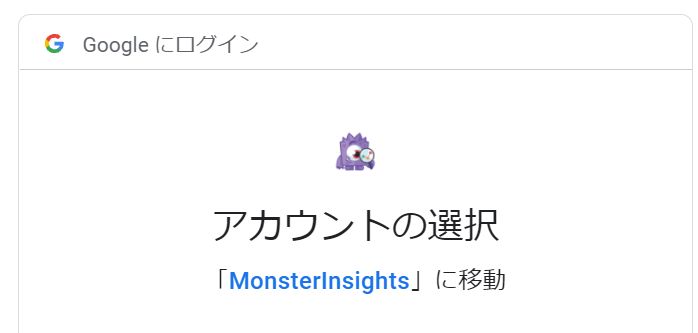
次にMonsterInsightsのGoogleアカウントへのリクエストを【許可】します。
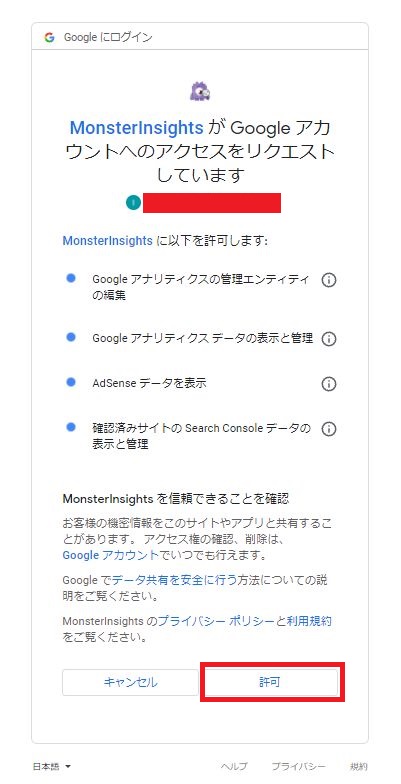
MonsterInsightsで使用するあなたのサイトを選び【完全な接続】をクリックします。
「認証のファイナライズ」や「認証の確定」という表示が現れ接続が完了します。
これで、MonsterInsightsとGoogleアナリティクス(あなたのサイト)との連携は完了です。
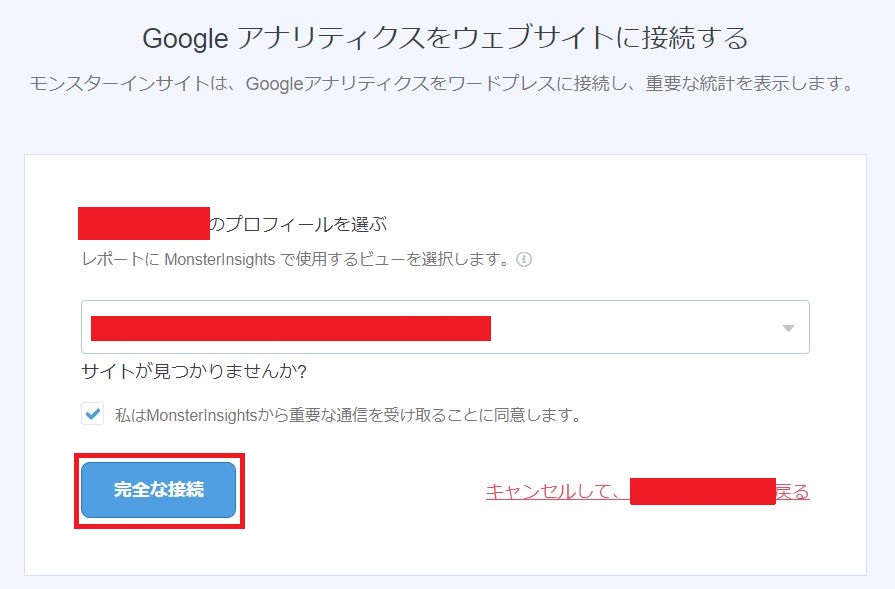
次に、MonsterInsightsの細かい設定画面へ遷移します。
ここでは、何も入力しなくてもOKです。
Who Can See Reportsは「誰がMonsterInsightsのデータを見れるように設定しますか?」という意味。編集者、寄稿者、購読者などを追加設定できます。
そのまま下部にある【Save and continue】へ進みます。
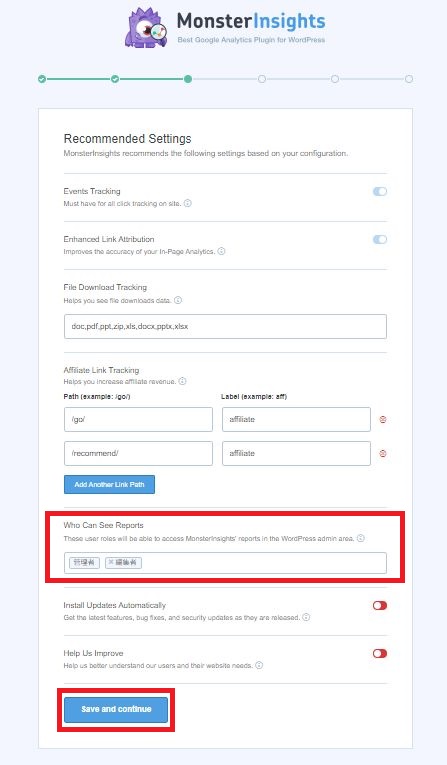
有料メニューの案内が出てきますが、必要なければ何もしないで【Save and continue】をクリックします。
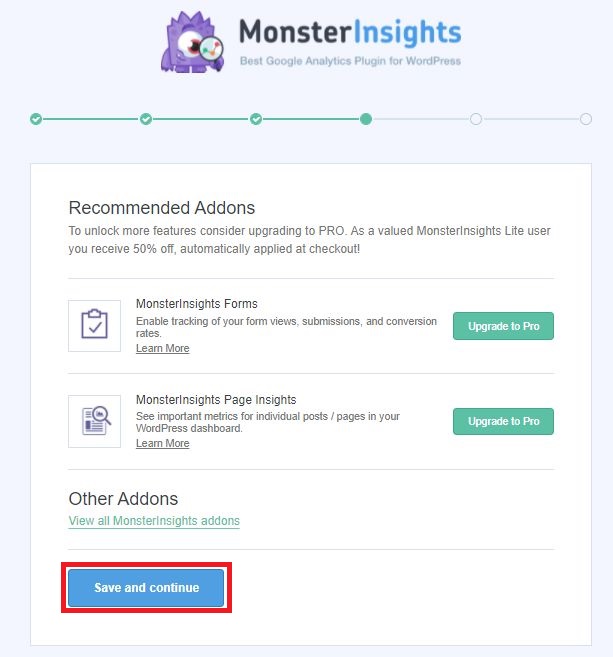
WPFormsのインストールを推奨するページが表示されます。WPFormsはお申込みフォームのプラグインです。
特に必要なければ、そのまま【Skip this Step】を選択して先に進めましょう。
お問い合わせフォームがサイトに必要であれば、もちろん後からWPFormsプラグインをインストールすることも可能です。
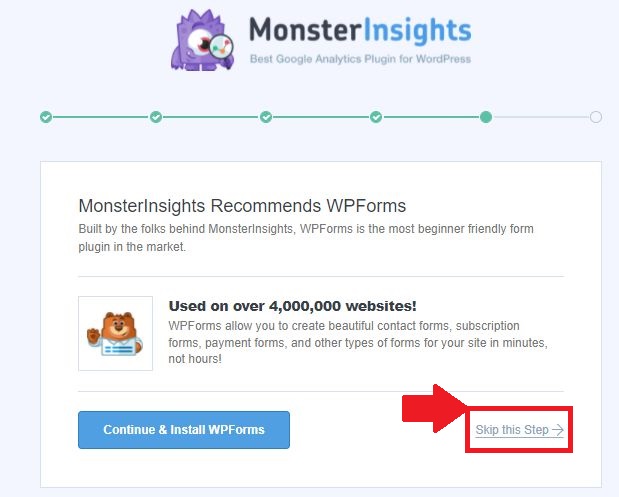
最後に【Finish Setup & Exit Wizard】をクリックすれば作業は終了です。
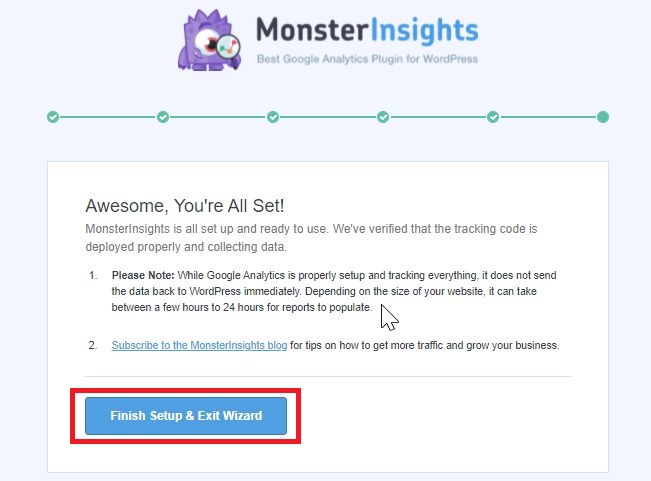
WordPressの管理画面の左メニューを確認すると、インサイトという項目が追加されています。
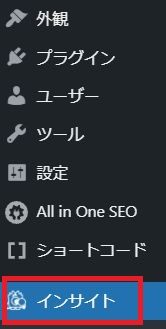
以下のように概要レポートで登録したサイトの状況がわかるようになっています。
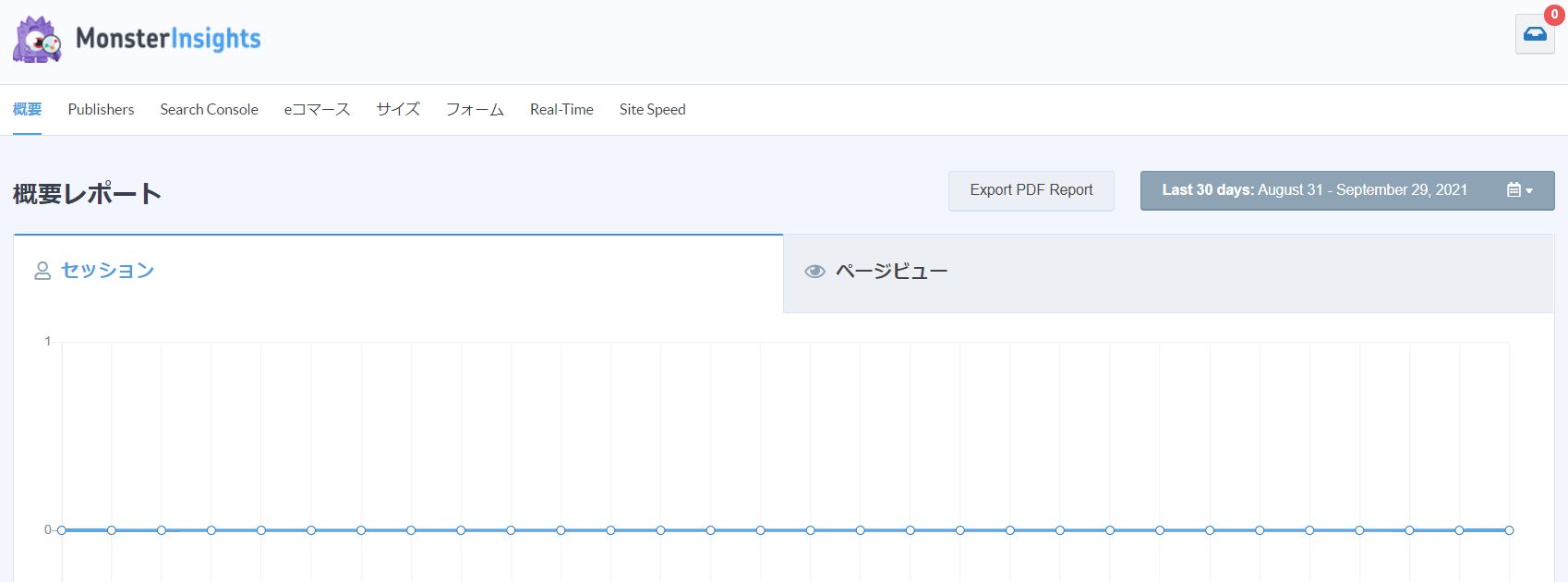
これで、Googleアナリティクスの管理画面を開かなくてもWordPressの管理画面から、アクセス数などをチェックできるようになりました。
MonsterInsightsの導入で、WordPress内でGoogleアナリティクスのトラッキングコードの入力は不要になりました。
但し、Googleアナリティクス側でのプロパティ設定の変更は必要です。次のステップに従って、新しいドメインへ設定を変更しておきましょう。
Googleアナリティクス管理画面での設定方法 プロパティ設定
それでは、実際の設定手順を解説していきます。
まずはGoogleアナリティクスにログインしましょう。
ログインしたら、左下の「管理」をクリックします。
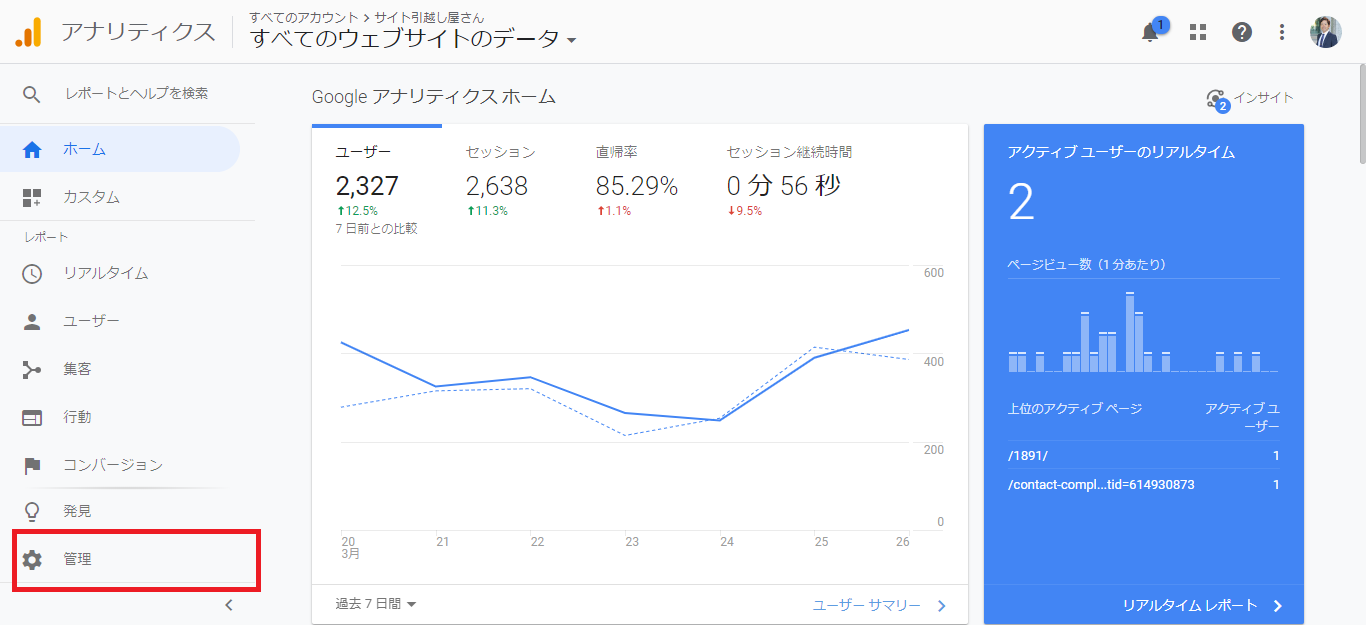
管理画面に進んだら、真ん中上の「プロパティ設定」をクリックします。
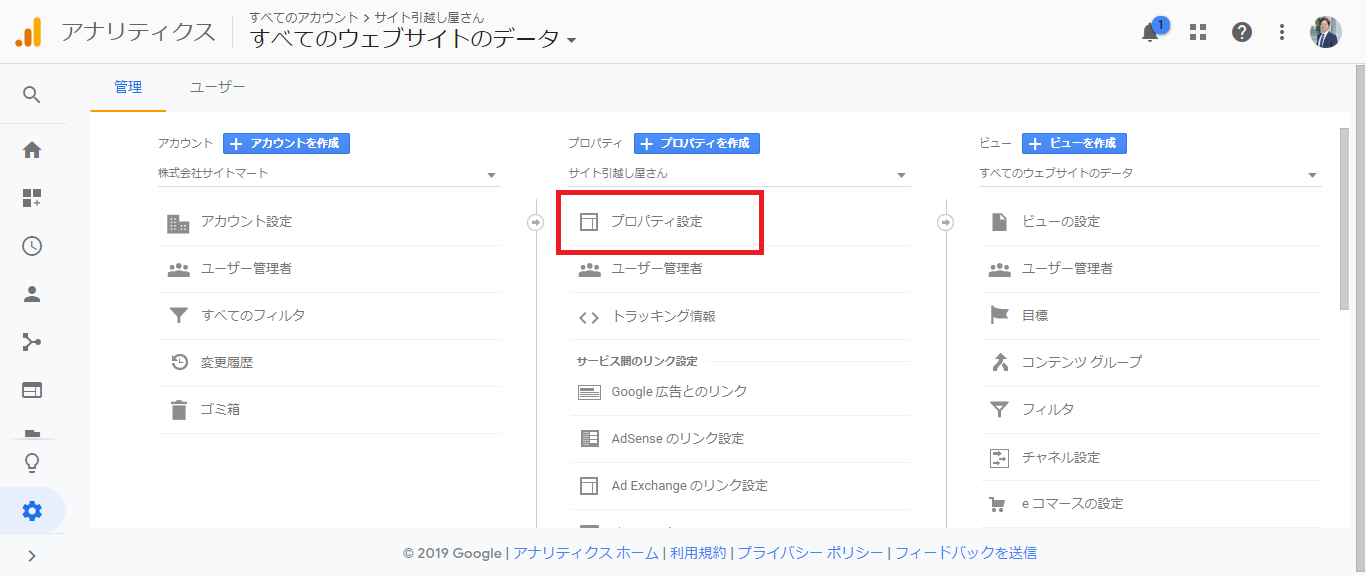
プロパティ設定画面に進んだら、「デフォルトのURL」を変更後の独自ドメインに修正します。
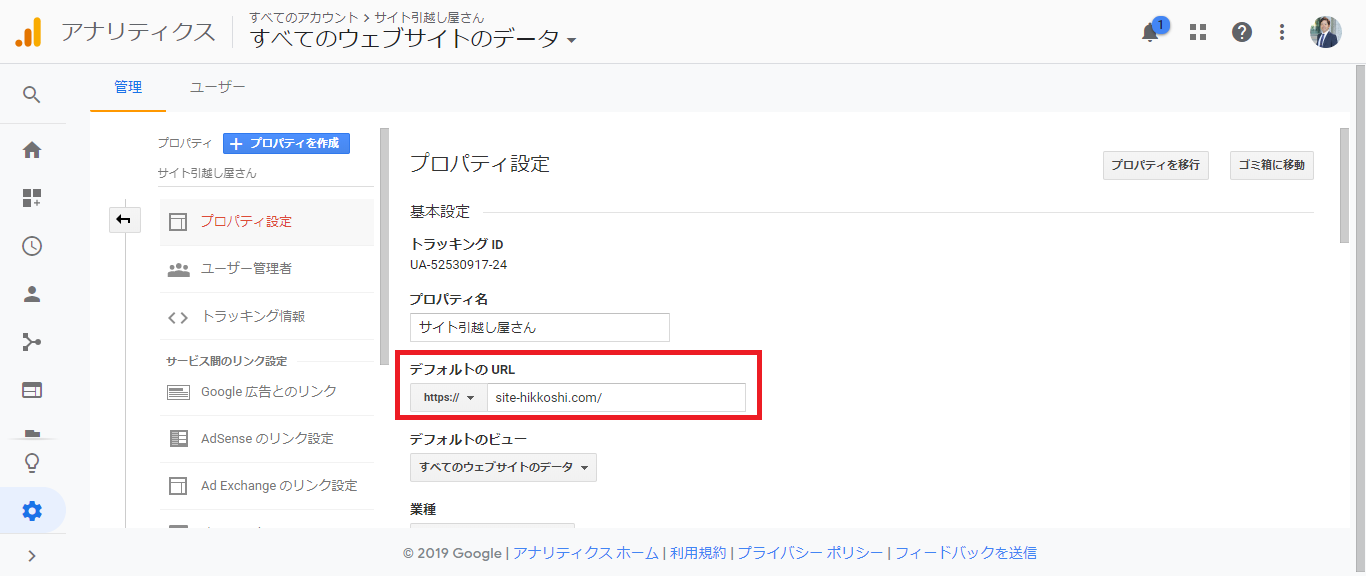
もしサイト名も同時に変わる場合には、デフォルトのURL上の「プロパティ名」も新しいサイト名に変更してください。プロパティ設定は以上になります。
Googleアナリティクス管理画面での設定方法 ビュー設定
次に、ビューの設定に進みます。
先ほどの管理画面から「ビューの設定」をクリックします。
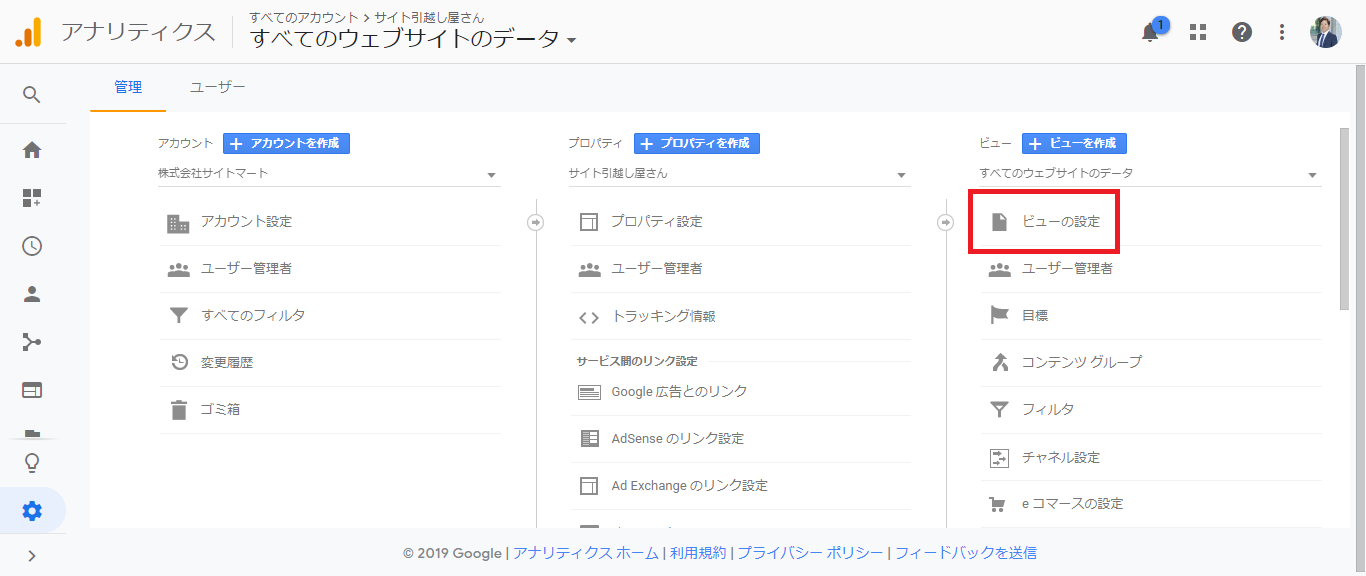
「ウェブサイトのURL」を変更後の独自ドメインに修正してください。
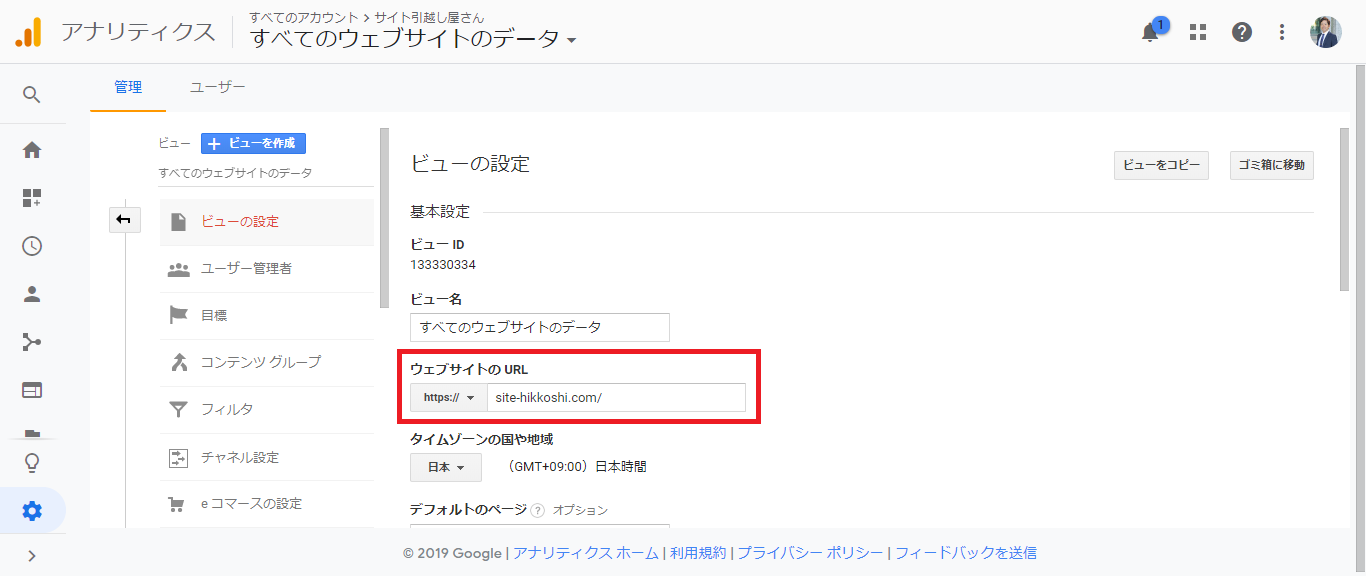
サイト名も同時に変更する場合には、先ほど同様に「ビュー名」も変更しましょう。
Googleアナリティクスの設定は以上になります。
これで今までのデータを引き継いだ状態で引き続きアクセス集計されます。
WordPressドメイン変更が不安な場合はプロへの依頼が安心です!
>>WordPressドメイン変更サービス詳細はこちら
ドメイン変更時はサーチコンソールの再設定も必要です。
本記事ではGoogleアナリティクスの再設定について解説いたしましたが、独自ドメインを変更する際はサーチコンソールの再設定も合わせて必要となります。
まだ再設定がお済でない場合には、こちらも合わせてご覧ください。
WordPressの独自ドメイン変更手順記事も合わせてご紹介。
ドメイン変更に伴うGoogleアナリティクスの設定手順はいかがでしたでしょうか?
設定方法は、既に利用している独自ドメインを別の独自ドメインに変更するパターンと、無料ブログ等からWordPress移行して独自ドメインに変わるパターンの2つがあります。パターンに応じて設定を進めるようにしてください。
なお、WordPressのドメイン変更手順については、こちらが参考になります。
「WordPressの独自ドメインを変更したい。」
「ドメイン変更にともなうGoogleアナリティクス再設定をやって欲しい。」
そんなときはサイト引越し屋さんにお任せください。
プロのエンジニアがあなたに代わって作業を代行いたします。
この記事を書いた人
サイト引越し屋さん編集部
日本で最も利用されているサーバー移転&保守代行サービス『サイト引越し屋さん』の中の人です。 サイト引越しに関わる技術情報をはじめ、WordPressやその他のWebサービスに関するノウハウを発信しています。 全日本SEO協会所属。
本サイトにてご提供している情報については、最新かつ正確な情報を提供するよう努力していますが、情報の正確性や完全性を保証するものではございません。また、コンテンツには一部プロモーションが含まれております。本サイトの情報を利用することによって生じたいかなる損害に対しても、当社は責任を負いかねます。情報をご利用される際は、ご自身の判断と責任において行っていただきますようお願い致します。










