

- WordPress引越し
Z.comサーバーからエックスサーバーへのWordPress引越し手順
こんにちは、日本でもっとも利用されているWordPressのサーバー移転代行&保守管理サービス『サイト引越し屋さん』です。
本記事では、Z.comサーバーからエックスサーバーへのWordPress引越し手順を合計45枚におよぶキャプチャ画像を用いて詳細に解説しています。
- Z.comサーバーにてFTPデータのダウンロード
- Z.comサーバーにてDBデータのエクスポート
- エックスサーバーにて各種初期設定
- エックスサーバーにてFTPデータのアップロード
- エックスサーバーにてDBデータのインポート
- hostsによる事前の表示・動作確認
- Z.comサーバーからエックスサーバーへのサーバー切り替え
- WordPress引越し完了
1つずつ順を追いながら解説していきます。
ぜひ参考にしてみてください。
※まだエックスサーバーの申し込みがお済でない方はこちらから手続きください。
「Z.comからエックスサーバーへのWP引越し作業を代行してほしい」
「自分で移管作業して失敗するのが怖い、、、」
そんなときは私たちサイト引越し屋さんにお任せください。
専門のスタッフが作業を代行いたします。
目次(クリックで飛べます!)
STEP1:Z.comサーバーにてFTPデータのダウンロード
WordPressはFTPとDBの2種類のデータで構成されています。
まずはFTPデータから作業していきます。
FTPデータをダウンロードするためには、FTPソフトが必要です。
まだお持ちでない場合は下記の記事を参考にご用意ください。
ちなみに、Z.com WP契約の場合は、暗号化されていないFTP接続はできないため、セキュリティを強化した「SFTP(Secure File Transfer Protocol)」接続になることにご注意ください。
SFTPアカウント情報を確認します。こちらのページからZ.comにログインして、コントロールパネルを開きます。
上部にあるZ.com WPをクリックします。
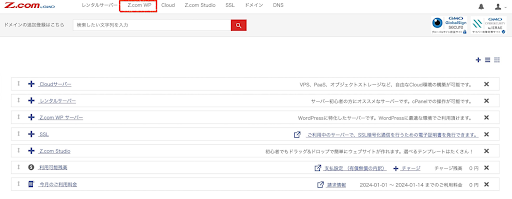
そうするとZ.com WPで契約したサーバーリストが出てきます。
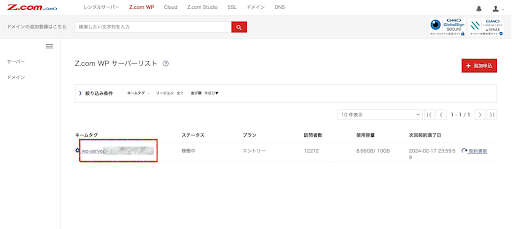
ネームタグにあるリストを選択すると、サーバー内に入っているWordPressリストが出てきます。移転したいWordPressネームタグを選択します。
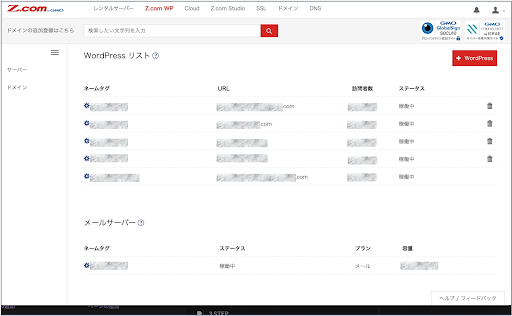
画面が切り替わった後、下までいくと「SFTPアカウント」という表示があります。
SFTP接続をこれまでに行っている場合は、アカウントの中に接続リストがあるので、選択して確認します。
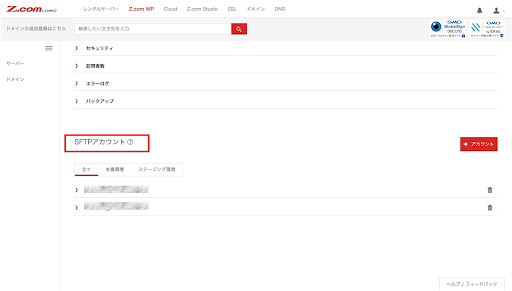
もし、SFTPアカウントで選択するものがない場合は、「+アカウント」と記載してある赤いボタンをクリックして、SFTPアカウントを作成します。
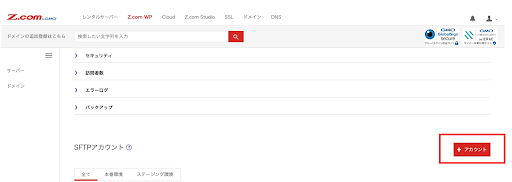
クリックすると入力画面になり、ユーザー名、パスワードを入力して、保存ボタンを押すと、SFTPアカウントができます。
※パスワードは画面上で確認できなくなるので、どこかにメモをしておいてください。
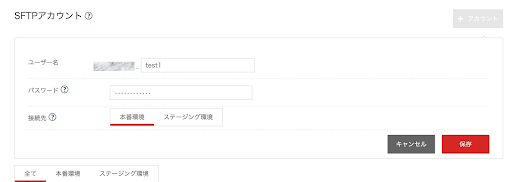
画面に出てきたSFTPアカウントのサーバー名、ポート番号、ユーザー名、そしてメモしておいたパスワード情報をFTPクライエントソフトに入力してSFTP接続を行います。
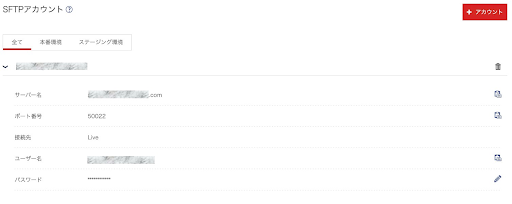
FTPソフトでサーバーと接続して、データをダウンロードします。
今回は、WinSCPを使用しています(Macでエミュレータソフトを介在させてソフトを立ち上げているので、Window上部のボタン位置がWindowsと異なっています)。
WinSCP FTPソフトを立ち上げるとログイン画面になります。
下記のように入力してください。
- 「転送プロトコル」を「SFTP」に選択します。
- 「ホスト名」は、Z.comでは「サーバー名」のことで、入力します。
- 「ポート番号」は「50022」を入力。
- 「ユーザー名」、⑤「パスワード」をそれぞれ入力します。
そして、ログインボタンを押して接続させます。
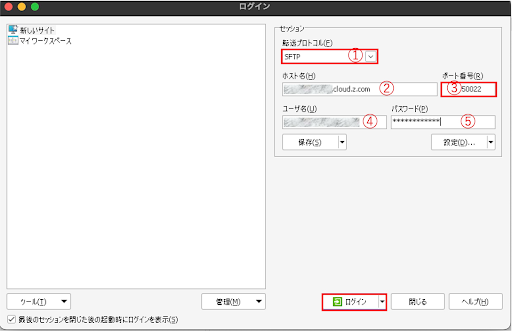
接続が成功すると、サーバーフォルダがソフト画面上に現れます。
Z.comWPでは「wordpress」フォルダの中にデータが入っているので、それをドラッグ&ドロップで自身のパソコンにダウンロードします。
デスクトップ(Desktop)等わかりやすい場所に保存するのがお勧めです。
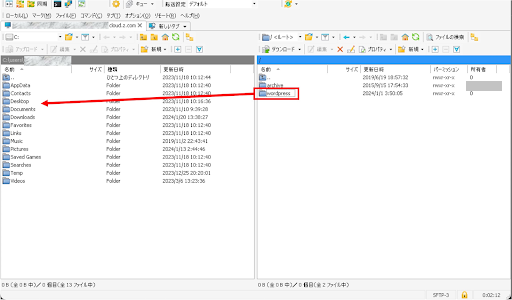
念のためサーバー上のファイル数と、ダウンロードしたファイル数を比較確認します。
※WinSCPでは、計算ボタンを押すとファイル数、フォルダ数が確認できます。パソコンローカル上に落としたファイルは、ローカル上で確認してください。WinSCPでのファイル数の確認方法は次のリンクを参照にしてください。
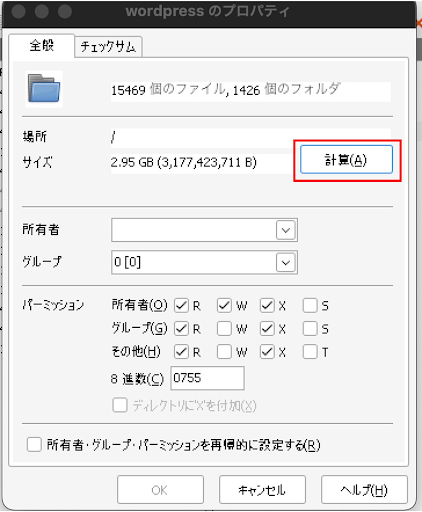
ファイル数が一致していればFTPのダウンロードは完了です。
次は、DBデータのエクスポート作業です。
「やっぱりWordPress引越しを自力でやるのは難しそう…」と感じる場合は、WordPressのサーバー移転代行サービスを利用するのも一つの手です。
→クリックしてサービス詳細を見る
STEP2:Z.comサーバーにてDBデータのエクスポート
Z.comのデータベースのエクスポートは、Z.comのコントロールパネル上でにあるphpMyAdminといわれるデータベース管理ツールで操作をします。
Z.com WPの場合は、引越したいWordPressの管理画面から操作できます。
Z.com WPサーバーに入った後、契約したサーバーリストから引っ越したいWorldPressリスト(ネームタグ)をクリックします。
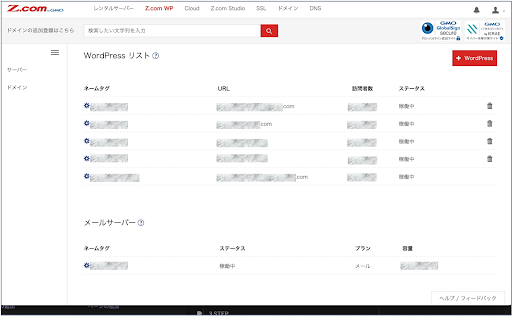
そうすると、選択したWordPressの管理画面になります。
赤いボタンが並んだところに「phpMyAdmin」があります。そちらをクリックします。
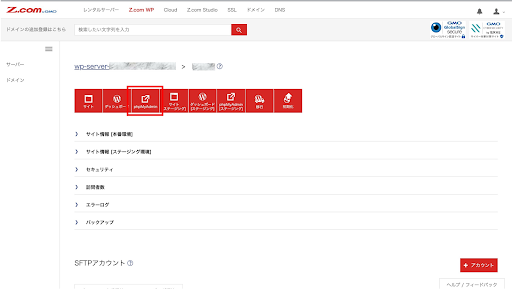
phpMyadminに入ったら、左側のメニューから取得したいデータベース名を選択します。
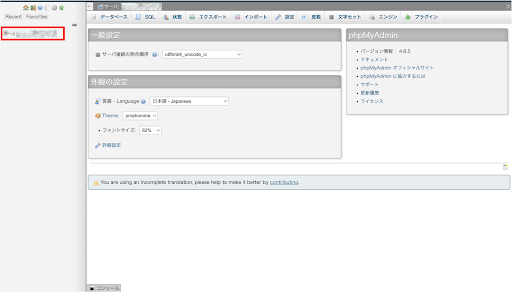
上のメニューから「エクスポート」を選択します。
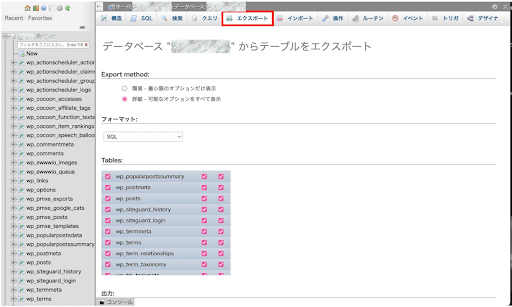
エクスポートをする際には次の設定を忘れないようにします。
まず1つ目は「DROP TABLE / ~」にチェックを入れます。
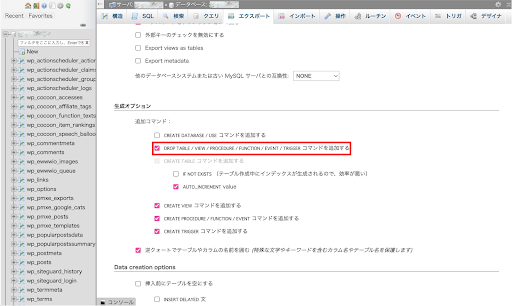
2つ目は「作成するクエリの最大長」の数字を1,000に変更します。
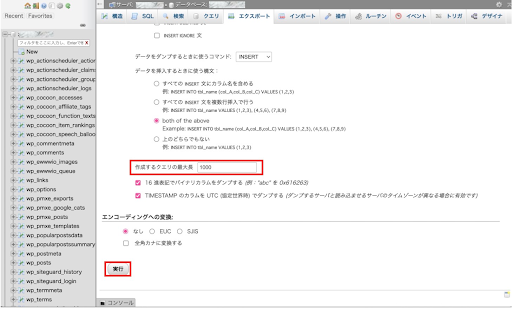
以上の設定が終わったら、「実行」ボタンを押して、データをエクスポートデータをダウンロードします。
以上の作業で移転元データベースの取得は完了です。
もし、作業した際にエラーが出る場合は次の記事を参考にしてみてください。
エクスポートしたファイルが完全なデータであるか念のため確認をします。
メモ帳やテキストエディタ等で該当ファイルを開いてください。
ファイルを開くと大量のコードが表示されるので、最終行を見てください。
下記のようなコードが最後に3行書かれていれば完全なDBデータと言えます。

ここまでの作業でWordPressのデータバックアップは完了です。
ここから先は移転先であるエックスサーバーでの作業になります。
サイト引越し屋さんのWordPress引越しサービスには、万が一の移転事故に備えた補償も付いているため安全に移転が可能です!
→クリックしてサービス詳細を見る
STEP3:エックスサーバーにて各種初期設定
エックスサーバーにデータ移行する前に、まずはサーバー内の各種設定を4つ行います。
- 独自ドメイン設定
- PHPバージョン設定
- DB設定
- SSL設定
独自ドメイン設定
まずはエックスサーバーで独自ドメインを利用するための設定を行います。
こちらのページから管理画面にログインしてください。
管理画面の「ドメイン」内にある「ドメイン設定」に進んでください。
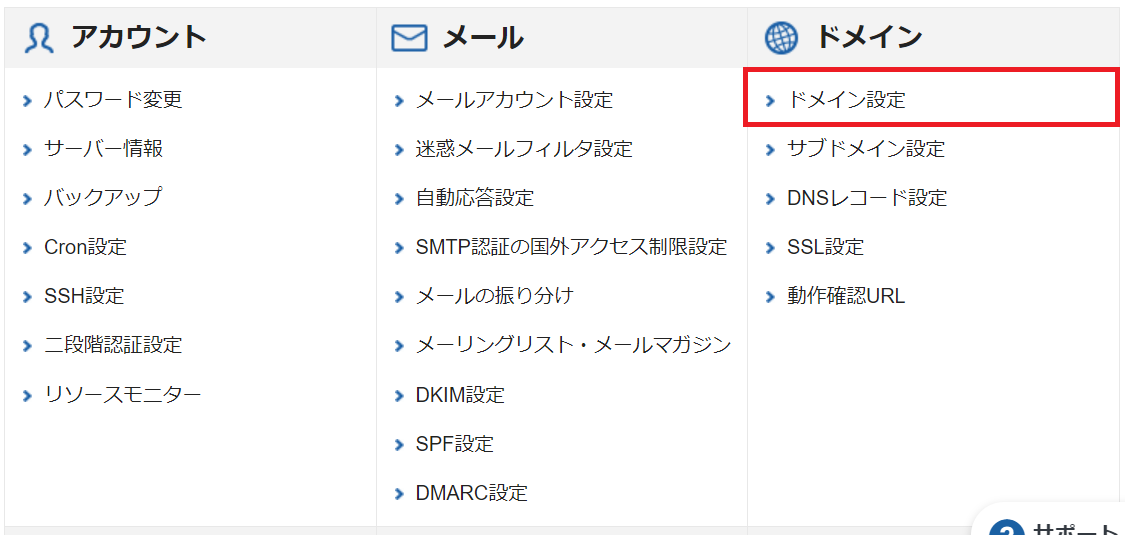
上部のメニュー「ドメイン設定追加」を押します。
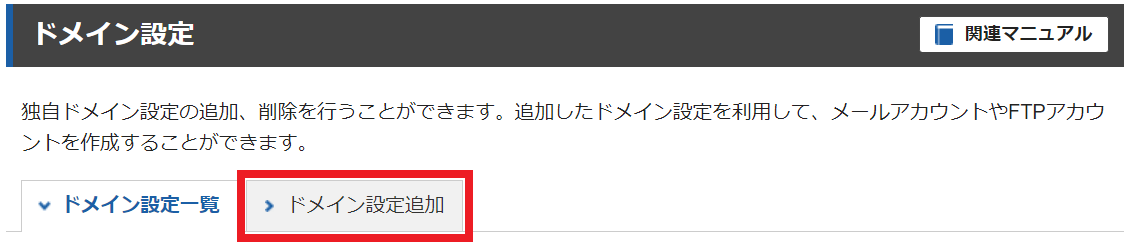
ドメイン名を入力して、右下の「確認画面へ進む」を押してください。
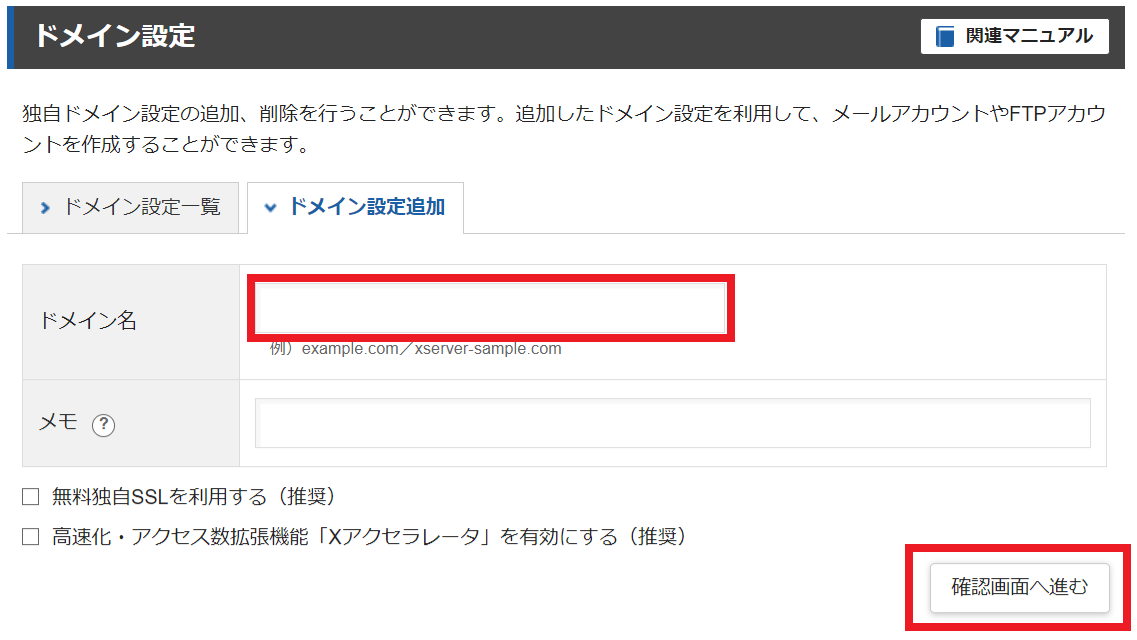
確認画面が表示されるので、追加するボタンを押してください。

PHPバージョン設定
まずはPHPバージョン設定からです。PHPとは、WordPressを動かすためのプログラムです。
PHPにはバージョンがいくつかあり、使用しているレンタルサーバーやWordPressのバージョンに応じて使い分ける必要があります。
WordPress移転の場合、移転元と移転先のレンタルサーバーでPHPのバージョンを揃えないと不具合が起きるリスクがあります。
そのため、下記の手順にて移転先のPHPバージョンを調整してください。
まず、Z.comの管理画面でPHPのバージョンを確認しておきます。
ログインして、コントロールパネルを開きます。
今回は、Z.com WP契約したデータの移転になるので、上部のZ.com WPをクリックします。
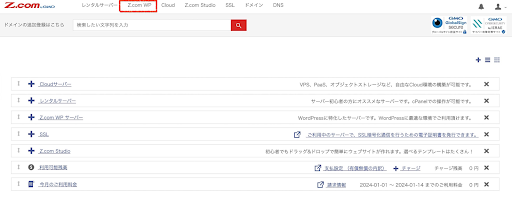
そうするとZ.comWP で契約したサーバーリストが出てきます。
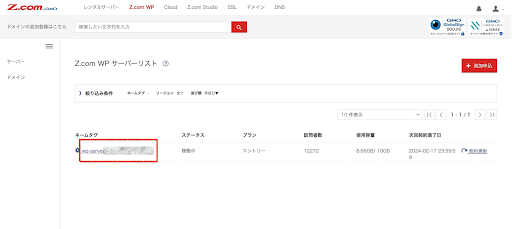
ネームタグにあるリストを選択すると、サーバー内に入っているWordPressリストが出てきます。移転したいWordPressネームタグを選択します。
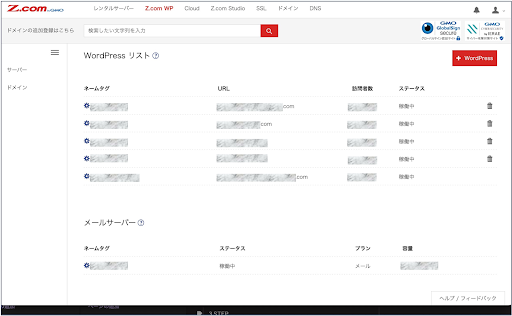
移転したいWordPressネームタグを選択し、サイト情報をクリックします。
PHPのバージョンを確認します。移転したいWordPressネームタグを選択し、サイト情報[本番環境]をクリックします。
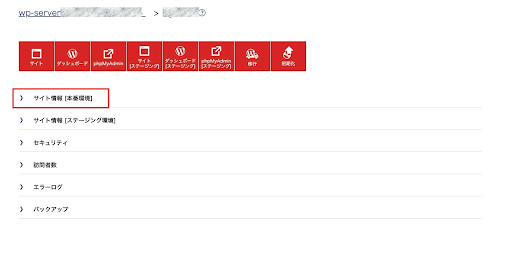
そうすると、Z.com側のPHPのバージョンが確認できます。
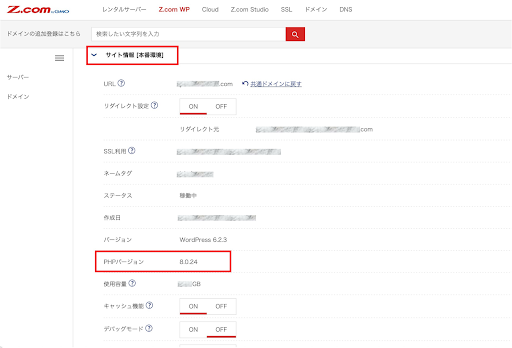
次に、移転先であるエックスサーバー側のPHP設定です。
エックスサーバーのサーバーパネル内メニュー「PHP」内の「PHP Ver.切替」に進みます。

該当ドメインの右にある「選択する」を押します。

PHP設定の管理画面が表示されるので、「現在のバージョン」の下の数値を確認し、Z.comサーバー側の数値と同じになるよう変更しましょう。
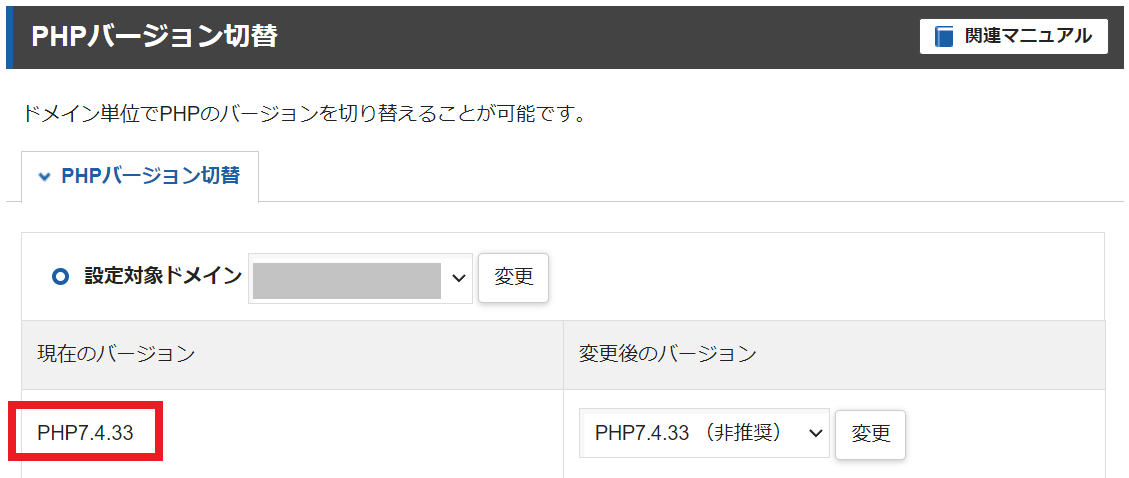
これにてPHPバージョン設定は完了です。
次に、DB設定をします。
DB設定
ここからは移転先のエックスサーバーにおけるDB設定について解説します。
ちなみに、DBとはデータベースの略称です。サイトの情報や投稿データを保存する場所です。
まずはエックスサーバーのサーバーパネルにあるメニュー「データベース」の中にある「MySQL設定」に進んでください。
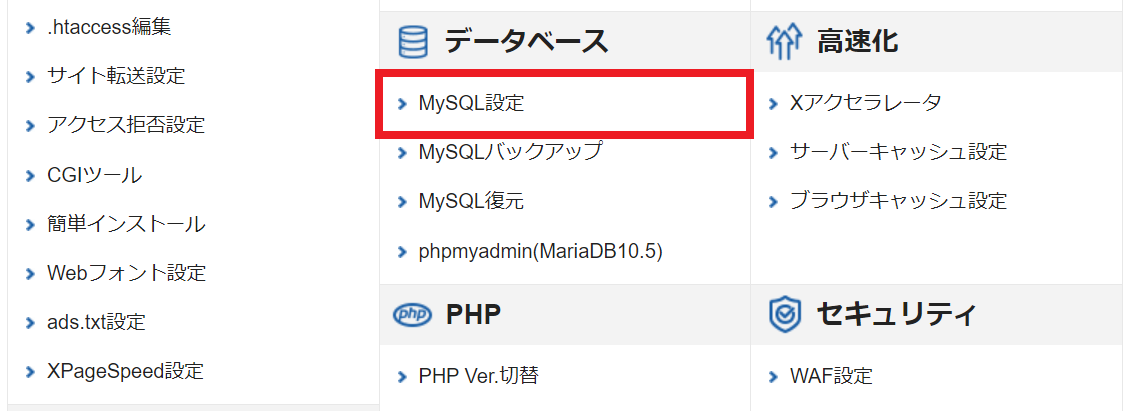
タブメニュー内の「MySQL追加」を押します。
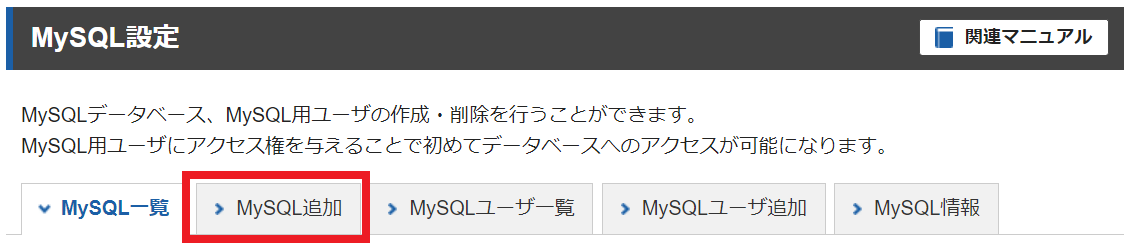
MySQLデータベース名に任意の内容を入力のうえ「確認画面へ進む」を押します。
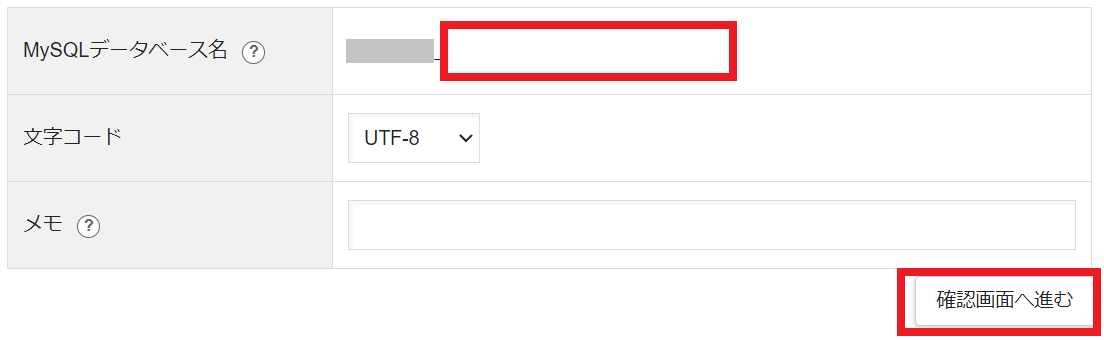
DBを新規追加できたら、次はDBユーザーの作成です。
タブメニューの「mySQLユーザー追加」を押します。
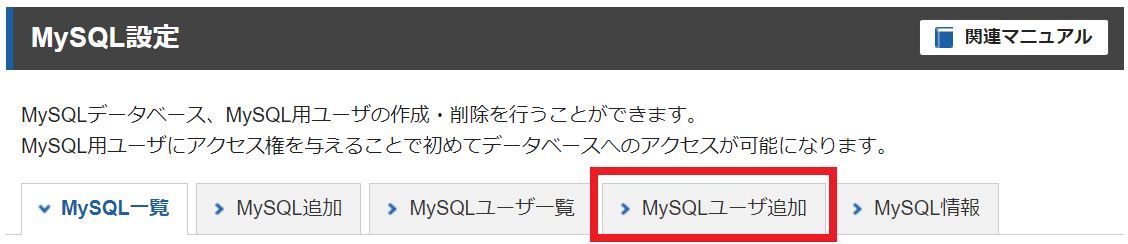
ユーザー設定画面が表示されるので「MySQLユーザID」と「パスワード」を入力のうえ、「確認画面へ進む」を押してください。
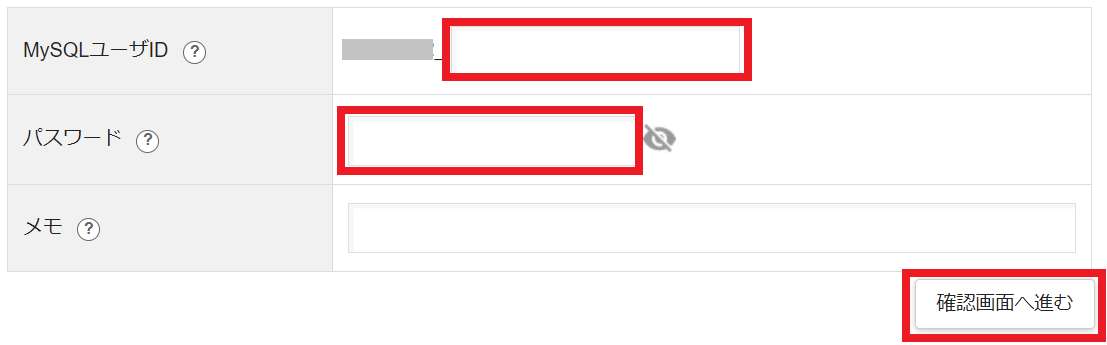
DBユーザーが作成できたら、DBとDBユーザーの紐づけを行います。
タブメニューの「MySQL一覧」を押します。
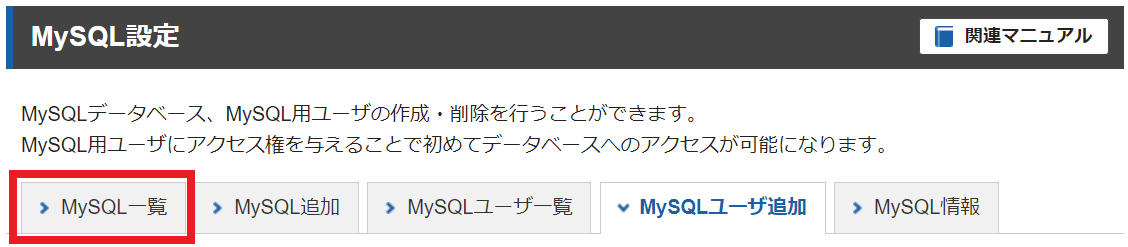
作成したDB名の右にあるアクセス権未所有ユーザの中から先ほど作成したDBユーザーを選択し、右の「追加」ボタンを押してください。
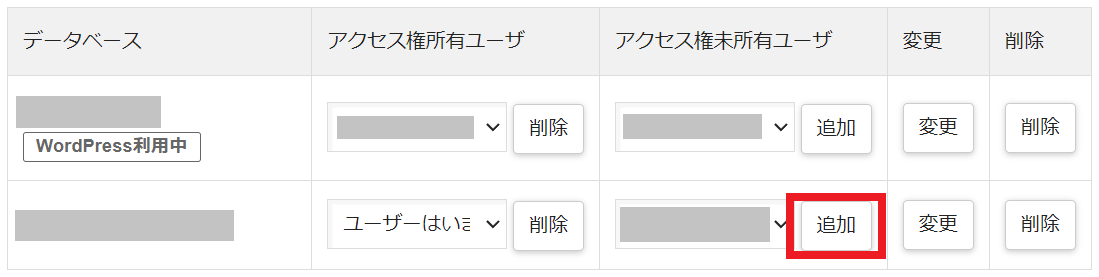
最後に、DBのホスト名を調べます。
タブメニューの「MySQL情報」を押してください。
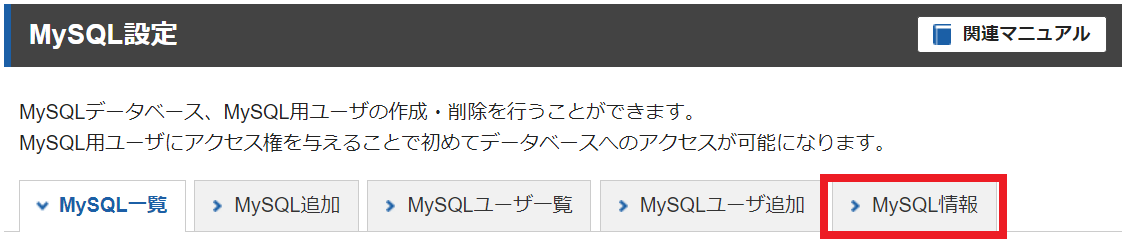
ホスト名の右に書いてある文字列がDBのホスト名になります。
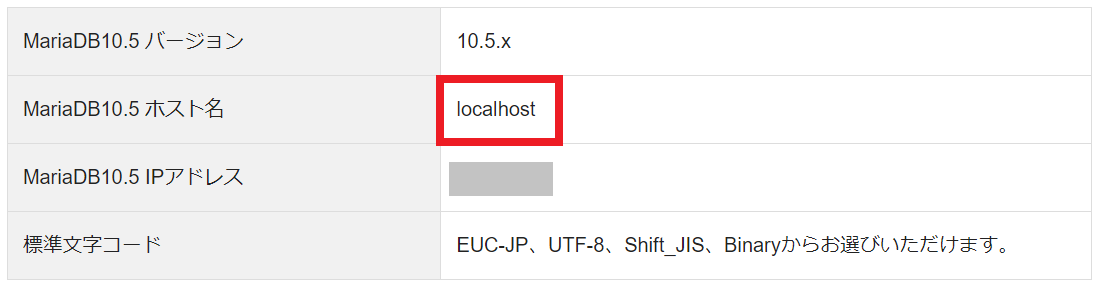
ここまで作成した4つのDB情報(DB名、DBユーザー名、パスワード、ホスト名)はこのあと使用するのでメモしておいてください。
最後にSSL設定を行います。
事前SSL設定
SSLとは、Webサイトをhttpsから始まるアドレスで利用するための仕組みです。
httpsでのアクセスによって、よりセキュリティの高い状態でWebサイトの閲覧が可能です。
現状のエックスサーバーにてSSLを利用している場合には、移転先のエックスサーバーでも事前にSSLの設定をしておく必要があります。
※事前設定しないとサーバー切り替え直後httpsアクセスが出来なくなるためご注意ください。
まずはエックスサーバーのサーバーパネルにログインして、ドメインメニュー内の「SSL設定」に進みます。
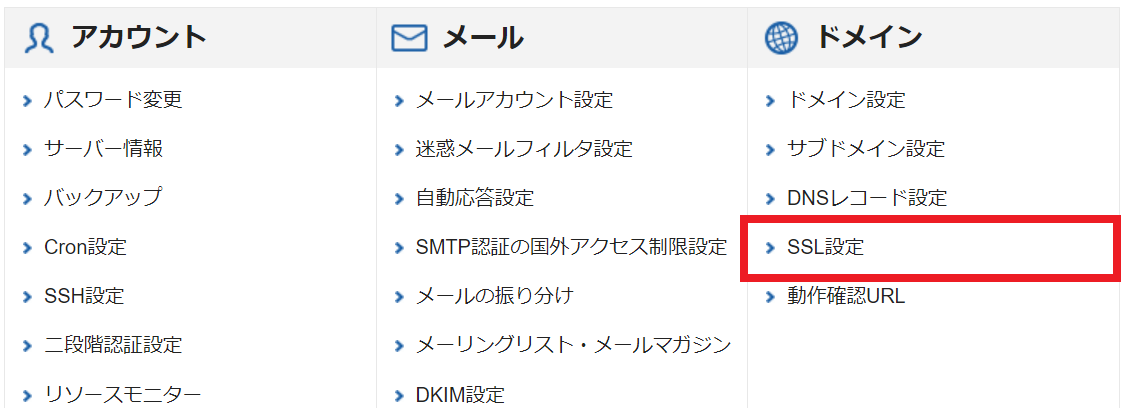
該当ドメインの右にある「選択する」ボタンを押します。
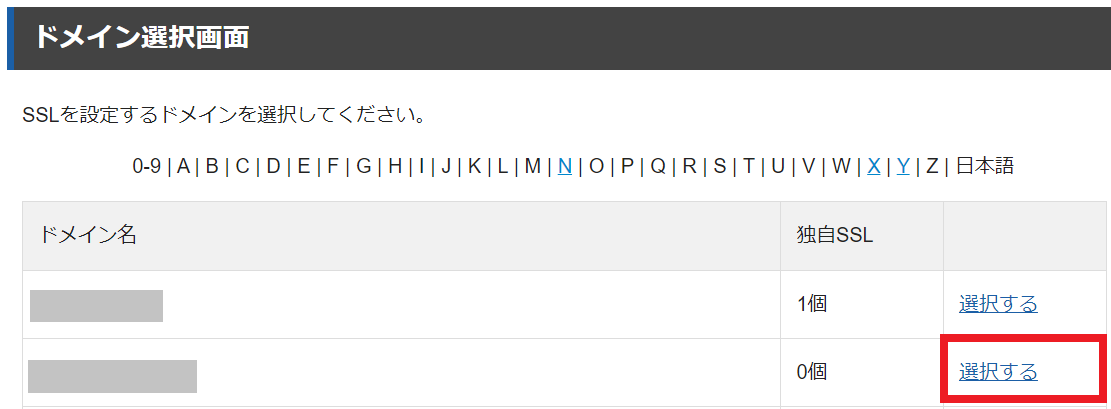
SSL設定画面が表示され、現在の設定はOFFになっているはずなので、右にある「変更」ボタンを押してください。
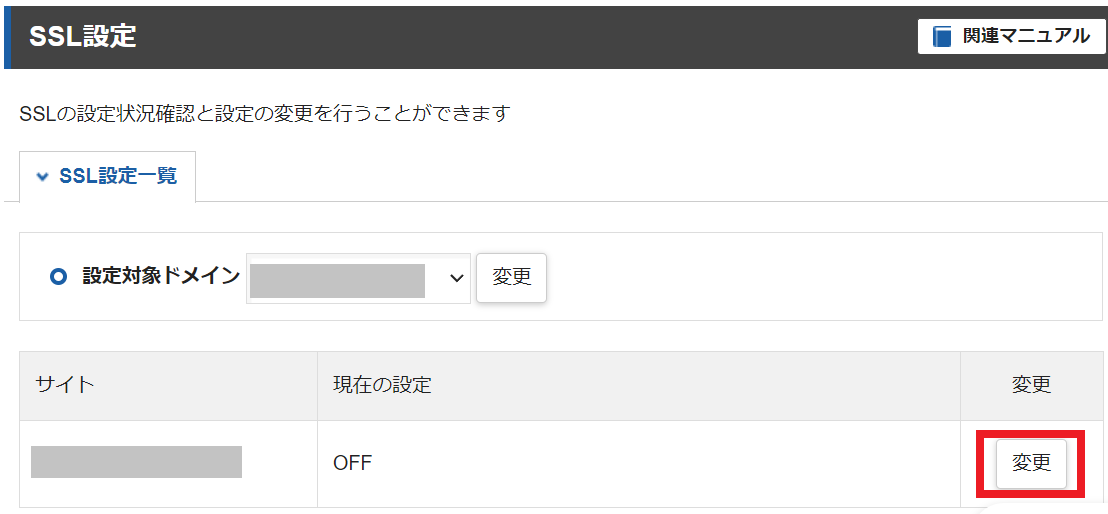
SSLの認証方法が表示されるので「他社のネームサーバーでのDNS認証」を選択します。
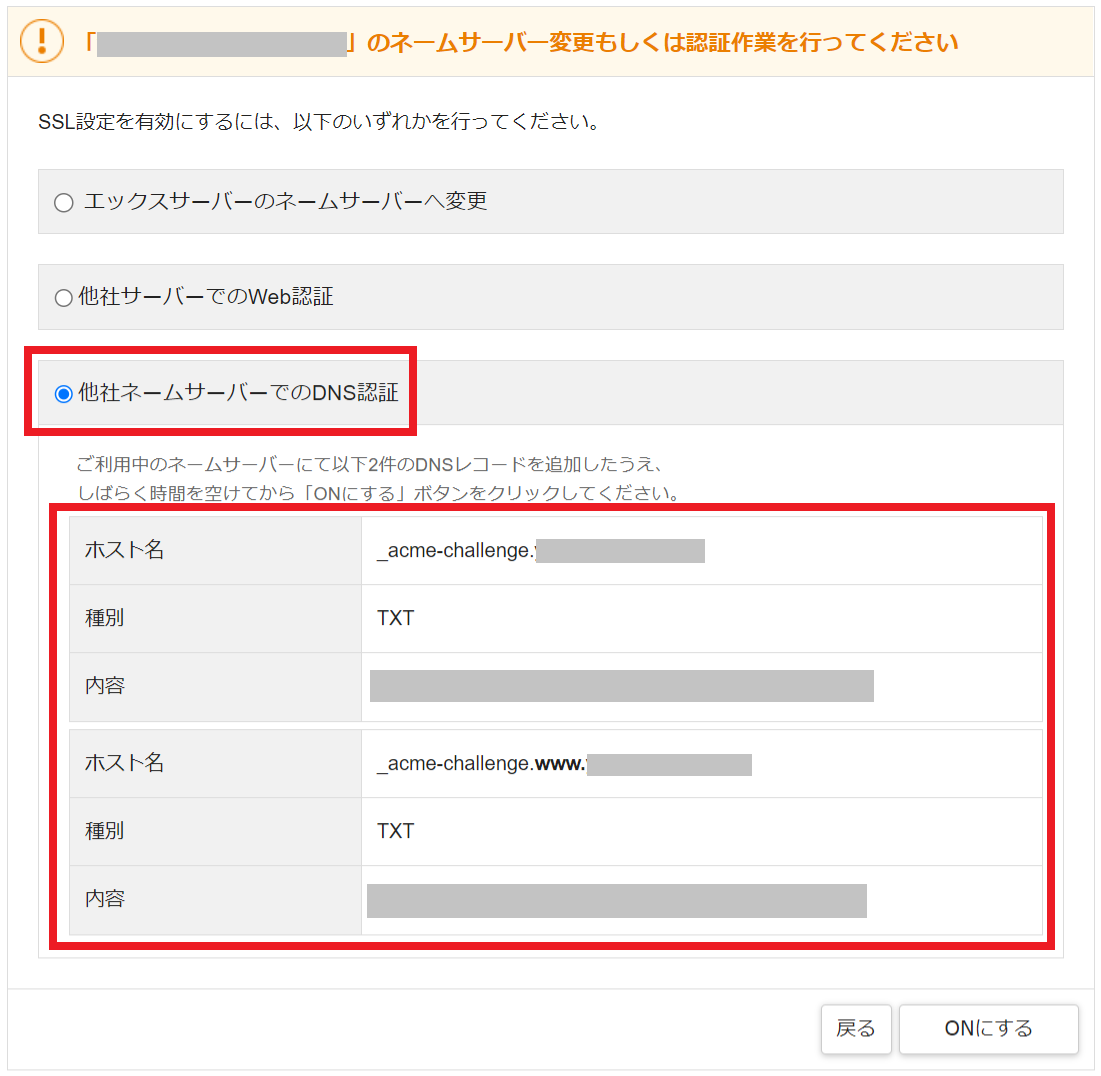
上記DNSレコード情報を表示させつつ、Z.comサーバーにログインしてください。
ログイン出来たら右上メニュー「DNS」からTXTレコードを2つ追加します。
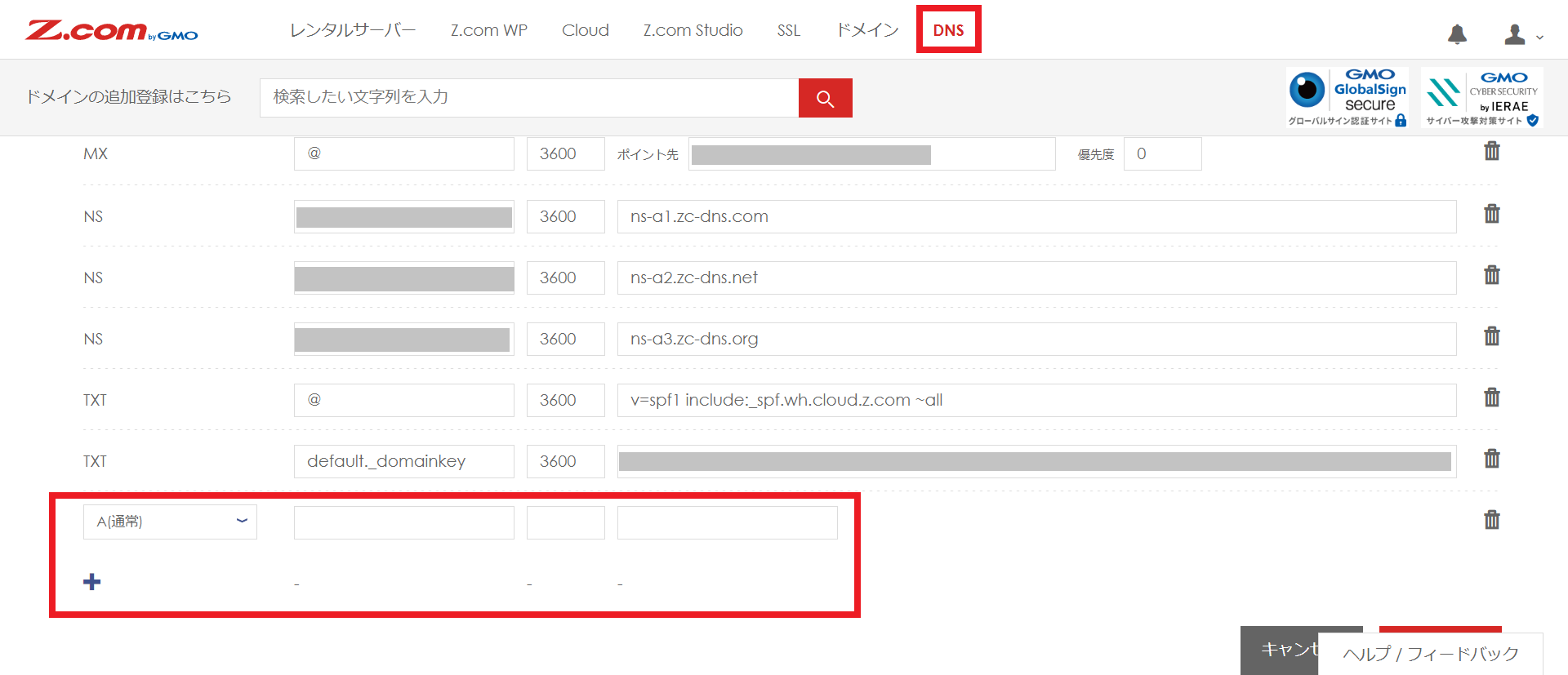
2つのレコード追加が完了したら10分ほど待ちます。
10分経過したらエックスサーバーで開いたままにしていたSSL設定画面を表示させ、右下のSSL追加ボタンを押します。
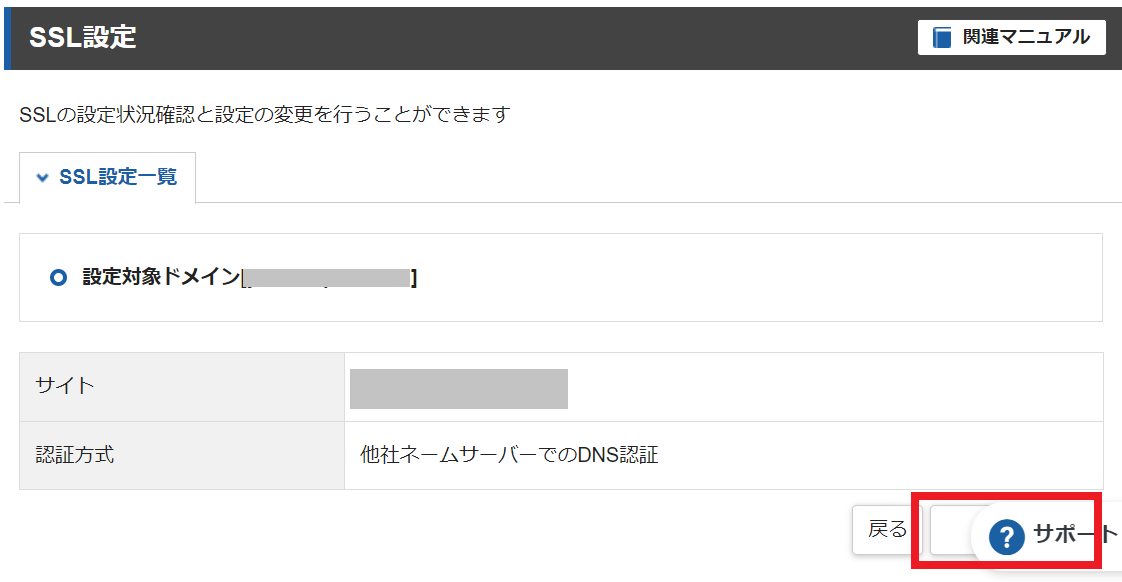
下記のように「独自SSL設定をONにしました」と表示されたら事前SSL設定は完了です。
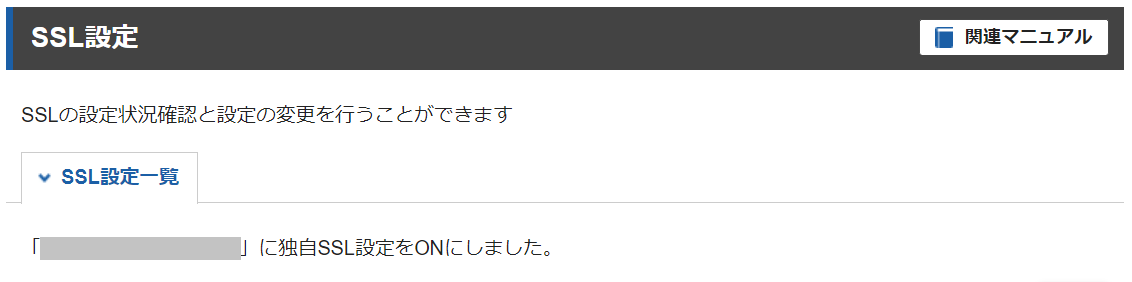
これにてエックスサーバーでの各種初期設定は完了です。
次はいよいよWordPressデータの移行作業をしていきます。
===「WordPress引越し作業が面倒くさい」そんな時は、サイト引越し屋さんに丸投げでお任せください!移転のプロがすべての作業を代行いたします。
→クリックしてサービス詳細を見る
STEP4:エックスサーバーにてFTPデータのアップロード
次は、WordPressのデータ移行作業です。
移転元のときと同様、FTPデータから作業します。
FTPソフトに設定するためのFTPアカウント情報は、エックスサーバー契約時の完了メールに記載されています。
契約完了時のメールが手元になく確認できない場合には、エックスサーバーのサーバーパネル内の「FTP」>「サブFTPアカウント設定」から新しいFTPアカウントを作ることも可能です。
※FTPアカウントはこのあと使うので、内容をメモしておいてください。

メモした内容をFTPソフトに設定して、エックスサーバーに繋ぎましょう。
FTPでサーバーに繋いだら、/pulic_html/該当ドメイン/直下にファイルをアップロードします。
ファイルアップロード後、念のためPC内とエックスサーバー内のファイル数が一致しているか確認しておくと安心です。
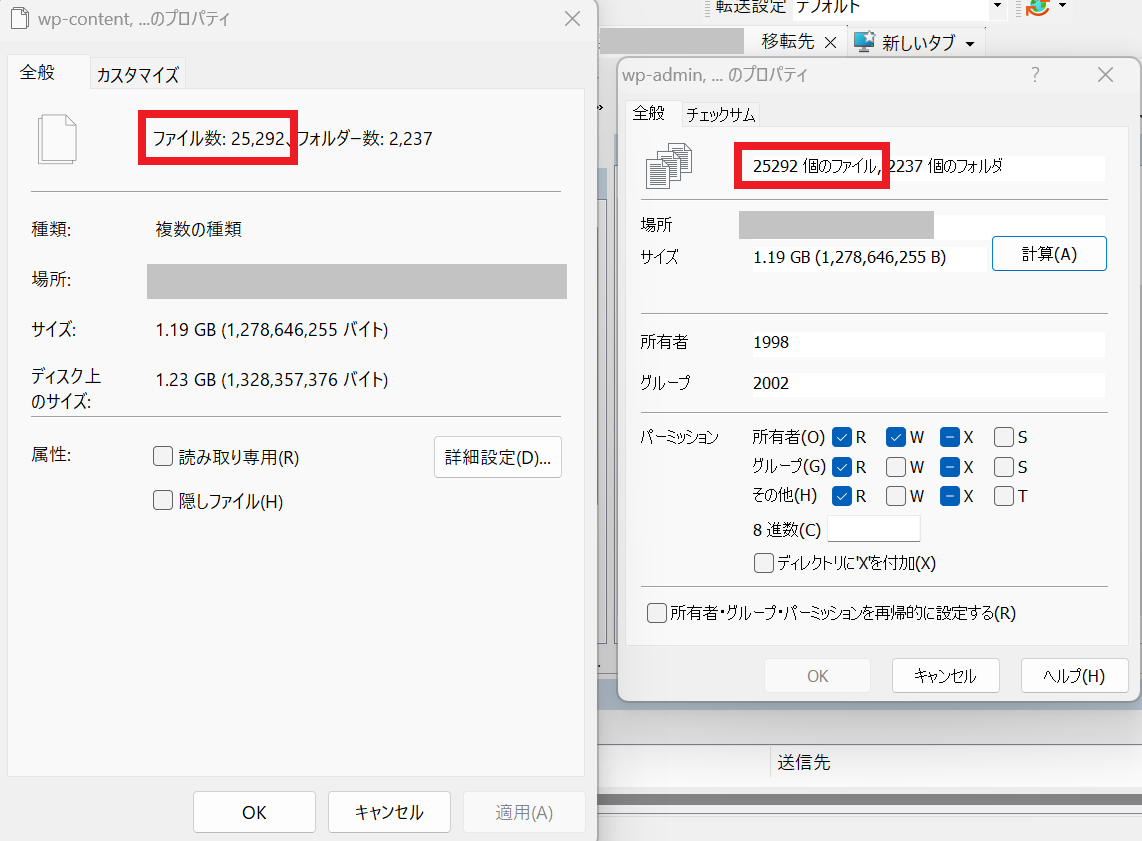
ファイル数が一致していれば、FTPデータ移行は完了です。
ここで、FTPデータ移行に付随してwp-config.php(WordPressのDB情報などを管理しているファイル)の修正もまとめて行います。
wp-config.phpの修正
まずはPC内にあるwp-config.phpファイルをメモ帳やテキストエディタ等で開いてください。
開いたら、下記4ヵ所を先ほど作成した新規DBの内容に書き換えます。
/** WordPress のためのデータベース名 */
define(‘DB_NAME’, ‘○○○○○○○○○○’);
/** MySQL データベースのユーザー名 */
define(‘DB_USER’, ‘☓☓☓☓☓☓☓☓☓☓’);
/** MySQL データベースのパスワード */
define(‘DB_PASSWORD’, ‘△△△△△△△△△△’);
/** MySQL のホスト名 */
define('DB_HOST', '□□□□□□□□□□');
書き換え終わったら、wp-config.phpファイルを上書き更新します。
上書きできたら、エックスサーバー内のwp-config.phpに上書きアップロードしてください。
これにてwp-config.phpファイルの修正も完了です。
次はDBデータの移行作業に進みます。
STEP5:エックスサーバーにてDBデータのインポート
エックスサーバーにもphpMyAdminが標準搭載されているため、手軽にDBデータを取り扱うことが可能です。
サーバー管理画面のメニュー「データベース」にある「phpMyAdmin」に進んでください。
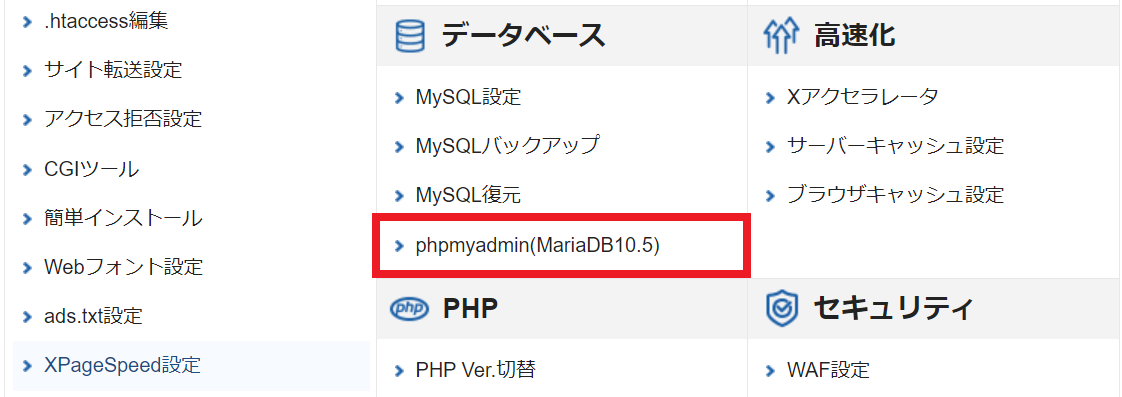
ログイン画面が表示されるので、先ほどメモした「データベースのユーザー名」と「データベースのパスワード」を入力してログインします。

左の項目内から該当のDB名をクリックしたうえで、上部メニュー「インポート」を押します。

インポート設定画面に進むので「ファイル選択」にてZ.comからエクスポートしたDBファイルを選択してください。
それ以外は特に設定の必要はないのでページ最下部まで進み「インポート」を押します。

下記の「インポートは正常に終了しました。」が表示されたらDBのデータ移行は完了です。
![]()
以上でWordPressのデータ移行は完了になります。
次はサーバー切り替え前の表示・動作確認についてです。
STEP6:hostsによる事前の表示・動作確認
WordPressのサーバー移転では、データが問題なく移行できていても表示・動作がうまくいかずなんらかの調整が必要になることがあります。
そのため、サーバー切り替え前に表示・動作を確認しておくと安心です。
サーバー切り替え前に表示・動作を確認する方法については下記記事をご参考ください。
上記記事で使用するサーバーIPアドレスの調べ方は下記になります。
エックスサーバーのサーバーパネル内メニュー「サーバー情報」をクリックします。
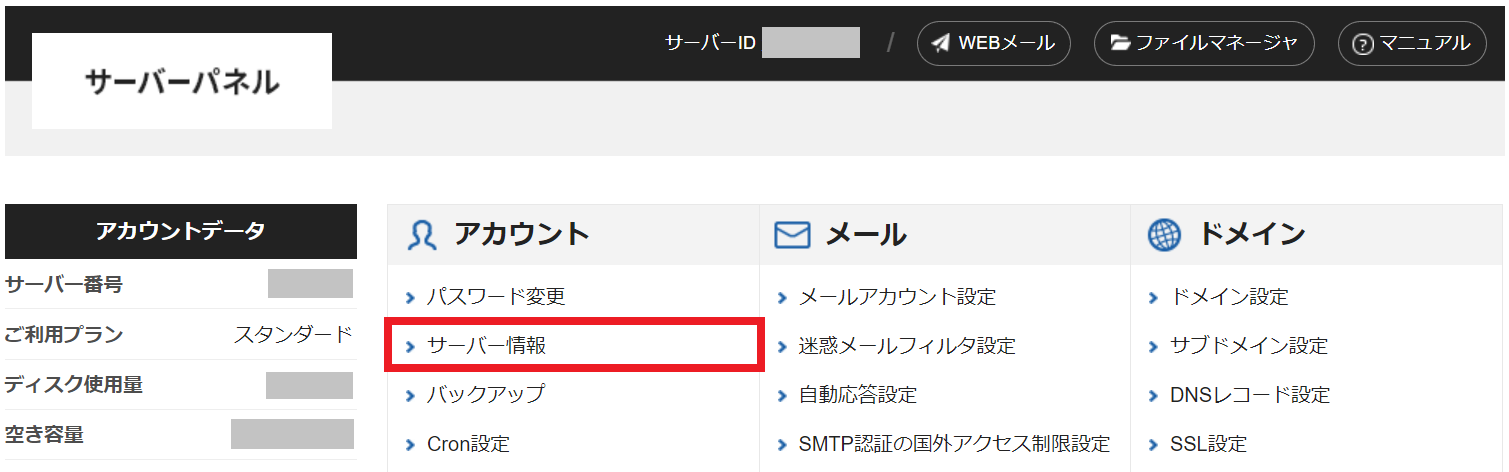
「IPアドレス」に書かれている数字がサーバーのIPアドレスになります。
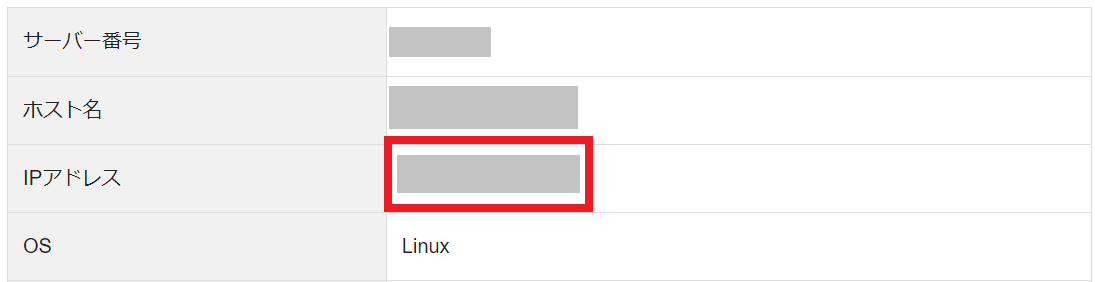
hosts設定で新サーバーに繋いだ状態でWebサイトを確認し、問題なければサーバー切り替えに進みましょう。
STEP7:Z.comからエックスサーバーへの切り替え
データ移行と事前確認が済んだら、サーバーを切り替えます。
ドメインの契約管理をしているサービスにログインし、該当ドメインのネームサーバーを下記エックスサーバーのものに変更しましょう。
ネームサーバー1:ns1.xserver.jp
ネームサーバー2:ns2.xserver.jp
ネームサーバー3:ns3.xserver.jp
ネームサーバー4:ns4.xserver.jp
ネームサーバー5:ns5.xserver.jp
※ネームサーバーの変更申請をしてから完全に切り替わるまで、数時間~24時間かかります。
STEP8:WordPress引越し完了
ネームサーバーが切り替わって、WordPressの表示・動作が問題なければZ.comからエックスサーバーへのWordPress引越しは完了です。
本記事の解説は以上になります。
最後までお読みいただきありがとうございます。
「Z.comからエックスサーバーへのWP引越し作業を代行してほしい」
「自分で移管作業して失敗するのが怖い、、、」
そんなときは私たちサイト引越し屋さんにお任せください。
専門のスタッフが作業を代行いたします。
この記事を書いた人
サイト引越し屋さん編集部
日本で最も利用されているサーバー移転&保守代行サービス『サイト引越し屋さん』の中の人です。 サイト引越しに関わる技術情報をはじめ、WordPressやその他のWebサービスに関するノウハウを発信しています。 全日本SEO協会所属。
本サイトにてご提供している情報については、最新かつ正確な情報を提供するよう努力していますが、情報の正確性や完全性を保証するものではございません。また、コンテンツには一部プロモーションが含まれております。本サイトの情報を利用することによって生じたいかなる損害に対しても、当社は責任を負いかねます。情報をご利用される際は、ご自身の判断と責任において行っていただきますようお願い致します。










