

- WordPress引越し
お名前.com共用サーバーSDからラッコサーバーへのWordPress引越し手順
こんにちは、日本でもっとも利用されているWordPressのサーバー移転代行&保守管理サービス『サイト引越し屋さん』です。
本記事では、お名前.com共用サーバーSDからラッコサーバーへのWordPress引越し手順を合計41枚におよぶキャプチャ画像を用いて詳細に解説しています。
作業は大きく8個のステップに分かれています。
- お名前.com共用SDにてFTPデータのダウンロード
- お名前.com共用SDにてDBデータのエクスポート
- ラッコサーバーにて各種初期設定
- ラッコサーバーにてFTPデータのアップロード
- ラッコサーバーにてDBデータのインポート
- hostsによる事前の表示・動作確認
- お名前.com共用SDからラッコサーバーへのサーバー切り替え
- WordPress引越し完了
1つずつ順を追いながら解説していきます。
ぜひ参考にしてみてください。
※まだラッコサーバーのご契約がお済でない場合はこちらからお手続きください。
「お名前.com共用SDからラッコサーバーへのWP引越し作業を代行してほしい」
「自分で移管作業して失敗するのが怖い、、、」
そんなときは私たちサイト引越し屋さんにお任せください。
専門のスタッフが作業を代行いたします。
目次(クリックで飛べます!)
STEP1:お名前.com SDでFTPダウンロード
WordPressはFTPとDBの2種類のデータで構成されています。
まずはFTPデータから作業していきます。
FTPデータをダウンロードするためには、FTPソフトが必要です。
まだお持ちでない場合は下記の記事を参考にご用意ください。
FTPソフトに設定するためのFTPアカウント情報はお名前.com共用サーバーSDの管理画面から確認が可能です。
まずはこちらのページからお名前.comにログインします。
管理画面上のメニュー「レンタルサーバー」内の「利用レンタルサーバー一覧」をクリックしてください。

利用中のレンタルサーバーが表示されるので、該当ドメインの「ログイン」を押してください。

するとサーバー管理画面に進むので右上の「FTPアカウント」を押します。
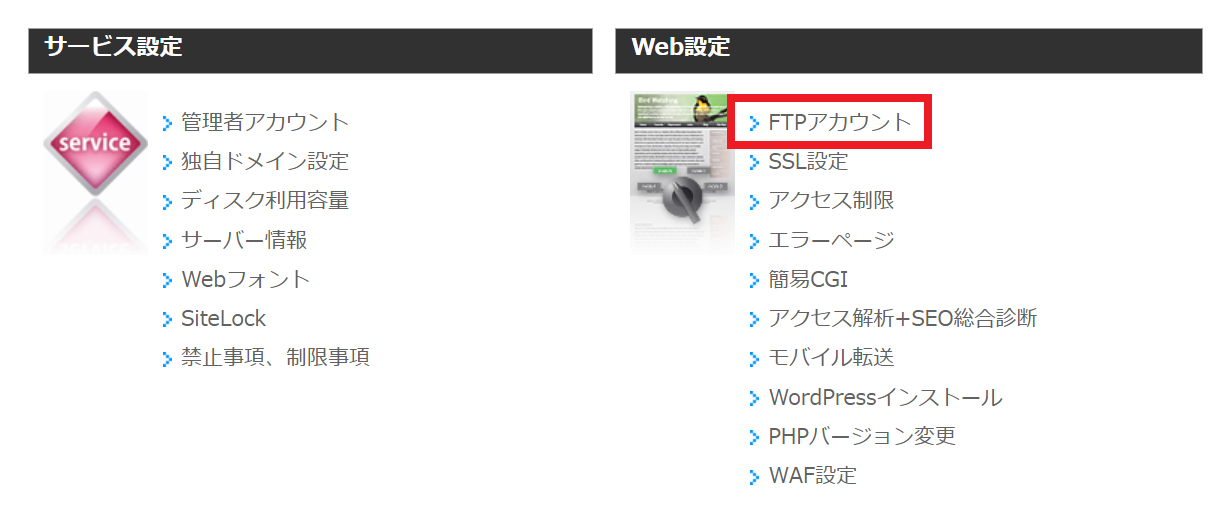
その先のページにてFTPアカウント情報が表示されるので、この内容をどこかにメモしておいてください。
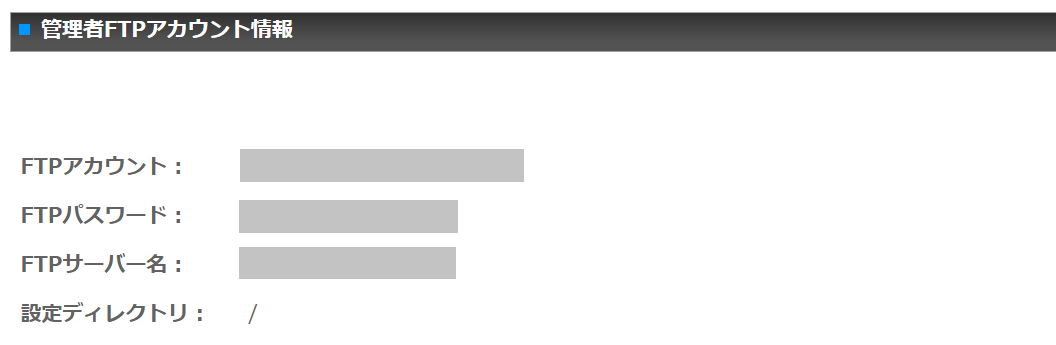
FTPアカウント情報が分かったら、FTPソフトでサーバーに繋いでデータをダウンロードしていきます。
お名前.com共用サーバーSDの場合、移転対象ファイルは「該当ドメインフォルダ配下」のファイルになります。WordPress以外のサイトも運用している場合には、適宜精査しましょう。
ご自身のPCにダウンロード出来たら、FTP内のファイル数とPCにダウンロードしたファイル数が一致しているか確認してください。
FTPソフトやPCは、ファイル群を選択して右クリック「プロパティ」からファイル数を表示できることが多いです。

ファイル数が一致していればFTPのダウンロードは完了です。
次は、DBデータのエクスポート作業です。
「やっぱりWordPress引越しを自力でやるのは難しそう…」と感じる場合は、WordPressのサーバー移転代行サービスを利用するのも一つの手です。
→クリックしてサービス詳細を見る
STEP2:お名前.com SDでDBエクスポート
通常DBデータのエクスポートはレンタルサーバー提供のphpMyAdminを利用して行います。
ですが、お名前.com共用サーバーSDにはphpMyAdminが標準装備されていないため、自身で設置する必要があります。
まずは。下記の参考記事を元にphpMyAdminを設置してください。
また、phpMyAdminにログインするためには以下の情報が必要になります。
- データベース名
- データベースのユーザー名
- データベースのパスワード
- データベースのホスト名
これら情報を確認するためには、先ほどダウンロードしたFTPデータの中から「wp-config.php」というファイルを探し、
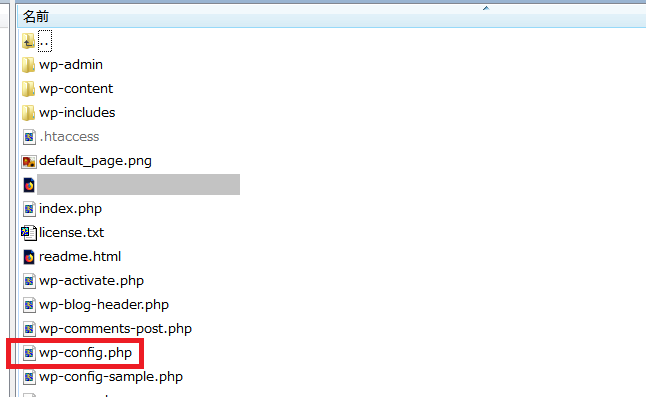
Windowsスタートメニューの「アクセサリ」から「メモ帳」で開くか、「秀丸」や「SublimeText」などのテキストエディタで開いてください。wp-config.php内には下記のように記されています。
使用するのは「○○」「☓☓」「△△」「□□」の箇所です。
後ほど使用するのでメモしておいてください。
/** WordPress のためのデータベース名 */
define(‘DB_NAME’, ‘○○○○○○○○○○’);
/** MySQL データベースのユーザー名 */
define(‘DB_USER’, ‘☓☓☓☓☓☓☓☓☓☓’);
/** MySQL データベースのパスワード */
define(‘DB_PASSWORD’, ‘△△△△△△△△△△’);
/** MySQL のホスト名 */
define('DB_HOST', '□□□□□□□□□□');
上記の情報が手に入ったら「https://ドメイン名/phpmyadmin/」にアクセスしてください。
下記のログイン画面が表示されますので、先ほどのDBユーザー名とDBパスワードでログインしてください。
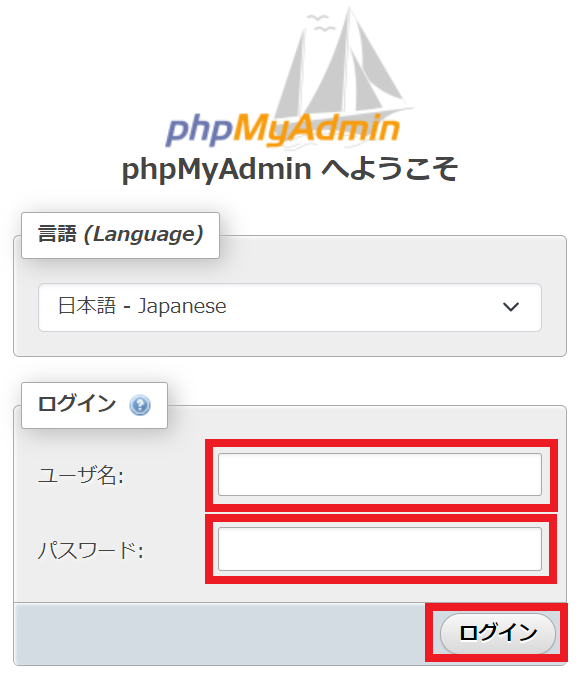
phpMyAdminにログインすると上部のメニューにある「エクスポート」を押してください。

エクスポート設定の一覧が表示されるので、各種設定を調整してからエクスポートを行います。
まずは冒頭のエクスポート方法を「詳細-可能なオプションをすべて表示」にしてください。

次に生成オプションを「DROP TABLE / VIEW / PROCEDURE / FUNCTION / EVENT / TRIGGER コマンドを追加する」にチェックを入れてください。

最後に作成するクエリの最大長を「1000」に変更しましょう。

以上の設定ができたら、一番下までいき「エクスポート」ボタンを押してください。
PCに○○○○○.sqlと名の付くファイルが保存されるはずです。
エクスポートしたファイルが完全なデータであるか念のため確認をします。
メモ帳やテキストエディタ等で該当ファイルを開いてください。
ファイルを開くと大量のコードが表示されるので、最終行を見てください。
下記のようなコードが最後に3行書かれていれば完全なDBデータと言えます。

ここまでの作業でWordPressのデータバックアップは完了です。
ここから先は移転先であるラッコサーバーでの作業になります。
サイト引越し屋さんのWordPress引越しサービスには、万が一の移転事故に備えた補償も付いているため安全に移転が可能です!
→クリックしてサービス詳細を見る
STEP3:ラッコサーバーにて各種初期設定
ラッコサーバーにデータ移行する前に、まずはサーバー内の各種設定を4つ行います。
- 独自ドメイン設定
- PHPバージョン設定
- DB設定
- 事前SSL設定
※まだラッコサーバーのご契約がお済でない場合はこちらからお手続きください。
独自ドメイン設定
まずはラッコサーバーで独自ドメインを利用するための設定を行います。
こちらのページから管理画面にログインしてください。
独自ドメインを設定する移転先のアカウント右の「ドメイン管理/追加」を押します。

「ドメイン追加」を押します。
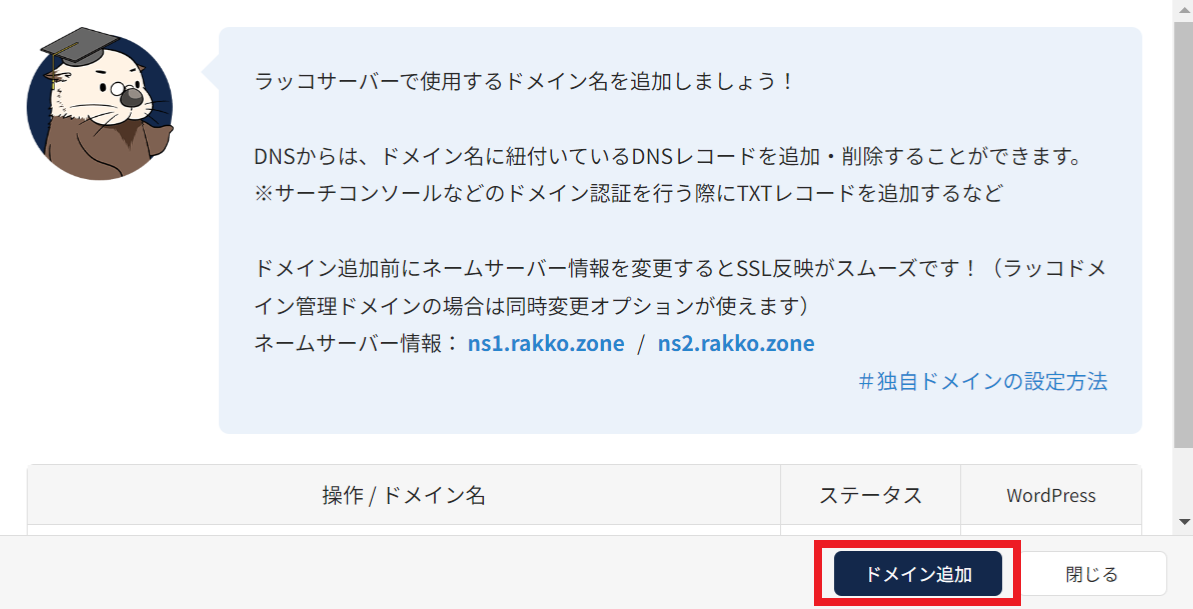
記入欄が表示されるので、今回追加するドメインを記入して「次へ」を押します。
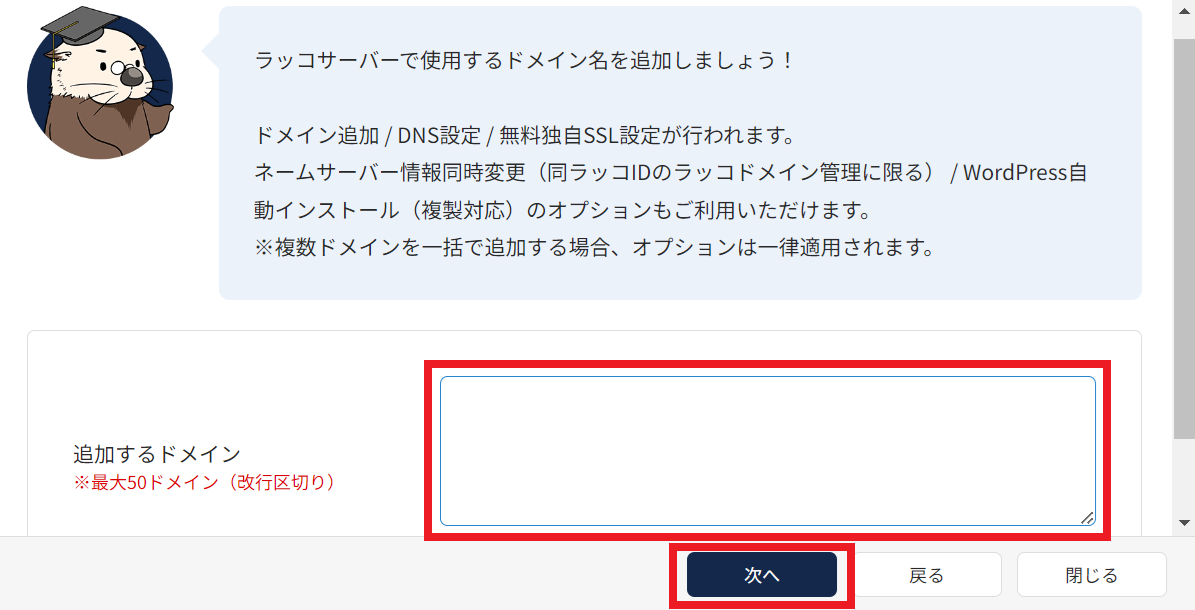
独自ドメイン設定に付随する設定項目が表示されるので、WordPress自動インストールを「インストールしない」にして「追加」を押します。
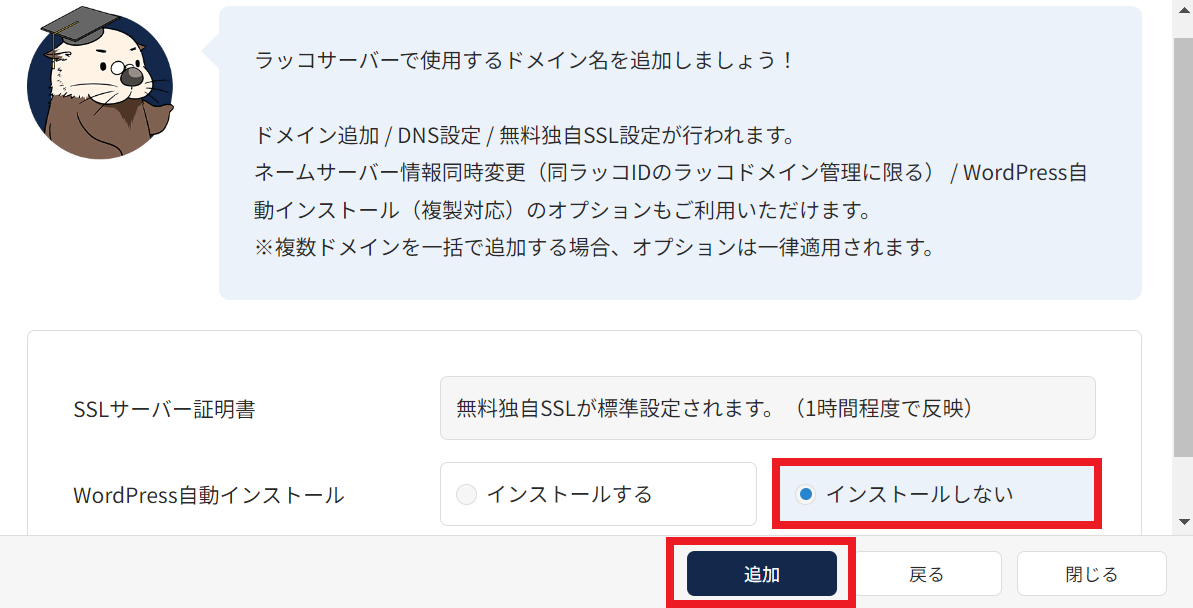
下記のように「ドメインの追加が完了しました!」と表示されたら独自ドメインの設定は完了です。
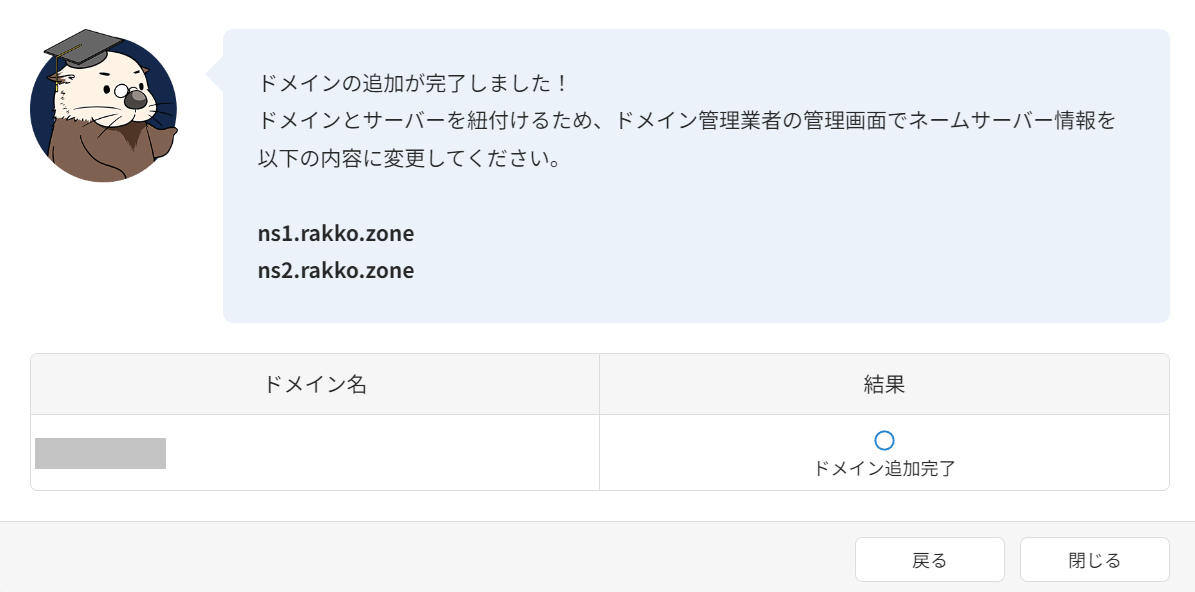
PHPバージョン設定
まずはPHPバージョン設定からです。PHPとは、WordPressを動かすためのプログラムです。
PHPにはバージョンがいくつかあり、使用しているレンタルサーバーやWordPressのバージョンに応じて使い分ける必要があります。
WordPress移転の場合、移転元と移転先のレンタルサーバーでPHPのバージョンを揃えないと不具合が起きるリスクがあります。必ず忘れずに設定してください。
そのため、下記の手順にて移転先のPHPバージョンを調整してください。
まずは移転元のお名前.com共用サーバーSDにログインし「PHPバージョン変更」に進みます。
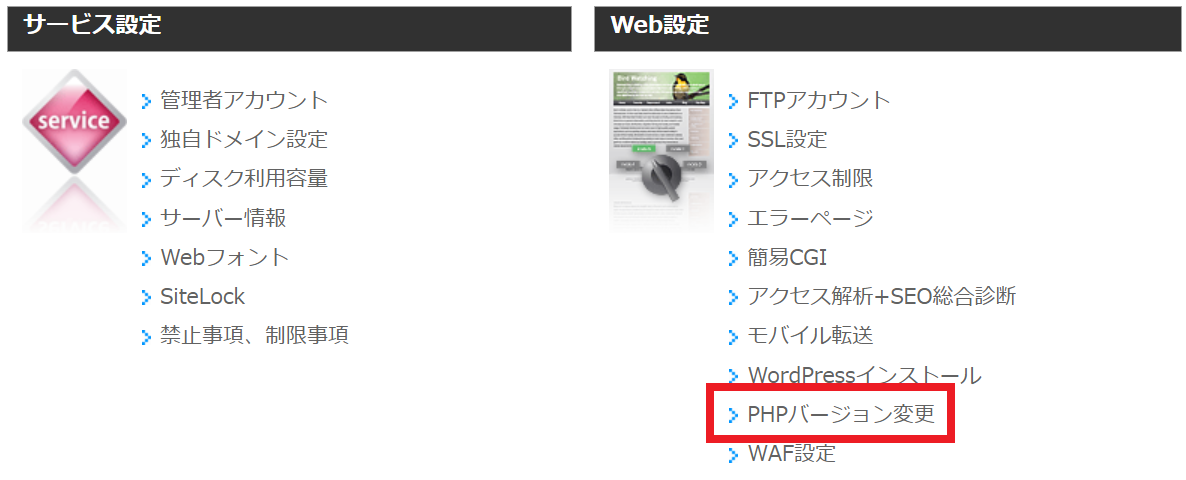
PHP設定の管理画面が表示されるので、PHPバージョンを確認しメモしてください。

次に、移転先であるラッコサーバーにログインします。
該当サーバーをクリックするとメニュー一覧が表示されるので「サーバー管理画面(cPanel)」に進みます。
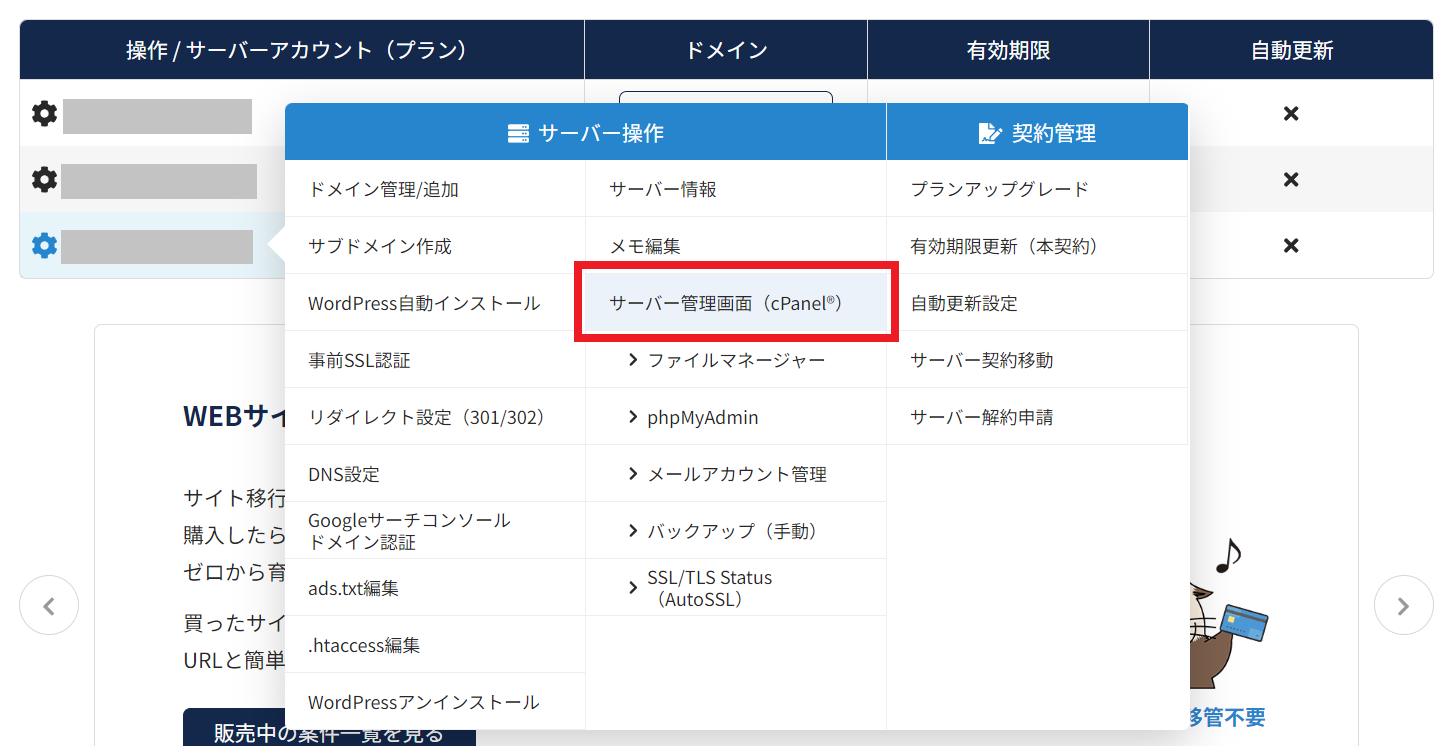
サーバー管理画面の下のほうにスクロールし「MultiPHPマネージャー」を押します。
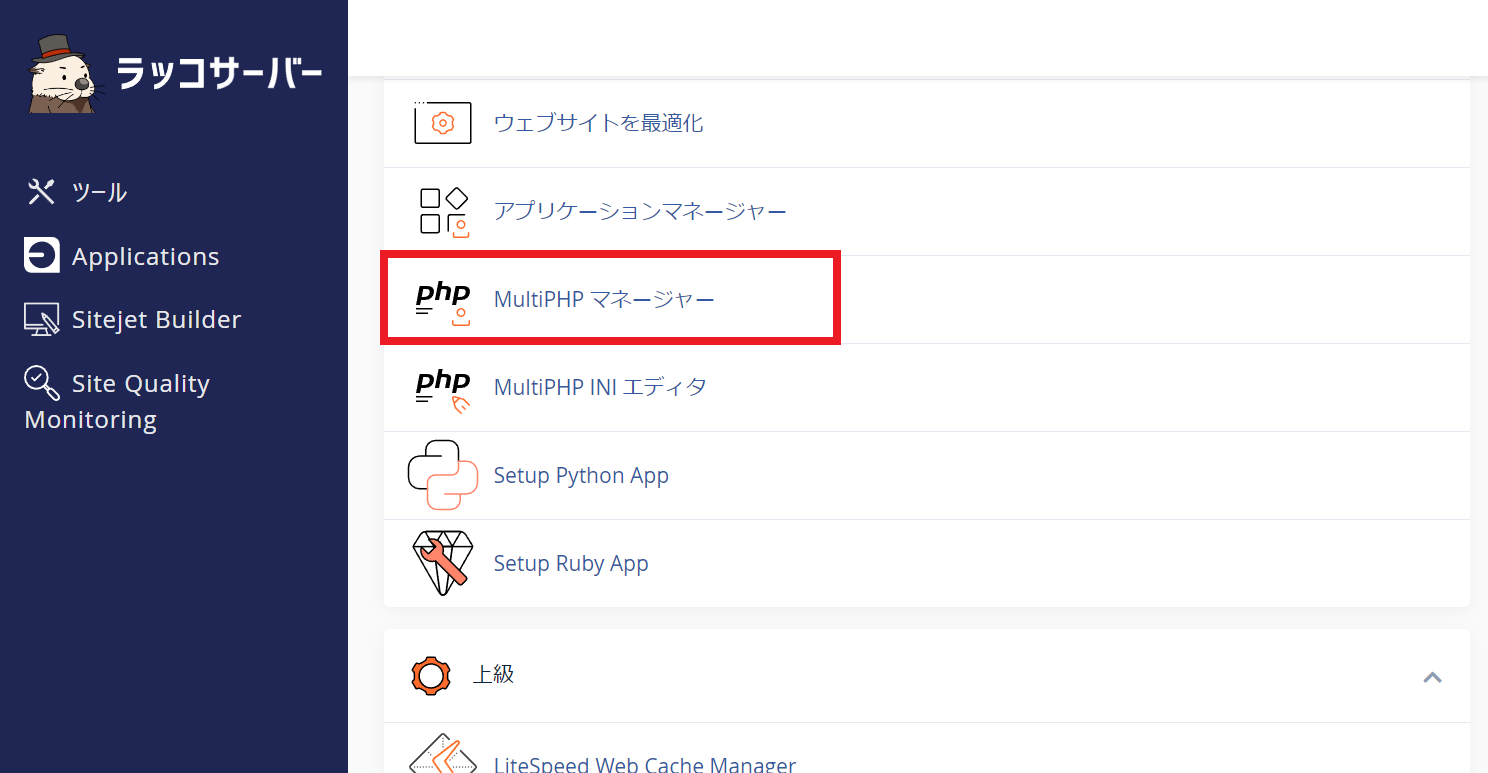
該当ドメインの左にあるチェックマークを付けてから、右上の「PHPバージョン」をクリックし、移転元であるSDサーバーと同じバージョンを選択します。
選択できたらすぐ下にある「適用」ボタンを押してください。
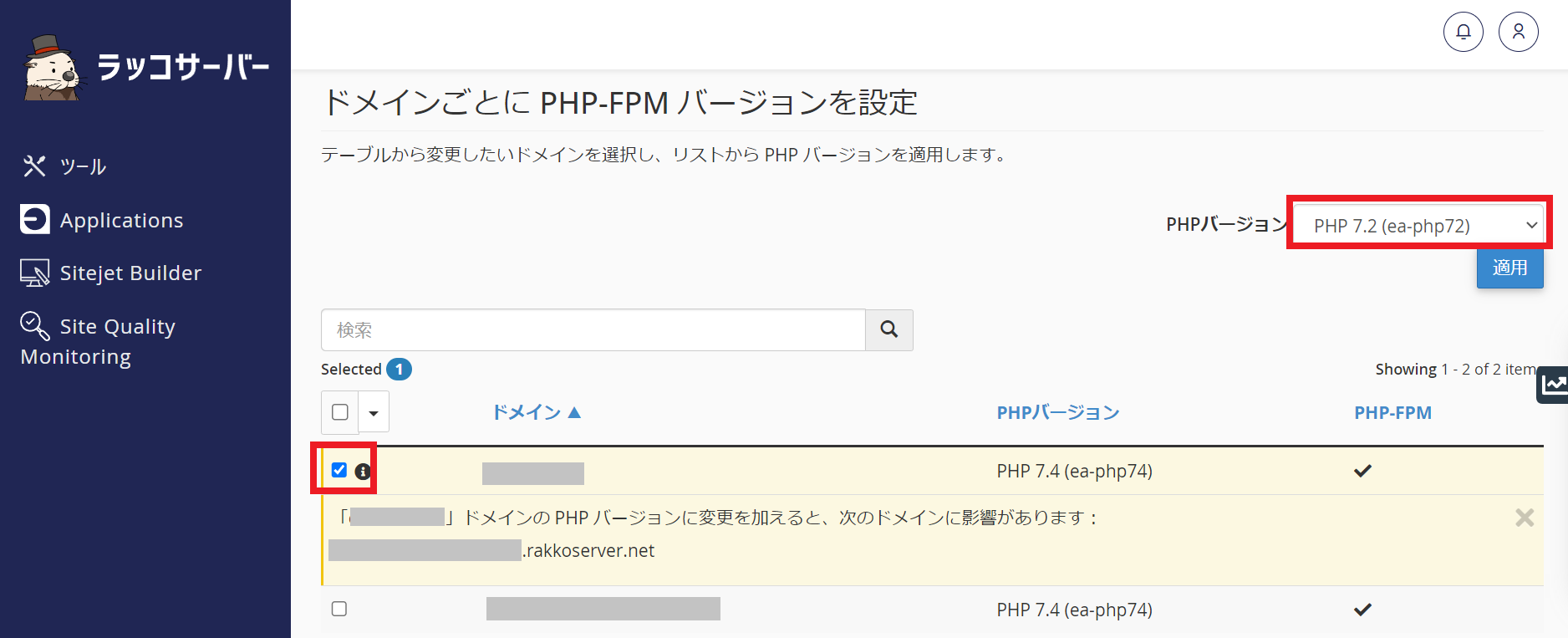
これにてPHPバージョン設定は完了です。
もう一つ移転先サーバーの初期設定として、DB設定があります。
DB設定
ここからは移転先のラッコサーバーにおけるDB設定について解説します。
ちなみに、DBとはデータベースの略称です。サイトの情報や投稿データを保存する場所です。
まずは管理画面の「サーバー管理画面(cPanel)」に進んでください。
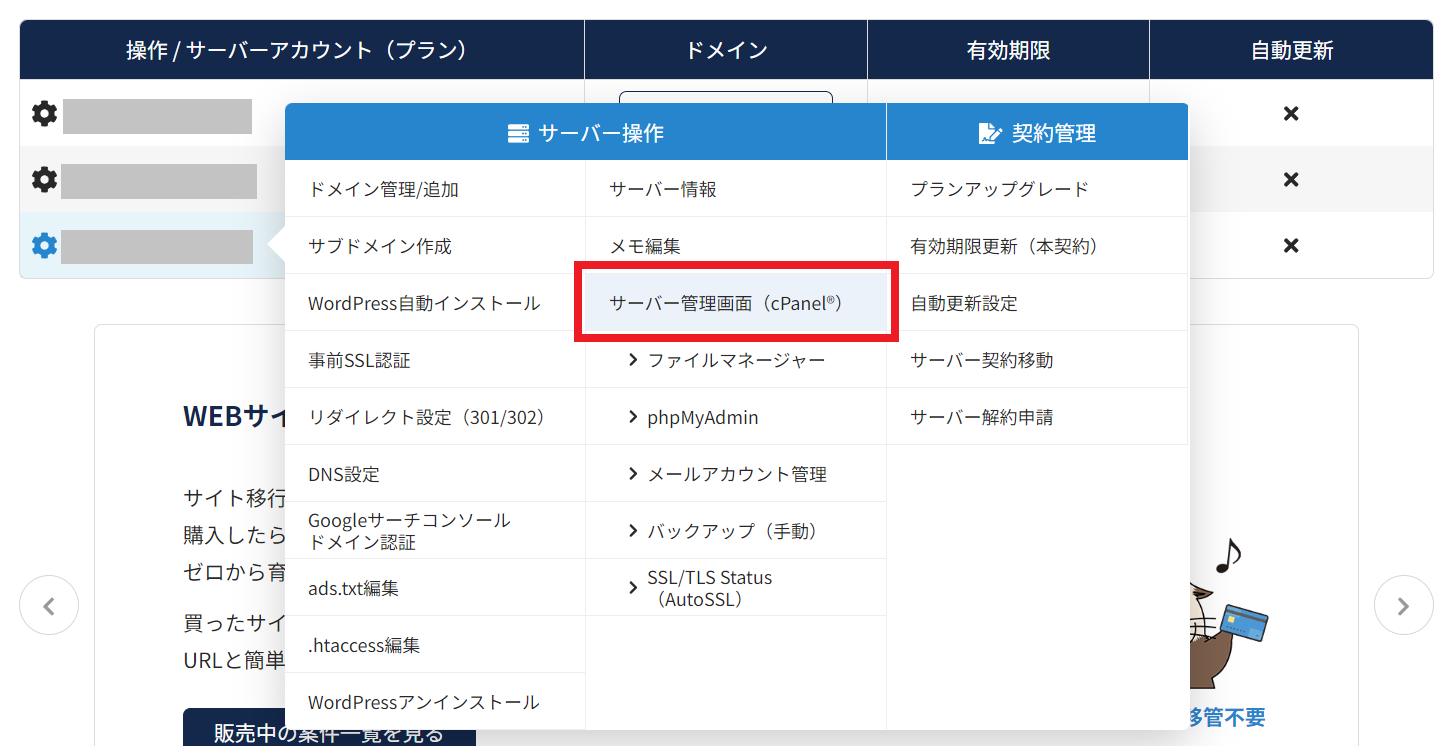
サーバー管理画面の下にスクロールし「MySQLデータベース」を押します。
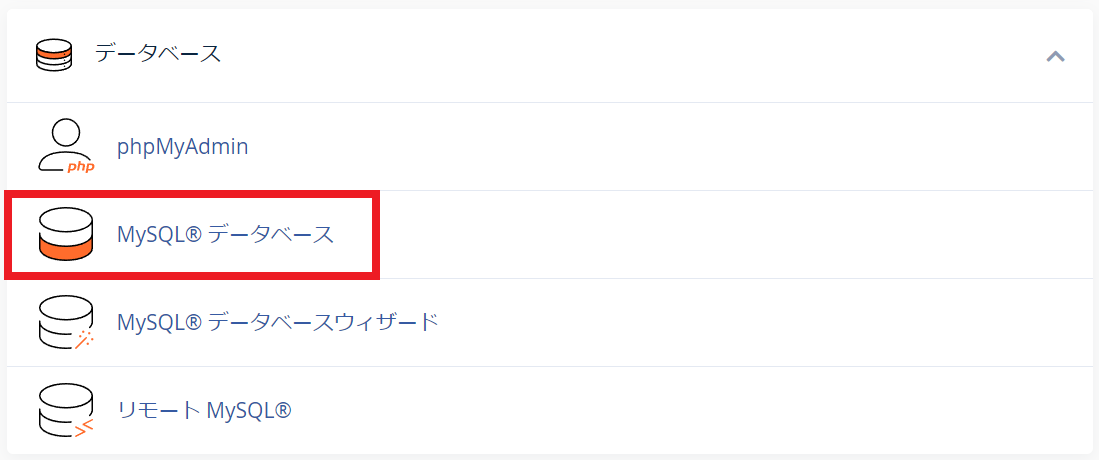
まずは「新しいデータベースを作成」の下にある「新しいデータベース」右の入力欄に任意の名称を記入して、下の「データベースを作成」を押します。
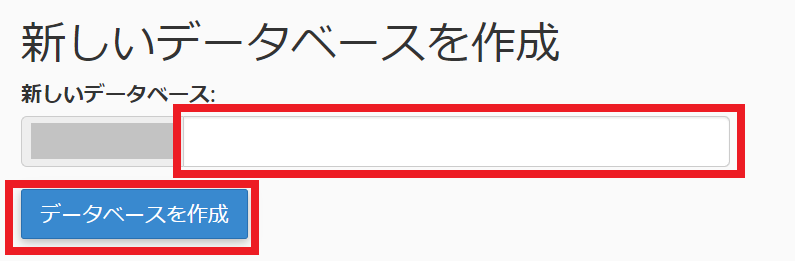
次にデータベースに接続するためのユーザーを作成します。「mySQLユーザー」の下にある「新規ユーザーを追加」下の「ユーザーネーム」と「パスワード」を任意で入力して、「ユーザーを作成」を押します。
なお、ここまで作成したDB情報はあとで使用するのでメモしておいてください。
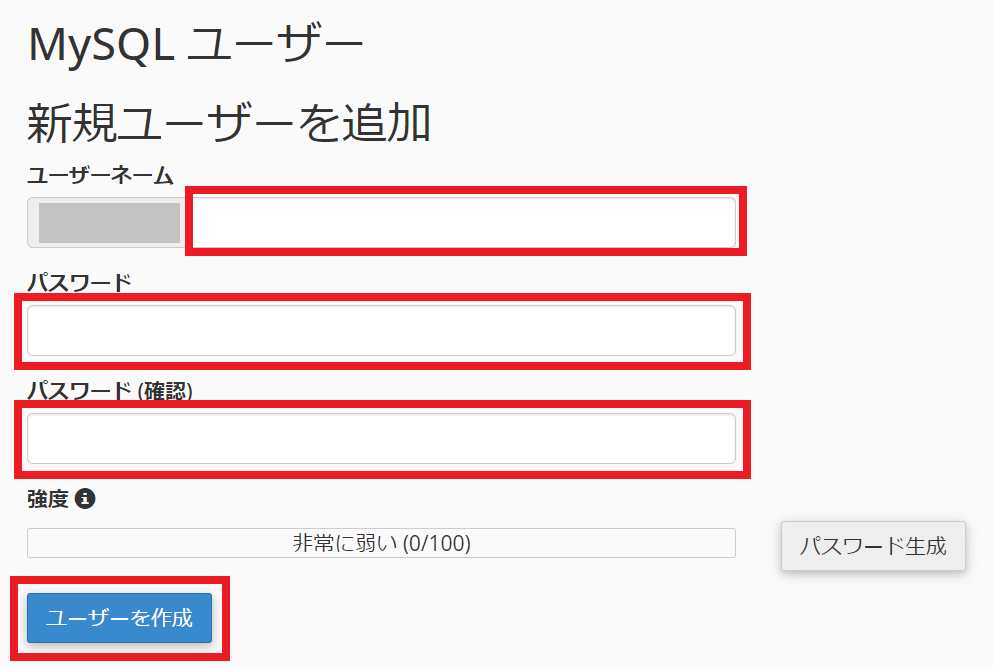
最後に、作成したDBに対してユーザーがアクセス出来るよう設定します。
作成した「ユーザー」と「データベース」を選択して、「追加」を押してください。
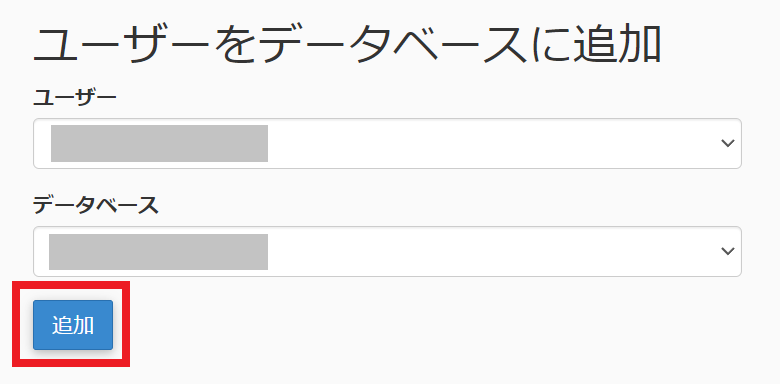
これにてデータベースの設定は完了です。
次は事前SSL設定に進みます。
事前SSL設定
SSLとは、Webサイトをhttpsから始まるアドレスで利用するための仕組みです。
httpsでのアクセスによって、よりセキュリティの高い状態でWebサイトの閲覧が可能です。
現状のSDサーバーにてSSLを利用している場合には、移転先のラッコサーバーでも事前にSSLの設定をしておく必要があります。
※事前設定しないとサーバー切り替え直後httpsアクセスが出来なくなるためご注意ください。
まずはラッコサーバー管理画面の該当アカウントをクリック後に表示される「事前SSL認証」に進んでください。
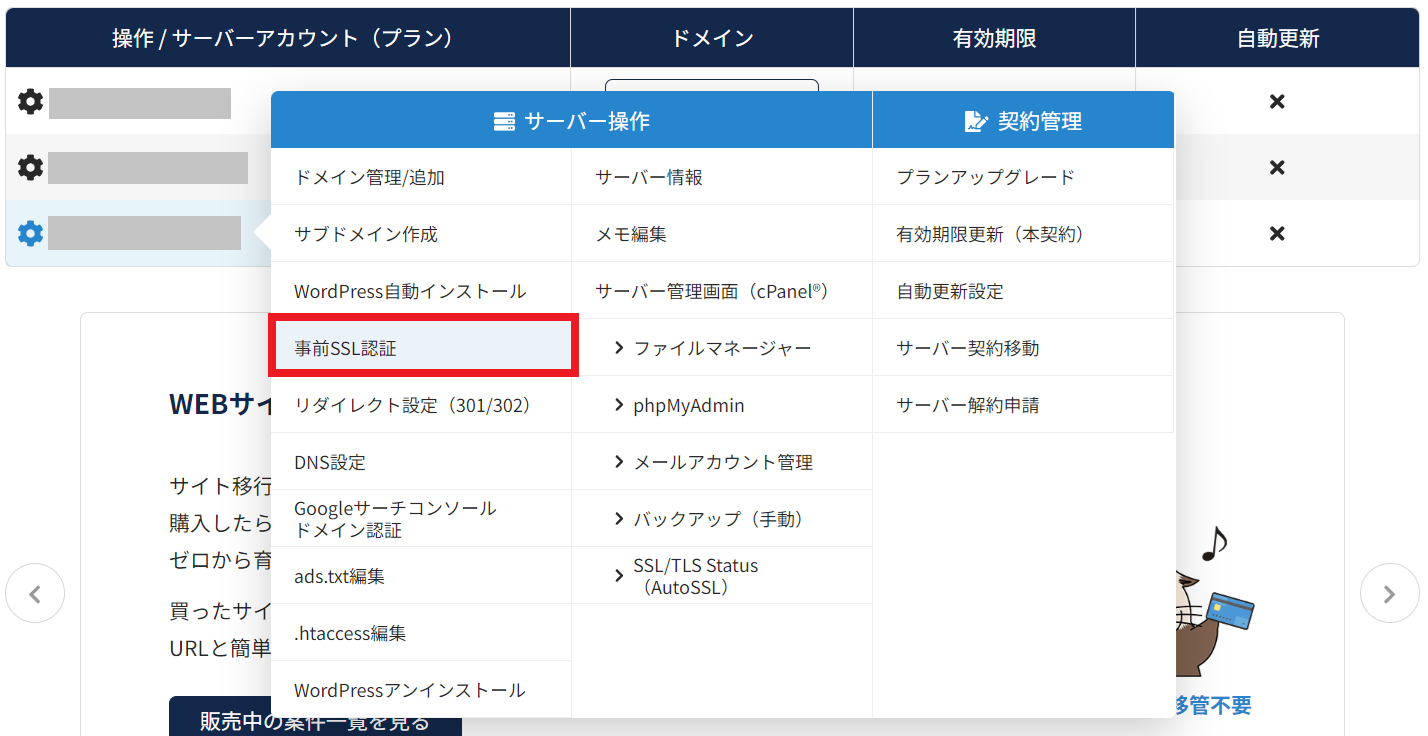
事前SSL認証を行うドメイン選択画面が表示されるので、該当ドメインを選択します。
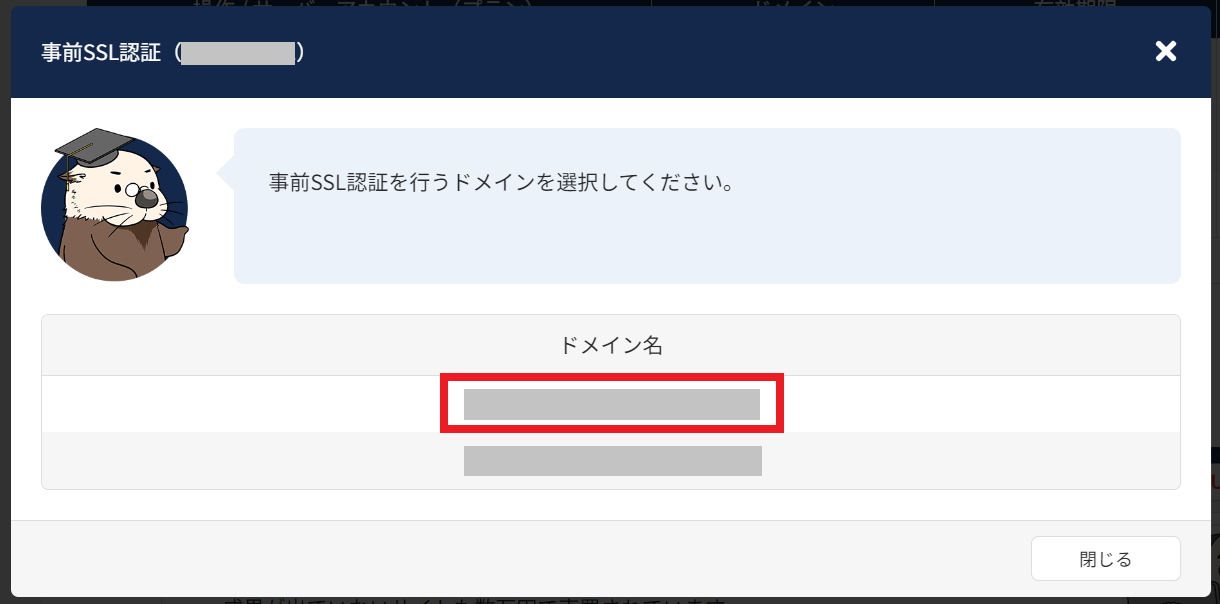
チェックボックスにチェックして「DNS認証」を選択します。
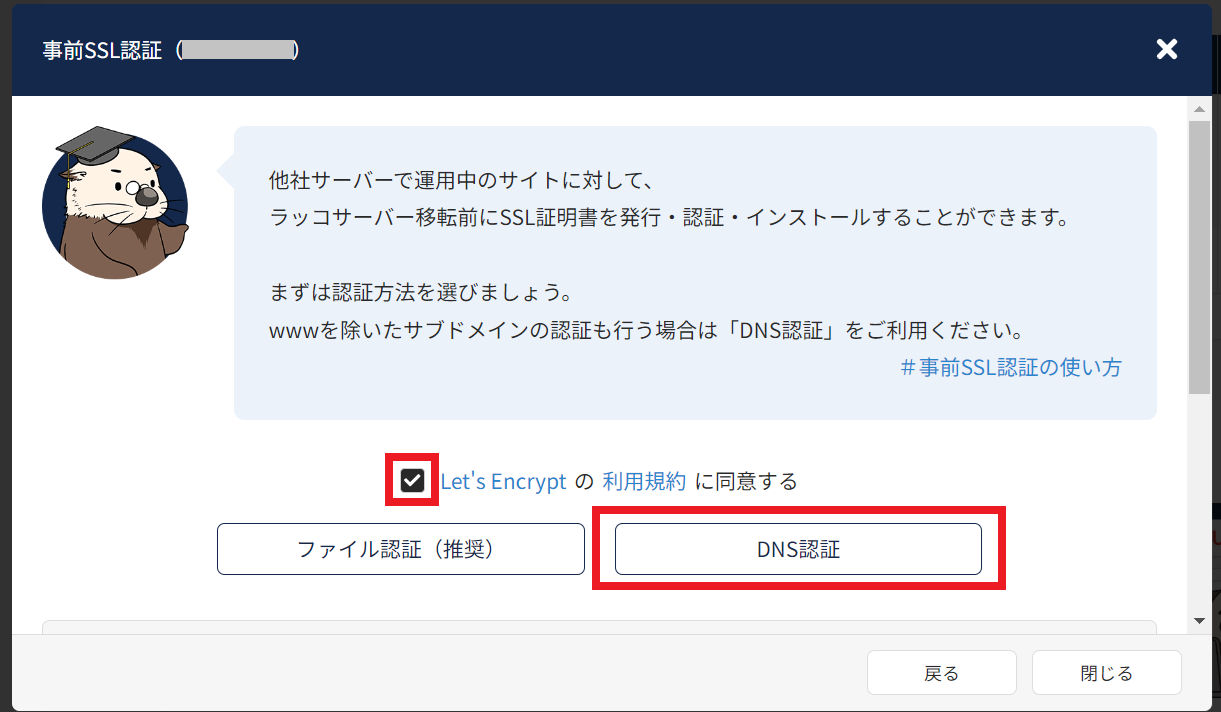
DNS認証用の情報が表示されるので、この画面を表示されたままにしてください。
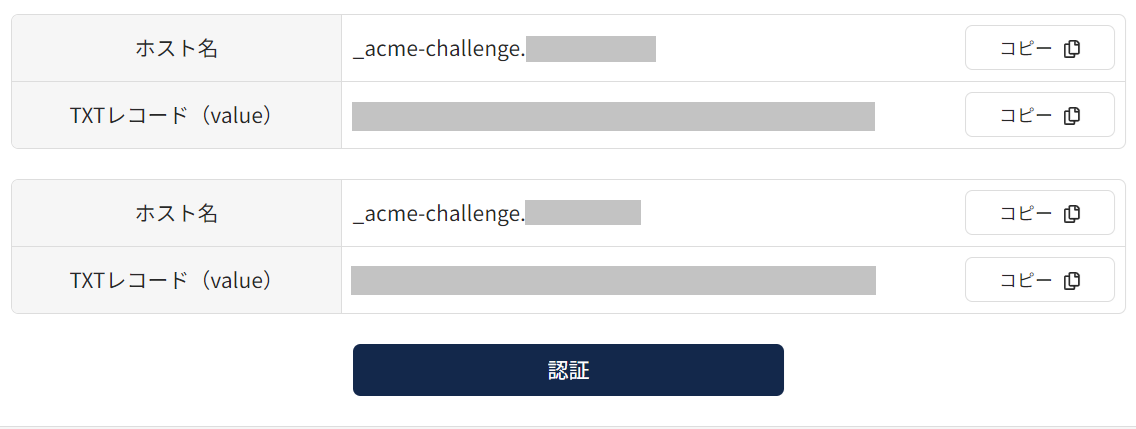
別のウィンドウを開き、SDサーバーのサーバーパネルにログインします。
ログイン出来たら、下記の解説記事に沿ってDNSレコード(TXTレコード)を追加しましょう。
SDサーバーでDNSレコードの設定が完了したら10分ほど待ちます。
10分経過したらラッコサーバーで表示させたままにしておいたDNS設定情報の画面で「認証」ボタンを押してください。
下記のように「事前SSL認証が完了しました。」と表示されたら完了です。

これにてラッコサーバーでの各種初期設定は完了です。
次はいよいよWordPressデータの移行作業をしていきます。
===「WordPress引越し作業が面倒くさい」そんな時は、サイト引越し屋さんに丸投げでお任せください!移転のプロがすべての作業を代行いたします。
→クリックしてサービス詳細を見る
STEP4:ラッコサーバーにてFTPアップロード
次は、WordPressのデータ移行作業です。
移転元のときと同様、FTPデータから作業します。
ラッコサーバーのFTPアカウントは下記の手順にて確認できます。
まずは該当アカウントをクリック後に表示されるメニューの「サーバー情報」をクリックします。

サーバー情報が表示されるので、下に進みFTPの個所を確認しメモしてください。
パスワードについては契約完了時の通知メールに記載されています。
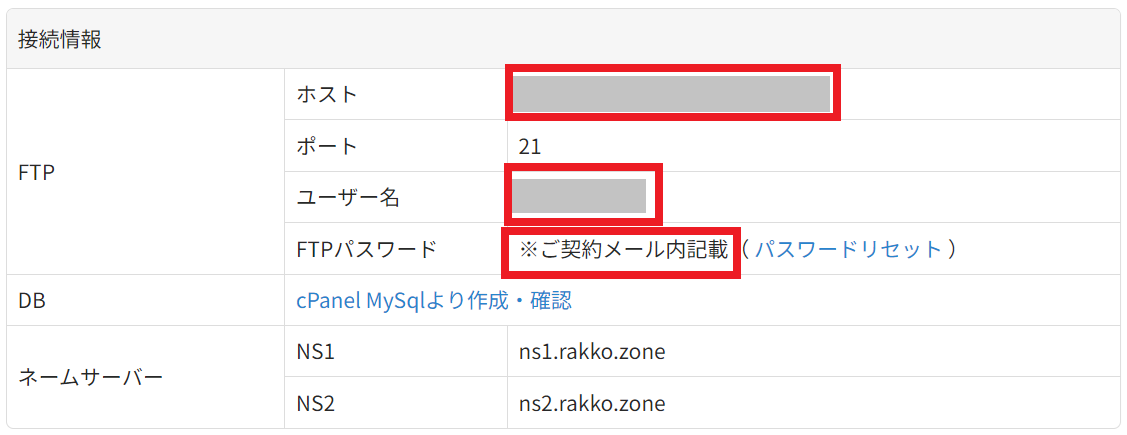
もしパスワードが分からない場合には、新規でFTPアカウントを作成することも可能です。
その場合は下記公式ヘルプを参考にしてみてください。
メモした内容をFTPソフトに設定して、ラッコサーバーに繋ぎましょう。
FTPでサーバーに繋いだら、/pulic_html/該当ドメイン/直下にファイルをアップロードします。
ファイルアップロード後、念のためPC内とラッコサーバー内のファイル数が一致しているか確認しておくと安心です。

ファイル数が一致していれば、FTPデータ移行は完了です。
ここで、FTPデータ移行に付随してwp-config.php(WordPressのDB情報などを管理しているファイル)の修正もまとめて行います。
wp-config.phpの修正
まずはPC内にあるwp-config.phpファイルをメモ帳やテキストエディタ等で開いてください。
開いたら、下記4ヵ所を先ほど作成した新規DBの内容に書き換えます。
/** WordPress のためのデータベース名 */
define(‘DB_NAME’, ‘○○○○○○○○○○’);
/** MySQL データベースのユーザー名 */
define(‘DB_USER’, ‘☓☓☓☓☓☓☓☓☓☓’);
/** MySQL データベースのパスワード */
define(‘DB_PASSWORD’, ‘△△△△△△△△△△’);
/** MySQL のホスト名 */
define('DB_HOST', '□□□□□□□□□□');
書き換え終わったら、wp-config.phpファイルを上書き更新します。
上書きできたら、ラッコサーバー内のwp-config.phpファイルに上書きアップロードしてください。
これにてwp-config.phpファイルの修正も完了です。
次はDBデータの移行作業に進みます。
STEP5:ラッコサーバーにてDBインポート
ラッコサーバーにもphpMyAdminが標準搭載されているため、手軽にDBデータを取り扱うことが可能です。
サーバー管理画面のメニュー「データベース」にある「phpMyAdmin」に進んでください。
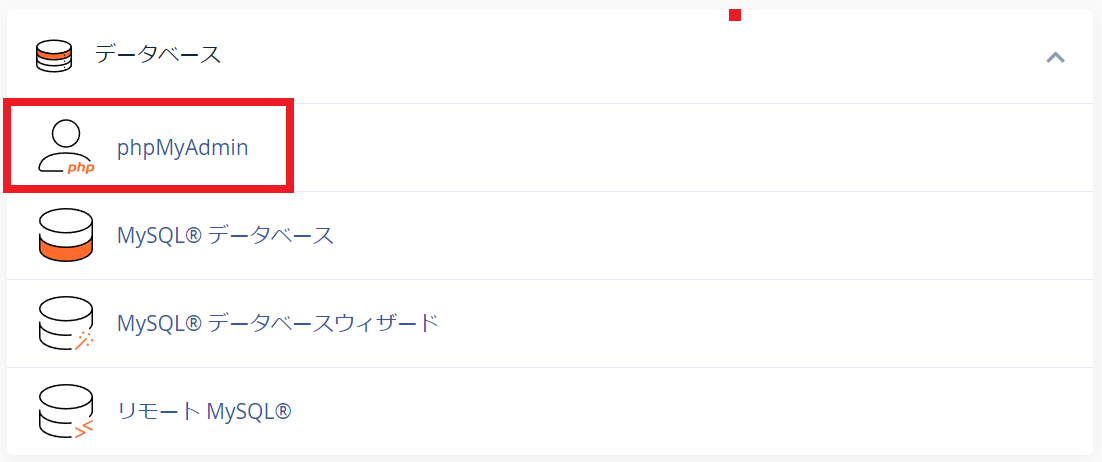
左の項目内から該当のDB名をクリックしたうえで、上部メニュー「インポート」を押します。

インポート設定画面に進むので「ファイル選択」にてSDサーバーからエクスポートしたDBファイルを選択してください。

それ以外は特に設定の必要はないのでページ最下部まで進み「インポート」を押します。
下記の「インポートは正常に終了しました。」が表示されたらDBのデータ移行は完了です。

以上でWordPressのデータ移行は完了になります。
次はサーバー切り替え前の表示・動作確認についてです。
STEP6:hostsによる事前の表示・動作確認
WordPressのサーバー移転では、データが問題なく移行できていても表示・動作がうまくいかずなんらかの調整が必要になることがあります。
そのため、サーバー切り替え前に表示・動作を確認しておくと安心です。
サーバー切り替え前に表示・動作を確認する方法については下記記事をご参考ください。
上記記事で使用するサーバーIPアドレスの調べ方は下記になります。
ラッコ管理画面の該当アカウントをクリック後に表示されるメニューの「サーバー情報」をクリックします。

サーバー情報が表示されるので「契約内容」にある「IP」の右に書かれている数字がサーバーのIPアドレスになります。
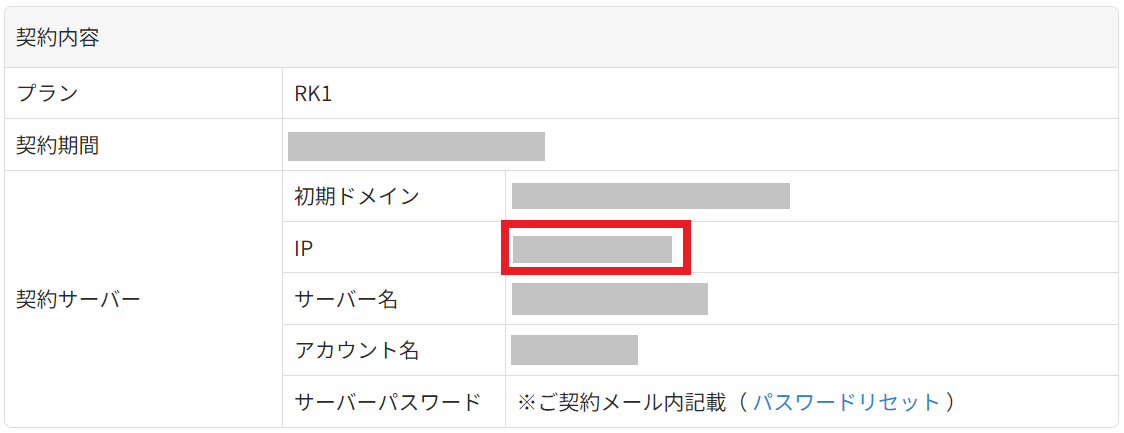
その際、事前SSLを設定していない場合はhttp://から始まるアドレスのみ確認可能です。
SSLが入っているhttps://アドレスについては、サーバー切り替え後の再設定になります。
hosts設定で新サーバーに繋いだ状態でWebサイトを確認し、問題なければサーバー切り替えに進みましょう。
STEP7:お名前.com共用SDからラッコサーバーへのサーバー切り替え
データ移行と事前確認が済んだら、サーバーを切り替えます。
ドメインの契約管理をしているサービスにログインし、該当ドメインのネームサーバーを下記ラッコサーバーのものに変更しましょう。
ns1.rakko.zone
ns2.rakko.zone
なお、ネームサーバーの変更申請をしてから完全に切り替わるまでに、数時間~24時間ほどかかります。
STEP8:WordPress引越し完了
ネームサーバーが切り替わって、WordPressの表示・動作が問題なければSDサーバーからラッコサーバーへのWordPress引越しは完了です。
本記事の解説は以上になります。
最後までお読みいただきありがとうございます。
「お名前.com共用SDからラッコサーバーへのWP引越し作業を代行してほしい」
「自分で移管作業して失敗するのが怖い、、、」
そんなときは私たちサイト引越し屋さんにお任せください。
専門のスタッフが作業を代行いたします。
この記事を書いた人
サイト引越し屋さん編集部
日本で最も利用されているサーバー移転&保守代行サービス『サイト引越し屋さん』の中の人です。 サイト引越しに関わる技術情報をはじめ、WordPressやその他のWebサービスに関するノウハウを発信しています。 全日本SEO協会所属。
本サイトにてご提供している情報については、最新かつ正確な情報を提供するよう努力していますが、情報の正確性や完全性を保証するものではございません。また、コンテンツには一部プロモーションが含まれております。本サイトの情報を利用することによって生じたいかなる損害に対しても、当社は責任を負いかねます。情報をご利用される際は、ご自身の判断と責任において行っていただきますようお願い致します。










