

- プラグイン
Import any XML or CSV File to WordPressの使い方※WordPressにデータをインポートできるプラグイン
こんにちは。日本でもっとも利用されているWordPressのサーバー移転&保守管理サービス「サイト引越し屋さん」です。
- WordPressサイトへCSVのデータを移したい
- WordPressサイトに記事データをインポートできるプラグインを探している
こういった方のために、今回はCSVやXMLから記事を一括でインポートすることができるプラグイン「Import any XML or CSV File to WordPress(WP All Import)」について解説します。
少しでも参考になれば幸いです。
目次(クリックで飛べます!)
Import any XML or CSV File to WordPressの特徴
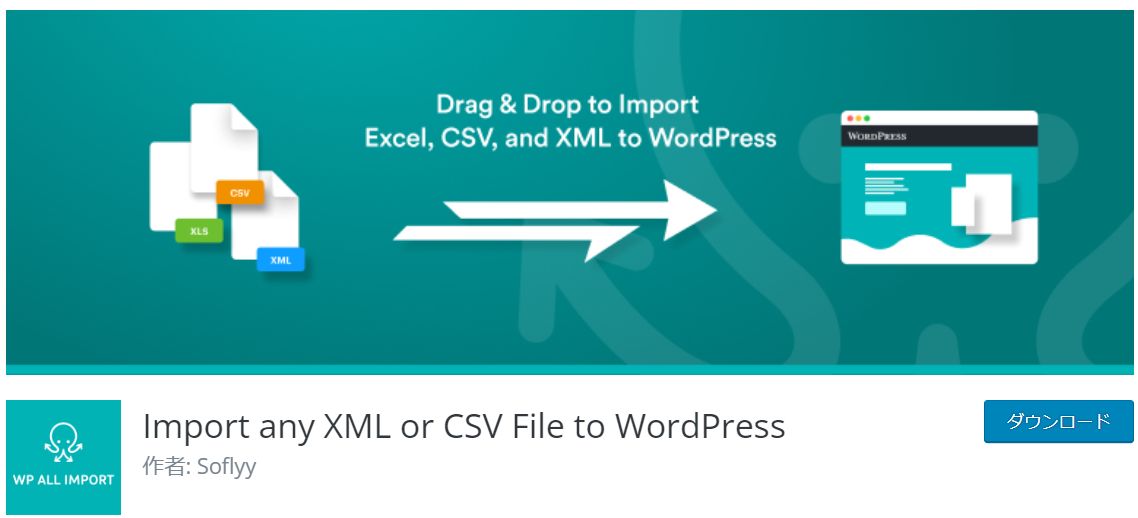
「Import any XML or CSV File to WordPress」は、任意のXMLあるいはCSVファイルをWordPressへインポートできます。
日本語対応で操作画面がとても見やすいプラグインです。
姉妹プラグインとして、記事データをエクスポートできる「Export any WordPress data to XML/CSV」があり、他のWordPressサイトからデータを出力したい場合に活躍してくれます。
そのため、WordPressサイトのデータを他のWordPressサイトへ引越したいときには、「Import any XML or CSV File to WordPress(WP All Import)」と「Export any WordPress data to XML/CSV(WP All Export)を組み合わせて使用すると、非常に便利です。
Import any XML or CSV File to WordPress( WP All Import )のインストール
ここからはImport any XML or CSV File to WordPressのインストール手順を説明します。
管理画面から「プラグイン」→「新規追加」をクリックします。
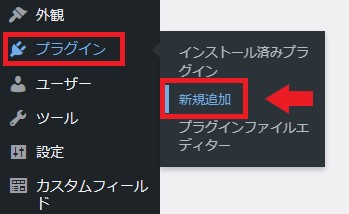
検索フォームに「Import any XML or CSV File to WordPress」あるいは「 WP All Import 」を入力して検索します。

「今すぐインストール」をクリックしてインストールします。
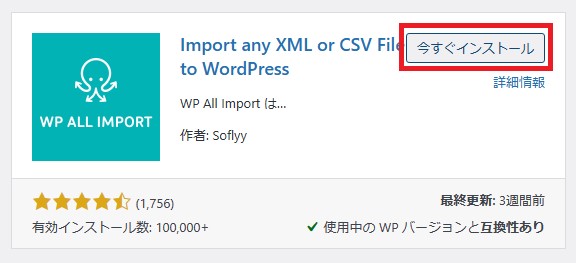
インストール後、「有効化」をクリックして完了です。
Import any XML or CSV File to WordPressの使い方
Import any XML or CSV File to WordPressは以下の通りに設定します。
- ExcelでCSVファイルを作成
- Import any XML or CSV File to WordPressでデータのインポート
- ドラッグ&ドロップで設定
ExcelでCSVファイルを作成
インポートする際に必要となるCSVファイルをExcelで作成します。
csvファイルの内容は自由に記載して問題ないですが、titleやcategory等わかりやすい英語にしておきます。
最後にExcelファイルの拡張子をCSV形式に指定して保存します。
WP All ImportでCSVデータをインポート
管理画面から「すべてのインポート」→「New Import」をクリックします。
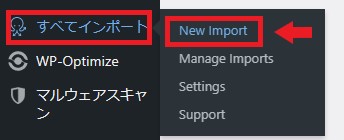
インポートするファイルを選択します。
今回はCSVデータを用意しているので「ファイルをアップロード」を選択、反映先を選んだら「ステップ2に進みます」をクリックします。
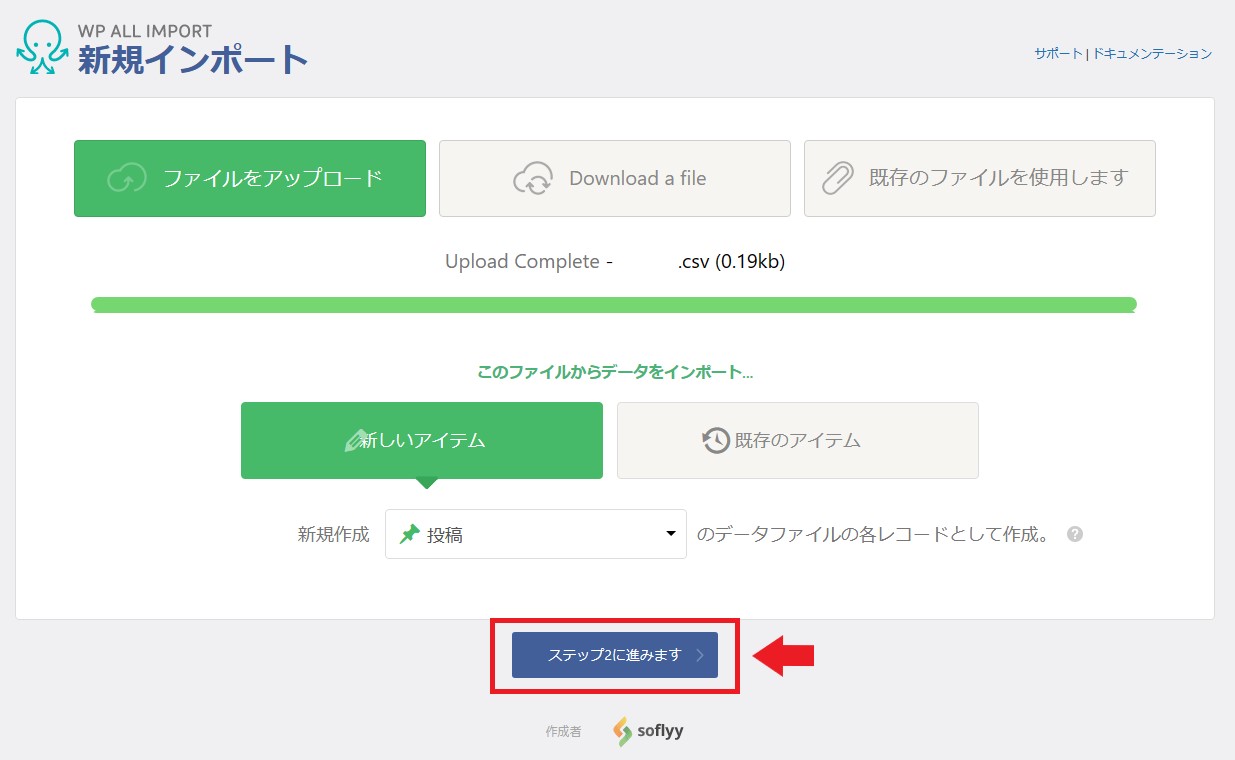
ステップ2でインポートしたCSVデータの内容が反映されているか確認します。
※画像の通り、項目とそれぞれ入力した内容が反映されています。
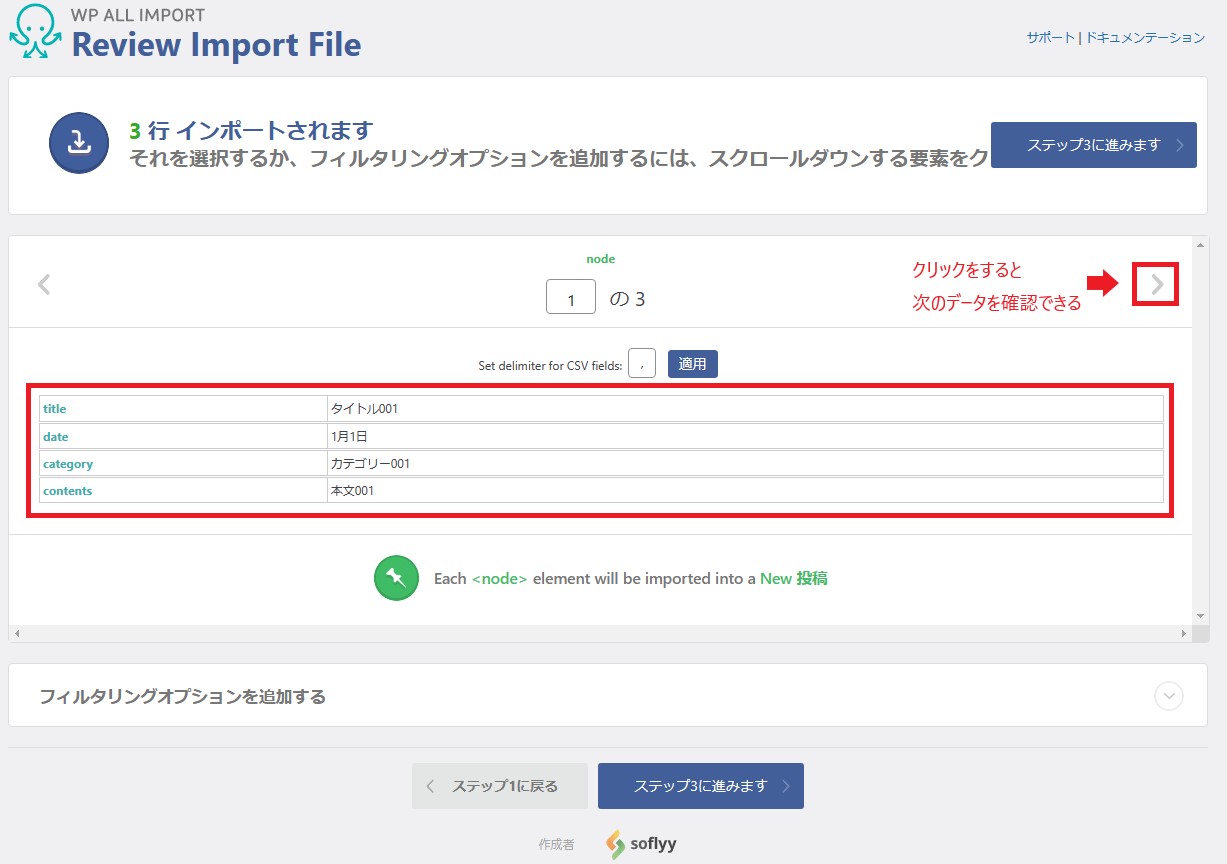
データを全て確認し(今回はデータを3つ作成)、問題なければ「ステップ3に進みます」をクリックします。
ドラッグ&ドロップで設定し、インストール完了
次は読み込んだ内容を各場所に反映していきます。
右の部分にCSVの内容が表示されているので、カーソルを合わせてドラッグ&ドロップ(項目をクリックしたまま、引用したい位置まで移動)をします。
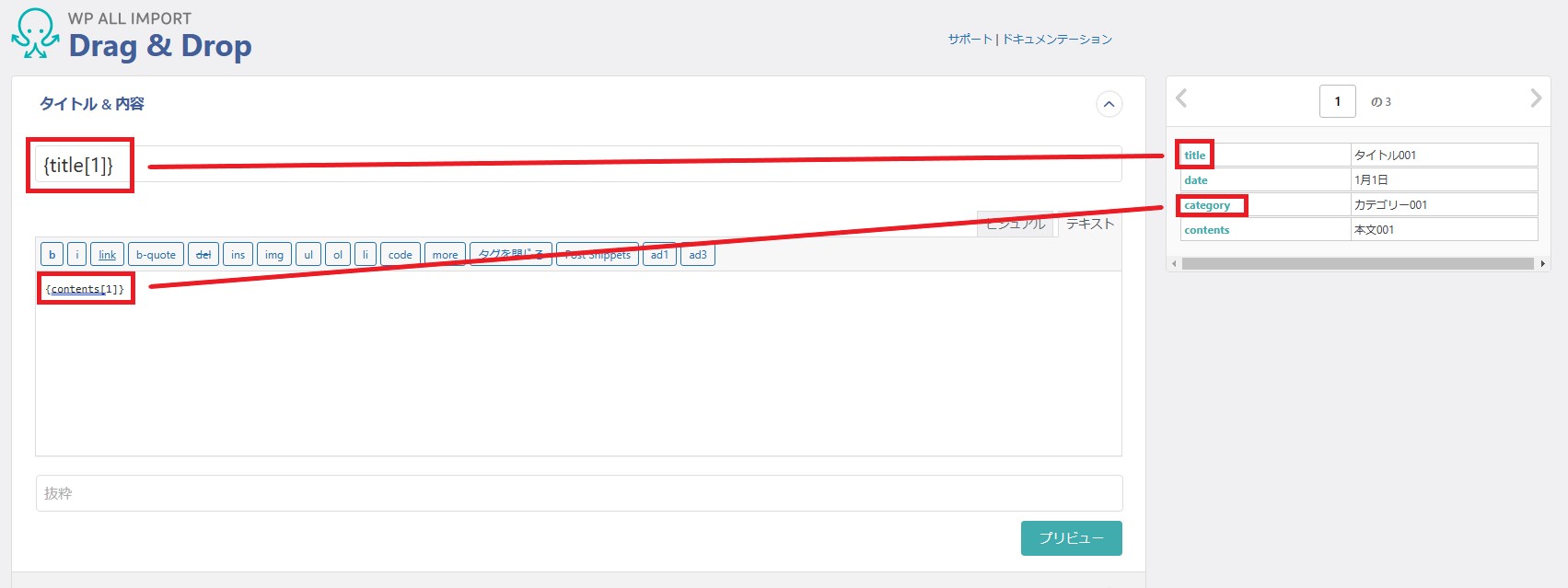
プレビューで内容を確認できます。
最初の内容だけでドラッグ&ドロップをすれば、他のデータも反映されているのが確認できます。
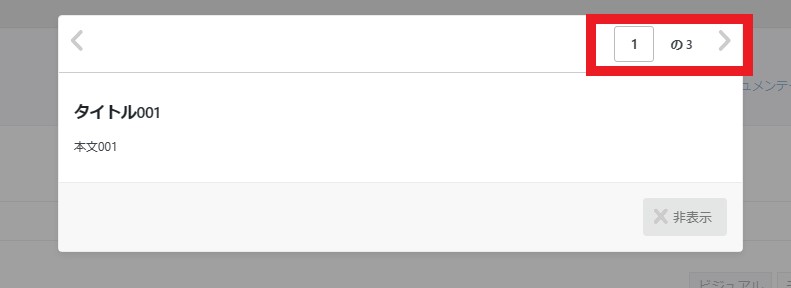
また、このステップ3では投稿時のステータスを設定できます。
※今回は「下書き」にチェックを入れました。
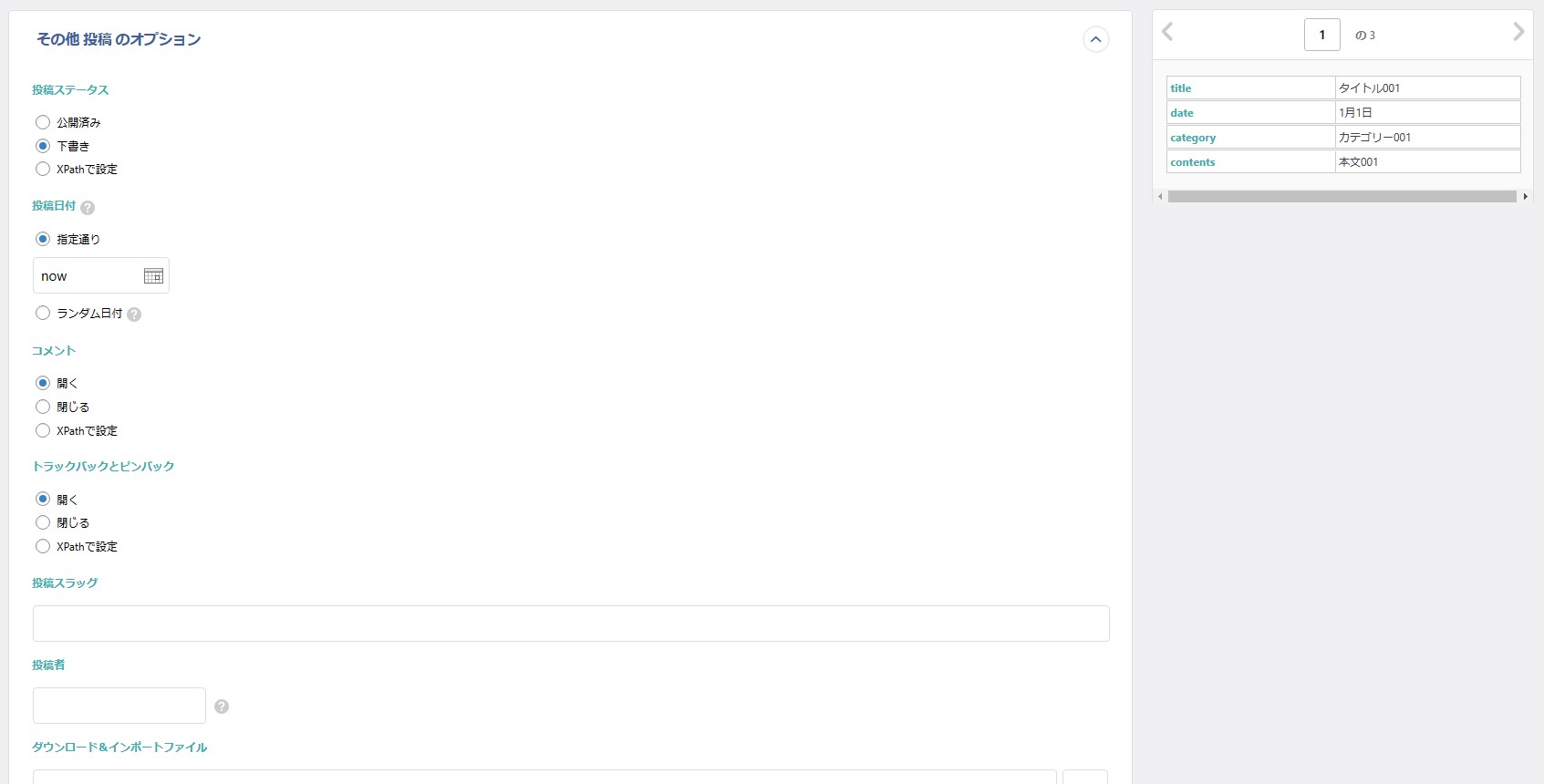
ちなみに、一番下の「設定をテンプレートとして保存します」にチェックすると、
次回以降「テンプレートを読み込みます」→リスト選択で、今回設定した項目が反映されます。
問題無ければ「ステップ4に進みます」をクリックします。
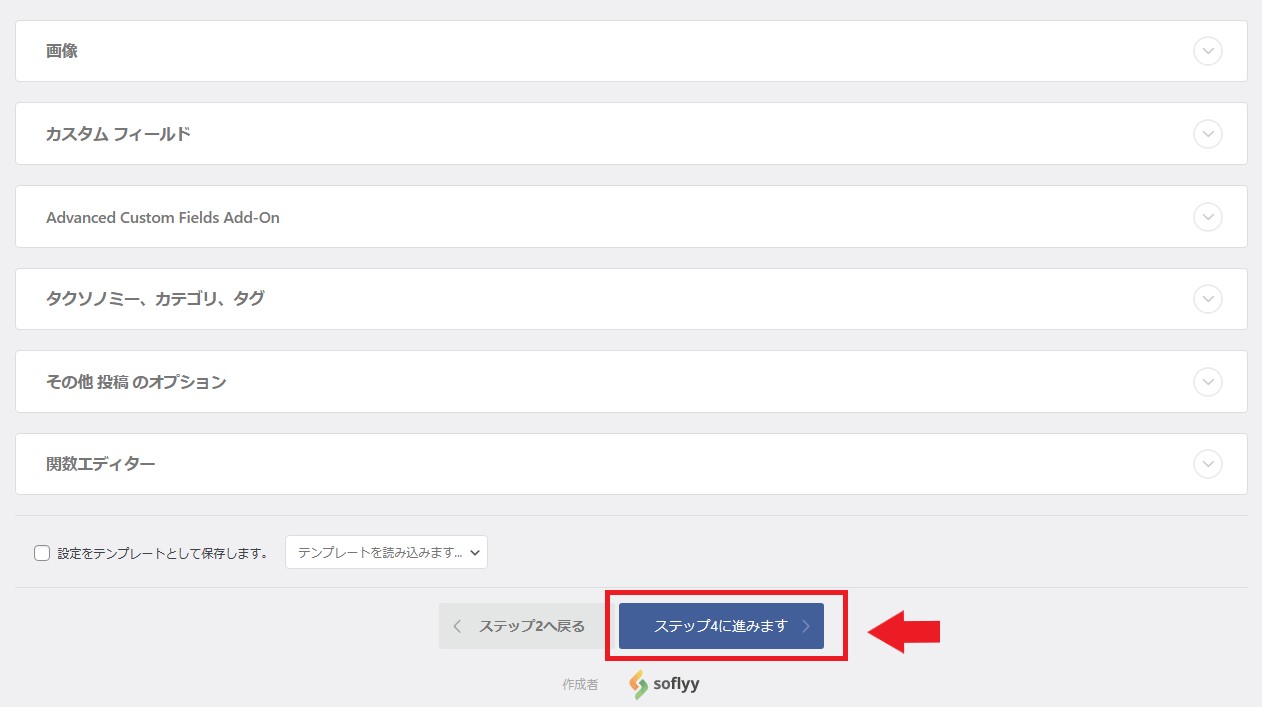
「インポート設定」で「自動検知」をクリックすると、Unique Identifierに追加した項目が反映されます。
次に続行をクリックします。
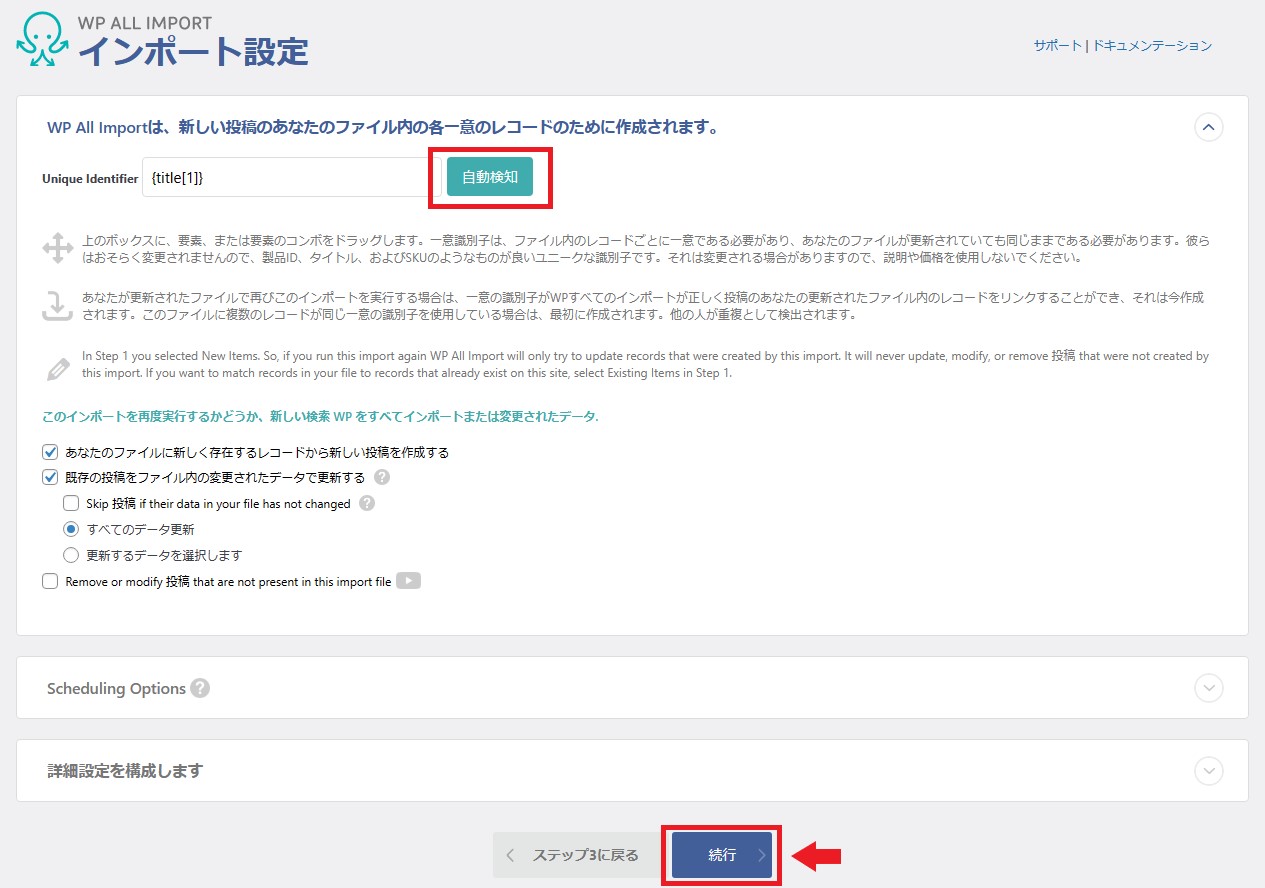
問題無ければ「インポートの確認&実行」をクリックします。
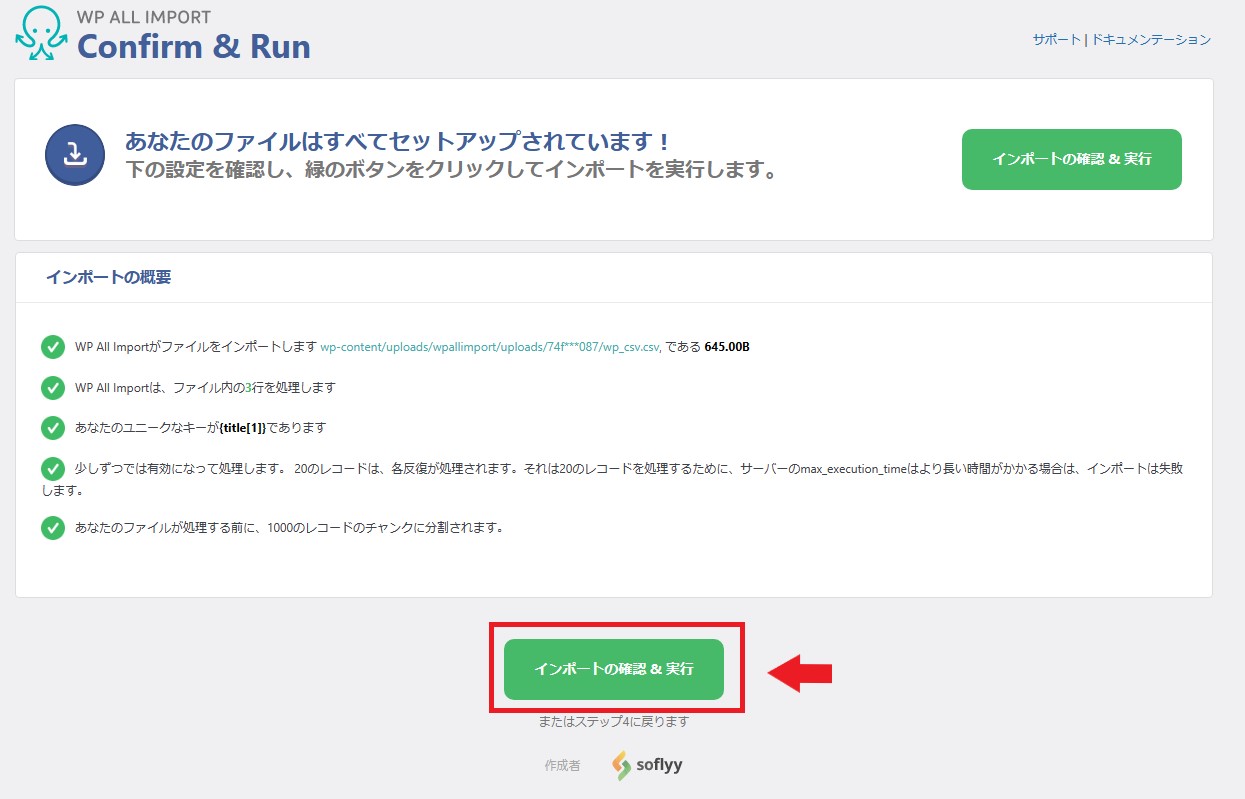
「インポート完了」の表示が出たら設定は完了です。
最後に投稿を確認すると反映されています。
まとめ
今回は、WordPressの無料プラグイン「Import any XML or CSV File to WordPress(WP All Import)」について解説しました。
同じくCSVでの投稿に使用されるプラグインとして「Really Simple CSV Importer」があり、検索するとこちらのプラグインの解説ページをよく見かけます。
しかし、Really Simple CSV Importerの最終更新日は約7年前から止まっています。
最新のWordPressのデータベースでの互換性、セキュリティやサポート面を考慮すると、互換性確認済で2022年11月頃に更新済みのImport any XML or CSV File to WordPressの導入をおすすめします。
【WordPressユーザーなら必見!】WordPressを運用する人なら誰しも知っておきたいことを下記記事にてまとめています。
気になる記事からクリックしてご覧ください。
この記事を書いた人
サイト引越し屋さん編集部
日本で最も利用されているサーバー移転&保守代行サービス『サイト引越し屋さん』の中の人です。 サイト引越しに関わる技術情報をはじめ、WordPressやその他のWebサービスに関するノウハウを発信しています。 全日本SEO協会所属。
本サイトにてご提供している情報については、最新かつ正確な情報を提供するよう努力していますが、情報の正確性や完全性を保証するものではございません。また、コンテンツには一部プロモーションが含まれております。本サイトの情報を利用することによって生じたいかなる損害に対しても、当社は責任を負いかねます。情報をご利用される際は、ご自身の判断と責任において行っていただきますようお願い致します。










