

- プラグイン
BuddyPressのインストールと設定方法完全ガイド【初心者向け】
こんにちは、日本でもっとも利用されているWordPressのサーバー移転&保守管理サービス『サイト引越し屋さん』です。
今回はWordPressを使って独自のSNSサイトを作ることができる無料プラグイン『BuddyPress』の使い方について解説します。
併せて、BuddyPressのカスタマイズ方法についても解説していきます
BuddyPressをこれから使用するか検討している方の参考になれば幸いです。
・WordPressセキュリティ診断と27個の対策を解説
・WordPress手動バージョンアップの方法と注意点をプロが解説
・失敗しない!WordPressテーマの変更方法と注意すべきポイント
目次(クリックで飛べます!)
BuddyPressとは
BuddyPressは、WordPressでmixiやFacebookのような会員制のSNS機能を持たせることができるプラグインです。
会員登録したユーザーがタイムラインに投稿、友達申請・メッセージの交換等、クローズドなコミュニティを運営できます。
BuddyPressで利用できる主な機能は以下の通りです。
- ユーザーの会員登録・退会
- ユーザーのプロフィール作成・公開
- ユーザー同士のフォロー
- タイムラインの投稿
- プライベートメッセージの送信
- フレンド登録
- 「いいね!」ボタン機能
- グループフォーラムの作成
- アクティビティの作成
WordPressにおいて同様のプラグインは複数存在しますが、その中でもBuddyPressはコミュニケーション機能に優れています。
BuddyPressのインストール・設定方法
BuddyPressは、プラグインの新規追加ページでBuddyPressをインストール・有効化し、固定ページやウィジェットで必要な要素を配置します。
では、基本的な使い方を確認していきましょう。
BuddyPressプラグインのインストール
WordPress管理画面(ダッシュボード)の「プラグイン」>「新規追加」
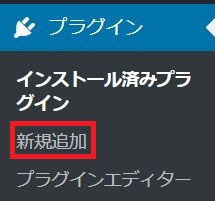
「BuddyPress」を検索します。

「今すぐインストール」をクリックし、そのままプラグインを有効化します。
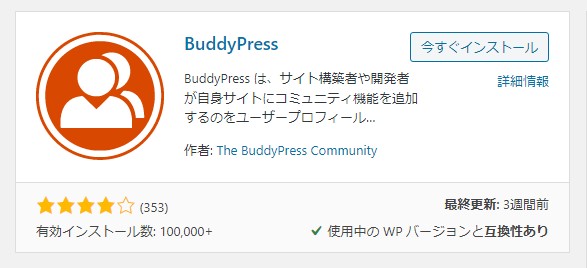
これでWordPressサイドメニューの設定にBuddyPressが表示されるようになりました。
BuddyPressの初期設定
まずは「コンポーネント」の設定を行います。
コンポーネントでは、ユーザーに許可する機能の有効・無効を選択できます。
「設定」>「BuddyPress」をクリックします。
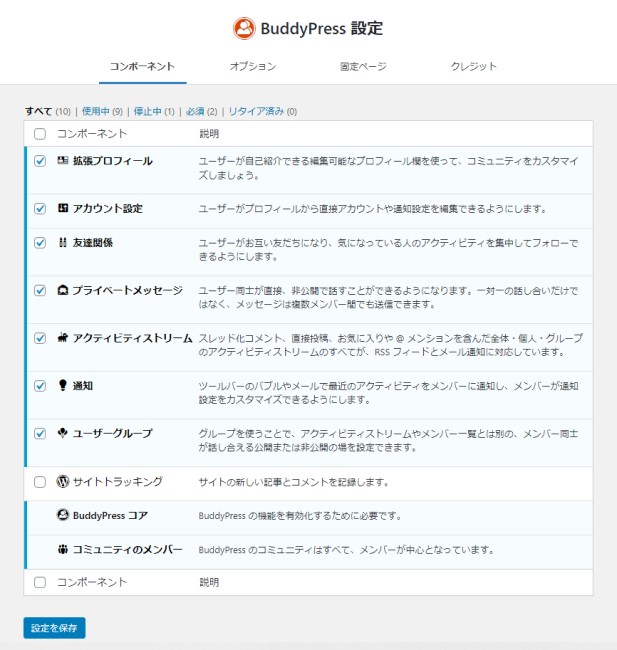
各項目の機能について説明します。
拡張プロフィール
管理画面のユーザーの項目にプロフィール欄が追加され、自己紹介を編集・公開できます。
拡張プロフィールのチェックを外すと名前のみの表示です。
アカウント設定
ユーザーのプロフィールページに設定の項目が追加され、メールアドレスやパスワードが変更できます。
友達関係
ユーザーのプロフィールページに「友達」の項目が追加され、友だち一覧ページが表示されます。
プライベートメッセージ
ユーザーのプロフィールページに「メッセージ」の項目が追加され、登録ユーザー同士のメッセージの送受信ができます。
アクティビティストリーム
WordPressの管理画面に「アクティビティ」の項目が追加され、管理者が全てのユーザーのコメントや行動をチェックする事ができます。
通知
ユーザーのプロフィールページに「通知」の項目が追加され、自分宛のメッセージや返信などを確認することができます。
ユーザーグループ
WordPress管理画面に「グループ」の項目が追加され、管理者はグループを管理・編集することができます。
また登録ユーザーのプロフィールページに「グループ」の項目が追加されます。
参加しているグループの一覧が表示され、参加や退会、自分でグループを作成できるようになります。
サイトトラッキング
WordPressをマルチサイト化している場合は、登録ユーザーにブログ作成機能を提供できます。
マルチサイト化しないのであれば、項目のチェックを外します。
BuddyPress コア
BuddyPressを動作させるために欠かせない項目なので自動的にチェックされています。
その為、変更することはできません。
コミュニティのメンバー
BuddyPressの登録ユーザーの機能に欠かせない項目なので自動的にチェックされています。その為、変更することはできません。
マルチサイト化しないのであれば、「サイトトラッキング」項目のチェックを外します。
今回は「サイトトラッキング」を除くすべてにチェックを入れました。
「BuddyPressコア」と「コミュニティメンバー」は常時有効化されています。
最後に「設定を保存」をクリックします。
オプションの設定
「オプション」ではコンポーネントでチェックした詳細の設定を行うことができます。
必要のない機能はオフにしておくとシンプルでわかりやすいサイトが構築できます。
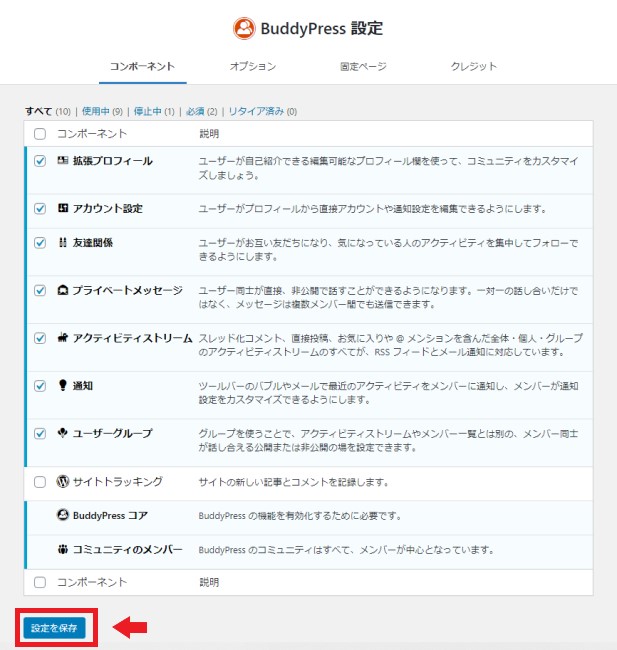
今回は以下の項目のチェックを外しました。
ツールバー
WordPressにログインするとサイトの上部にツールバーが表示されます。
ログインしていないユーザーにも表示されるため、チェックを外します。
コメントを投稿
ブログやフォーラムへ書き込んだコメントが、アクティビティページに表示されるようになります。
ログインしていないユーザーへのアクティビティ管理は必要ないため、チェックを外します。
最後に「設定を保存」をクリックします。
固定ページの設定
「固定ページ」ではBuddyPressに必要な機能と固定ページとの紐付けに関する設定を行うことができます。
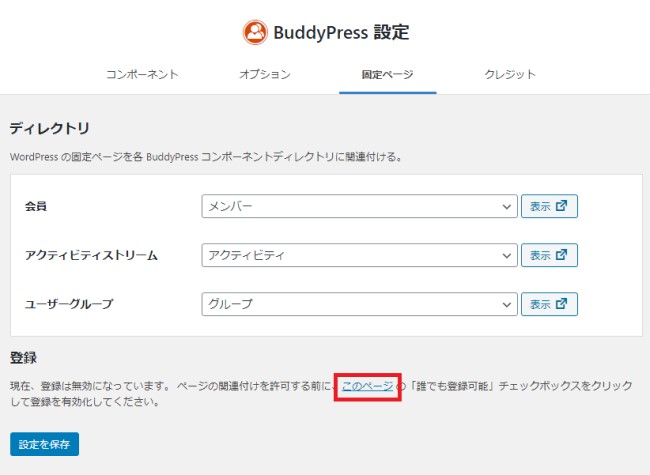
最初に「固定ページ」>「登録」項目内の「このページ」のリンクをクリックします。
※※※
WordPressの「一般設定」のページに移動しました。
メンバーシップの「だれでもユーザー登録ができるようにする」にチェックを入れ、「変更を保存」をクリックします。
再度、BuddyPressの設定の「固定」に戻ります。
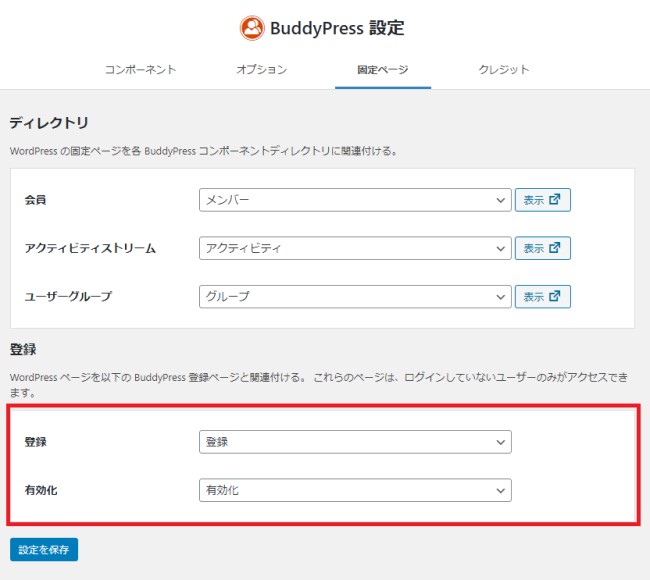
「登録」項目内に「登録」と「有効化」が追加されていれば設定は完了です。
次に、WordPress管理画面「固定ページ」→「固定ページ一覧」をクリックします。
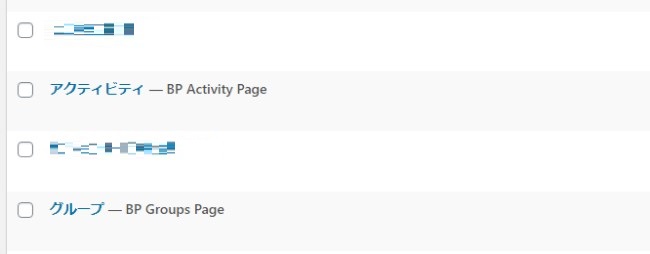
5つの固定ページが生成されています(画像は一部です)。
これらの固定ページとBuddypressの各ページシステムとが紐付けされました。
次に、各固定ページのパーマリンクのURLスラッグを以下の通り変更します。
- アクティビティ:activity
- グループ:group
- メンバー:member
- 有効化:activation
- 登録:registration
これで固定ページの設定が完了しました。
ウィジェットの設定
Buddypressを導入すると、 WordPressのウィジェットにBuddypressオリジナルのウィジェットが追加されています。
サイドバーに表示されるように設定します。
WordPress管理画面「外観」→「ウィジェット」をクリックします。
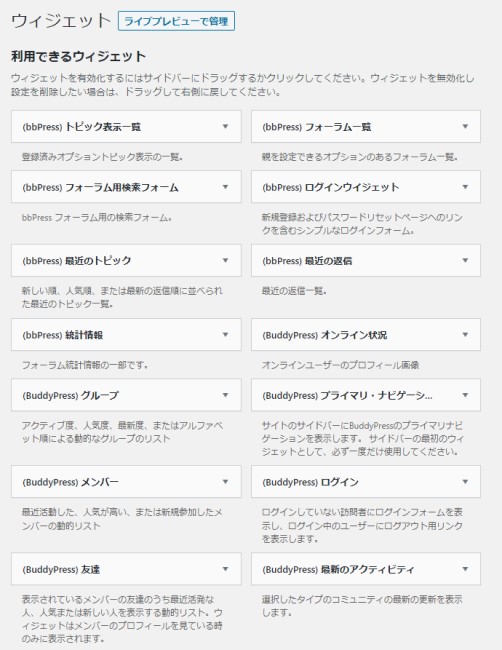
搭載したいBuddypressオリジナルのウィジェットを、画面右側のサイドバーなどのウィジェットにドラッグすることで設定が可能です。
該当する情報がなければ追加しても表示されないものあり、エラーではありません。
BuddyPressの動作を確認しながら設定してください。
ユーザー登録できるようにする
サイトに登録されているユーザーだけがサービスを使える状態のために、誰でもユーザー登録ができるように設定します。
まず、ユーザー登録用とアクティベート登録用、2つの固定ページを用意します。
※タイトルもスラッグも任意で可能。
WordPress管理画面「固定ページ」>「新規追加」をクリックします。
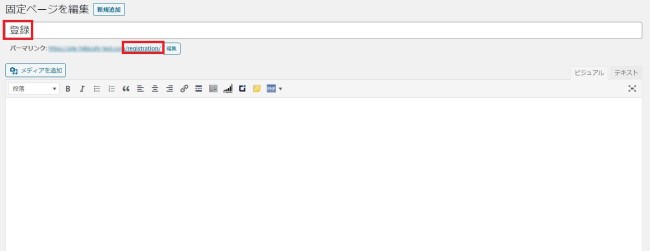
タイトルに「登録」と入力、スラッグを「register」に変更し、「公開」ボタンをクリックします。
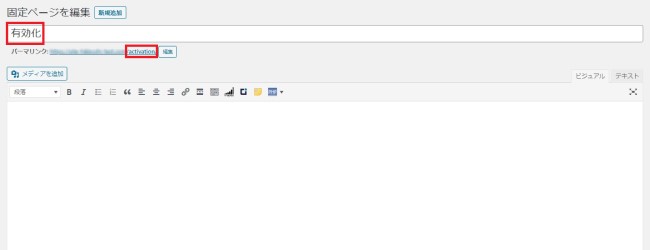
同じ方法でもう1つページを作成します。
タイトルに「有効化」と入力、スラッグを「activation」に変更し、「公開」ボタンをクリックします。
次にユーザー登録の設定の設定を行います。
WordPress管理画面の「設定」>「一般」をクリックします。
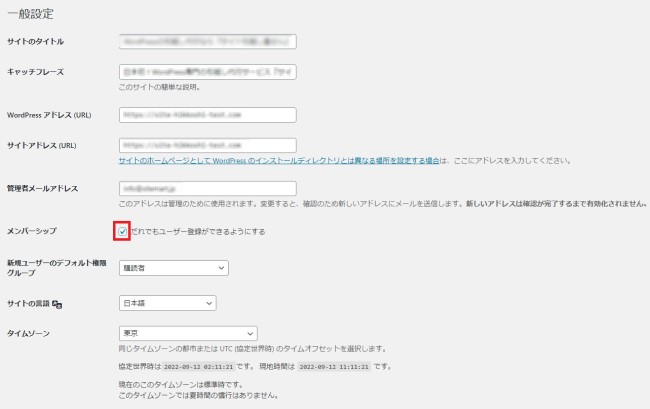
「メンバーシップ」項目の「だれでもユーザー登録ができるようにする」にチェックを入れて、「変更を保存」をクリックします。
続けてBuddyPressの設定を行います。
WordPress管理画面の「設定」→「BuddyPress」をクリックします。
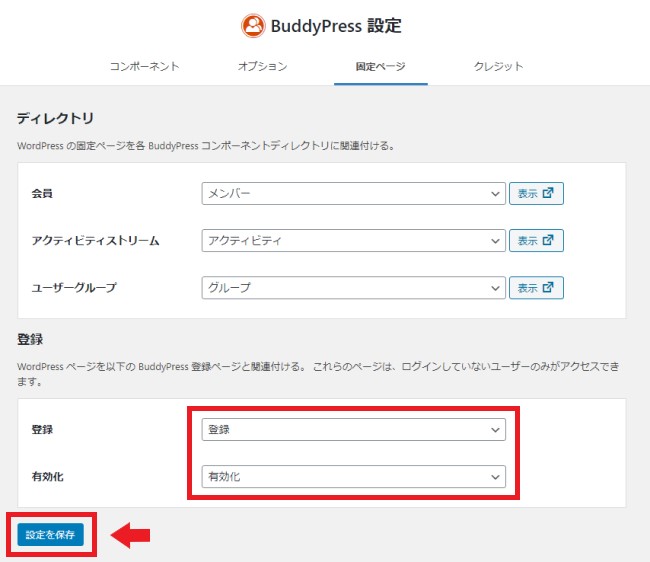
「固定ページ」タブの「登録」項目のドロップダウンで、
- 「登録」→「登録」
- 「有効化」→「有効化」
を選択し、最後に「設定を保存」をクリックします。
サイトを表示して、ログインボタンの横にユーザー登録ボタンができていることを確認してください。
BuddyPressのカスタマイズ方法
ここからは、BuddyPressのカスタマイズ方法の一例をご紹介します。
必要に応じて導入してみてください。
フォーラムの設置
Buddypressにはフォーラム(掲示板)が設置できますが、新たに「bbpress」というプラグインが必要になります。
WordPress管理画面の「プラグイン」→「新規追加」から「bbpress」を検索します。
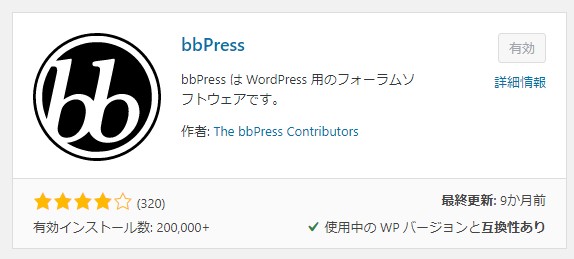
「今すぐインストール」をクリックし、プラグインを有効化すると、Wordpress管理画面の左メニューに「フォーラム」が表示されます。
フォーラムを新規作成してみます。
「フォーラム」>「フォーラムを新規作成」をクリックします。
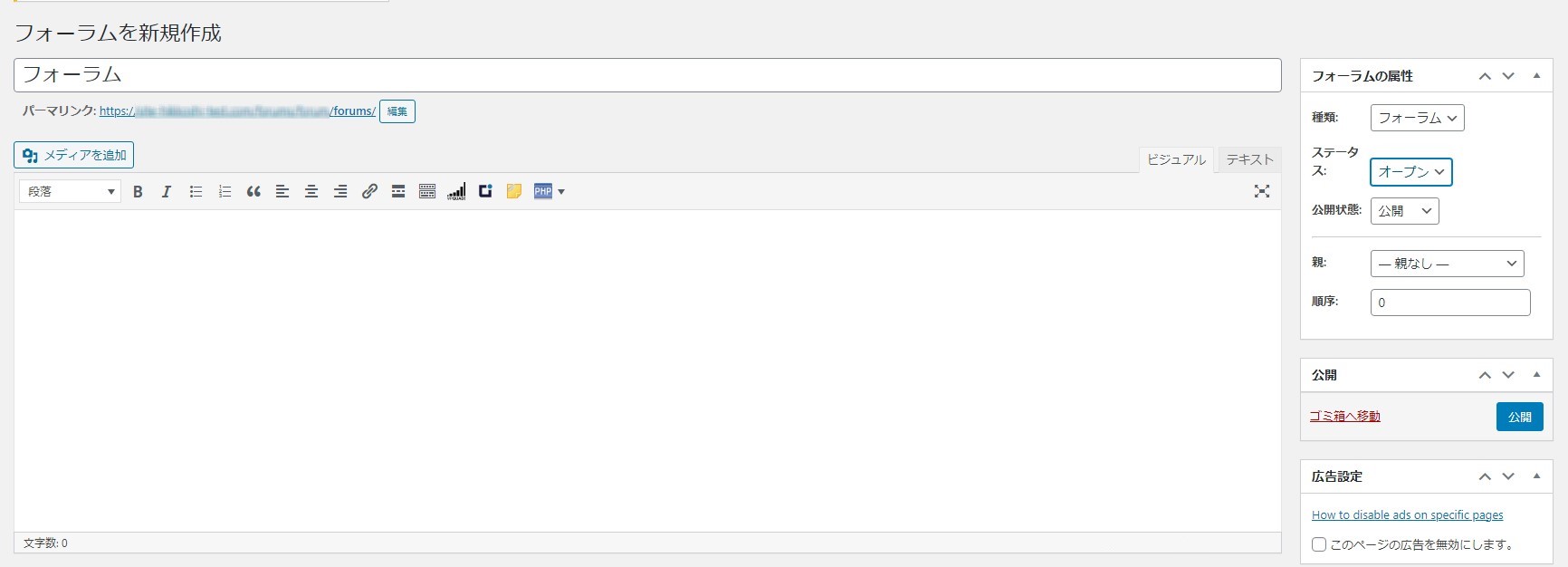
任意のタイトル(本文は空白のまま)を入れ、スラッグは必ず「forums」にします。
※bbpressのForum root(フォーラムの親ページ)設定が「forums」になっているためです。
入力したら「公開」をクリックします。
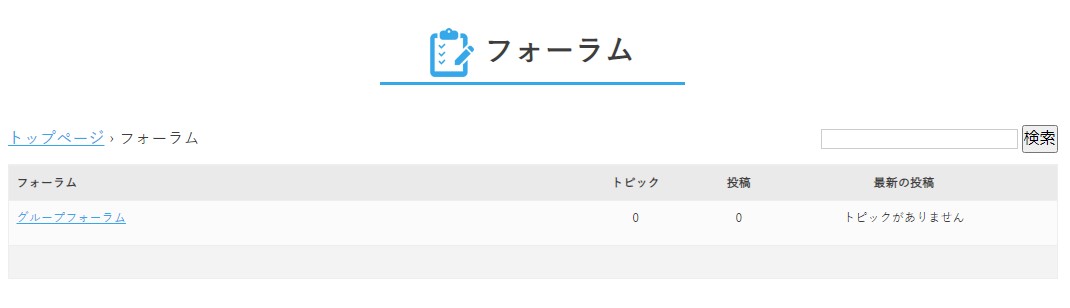
フォーラムが完成しました。
次に、グループフォーラムを設置してみます。
「フォーラム」>「フォーラムを新規作成」をクリックします。
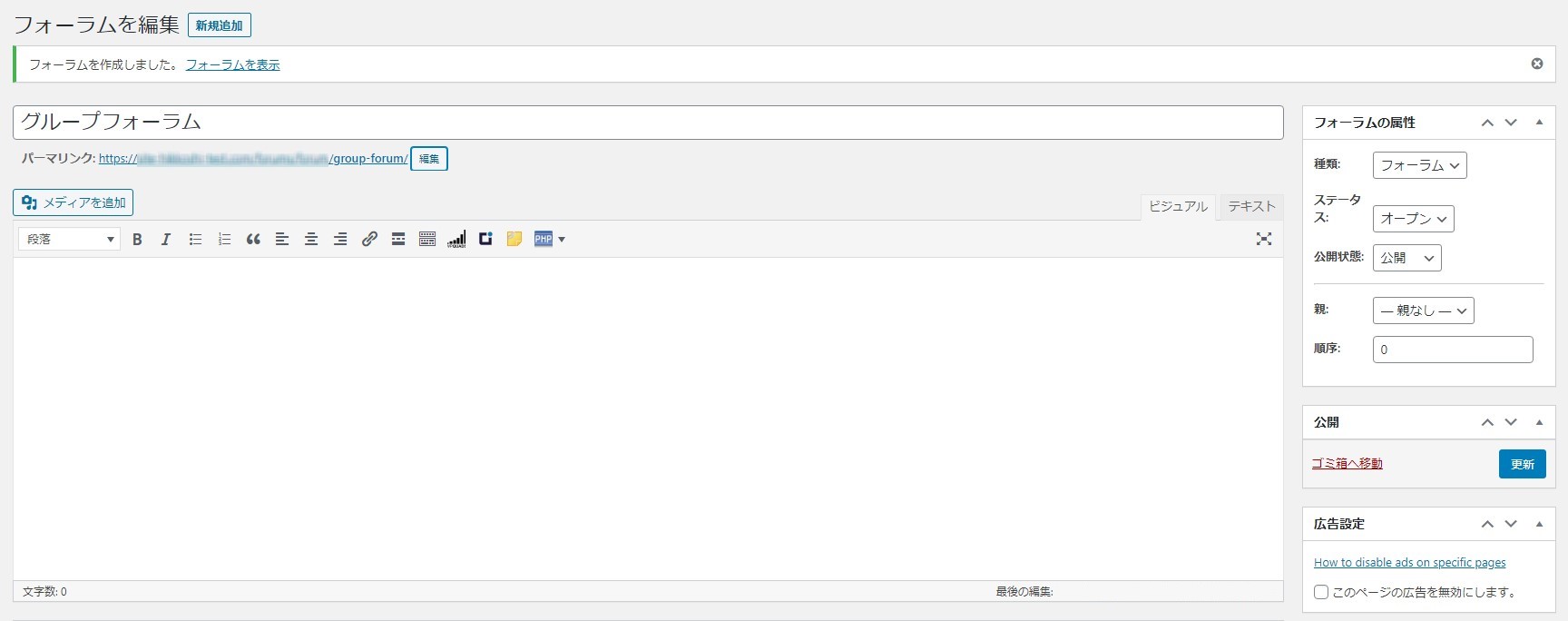
任意のタイトル(本文は空白のまま)を入れ、スラッグを「group-forum」にします。
入力したら「公開」をクリックします。
WordPress管理画面「設定」→ 「フォーラム」を開きます。
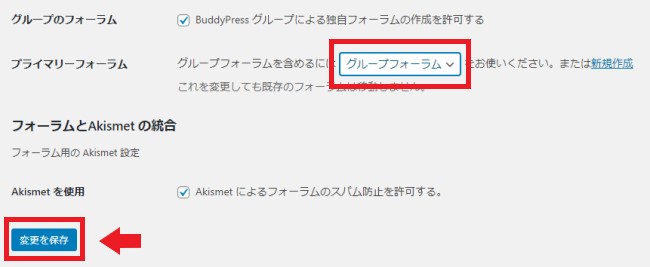
最下部にある「フォーラムと BuddyPress の統合」項目のドロップダウンメニューから「グループフォーラム」を選択して「変更を保存」をクリックします。
スパム対策を導入する
BuddyPressのスパム対策として、Googleが提供する認証システム「Google reCaptcha」を導入します。
GoogleのreCAPTCHAサービスを使用するには、APIキー(サイトキーとシークレットキー)が必要です。
まずは公式サイトにアクセスし「reCAPTHAタイプ」はv3を選択し、ドメイン名を記入していきます。
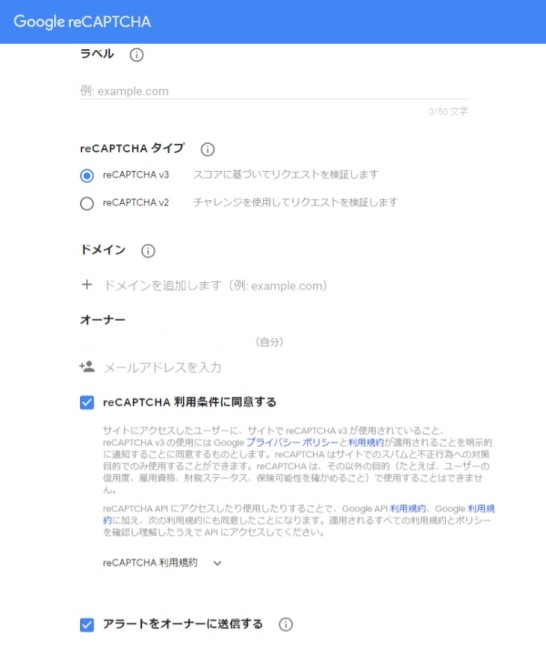
必要な情報を入力後「送信」をクリックします。
「reCAPTCHA」のサイトキーとシークレットキーが表示されるので控えておきます。
次に『Invisible reCaptcha』プラグインをインストールし、有効化します。
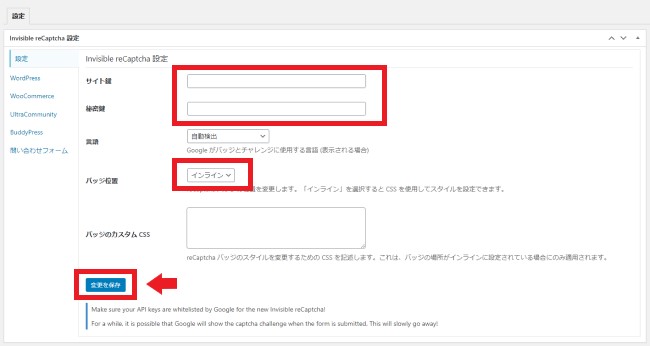
WordPress管理画面から「設定」>「Invisible reCaptcha」をクリックし、設定で以下のように設定します。
- サイト鍵:サイトキーを入力
- 秘密鍵:シークレットキーを入力
- バッジ位置:インラインを選択
最後に「変更を保存」をクリックします。
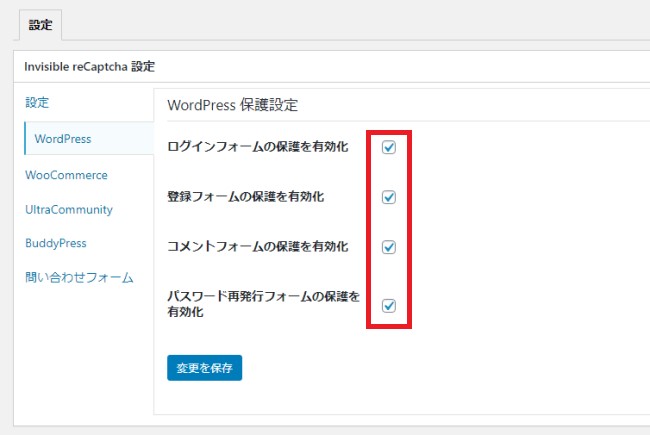
WordPress設定で以下にチェックを入れます。
- ログインフォームの保護を有効化
- 登録フォームの保護を有効化
- コメントフォームの保護を有効化
- パスワード再発行フォームの保護を有効化
最後に「変更を保存」をクリックすると、各種フォームにreCaptchaが適用されます。
Contact Forms設定では、お問い合わせフォームにInvisible reCaptchaを導入できます。
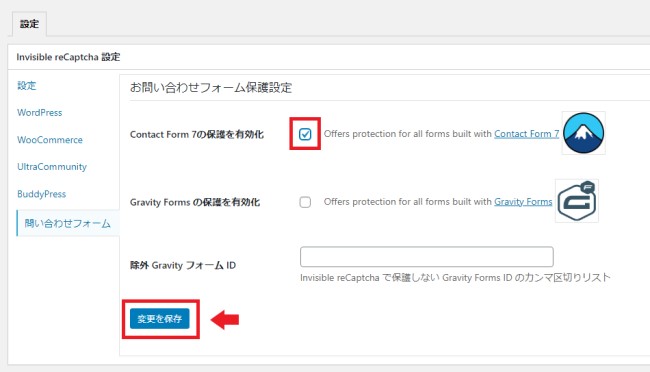
有効化したい項目にチェックを入れて、「変更を保存」をクリックするとスパムから保護されます。
写真を投稿できるようにする
通常はテキストしか投稿できないのですが、『Activity Plus Reloaded for BuddyPress』プラグインを利用すると画像・動画・リンクを簡単に投稿できます。
WordPress管理画面の「プラグイン」>「新規追加」から「Activity Plus Reloaded for BuddyPress」を検索、インストールし有効化します。
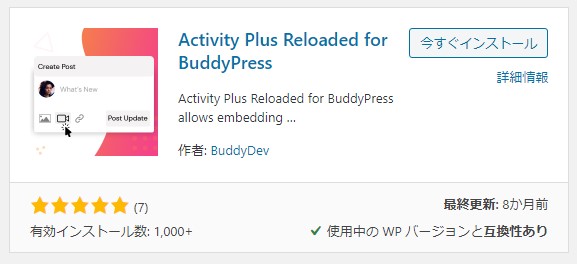
WordPress管理画面「設定」→「Activity Plus」と進んでいってください。
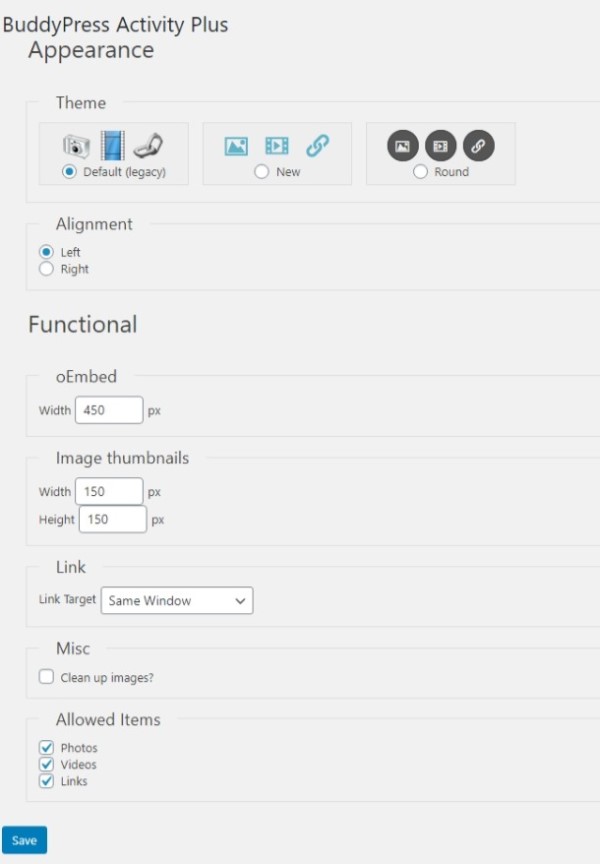
Activity Plusの設定画面で、画像や動画のアップロードに関する設定をします。
- Theme:アップロードボタンの外観
- Alignment:アップロードボタンの配置
- oEmbed:画像・動画の最大横幅
- Image Thumnails:画像の最大サイズ
- Link:リンクのタブ選択
- Misc:画像のクリーンアップ
最後に「保存」をクリックすると投稿ができるようになります。
まとめ
今回は、WordPressでSNSサイトを構築できるプラグインのBuddyPressについて解説しました。
使い方は、初期設定をし、固定ページやウィジェットを配置、スパム対策や画像投稿を可能にするなどカスタマイズを行います。
また、BuddyPressを追加することでSNSなどWebサービスも作ることができ、充実したサイトを構築できます。
・WordPressセキュリティ診断と27個の対策を解説
・WordPress手動バージョンアップの方法と注意点をプロが解説
・失敗しない!WordPressテーマの変更方法と注意すべきポイント
この記事を書いた人
サイト引越し屋さん編集部
日本で最も利用されているサーバー移転&保守代行サービス『サイト引越し屋さん』の中の人です。 サイト引越しに関わる技術情報をはじめ、WordPressやその他のWebサービスに関するノウハウを発信しています。 全日本SEO協会所属。
本サイトにてご提供している情報については、最新かつ正確な情報を提供するよう努力していますが、情報の正確性や完全性を保証するものではございません。また、コンテンツには一部プロモーションが含まれております。本サイトの情報を利用することによって生じたいかなる損害に対しても、当社は責任を負いかねます。情報をご利用される際は、ご自身の判断と責任において行っていただきますようお願い致します。










