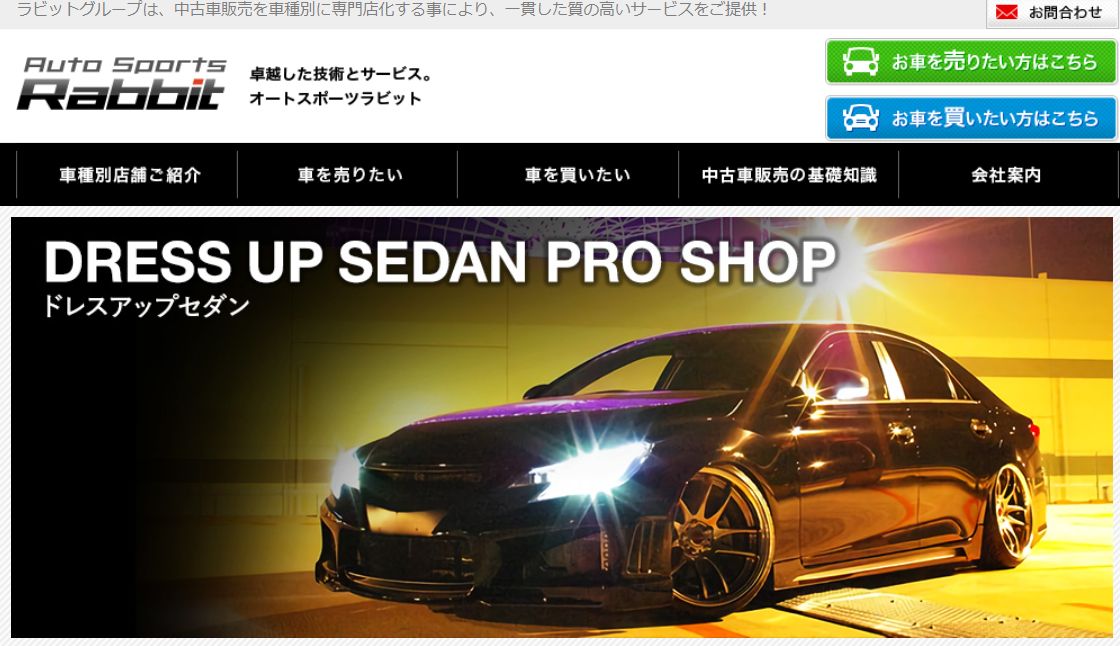- バージョンアップ
WordPressのPHPバージョンをアップさせる方法と注意点
「WordPressを置いているサーバーのPHPをバージョンアップしたい。」
「でも、いきなり上げると不具合が出る可能性があるので怖い。」
そんな悩みを抱えてはいませんか?
PHPとは、WordPressを動かすためのプログラムです。
そのため、急にバージョンアップを行うとWordPress本体やプラグイン、サイトテーマに干渉が起きて、動作や表示に不具合が起きる可能性があります。
せっかく育ててきたWebサイトが、うまく表示されなくなったらゾッとしますよね…。
そこで本記事では、PHP関連も含めてWebのお悩み事をたくさん解決してきた『サイト引越し屋さん』がPHPバージョンを安全に上げる方法と注意点を解説していきます。
「WordPressのPHPを最新バージョンへアップしたい」
「自分で作業して不具合が出たら不安だ」
そんなときはサイト引越し屋さんにお任せください。
専門のエンジニアがバージョンアップ作業を代行いたします。
目次(クリックで飛べます!)
PHPのバージョンアップが必要な理由
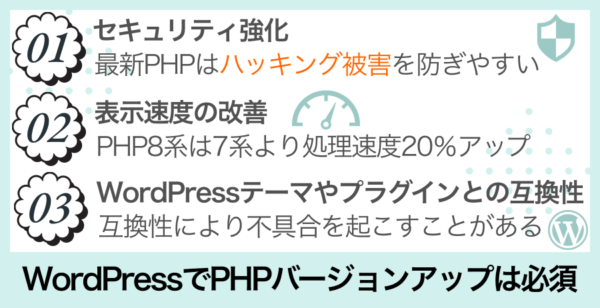
PHPのバージョンアップで失敗するのが嫌だから、できれば古いPHPを使い続けたい…と思うこともあるかもしれません。
ですが、PHPのバージョンアップはWordpressの運営では必須の作業。
ここでは、PHPのバージョンアップが必要な3つの理由を見てみましょう。
セキュリティ強化
WordPressでPHPのバージョンアップが必要な1番の理由は、セキュリティを強化するためです。
最新バージョンのPHPは以前のバージョンで見られた脆弱性を修正しており、ハッキング被害を防ぎやすい構造となっています。
古いバージョンのPHPを使用し続けるとハッキングの被害に遭い、ホームページが見れなくなったり、不正なプログラムをハッカーによって設置されるリスクもあります。
安全なサイト運営のためには、PHPのバージョンアップは必須と覚えておきましょう。
表示速度の改善
PHPをバージョンアップして最新のバージョンにすると、サイトの表示速度が一定程度改善すると言われています。
PHPは5系、7系、8系とバージョンアップしていますが、PHP7系はPHP5系の2-3倍の処理速度、PHP8系はPHP7系に比べて20%アップの処理速度となっています。
ページの表示スピードについては、「あらゆるデバイスでウェブページの読み込み時間を短くしましょう」と書かれているように、以前からGoogleが言及していた内容です。
※ちなみにこちらのページから、あなたのWebサイトの表示スピードを測定することが可能です → PageSpeed Insights
具体的にどこまでSEOに影響を及ぼしているかは未知数ですが、PHPのバージョンを変更するだけで表示速度が改善されるなら、やっておいて損はありません。
出典元:Automatic performance benchmarking: PHP 8.1 is ~30% faster than PHP 7.4
WordPressテーマやプラグインとの互換性
WordPress本体の機能やテーマやプラグインの多くは定期的に更新されています。
特にWordpress本体の機能更新は非常に頻繁に行われますが、これらの更新は最新のPHPバージョンに対応しているのが特徴です。
つまり、古いPHPバージョンでWordpressを使い続けると、Wordpressの機能との互換性がなくなり、不具合を起こすことがあるということ。
快適にWordpressを使うためにも、PHPのバージョンアップは必須です。
===「バージョンアップ作業を自分でやるのは怖い」そんな時はプロにお任せください。
>>無料ご相談窓口はこちらから
あなたのサイトは大丈夫?PHPバージョンの確認方法

まずはWordPressサイトのPHPバージョンをチェックし、バージョンアップの必要性を判断しましょう。
PHPのバージョンは、WordPressの管理画面から確認できます。
管理画面から「ツール」>「サイトヘルス」へ進みます。
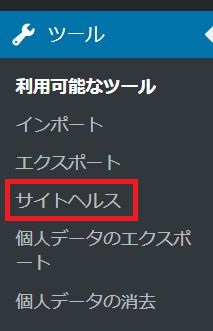
次に「情報」を選びます。

「サーバー」をクリックします。
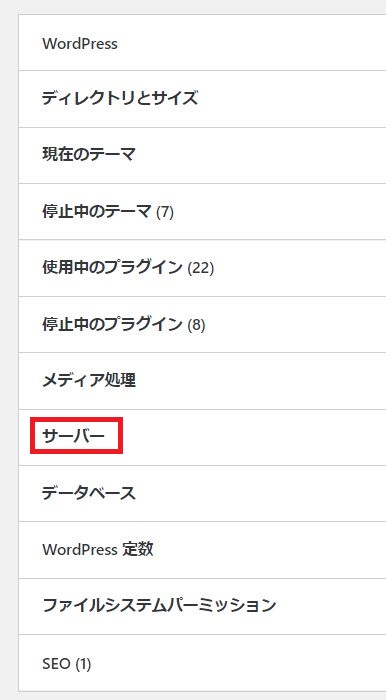
「PHPバージョン」という項目があり、現在のPHPバージョンを確認できます
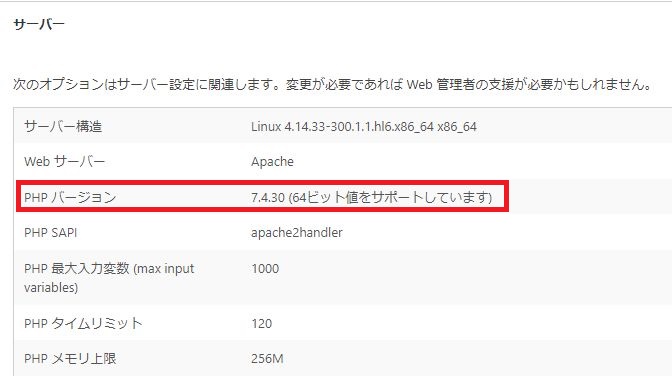
古いPHPバージョンを使用している場合は「サイトがPHPの古いバージョンを実行しており、更新をおすすめします」などのメッセージが表示されます。
===「自分で作業してみたが、うまくいかずに困っている…」そんな時はプロにお任せください。
>>サイト引越し屋さんへのご相談はこちらから
【要注意】PHPバージョンアップの影響でエラーが起きる可能性がある

次に、WordPressのPHPをバージョンアップする際の注意点を解説していきます。
注意すべきポイントはズバリ「いきなりバージョンを上げない」ということ。
多くのレンタルサーバーでは、サーバーの管理画面からクリック1つで簡単にPHPのバージョン変更ができるようになっています。
非常に簡単なので気軽にPHPのバージョンアップを行う方も多いのですが、おすすめはできません。
なぜかというと、PHPをいきなりバージョンアップすることはリスクが大きいからです。
具体的には、こんなトラブルが発生する可能性があります。
- 画面にエラーメッセージが表示される
- 画面が真っ白になる
- モバイル表示だけでエラーが起きる
また、PHPのバージョンを上げてしまうと元の古いPHPバージョンに戻せない仕様のレンタルサーバーもあるので、注意が必要です。
では、安全にバージョンアップを実行するにはどうするべきなのでしょうか。
PHPのバージョンを上げる際は、まず動作確認のテストを行うことが大事です。
===「バージョンアップ作業をプロに任せたい」そんな時はサイト引越し屋さんにお任せください。
>>無料ご相談窓口はこちらから
まずはPHPバージョンアップのテストを行う
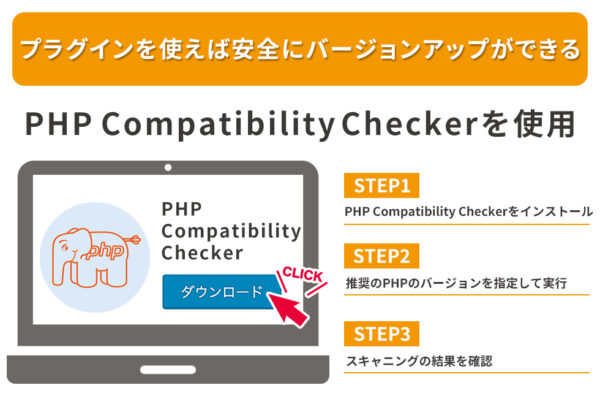
※PHP Compatibility checkerは2025年5月現在、最新WordPressバージョンには対応していないためご注意ください。
PHPのバージョンをアップする前に、動作確認のテストを行うと安心です。
テストで問題なくサイトが動くことを確認できたら、正式にバージョンのアップデートを実施しましょう。
テストの手順は以下の3ステップです。
- PHP Compatibility Checkerをインストールする
- 推奨のPHPのバージョンを指定して実行する
- スキャニングの結果を確認する
確認テストは簡単に実行できるので、安心してくださいね。
STEP1:PHP Compatibility Checkerをインストールする
テストには「PHP Compatibility Checker」というプラグインを使用します。
このプラグインを使えば「現在のWordPressで使っているプラグインとテーマが、新しいPHPでも問題なく動くかどうか」を検証できます。
まずは、WordPressの管理画面左のメニューから「プラグイン」>「新規追加」に進みます。
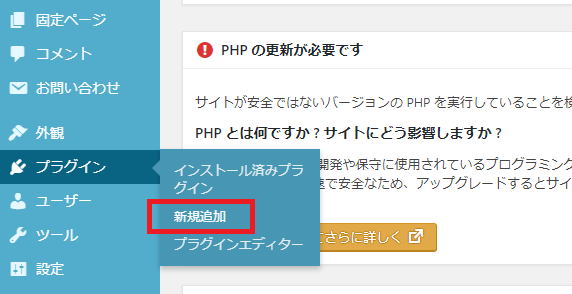
新規追加の画面に進んだら、右上の検索ボックス内に「PHP Compatibility Checker」と入力します。
すると該当のプラグインが表示されるので、インストールしましょう。
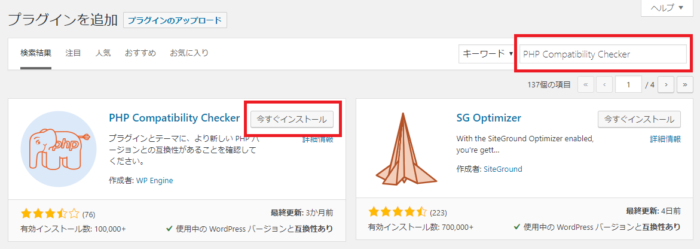
プラグインをインストールすると有効化というボタンが表示されますので、こちらをクリックしてプラグインを有効化します。
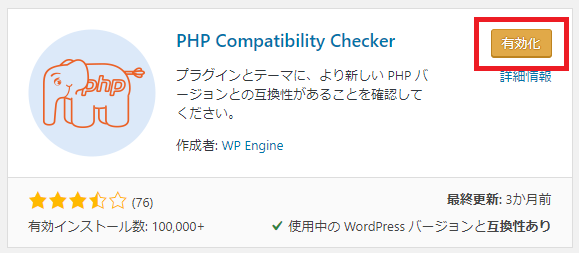
プラグインを有効化できたら、プラグインの管理画面に進みます。
WordPress管理画面左メニューから「ツール」>「PHP Compatibility」を押してください。
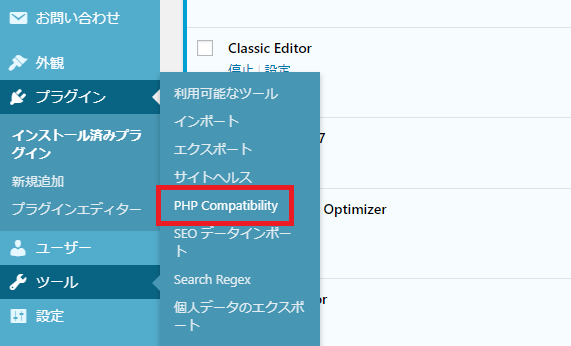
すると、PHPバージョンアップのテスト設定内容が表示されます。
STEP2:推奨のPHPのバージョンを指定して実行する
次に、バージョンアップ後に設定したい「PHPのバージョン」と「有効中のプラグインとテーマのみをスキャン」を選択して「サイトをスキャン」をクリックします。
将来的に動かす予定で現在は一時的に停止中のプラグインがあれば、「すべてのプラグインとテーマ」を選んでください。
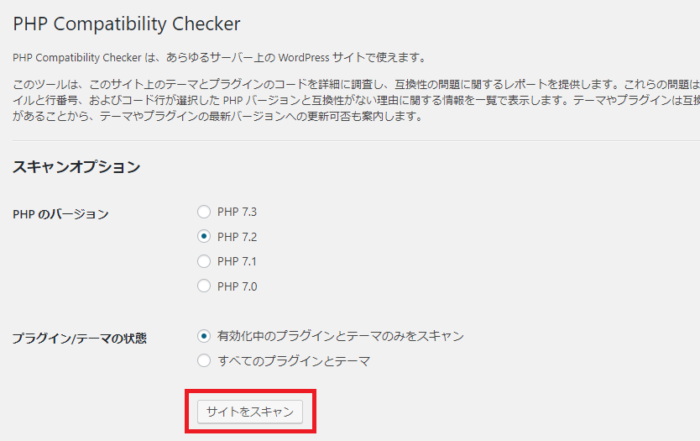
スキャンを開始すると、下記のようなスキャニングの表示がされます。
完了するまでしばらく待ちましょう。
STEP3:スキャニングの結果を確認する

PHP Compatibility Checkerのスキャニングが終わると、テスト結果が表示されます。
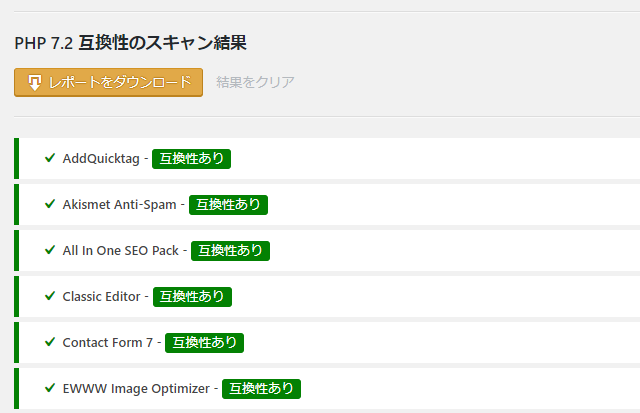
テスト結果の判定には大きく3種類あり、以下の内容になっています。
- 互換性あり ⇒ 問題なし
- 警告 ⇒ おそらく問題ないが念のため注意喚起
- エラー ⇒ エラーが起きる可能性あり
これらの中で「互換性あり」と「警告」に関しては、問題ない可能性が高いです。
また「エラー」表記が出た場合でも、右に「更新版を利用可能」が出ていれば、最新版のプラグインに更新することでエラー表記が消える可能性があります。
万が一それでも消えない場合には、そのプラグインが必須でなければ削除を検討する、または、専門の技術者に頼んでPHPのバージョンアップ作業をしてもらうなど検討しましょう。
その他の方法
PHP Compatibility checkerが使えない環境の方には、以下2つの方法もおすすめです。
新しいソフトウェアを使わなくてよいという点では、「②レンタルサーバー上にテスト用サイトを作る方法」のほうがより簡単に行えます。
①ローカル環境にサイトをコピーしてテストする方法
- 「Local」「XAMPP」などのソフトウェアをインストールして、テスト用のサイトを作る
- WordPressサイトを複製して、テスト用サイトにデータを移す
- テスト用サイトでPHPバージョンアップをして、不具合をチェックする
「Local」「XAMPP」ともに日本語での解説サイトが多くありますので、インストール方法などをチェックしてみてください。
また、Wordpressサイトの複製には「All-in-One WP Migration and Backup」や「Yoast Duplicate Post」などのプラグインを利用するのがおすすめです。
②レンタルサーバー上にテスト用サイトを作る方法
- レンタルサーバー上にサブドメインを設定(test.サイト名.comなど)
- サブドメインにWordpressをインストールして、テスト用のサイトを作る
- WordPressサイトを複製して、テスト用のサイトにデータを移す
- テスト用サイトでPHPバージョンアップをして、不具合をチェックする
それでは次に、実際のPHPバージョンアップ作業に入っていきます。
WordPressのPHPバージョンを変更する流れ
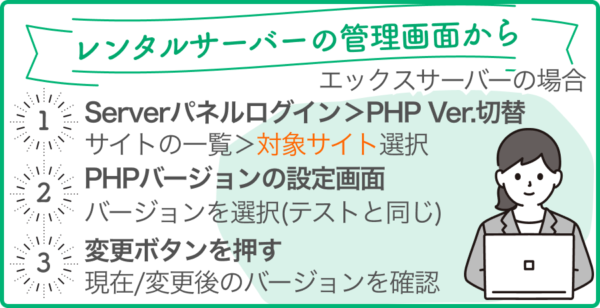
多くのレンタルサーバーでは、管理画面からPHPバージョンを変更することができます。
本記事では、エックスサーバーの管理画面を例に進めていきます。
まずはサーバーパネルにログインします。
すると、一番下のほうに「PHP Ver.切替」があるので、それをクリックします。
※他のレンタルサーバーでも似たような表記で項目があるはずです。
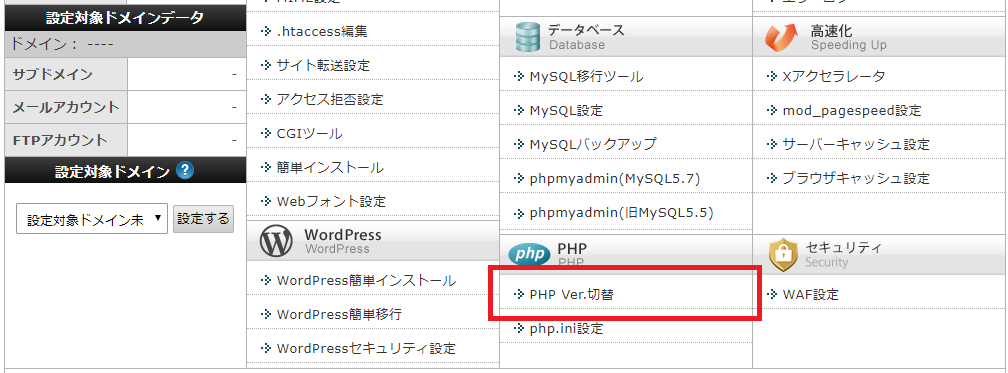
サイトの一覧が出てきますので、対象サイト選択します。
今回は弊社で運営しているサイト(Webを資産にするブログ)をテストに使いました。
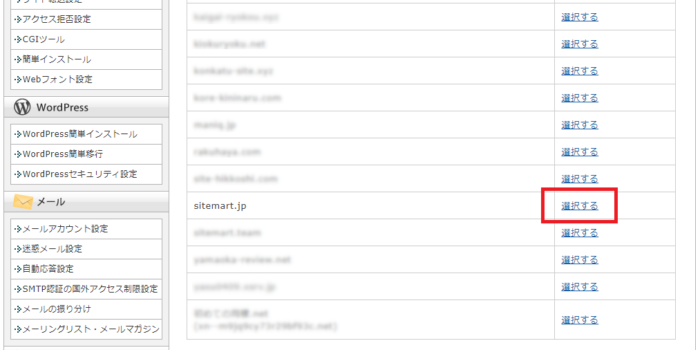
サイトを選択するとPHPバージョンの設定画面に進むので、変更したいバージョンを選択します。
※テストで試したバージョンと同じものを選択してください。
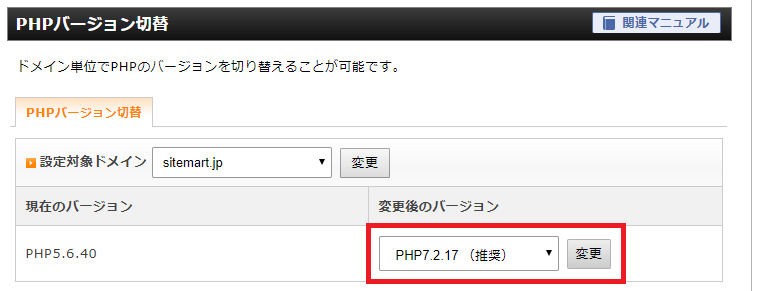
画像は現在phpバージョン「PHP5.6.40」を「PHP7.2.17」へ変更を行うという意味です。
「PHPバージョンを「PHP●.●.●」に変更しました。」と表示されたら変更完了です。
なお、PHPバージョンを上げた際に大きなエラーが出る場合には、WordPress本体やプラグイン、テーマで問題が発生している状態ですので、すぐさまPHPバージョンを戻してください。
PHPバージョンを上げてエラーが発生する場合は、下記の方法にてWordPressのバージョンアップも行う必要があります。合わせてご確認ください。
最後にサイトの表示・動作確認を行っていきましょう。
PHPバージョンアップ後のWordPress表示・動作確認
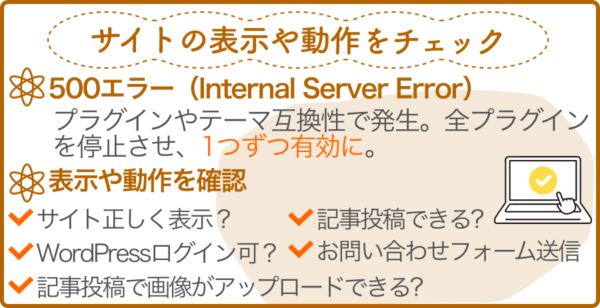
PHPのバージョンを変更したら、サイトの表示や動作をチェックし、異常がないか調べます。
ちなみに、プラグインやテーマで互換性がないものがあるときは、サイト表示で500エラー(Internal Server Error)が発生することがあります。その際に、原因を特定する方法は、すべてのプラグインを停止させ、1つずつ有効にしていく方法を取るのが一般的です。
今回試したサイトでは問題なく今まで同様の表示や動作が確認できました。
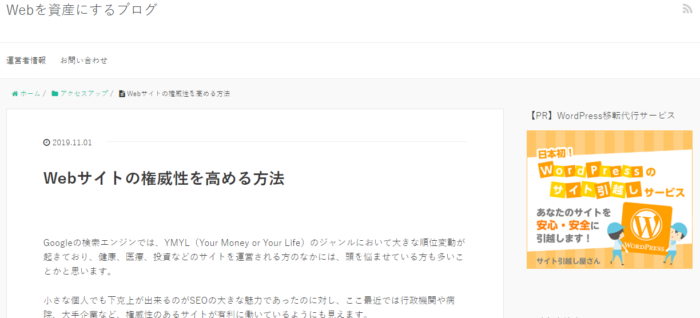
表示や動作を確認する際は、以下のような項目をチェックしておきましょう。
- サイトが正しく表示されているか?
- WordPressにログインができるか?
- 記事投稿で画像がアップロードできるか?
- 記事投稿ができるか?
- お問い合わせフォームは送信できるか?
すべてクリアできていれば、PHPのバージョンアップ作業は完了となります。
ここまで長い作業お疲れさまでした!!
最後に、PHPバージョンアップのテストで使用したプラグイン「PHP Compatibility Checker」、こちらはもう不要なのでプラグイン一覧から削除しておきましょう。
使わないプラグインは、なるべく削除(アンインストール)しておくことを推奨します。
多くのプラグインが動作していると、サイトの表示速度に影響が出るからです。
PHPのバージョンアップ前にバックアップを取っておくと安心です

今回は、PHPバージョンアップの注意点とバージョンアップ方法について解説しました。
本記事の通りに進めていただければ、PHPのバージョンアップが問題なくできるかと思います。
ただし、独自でWordPressにカスタマイズを行っている場合や、制限の多いレンタルサーバーを利用している場合には、予期せぬ不具合が起きる可能性もゼロではありません。
さらに安全性を高めるコツとしては、サイトのバックアップを取っておきましょう。
WordPressのバックアップ方法についてはこちらで解説しています。
WordPressのPHPバージョンアップの事例
最後に、サイト引越し屋さんが行ったPHPのバージョンアップの事例をご紹介します。
PHPバージョンアップのほか、Wordpressのバージョンアップ、セキュリティ対策を行った事例となります。「大事なサイトをお任せできると思った」というご感想をいただけました。
「WordPressのPHPを最新のバージョンにアップしたい。」
「自分で作業して不具合が出たら不安だ。」
そんなときはサイト引越し屋さんにお任せください。
専門のエンジニアがバージョンアップ作業を代行いたします。
この記事を書いた人
サイト引越し屋さん編集部
日本で最も利用されているサーバー移転&保守代行サービス『サイト引越し屋さん』の中の人です。 サイト引越しに関わる技術情報をはじめ、WordPressやその他のWebサービスに関するノウハウを発信しています。 全日本SEO協会所属。
本サイトにてご提供している情報については、最新かつ正確な情報を提供するよう努力していますが、情報の正確性や完全性を保証するものではございません。また、コンテンツには一部プロモーションが含まれております。本サイトの情報を利用することによって生じたいかなる損害に対しても、当社は責任を負いかねます。情報をご利用される際は、ご自身の判断と責任において行っていただきますようお願い致します。