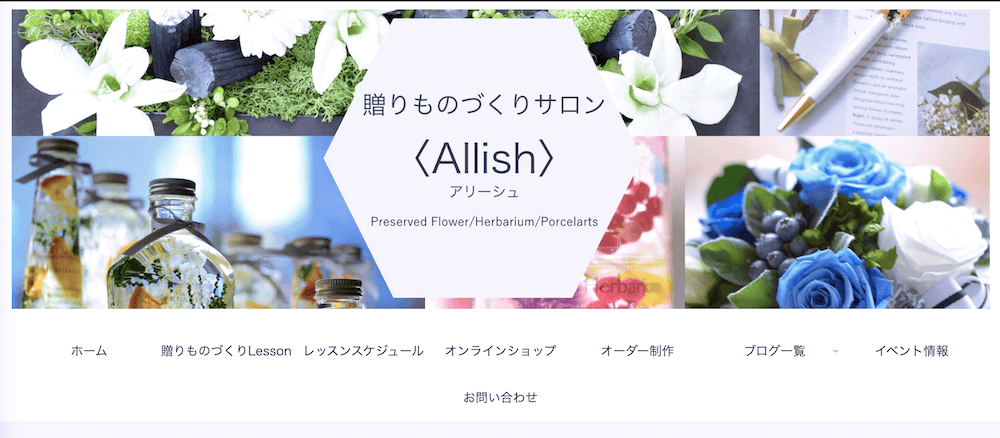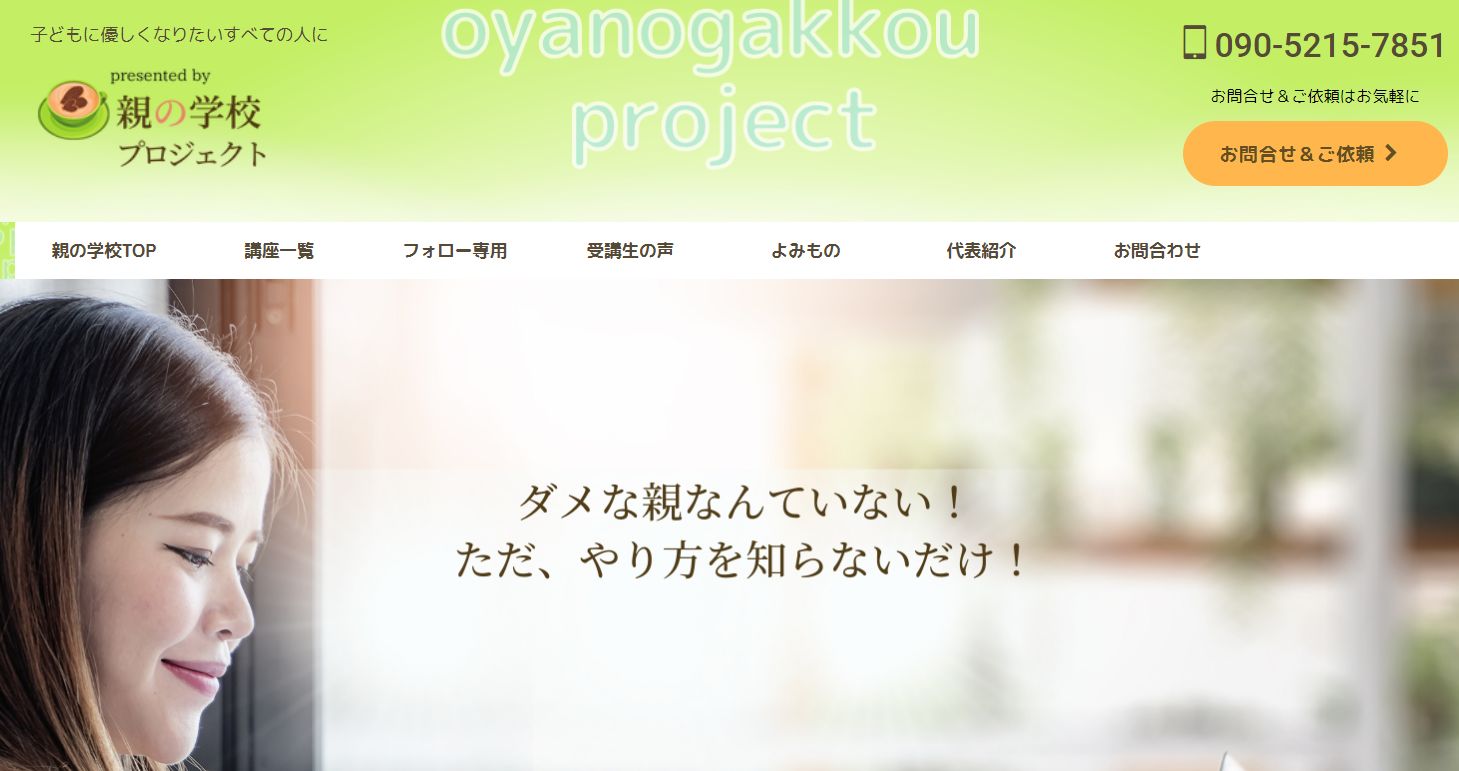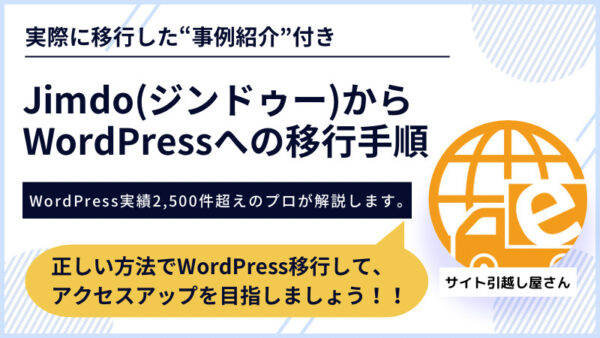
- その他システム
【徹底解説】JimdoからWordPress移行の手順と注意点
「Jimdo(ジンドゥー)を活用してきたけれど、限界を感じているのでWordPress移行したい。」
このように考えてはいませんか?
Jimdoは誰でも簡単かつ直感的に、ホームページを作ることができるサービスとして人気です。ホームページ制作の知識がない人でも、Jimdoのテンプレートを使用すれば、素早くホームページを作ることができます。
しかし、Web集客のために本気で運用していく場合は、WordPressのほうがオススメです。
そこで本記事では、Jimdo(独自ドメイン)からWordPressへの移行手順について、日本で最も利用されている引越し代行サービスである『サイト引越し屋さん』が解説していきます。
「JimdoからWordPressへ移行したいが自社で出来るか不安」
「ただ移行するだけではなくSEO対策も強化しておきたい」
そんなときはサイト引越し屋さんにご相談ください。
経験豊富なディレクターとエンジニアが対応させていただきます。
目次(クリックで飛べます!)
JimdoからWordPressへ移行が必要な理由
WordPressはプラグインを使用することでサイトのカスタマイズや機能拡張が可能です。Jimdoも一般的なページの追加やデザインの変更はできますが、WordPressほどの拡張性はありません。
さらにJimdoは、ページによって表示スピードが遅くなることがあります。WordPressの場合はプラグインを使ってページ表示速度を高速化することができるため、Jimdoに比べてページの表示速度が早いです。
またSEO対策(検索エンジン対策)に関しても、JimdoよりWordPressの方が優れています。
なぜなら、プラグインを使用してSEO対策をしたり、SEO対策済みのテーマが用意されていたり、WordPressにはSEOに強いサイト作りの環境が整っているからです。
こういったことからも「現在Jimdoでホームページを運営しているがWeb集客に悩んでいる」という方や「サイトのSEO対策をして本格的にホームページを運用していきたい」とお考えの方はWordPressへの移行をオススメします。
===JimdoからWordPress移行の支援ならサイト引越し屋さんにお任せ。ご予算に応じてサポート内容を柔軟に変更可能です。
→JimdoからWordPress移行サービス詳細を確認する
JimdoからWordPressへの移行手順7ステップ
今回は、既に独自ドメインを使用しているJimdoサイトの移行手順を紹介していきます。
WordPressへの移行は次の流れで進めます。
- 独自ドメインをJimdoから他のサービスへ移管する
- 新規でレンタルサーバーを契約する
- サーバードメインを使いテスト用のWordPressをインストールする
- WordPressの初期設定を行う
- Jimdoで作成した記事をテスト用のWordPressへ移行する
- 記事の移行完了後、Jimdoで使用していた独自ドメインに変更する
- 本番ドメインのネームサーバーを変更する
仮のWordPressサイトに記事を移して、問題がなければ本番公開するといった流れになります。
それでは、JimdoからWordPress移行の手順を順番に見ていきましょう。
STEP1:独自ドメインの移管を行う

Jimdoで取得した独自ドメインは外部のサービスに接続することができないため、まず最初独自ドメインをJimdoから外部のサービスに移管する必要があります。
ただし、外部のサービスに移管するといっても現行のJimdoが表示されなくなるわけではないのでご安心ください。最後におこなう本番公開のための下準備になります。
ドメイン管理会社とはその名の通り、ドメインを保管しておくためのサービスです。
ここでは大手のお名前.comをお勧めしておきます。
ドメイン管理会社のアカウントが用意できたら、下記Jimdo公式ヘルプページの手順に従ってドメイン移管を行います。
参考)ジンドゥーで取得したドメインを外部へ移管する方法
STEP2:レンタルサーバーを契約する
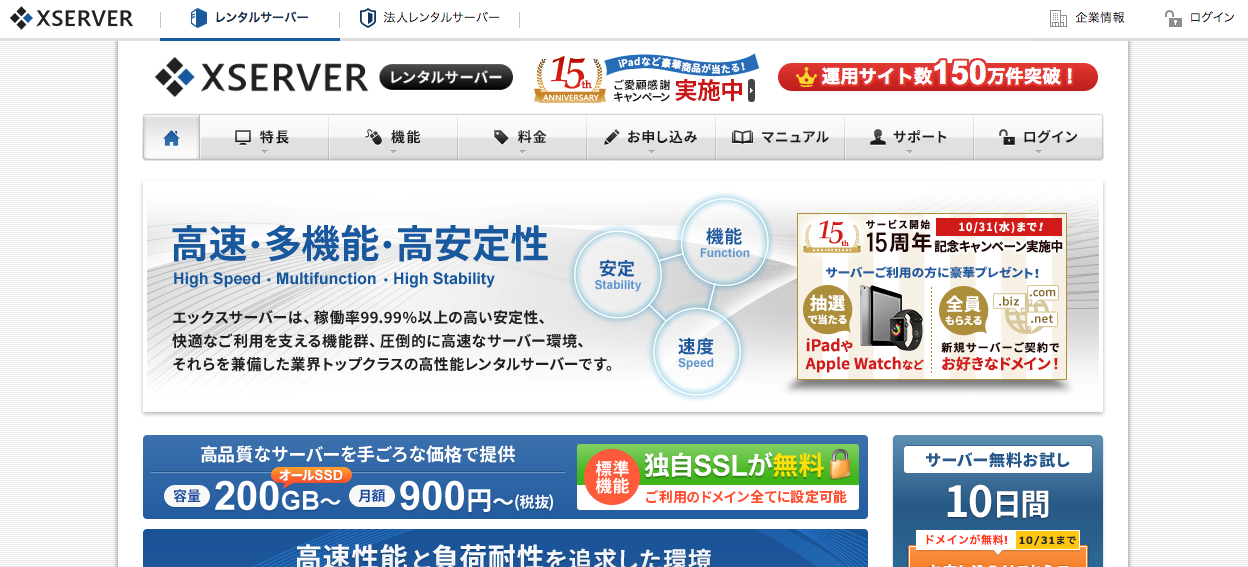
WordPressを使用するためには、サーバーの契約が必要になります。WordPressの使用が可能なサーバーはたくさんありますが、オススメはエックスサーバーです。
エックスサーバーは、ページの表示速度が早くサーバーの安定性も高いこと、独自SSLが無料で使えて月額料金もお手頃であることから、多くのサイトで利用されています。
管理画面がわかりやすく、WordPressを簡単にインストールすることができるのもエックスサーバーをオススメする理由の一つです。
STEP3:サーバードメインにてWordPressをインストール

レンタルサーバーを契約すると、サーバードメイン(無料ドメイン)を利用することができます。
まずはサーバードメインにWordPressをインストールして、テスト用のサイトを作成しましょう。
今回は「https://site-hikkoshi-test.com/」というドメインのテストサイトを作るものと仮定します。
エックスサーバーを利用する場合は、サーバーパネルから簡単にWordPressをインストールできます。
※エックスサーバー以外のレンタルサーバーであっても、基本的にはボタン1つでWordPressをインストール出来る機能が備わっています。
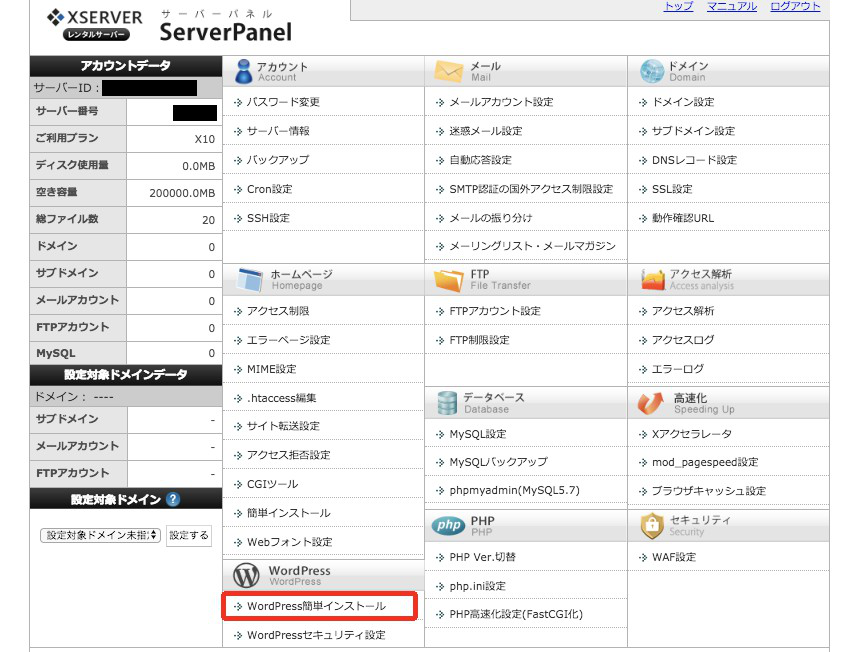
STEP4:WordPressの初期設定を行う
サーバードメインにWordPressをインストールすることができれば、次はWordPressの初期設定を行いましょう。ここでは「一般設定」「パーマリンク設定」「テーマ設定」「ヘッダーバナーの設定」の手順をご紹介します。
◎一般設定
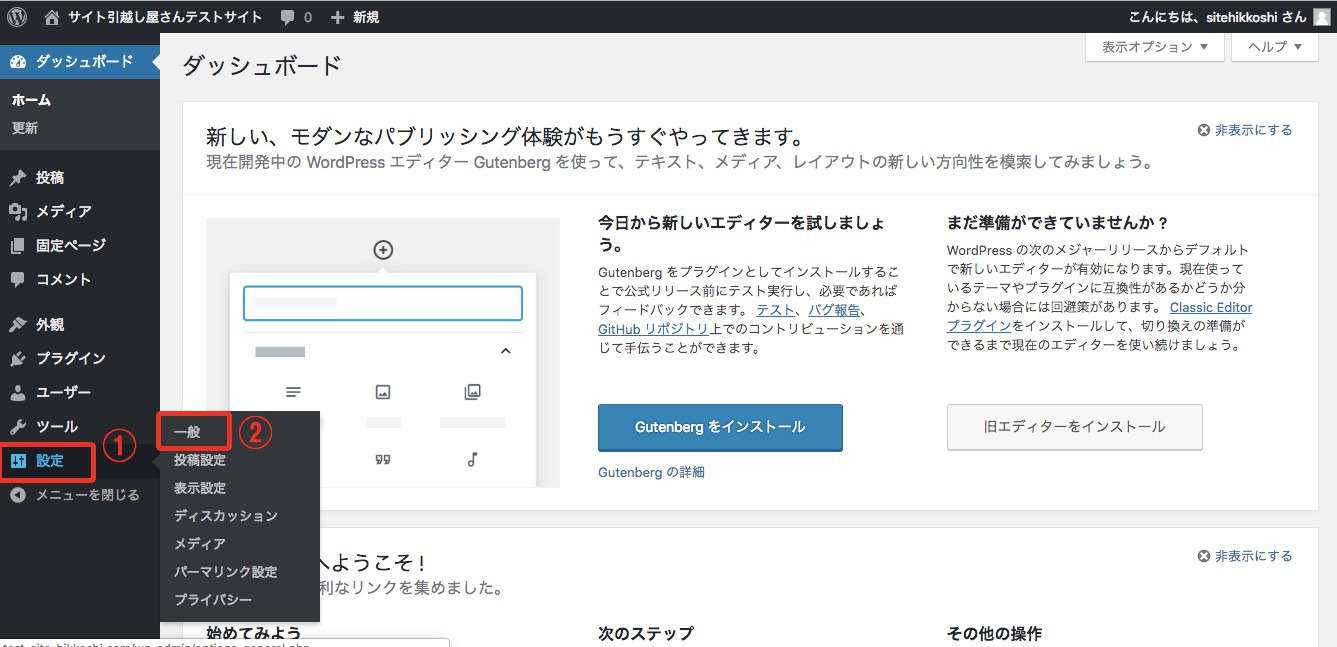
まずWordPressのダッシュボードにログインしましょう。
「設定」→「一般」の順に選択します。
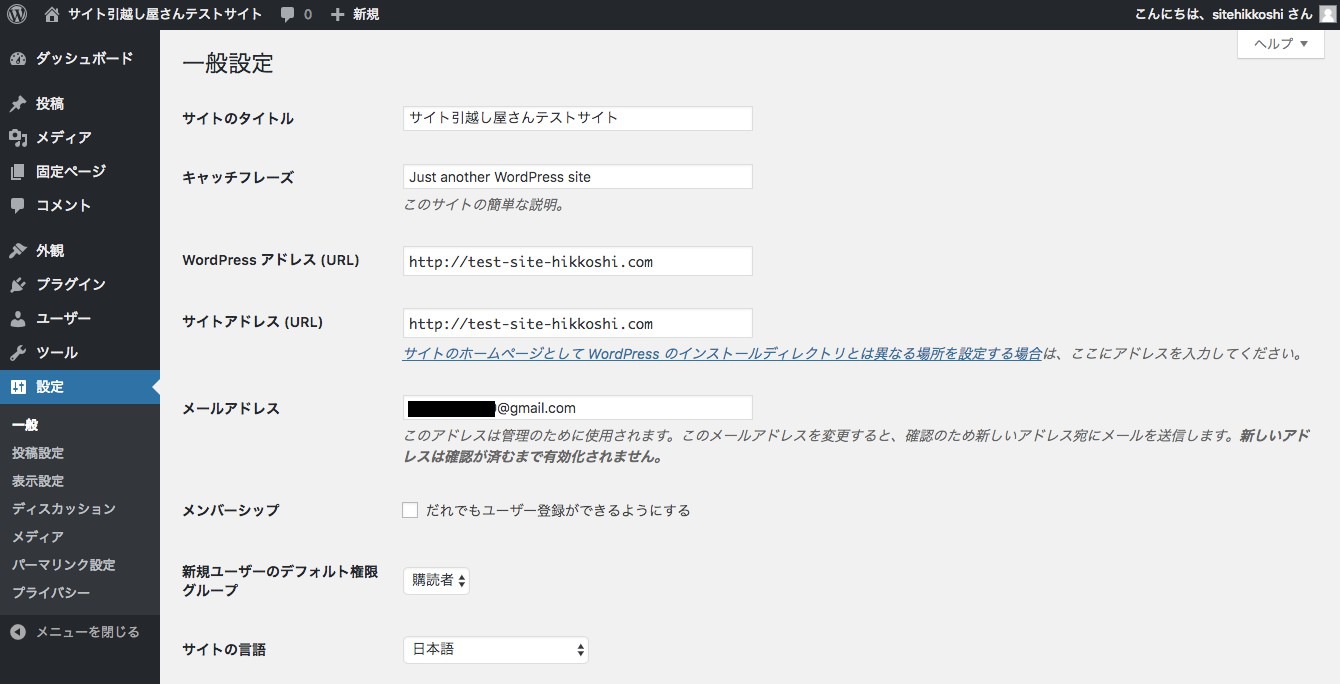
「一般」ページでは、以下のものを設定することができます。
| 項目名 | 設定内容 |
|---|---|
| サイトのタイトル | Jimdoサイトと同じタイトルを入力 |
| キャッチフレーズ | サイトの内容を表現する文章を100文字程度で入力。狙っている検索キーワードがあれば入れておくとベター |
| WordPressアドレス | テストサイトのURL※既に設定済のはず |
| サイトアドレス | テストサイトのURL※既に設定済のはず |
| メールアドレス | WordPressからの通知を受け取るためのアドレス |
| メンバーシップ設定 | WordPressを複数のユーザーで使用する際に複雑なユーザー管理機能設定が必要な場合のみ設定 |
| サイトの言語設定 | 外国向けのサイトでない限り、デフォルトのままでOK |
| タイムゾーンの設定 | 外国向けのサイトでない限り、デフォルトのままでOK |
次に、管理画面の「設定」→「パーマリンク設定」からパーマリンク設定を行います。
◎パーマリンク設定
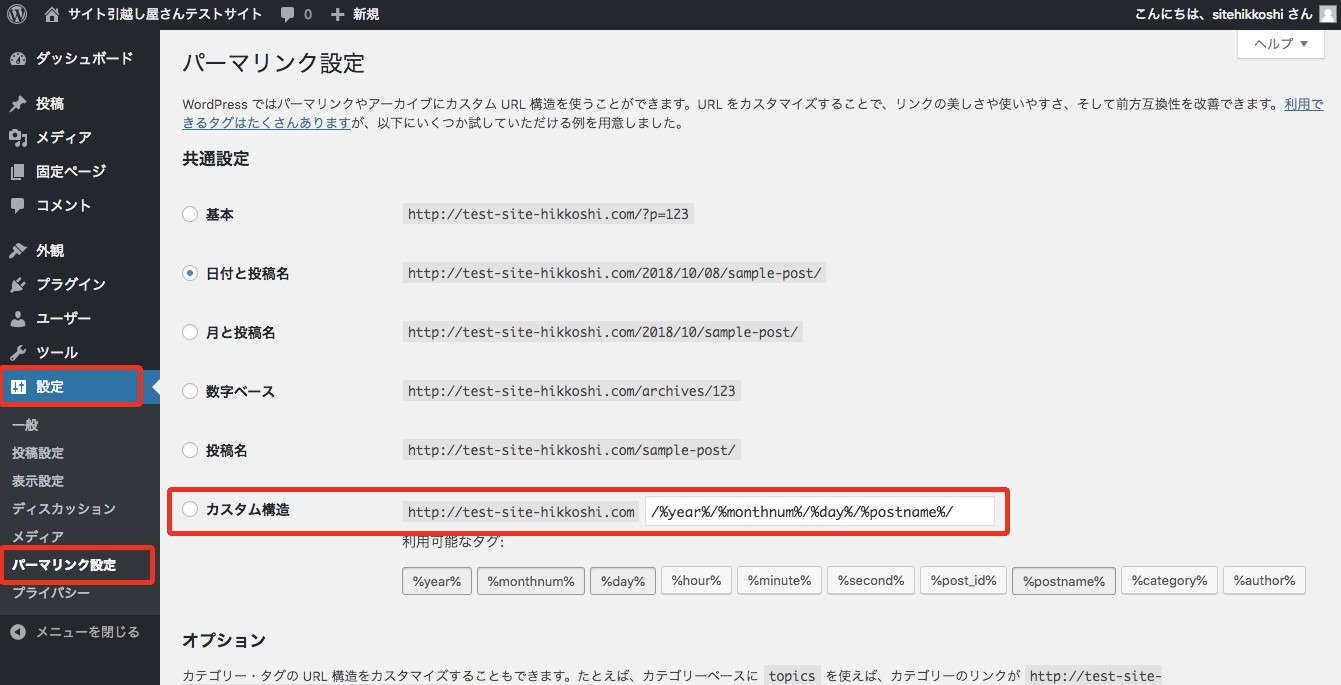
パーマリンクとは、ページごとに個別で設定されるURLのことで、サイトドメイン以下の部分を設定することをパーマリンク設定といいます。
JimdoからWordPressに移行する際は、Jimdoで作成した記事のドメイン評価を引き継ぐためにカスタム構造を選択し、Jimdoの形式に合わせて設定するようにしましょう。
デフォルトのパーマリンクで対応できない場合には、「Custom Permalinks」というプラグインを使用して自由に設定することも可能です。
◎テーマ設定
WordPressでは、デザインテンプレートのことをテーマと呼んでおり、テーマを選択することでサイトを好みのデザインに変更することができます。
WordPressには、無料のものから有料のものまでたくさんのテーマがあります。Jimdoで作成したサイトのデザインに近いテーマを見つけて、インストールするといいでしょう。
▼ダッシュボードからテーマをインストールする方法
管理画面から「外観」→「テーマ」→「新規追加」を選択します。
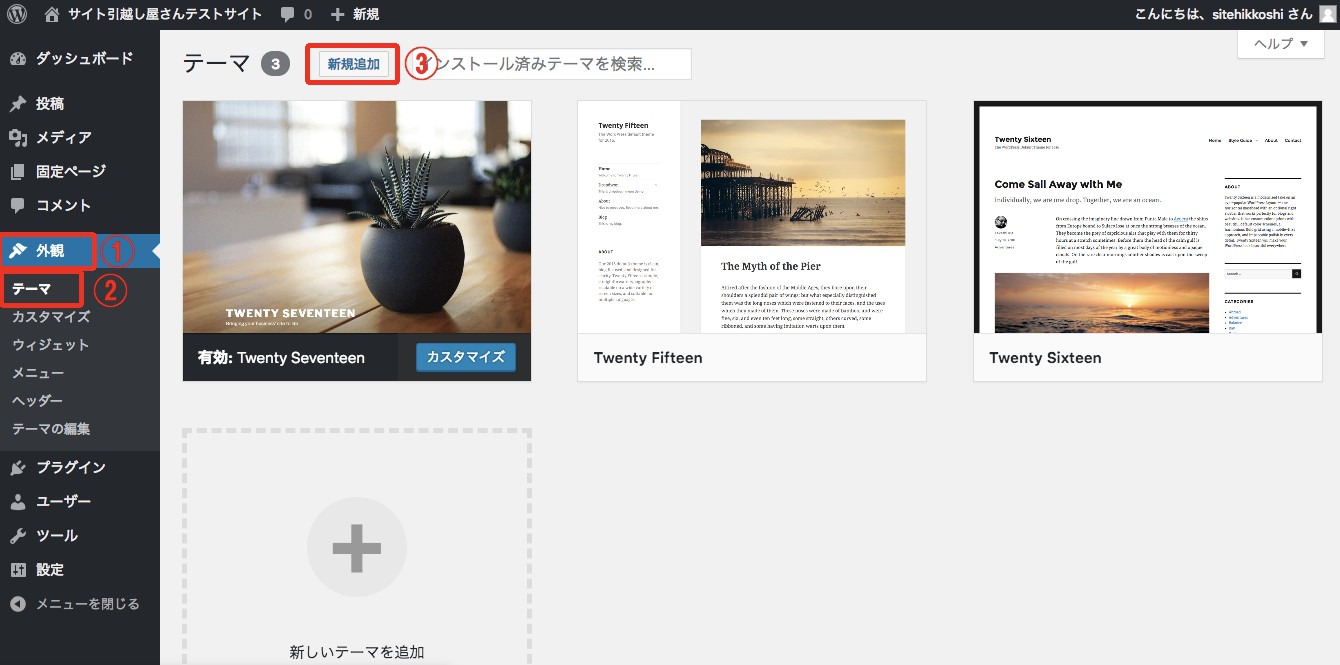
ここでテーマを選んでインストールすることも可能ですが、既にテーマを他サイトからインストールして持っている場合は「テーマのアップロード」を選択し「ファイルを選択」からローカルフォルダにあるテーマファイルを選び「今すぐインストール」でテーマをインストールします。
※テーマファイルはzip形式でアップロードしてください。
インストール終了後、「有効化」をクリックすればテーマが反映されます。
▼FTPソフトでテーマをインストールする方法
FTPソフトでテーマをインストールする場合は/wp-content/themes/の直下に、解凍したテーマファイルをアップロードしてください。
その後、WordPressの管理画面から「外観」→「テーマ」に移動すると、FTPソフトでアップロードしたテーマが追加されていますので「有効化」をクリックしてテーマを反映させましょう。
◎ヘッダーバナーの設定
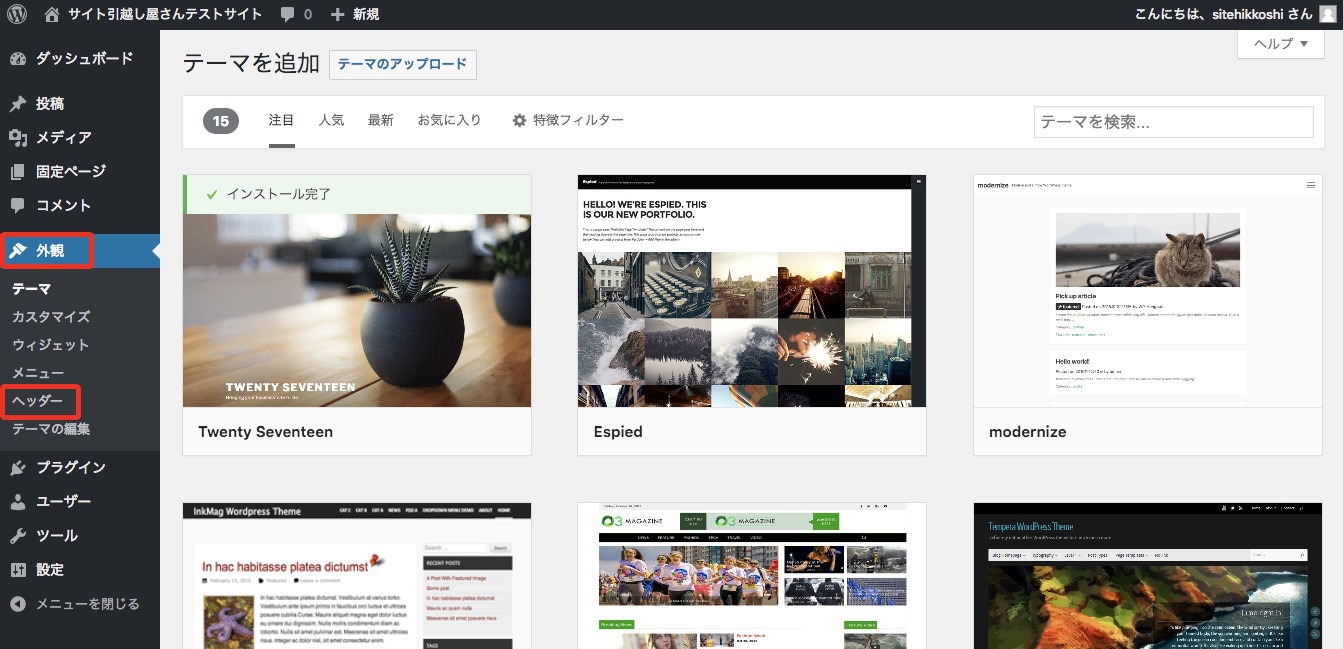
「外観」→「ヘッダー」を選択します。

「新規画像を追加」→「ファイルを選択」→ヘッダーバナーを選んで「開く」→「選択して切り抜く」→サイズを調整したら「画像切り抜き」→「公開」
使用するテーマによって多少、設定方法は異なりますが、基本的には上記の流れでヘッダーバナーを変更することが可能です。
STEP5:Jimdoで作成した記事をテスト用のWordPressへ移行する

次に、Jimdoで作成したページの移行を行います。
WordPressでは2種類のページを作ることができ、1つはブログ記事を更新するための「投稿ページ」、もう1つは会社概要やお問い合わせページなどを作成するための「固定」ページがあります。
JimdoからWordPressへの移行では、ブログ記事は投稿ページで作成し、それ以外は固定ページを使ってページを作成していきます。
ちなみに、Jimdoで作成したページのデータをエクスポートすることはできません。そのため、かなり手間はかかってしまいますが、1ページずつ手動で移動させる必要があります。
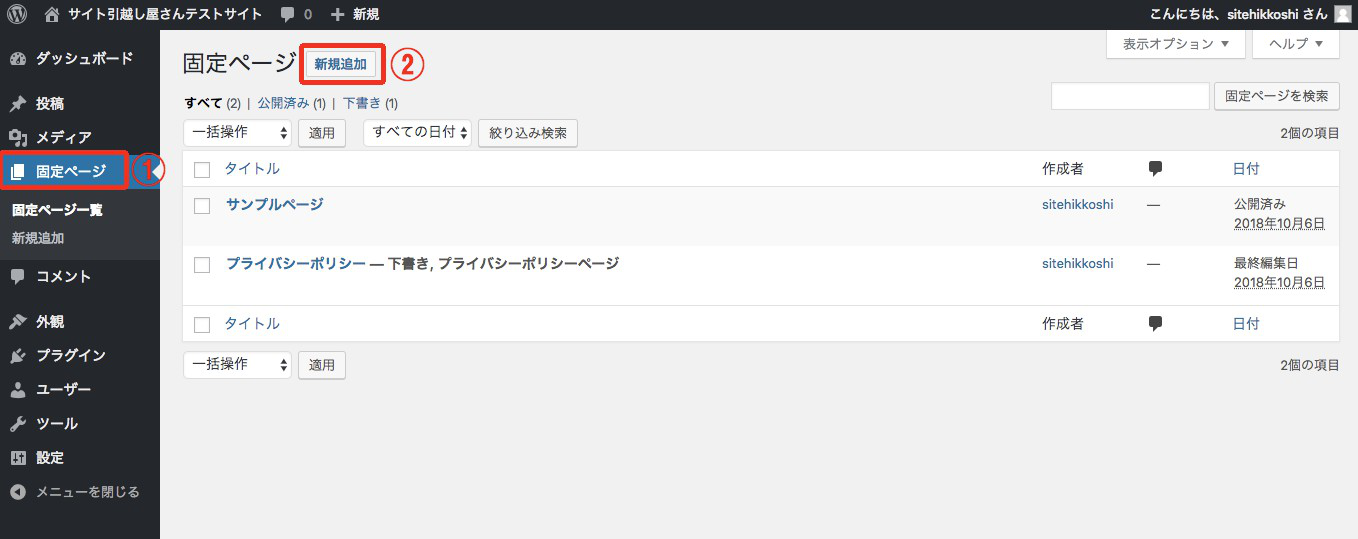
WordPressの管理画面から「固定ページ」→「新規追加」を選択し、Jimdoで作成したページを目視で再構築していきましょう。
ブログ記事を移行する
WordPressでブログを作成する場合は「投稿」から記事を作成していきます。
Jimdoで作成したブログ記事を移行するには、固定ページ同様に1記事ずつ再構築していくしかありません。
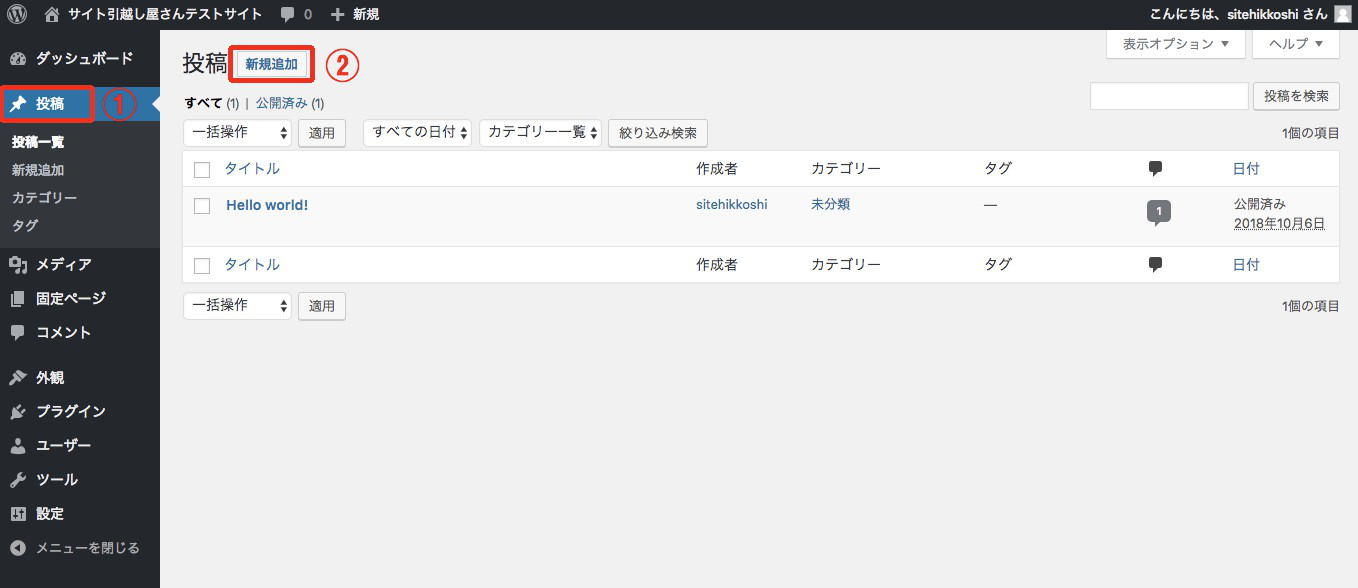
管理画面の「投稿」→「新規追加」を選択し、ブログ記事を1つずつコピペしていきましょう。
===JimdoからWordPress移行の面倒な作業をすべて丸投げ!サイト引越し屋さんにお任せください。
→JimdoからWordPress移行サービス詳細を確認する
ヘッダーメニュー(グローバルナビゲーション)とフッターメニューを設定する
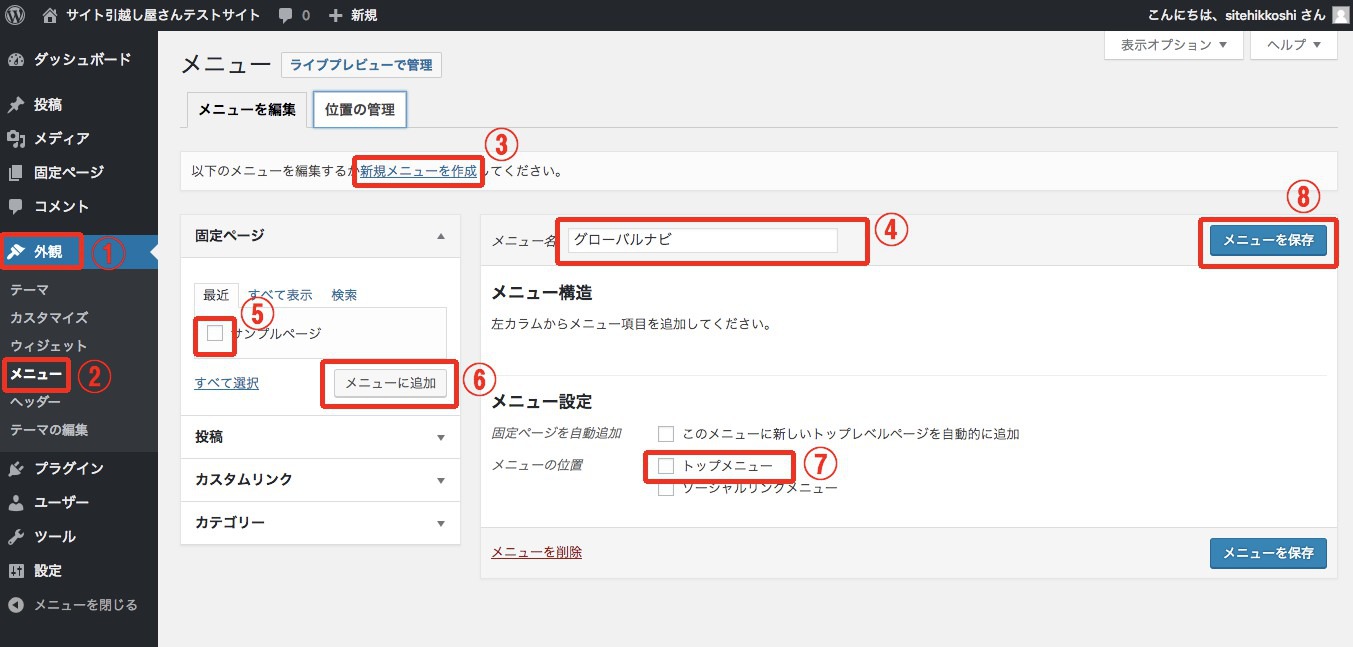
まず初めに、メニューを作成します。
WordPressの管理画面から「①外観」→「②メニュー」を選択。「③新規メニューを作成」をクリックし、「④メニュー名」に分かりやすい名前を入力します。
「⑤作成した固定ページ」の中からメニューに追加したいページを選択して「⑥メニューに追加」をクリック。「⑦メニューの位置」を選択して「⑧メニューを保存」を押すとメニューの作成が完了します。
フッターメニューの設定方法は使用しているテーマによって異なります。テーマによっては「⑦メニューの位置」で選択することも可能です。
WordPressの初期テーマであるTwenty Seventeenの場合は、「外観」→「ウィジェット」で「フッター」に「ナビゲーションメニュー」をドラッグ&ドロップして追加し「保存」すると、フッターメニューが表示されるようになります。
ウィジェット(サイドバー)を設定する

次に、サイドバーの表示を設定します。
WordPressの管理画面から「外観」→「ウィジェット」を選択。サイドバーに表示したい項目を左の「利用できるウィジェット」から選んで「ブログサイドバー」にドラッグ&ドロップで追加します。
先述したように設定方法は使用するテーマによって変わるため、当箇所で見当たらない場合はテーマ提供元の設定マニュアルを参考にしてみてください。
以上で、WordPressのテストサイトの作成は完了です。
ここまできたら、後はWordPressのドメインを変更し、ネームサーバーの変更を行うだけです。
STEP6:Jimdoで使用していた独自ドメインに変更する
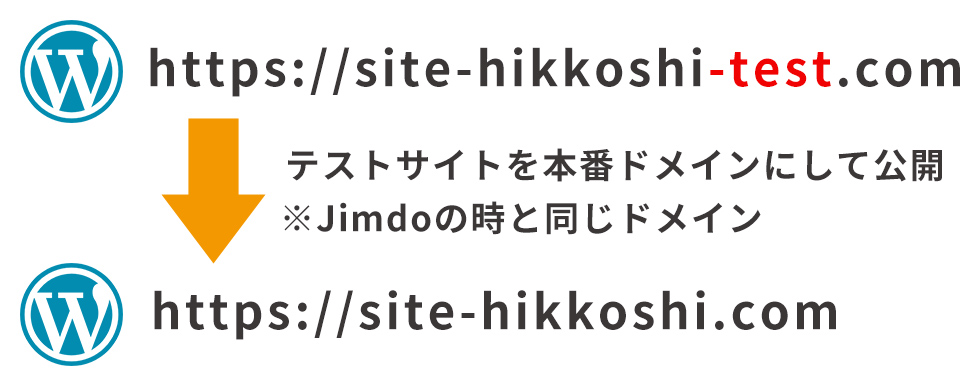
テストサイトはサーバードメインで作成していますので、Jimdoで使用していた独自ドメインに合わせてドメイン変更する必要があります。
WordPressのドメインを変更するには「バックアップ」→「独自ドメインにWordPressをインストール」→「ファイルを移行」→「データベースを移行」→「データベースのインポート」→「データベースの編集」という流れになります。
詳しい方法はこちらの記事を参考にしてください。
または、当作業だけ弊社(サイト引越し屋さん)に外注することも可能です。技術的に難しいと感じた場合はお気軽にご相談ください。
STEP7:ネームサーバーの変更(本番公開)
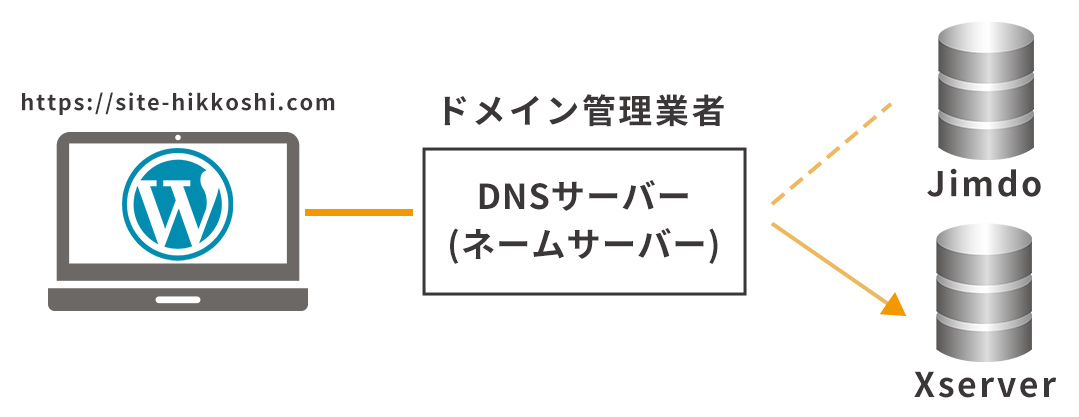
最後に、独自ドメインの接続先をWordPressに切り替えるためネームサーバーの変更を行います。
ネームサーバーの変更は、使用しているドメイン管理会社(レジストラ)によって変更方法が異なります。
契約しているドメイン管理会社のネームサーバー変更方法に従って作業してみてください。
主な業者を下記にまとめておきます。
これにてWordPress移行は完了になります。
===「やはり自社ですべてを対応するのは難しそう」そんな時ほどお気軽にご相談ください。
→JimdoからWordPress移行サービス詳細を確認する
JimdoからWordPress移行における2つの注意点
ここまで解説した移行手順とは別で、移行における注意点も2つご紹介しておきます。
- JimdoからWordPressへリダイレクトは不要
- WordPress移行後の保守対応について
1.JimdoからWordPressへリダイレクトは不要
最後に、JimdoからWordPressへのリダイレクト(自動転送設定)について。
Jimdoは独自ドメインを移管すると元のJimdo無料ドメインにてサイトが残ってしまいます。このサイトからWordPressへリダイレクト設定についてですが、結論からいうと必要ありません。
今回のWordPress移行では既に独自ドメインを使っており、同じドメインを引き継いだ状態でWordPressへ移行しています。そのため、SEO評価も引き継がれているので、わざわざJimdoの無料ドメインから追加でリダイレクトする必要はないのです。
Jimdo側で生まれてしまった無料ドメインに関しては、Jimdo自体の解約をするなりサイト内のページを削除するなりして、WordPressだけ残る形にしましょう。
これにてJimdoからWordPress移行の全行程が完了です。
2.WordPress移行後の保守対応について
WordPressを安全に運営していくうえで保守作業は非常に重要です。中でも大事なことの1つにバックアップがあります。バックアップとは、Webサイトのデータを手元に保存しておくことです。
WordPressはWebシステムですから、サーバーの環境によって誤作動が起きたり、間違ってサイトを壊してしまうこともあります。そんな時にバックアップがあればサイトを復旧可能です。
詳しくはこちらを参考にバックアップを行うようにしてください。
その他、WordPress移行後に必要な保守作業について下記ページでまとめています。
是非合わせてご参考ください。
JimdoからWordPress移行作業の外注相場
ホームページの制作会社があるように、JimdoからWordPressへの移行作業を代行してくれるサービスが存在します。弊社サイト引越し屋さんもその1つです。
下記の記事では、JimdoからWordPressへの移行作業を外部に委託した場合の費用について解説しております。合わせてご参考ください。
実際にWordPress移行したクライアント事例
サイト引越し屋さんにて過去にご対応させていただいたクライアントの事例をいくつかご紹介させていただきます。
Jimdoにてホームページを作成したものの思うように検索エンジンからの集客が伸びず、また、デザイン面においても課題を感じていらっしゃいました。WordPress移行後は、見やすいデザインにブラッシュアップできただけでなく、SEOに強い環境を整えることができました。
埼玉県草加市にある整骨院「けやきの森整骨院」様の事例です。サイト設計においてコンバージョンが取りづらい状態に課題を感じていらっしゃいました。WordPress移行して導線を整えることで、ユーザーさんに使いやすいサイトに生まれ変わることができました。
親子関係改善事業をされている「親の学校プロジェクト」様のWordPress移行事例になります。担当した弊社の一部スタッフが若手だったこともあり中盤でご迷惑を掛けてしまう場面もありましたが、最後まで粘り強くやり取りさせていただくことで無事に移行を完了することができました。
本記事の内容は以上になります。
最後までお読みいただきありがとうございました!
「JimdoからWordPressへ移行したいが自社で出来るか不安」
「ただ移行するだけではなくSEO対策も強化しておきたい」
そんなときはサイト引越し屋さんにご相談ください。
経験豊富なディレクターとエンジニアが対応させていただきます。
この記事を書いた人
サイト引越し屋さん編集部
日本で最も利用されているサーバー移転&保守代行サービス『サイト引越し屋さん』の中の人です。 サイト引越しに関わる技術情報をはじめ、WordPressやその他のWebサービスに関するノウハウを発信しています。 全日本SEO協会所属。
本サイトにてご提供している情報については、最新かつ正確な情報を提供するよう努力していますが、情報の正確性や完全性を保証するものではございません。また、コンテンツには一部プロモーションが含まれております。本サイトの情報を利用することによって生じたいかなる損害に対しても、当社は責任を負いかねます。情報をご利用される際は、ご自身の判断と責任において行っていただきますようお願い致します。