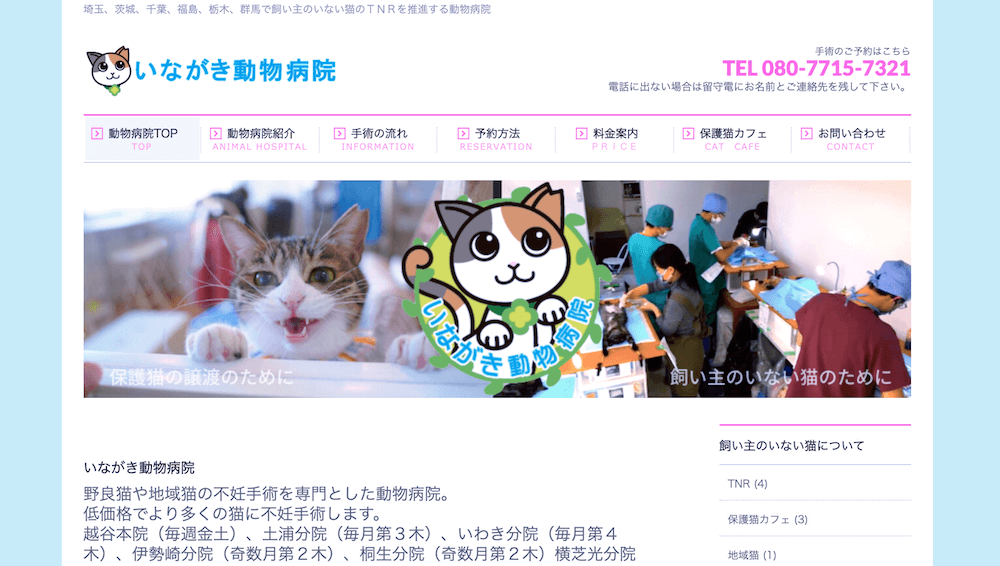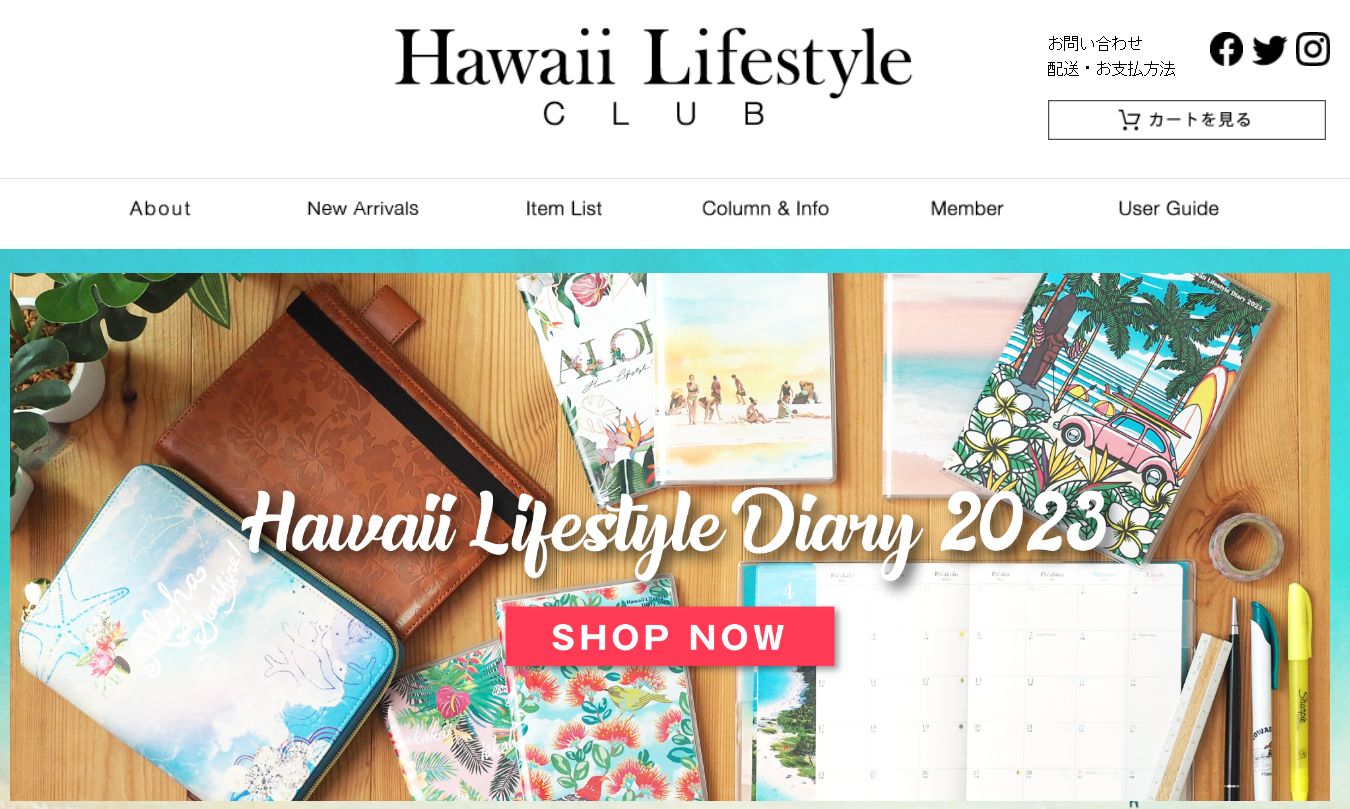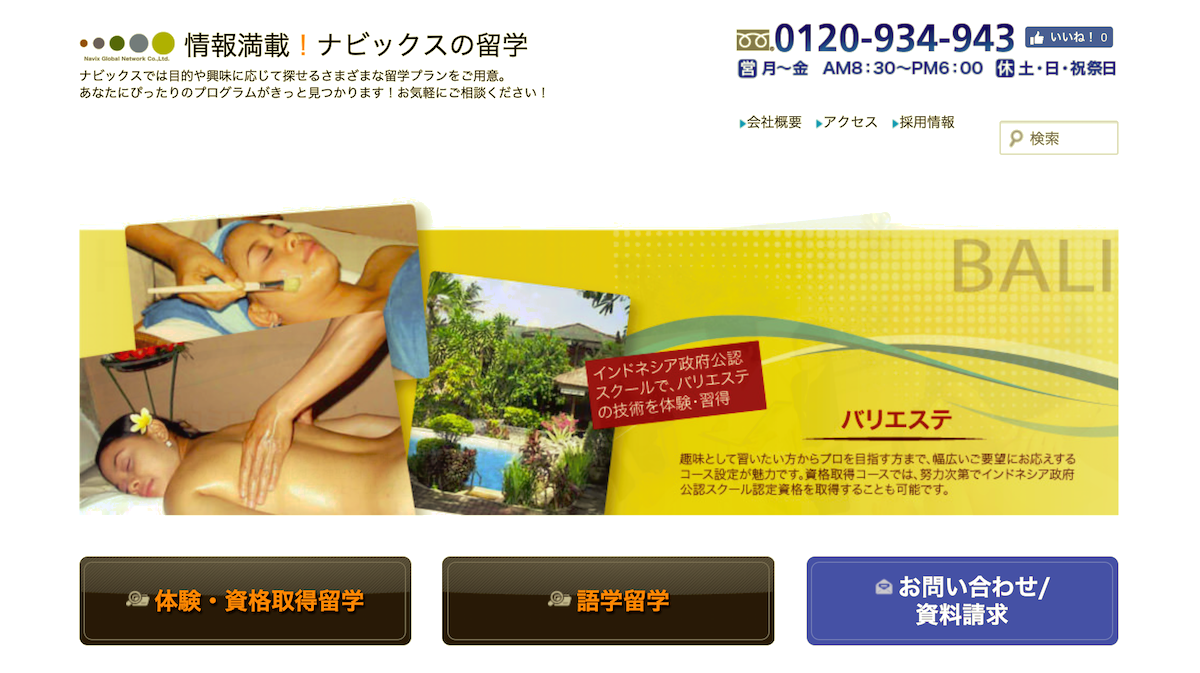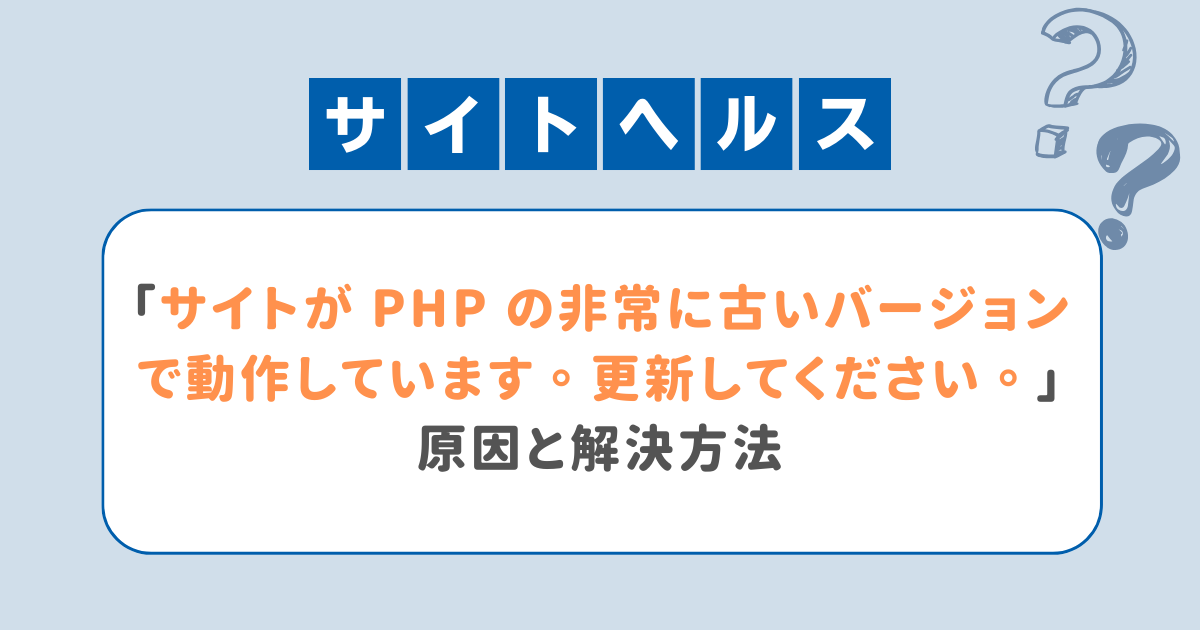- 保守管理
超簡単!WordPress本体バージョン確認方法をプロが解説
- WordPressバージョンアップのために現行バージョンの確認が必要になった
- プラグインを使いたいので、WordPress本体が対応しているか知りたい
- サーバー移転でPHPバージョンが変わるため、WordPressのバージョンアップが必要
- WordPressサポート切れのバージョンかどうか確認しておきたい
上記のような理由から、WordPressバージョンの確認が必要な場面があります。
そこで今回は、WordPressの保守管理を専門とする『サイト引越し屋さん』が、誰でもすぐに実践できるWordPressバージョン確認方法を解説します。
WordPressバージョンの確認方法は全部で下記4種類あります。
- WordPress管理画面で確認する
- ソースコードを見て確認する
- version.phpファイルで確認する
- PHPファイルを使って確認する
順を追って1つずつ見ていきましょう。
「WordPressが古いのでバージョンを代行して欲しい」
「バージョンアップとセットでサーバー移転も合わせて対応してほしい」
そんなときは私たちサイト引越し屋さんにお任せください。
専門のエンジニアが作業を代行いたします。
目次(クリックで飛べます!)
WordPressバージョンを確認する4つの方法
誰でも実践できるWordPress本体バージョンの確認方法を4つ解説していきます。
- WordPress管理画面で確認する
- ソースコードを見て確認する
- version.phpファイルで確認する
- PHPファイルを使って確認する
方法1 WordPress管理画面で確認する
まずは、WordPressの管理画面で確認する方法です。
あなたが使用しているWordPressの管理画面のダッシュボードを開き、概要を表示させることで簡単に現在のWordPressのバージョンを確認することができます。
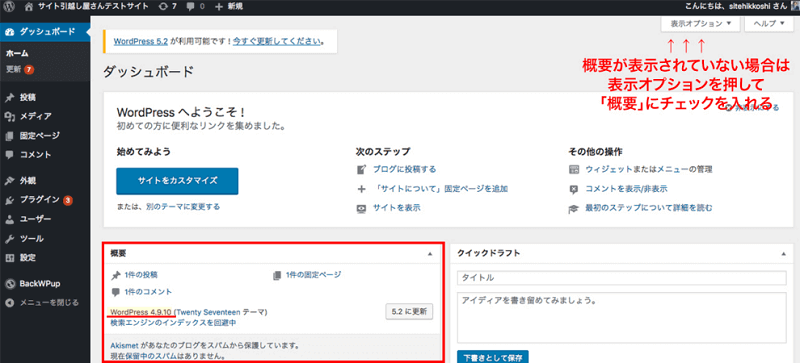
概要が表示されていない場合は、右上の「表示オプション」を開き、「概要」にチェックを入れてください。また、概要だけでなく、WordPressの管理画面右下にも、グレーの文字でバージョンが記載されています。
管理画面右下には、新しいバージョンがある場合「バージョン○.○を入手する」と表示されます。
方法2 ソースコードを見て確認する
次に、WordPressサイトのソースコードから確認する方法です。
あなたのWordPressサイトを開き、google chromeのデベロッパーツール(検証機能)でHTMLのソースコードから、WordPressの現在のバージョンを確認することもできます。
HTMLソースのheadタグ内に、2箇所WordPressのバージョンが記載されています。1つ目は、headタグのメタタグgeneratorで、下記のように表記されています。
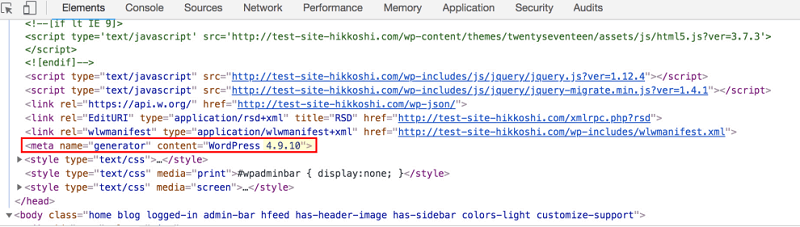
2つ目は、CSS、JavaScriptのバージョンの部分に、下記のように表記されています。
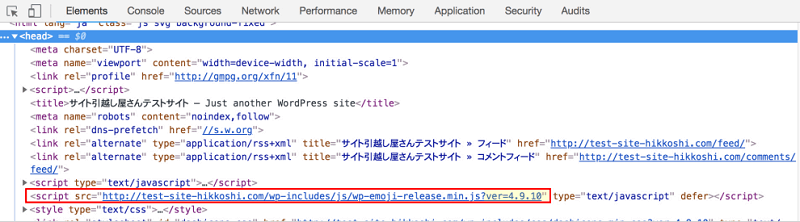
「バージョンアップ作業を自分でやるのは怖い」そんな時はプロにお任せください。
>>無料ご相談窓口はこちらから
方法3 version.phpファイルで確認する
また、FTPソフトを使用してWordPressのバージョンを確認する方法もあります。
FTPソフトでサーバーに繋ぎ、ドメイン直下のwp-includesフォルダ内にある「version.php」を、テキストエディタ等を使用して開きます。
テキストエディタの検索機能で「$wp_version」を検索します。
そこに表記されているのが、あなたのWordPressの現在のバージョンです。
方法4 PHPファイルを使って確認する
最後に、PHPファイルを使用してWordPressのバージョンを確認する方法です。
下記のコードをテーマの編集で追加するか、info.phpのファイルを作成して記述しサーバーにアップロードします。そうすることで、現在のWordPressバージョンをWebページ上に呼び出して、確認することが可能です。
<?php bloginfo('version'); ?>Exec-PHPなどのプラグインを使用している場合は、記事中に上記のコードを記載してバージョンを確認することもできます。
===「自分で作業してみたが、うまくいかずに困っている…」そんな時はプロにお任せください。
>>サイト引越し屋さんへのご相談はこちらから
プラグインのWP対応バージョン確認方法
新しいプラグインを導入する際、今のWordPressバージョンが対応しているのか確認したい場面もあるかと思います。その場合は下記の手順で確認できます。
例えば、お問い合わせフォームプラグインの「Contact Form 7」を入れたいとします。
まずは「プラグイン」>「新規プラグインを追加」に進み、右上の検索フォームに該当プラグイン名を入力します。
すると、検索結果に該当プラグインが表示されるので、右下を確認してください。
下記キャプチャ画像のように、「使用中のWPバージョンと互換性あり」と表示されていれば、問題なく動作する可能性が高いです。
ちなみに、検証が済んでいないプラグインの場合は「使用中の WordPress バージョンで未検証」と表示されます。
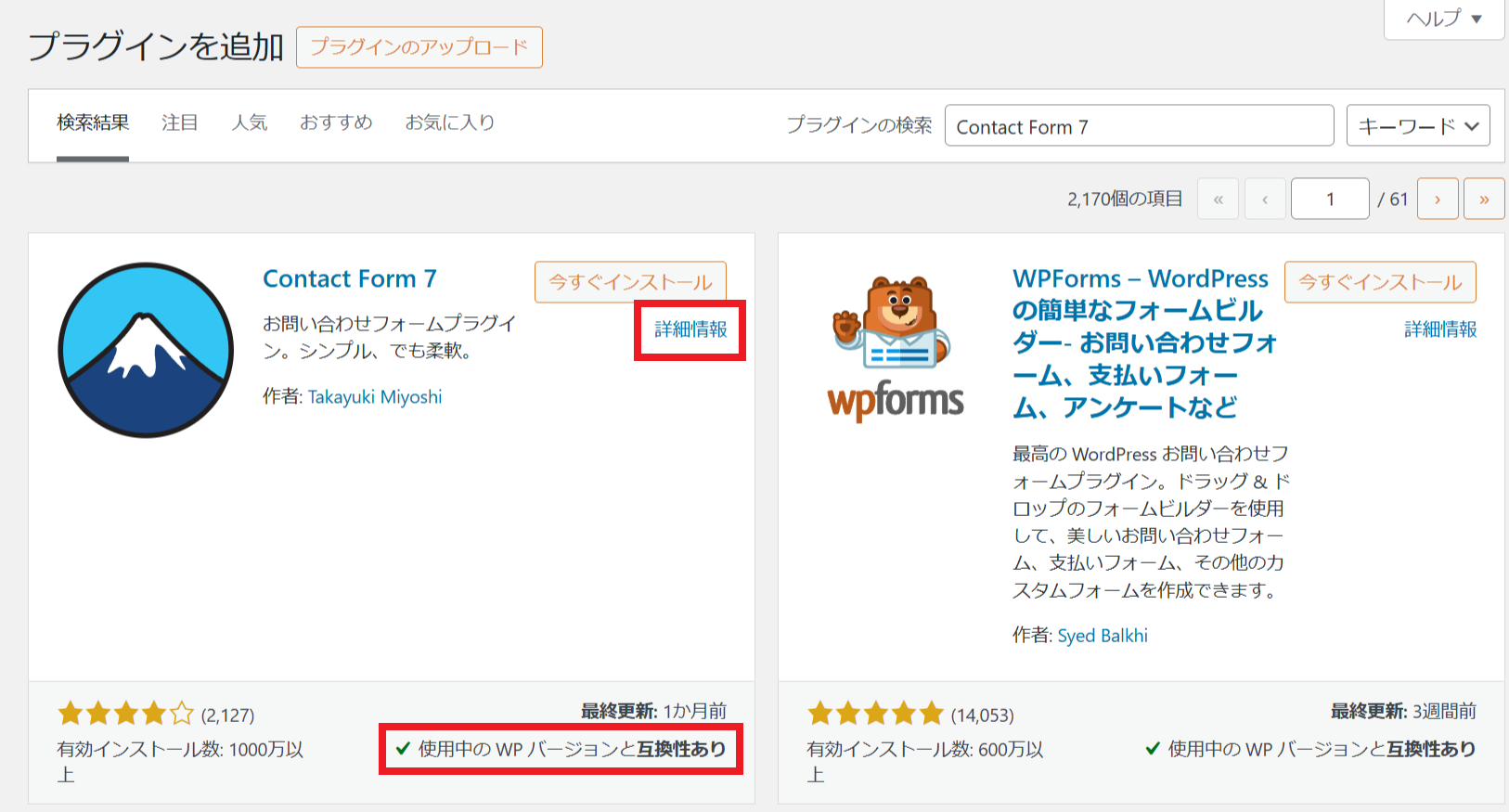
ただし、WordPress本体以外にPHPとの兼ね合いも考慮する必要があるため、より確実に確認するなら右上の「詳細情報」を押しましょう。
すると、下記キャプチャ画像のようにプラグインの仕様詳細が表示されます。
その中で、赤枠で囲っているWordPressバージョンやPHPバージョンの要件箇所を確認し、あなたが管理するWordPressやPHPのバージョンがクリアしていれば問題ないと言えます。
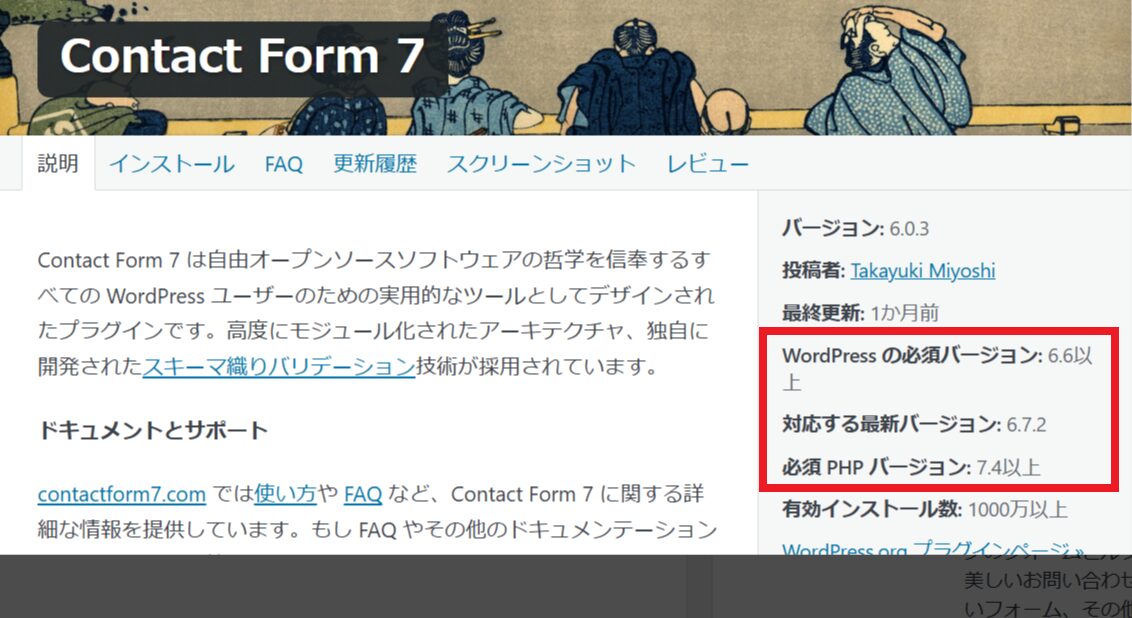
サーバーのPHPバージョンが不明な場合は下記の方法にてご確認ください。
PHPバージョンアップの方法
WordPress本体のバージョンと合わせて、PHPバージョンの確認やバージョンアップが必要なケースもあります。その場合は、下記の解説記事も合わせてご参考ください。
===「バージョンアップ作業をプロに任せたい」そんな時はサイト引越し屋さんにお任せください。
>>無料ご相談窓口はこちらから
WordPress本体のバージョンアップ方法
WordPressの現在のバージョンを確認し最新のバージョンでない場合は、セキュリティ面を考え、できるだけ早めにバージョンアップされることをオススメします。
WordPressのバージョンアップについてはこちらの記事もご参考ください。
WordPressのバージョンアップを行った事例
最後に、「サイト引越し屋さん」が行ったWordpressのバージョンアップの事例を3つご紹介します。
開業当初からアップデートしていなかったサイトを安全に使えるよう、WordpressとPHPのバージョンアップ、SSL設定などを行いました。「あっという間に完了した」という嬉しいお言葉をいただいています。
「バージョンアップしたいがサイトのデザイン崩れなどが心配でなかなか手を付けられない」というお悩みがあり、弊社にご依頼いただきました。WordpressとPHPのバージョンアップ、サーバー移転などをまとめて行った事例となります。
Wordpressの手動バージョンアップをドメイン変更などと併せて行った事例となります。「トラブルの際にも迅速に対応してくれた」とのお言葉をいただきました。
「WordPressが古いのでバージョンを代行して欲しい」
「バージョンアップとセットでサーバー移転も合わせて対応してほしい」
そんなときは私たちサイト引越し屋さんにお任せください。
専門のエンジニアが作業を代行いたします。
この記事を書いた人
サイト引越し屋さん編集部
日本で最も利用されているサーバー移転&保守代行サービス『サイト引越し屋さん』の中の人です。 サイト引越しに関わる技術情報をはじめ、WordPressやその他のWebサービスに関するノウハウを発信しています。 全日本SEO協会所属。
本サイトにてご提供している情報については、最新かつ正確な情報を提供するよう努力していますが、情報の正確性や完全性を保証するものではございません。また、コンテンツには一部プロモーションが含まれております。本サイトの情報を利用することによって生じたいかなる損害に対しても、当社は責任を負いかねます。情報をご利用される際は、ご自身の判断と責任において行っていただきますようお願い致します。