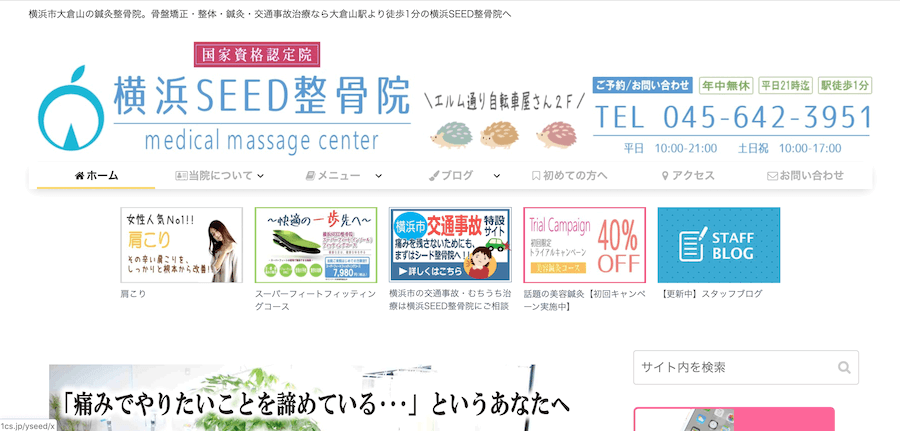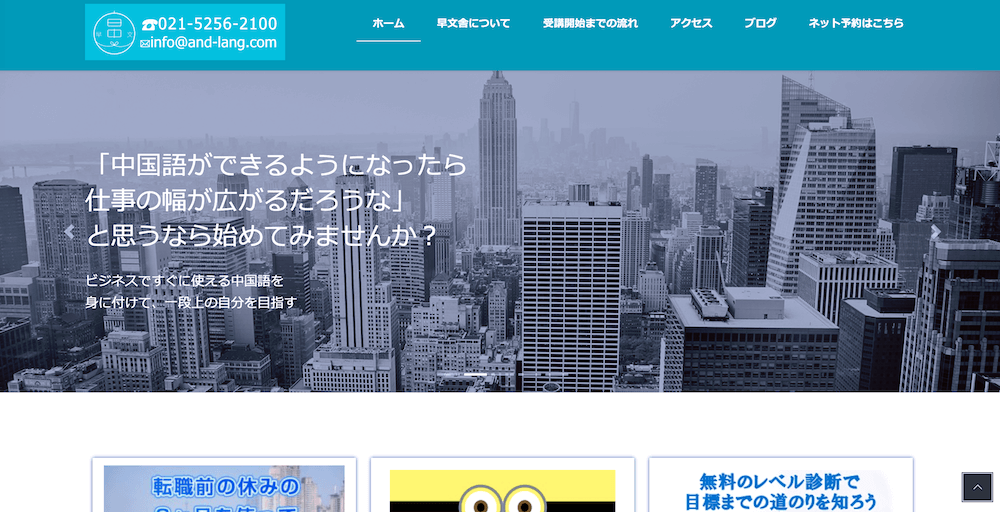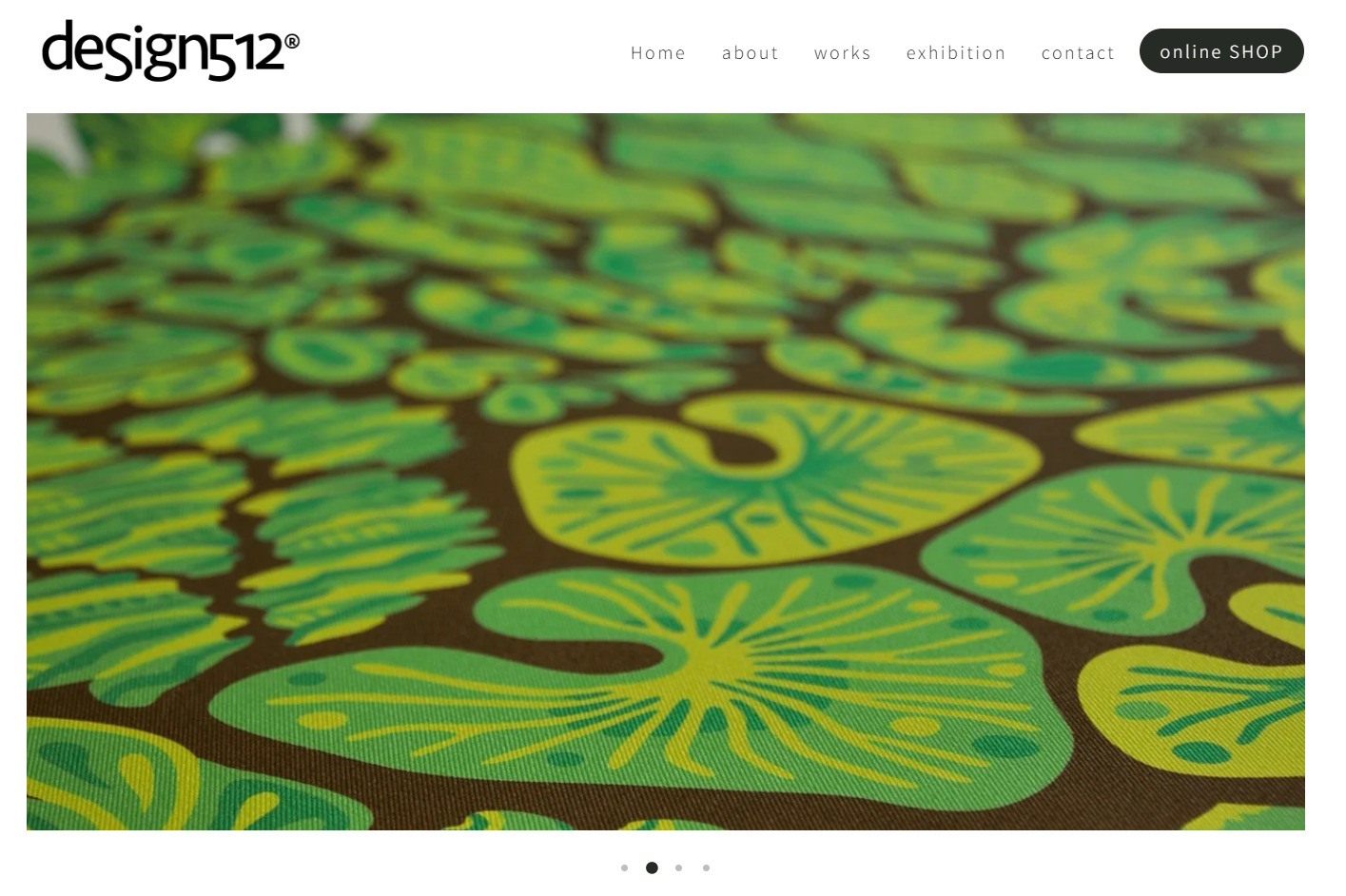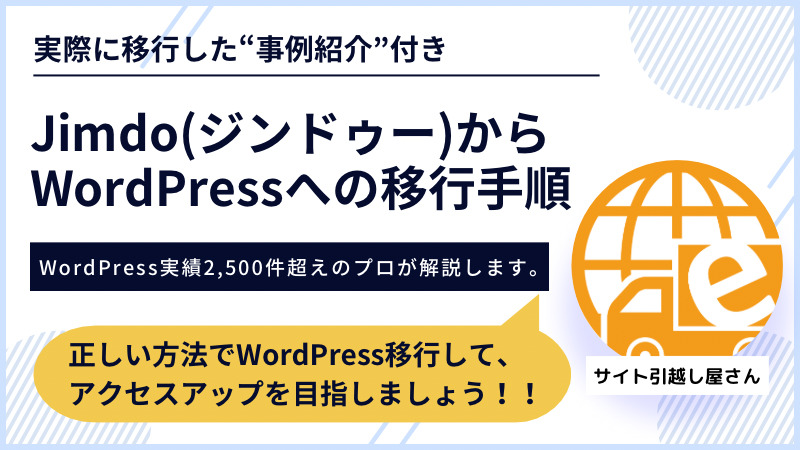
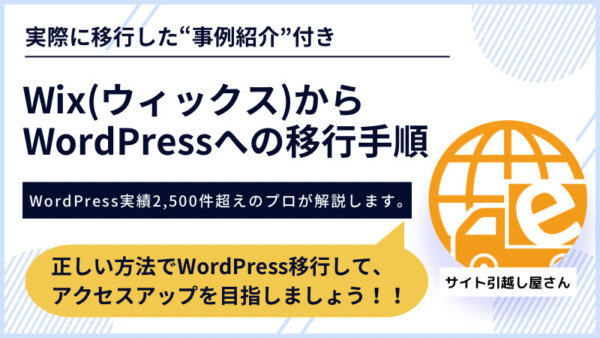
- Wix
日本一分かりやすいWixからWordPress移行の手順解説
Wixは誰でも簡単かつ直感的に、ホームページを作ることができるサービスとして人気です。
ホームページ制作の知識がない人でも、Wixのテンプレートを使用すればオシャレなホームページをサクっと作ることができます。
しかし、本格的にWeb集客していく場合にはWixよりもWordPressの利用がオススメです。
2024年時点で世界全体の40%以上のWebサイトがWordPressによって作られており、SEOにおいても有利な環境が整っています。
当記事では、WixからWordPressへの移行を検討されている方に向けて、移行の必要性や具体的な手順、注意点について詳しく解説していきます。
累計3,000件を超えるWordPress案件を対応したサイト引越しのプロが解説しています。
是非お気に入りに登録のうえ、何度も読んでみてください。
「WixからWordPressへ乗り換えてサイト運営したい。」
「自分で移行作業をするのは手間がかかるうえに不安。」
そんなときはサイト引越し屋さんにお任せください。
WixからWordPressへの移行作業を代行させていただきます。
目次(クリックで飛べます!)
WixからWordPressへの移行が必要な理由
まずは、WixとWordPressの違いについて表にまとめてみました。
| 項目 | Wix | WordPress |
|---|---|---|
| SEO | 基本的なSEO対策はできるが、高度な設定には制限がある | 本体自体がSEOに強く、テーマやプラグインで本格的なSEO対策が可能 |
| コスト | 月額1,200円~12,000円 | 月額1,000円程度 |
| デザイン面 | 数百のデザインテンプレート | 数万以上のデザインテンプレート カスタマイズ次第で細かくデザイン調整可 |
| サイト運用 | シンプルで直感的な操作が可能 | 機能が多い分慣れるまで時間がかかるが、その分サイト運用の幅が広い |
WordPressは、サイトのカスタマイズや機能追加が簡単に行えます。
Wixもアプリを使用して機能を増やすことはできますが、WordPressほどの拡張性はありません。
さらに、Wixはページ数が増えてくると表示スピードが遅くなったり動きが重くなったりすることがありますが、WordPressの場合はプラグインを使ってページ表示速度を高速化できるため、Wixに比べてページの表示速度が早いです。
SEOに関しても、WordPressの方がWixより優れています。なぜなら、WordPressはSEO対策済みのテーマを活用したり、プラグインにてSEOを強化できたりと、SEOに強いサイトの環境が整っているためです。
こういったことからも「サイトのSEO対策をして本格的にホームページを運用していきたい」とお考えの方にはWordPressへの移行をオススメします。
===WixからWordPress移行の支援ならサイト引越し屋さんにお任せ。ご予算に応じてサポート内容を柔軟に変更可能です。
→WixからWordPress移行サービス詳細を確認する
WixからWordPressへの移行手順8ステップ
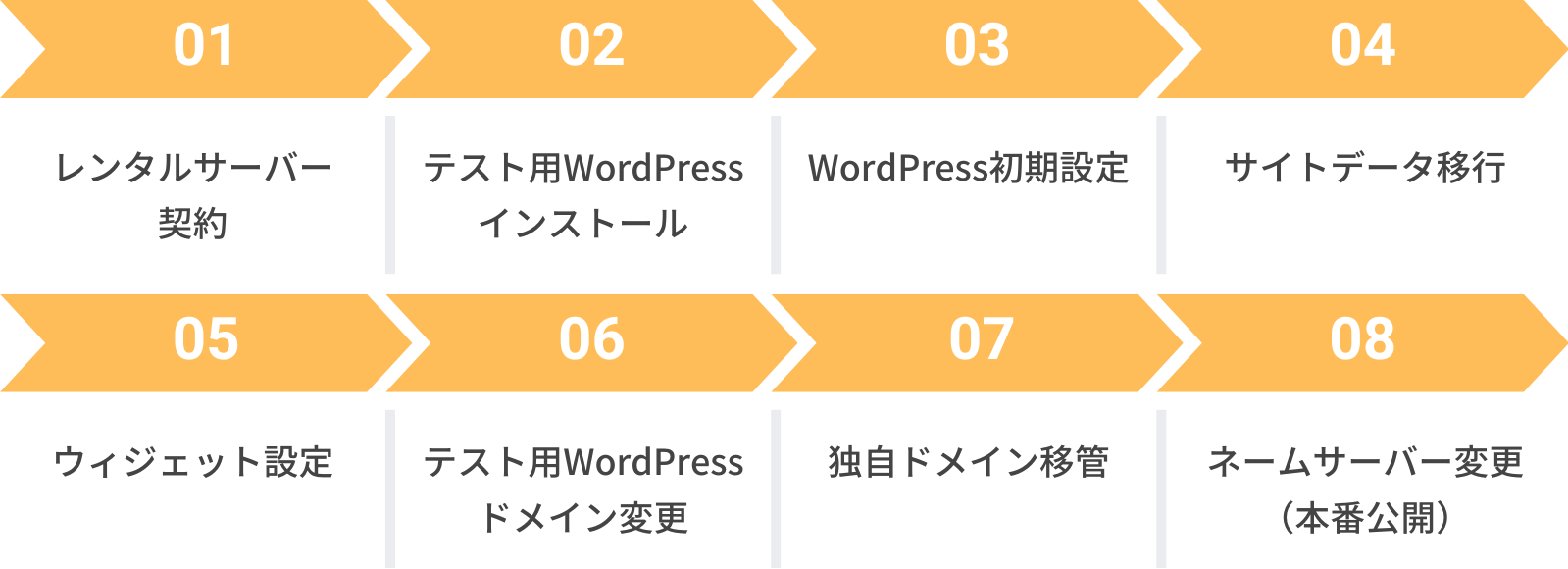 ここからは、具体的な移行手順を解説していきます。
ここからは、具体的な移行手順を解説していきます。
なお、今回対象とするサイトは既に独自ドメインを使用している想定です。
全体的な移行作業の流れは、テスト用のWordPressにて作成を進め、完成したら本来の独自ドメインに変更して本番公開という形です。
それでは、WixからWordPress移行の手順を順番に見ていきましょう。
1.レンタルサーバーの契約
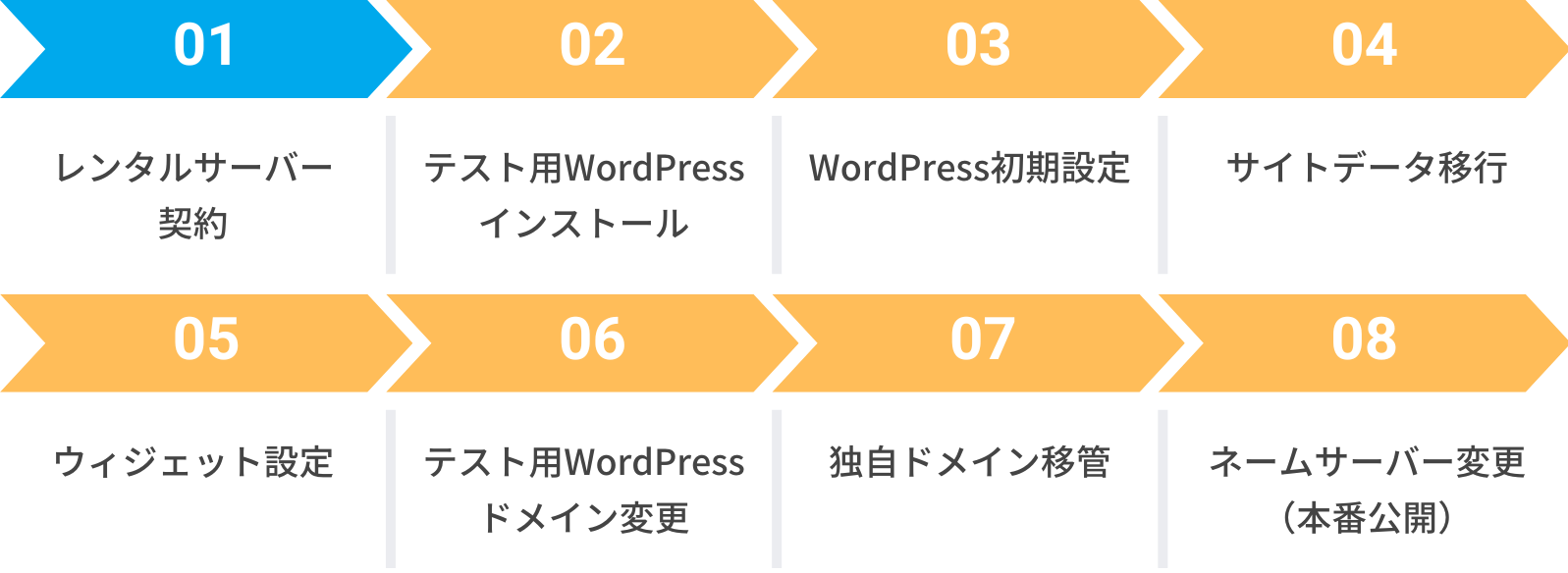 まず最初に、レンタルサーバーの契約をします。
まず最初に、レンタルサーバーの契約をします。
レンタルサーバーとは、WordPressを保存しておくための場所です。
WordPressを使用可能なレンタルサーバーはたくさんありますが、中でも最もおすすめできるのは「エックスサーバー」です。
エックスサーバーは、サイトの表示スピードが早だけでなくサーバーの安定性も高く、さらにはサポートが丁寧で充実しているにもかかわらず月額約1,000円とリーズナブルな価格であることから、多くのサイトで利用されています。
2.テスト用WordPressのインストール
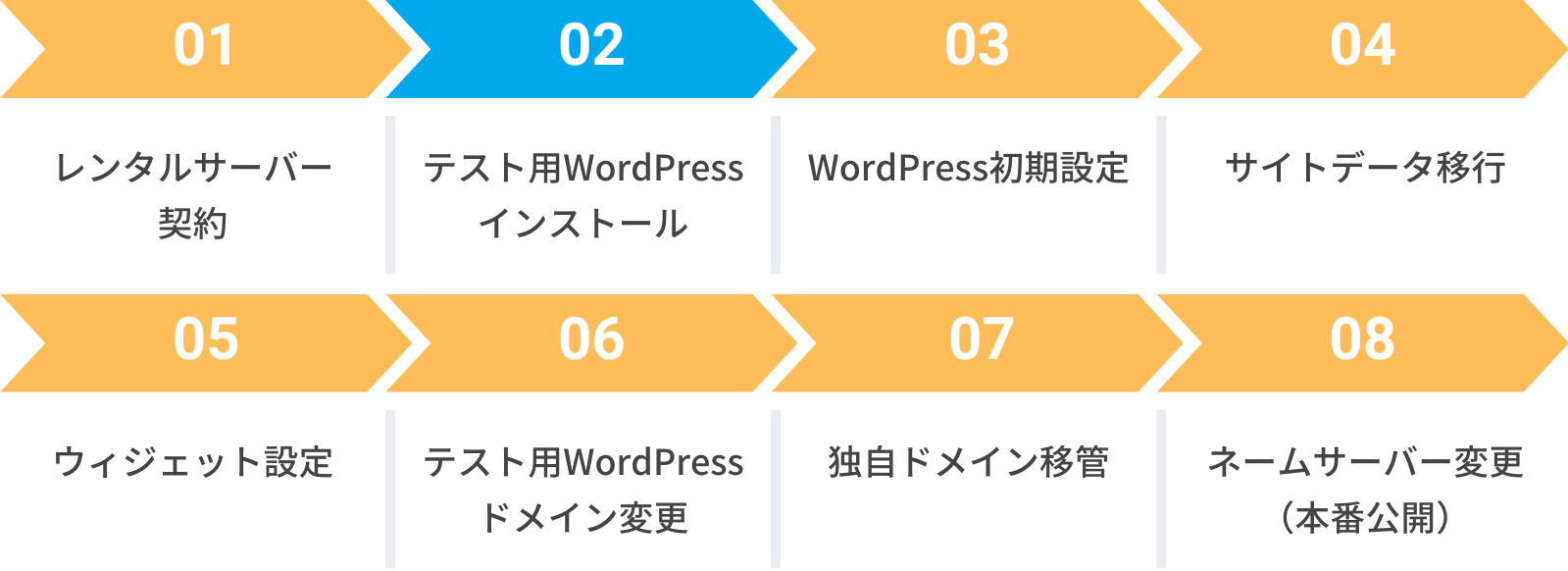 サーバーを契約すると、サーバードメイン(初期ドメイン)を利用することができます。
サーバーを契約すると、サーバードメイン(初期ドメイン)を利用することができます。
まずは、サーバードメインにWordPressをインストールをしてテストサイトを作成しましょう。
エックスサーバーの場合は、サーバーパネルから簡単にWordPressをインストールできます。
※エックスサーバー以外のレンタルサーバーであっても、基本的にはボタン1つでWordPressをインストール出来るケースは多いです。
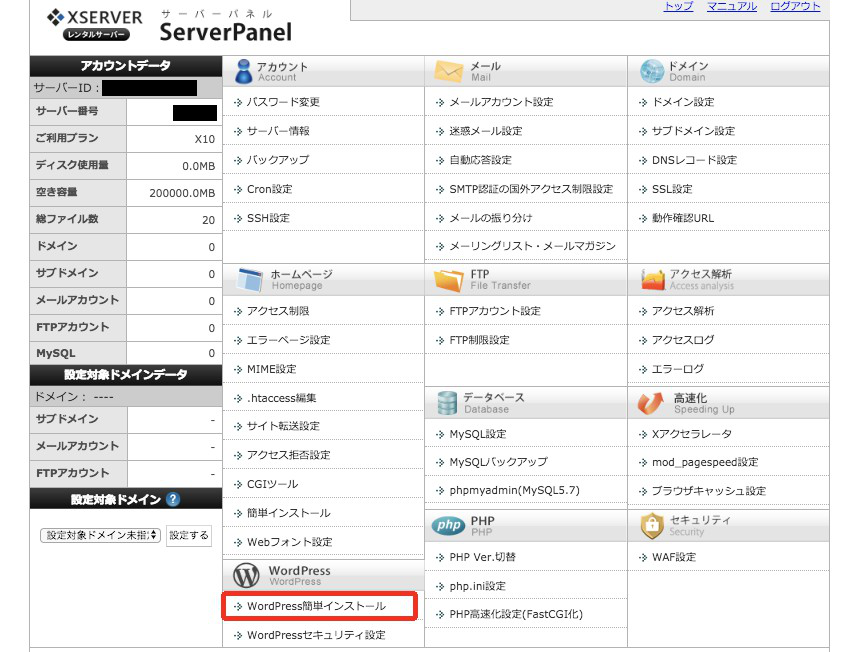
3.WordPressの初期設定
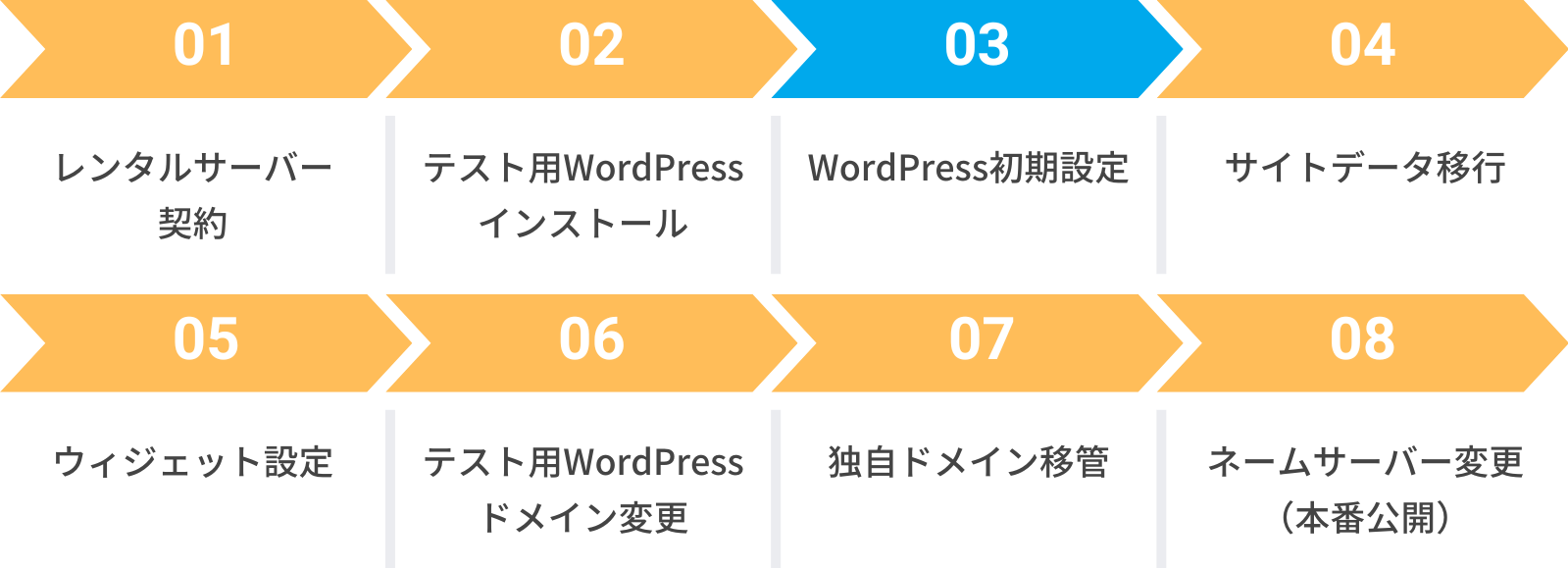 サーバードメインにWordPressをインストールすることができたら、次はWordPressの初期設定を行いましょう。
サーバードメインにWordPressをインストールすることができたら、次はWordPressの初期設定を行いましょう。
ここでは最低限必要な4つの初期設定について手順を解説します。
- 一般設定
- パーマリンク設定
- テーマ設定
- ヘッダーバナー設定
一つずつ見て行きましょう。
一般設定
一般設定は、WordPressの全般的な登録情報を管理する機能です。
まずWordPressのダッシュボードにログインしましょう。
「設定」>「一般」の順に選択します。
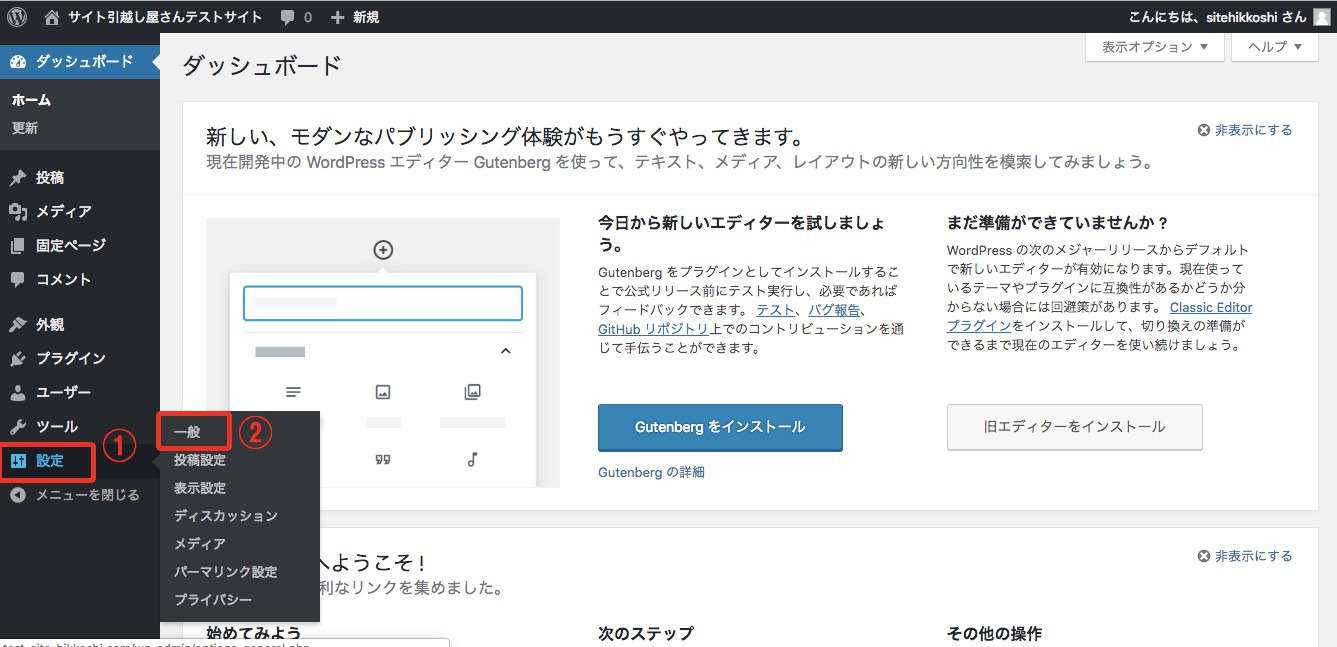
一般設定ページに進むと、下記ページが表示されます。
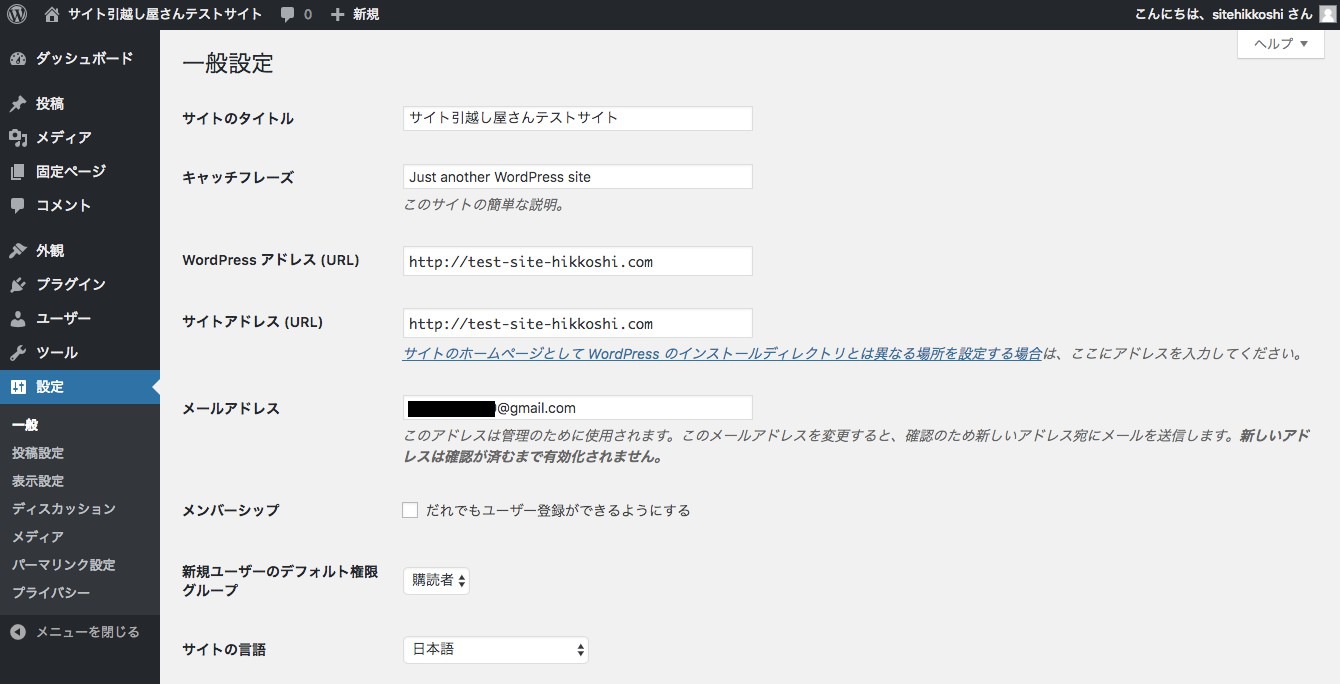
各項目の入力内容は下記の表を参考にしてください。
| 設定項目 | 説明 | 入力例または備考 |
|---|---|---|
| サイトのタイトル | Wixで使用していたタイトルを入力 | 例:サイト引越し屋さん |
| キャッチフレーズ | サイトの内容を表現する文章を100文字程度で入力 | 検索キーワードを含めと有効 |
| WordPressアドレス | サーバードメイン(初期ドメイン)を入力 | 例:https://example.xsrv.ne.jp |
| サイトアドレス | サーバードメイン(初期ドメイン)を入力 | 例:https://example.xsrv.ne.jp |
| メールアドレス | ブログにコメントがついた時などに通知を受け取るためのブログにコメントがついた時などに通知を受け取るためのアドレスを入力 | 例:info@example.com |
| メンバーシップ設定 | WordPressを複数のユーザーで使用する際に個別にIDやパスワードを発行したり、編集等の権限を制限したりするためのユーザー管理機能 | 必要に応じて設定 |
| サイトの言語設定 | サイトの主要言語設定 | 日本語 |
| タイムゾーンの設定 | 外国向けのサイトでない限り、デフォルトのままでOK | 東京(GMT+9) |
一通り入力して更新できたら、次はパーマリンク設定に進みましょう。
パーマリンク設定
パーマリンク設定とは、WordPressのURL構造を管理する機能です。
サイト内のURL構造は見た目に影響するだけでなく、SEOにとっても非常に重要な要素となりますので、慎重に設定するようにしてください。
管理画面の「設定」>「パーマリンク設定」からパーマリンク設定を行います。
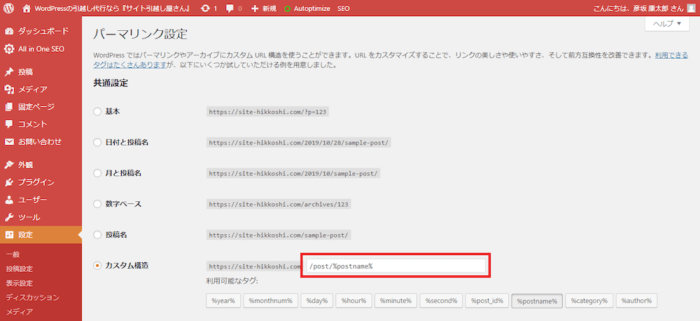
WixからWordPressに移行する際は、Wixで作成した記事のドメイン評価を引き継ぐためにカスタム構造を選択し、Wixの形式に合わせて設定するようにしましょう。
Wixとパーマリンクを揃える場合は「/post/%postname%」と入力します。
デフォルトのパーマリンクで対応できない場合には、「Custom Permalinks」というプラグインを使用して自由に設定することも可能です。
テーマ設定
テーマとは、WordPressのデザインテンプレートを管理する機能です。
テーマを設定することで、サイトを好みのデザインに変更することが可能です。
WordPressには、無料のものから有料のものまでたくさんのテーマがあります。
Wixで作成したサイトのデザインに近いテーマを見つけて、インストールするといいでしょう。
無料テーマの一例として、コーポレートサイトならLightning、ブログ型サイトならCocoonをお勧めしておきます。
有料テーマでもよければ、コーポレートサイトなら各種TCD提供のテーマ、ブログ型ならSwellをお勧めしておきます。
▼ダッシュボードからテーマをインストールする方法
管理画面から「外観」>「テーマ」>「新規追加」を選択します。
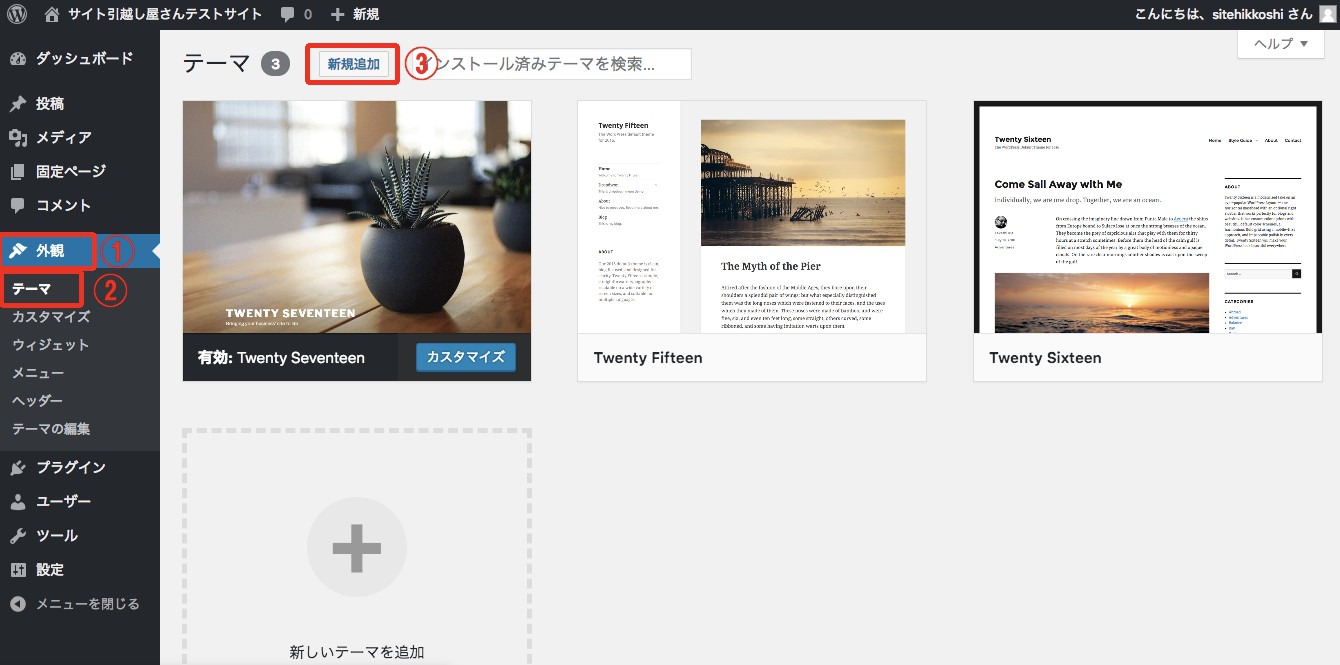
ここでテーマを選んでインストールすることも可能ですが、既にテーマを他サイトからインストールして持っている場合は「テーマのアップロード」を選択し「ファイルを選択」からPCにあるテーマファイル(zip形式)を選び「今すぐインストール」でテーマをインストールします。
インストール終了後、「有効化」をクリックすればテーマが反映されます。
▼FTPソフトでテーマをインストールする方法
FTPソフトでテーマをインストールする場合は/wp-content/themes/の直下に、解凍したテーマファイルをアップロードしてください。
その後、WordPressの管理画面から「外観」>「テーマ」に移動すると、FTPソフトでアップロードしたテーマが追加されていますので「有効化」をクリックしてテーマを反映させましょう。
ヘッダーバナーの設定
ヘッダーバナーとは、トップページの最上部で表示させるメインバナーを意味します。
サイトの印象を左右する大事なポイントになりますので、優先的に設定しておきましょう。
WordPress管理画面の「外観」>「ヘッダー」に進みます。
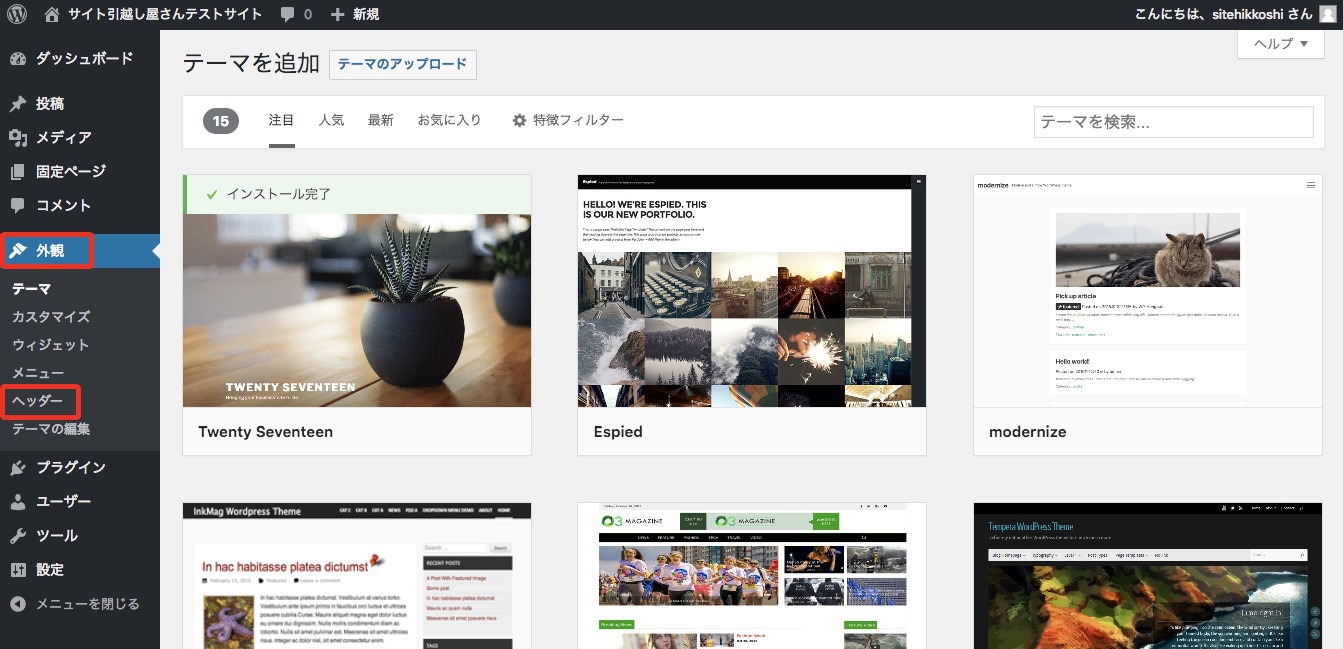
「新規画像を追加」>「ファイルを選択」に進み、画像サイズを任意で調整し、反映させたら完了です。

使用するテーマによって設定方法は多少異なりますが、基本的には上記の流れでヘッダーバナーを変更することが可能です。
以上で、WordPressで最低限必要な4つ初期設定は完了です。
次は、いよいよサイトデータの移行をしていきます。
===WixからWordPress移行の面倒な作業をすべて丸投げ!サイト引越し屋さんにお任せください。
→WixからWordPress移行サービス詳細を確認する
4.サイトデータの移行
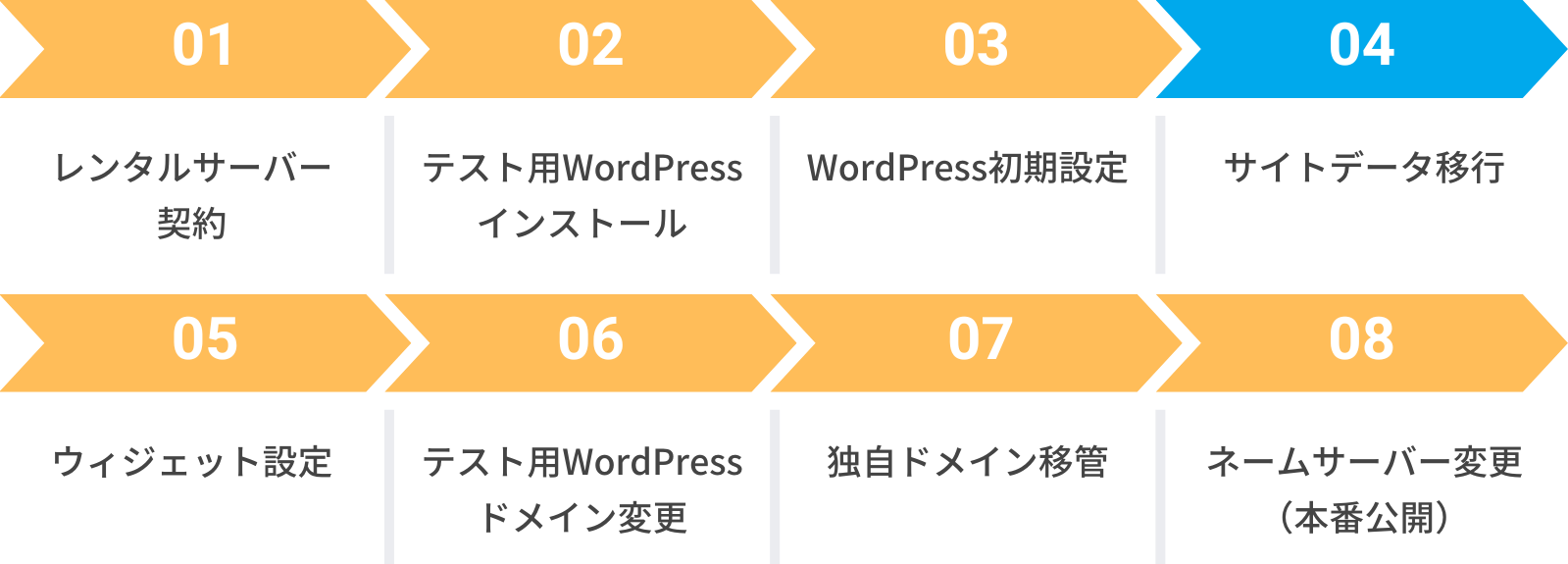 WordPressの初期設定ができたら、次にWixのサイトデータを移行していきます。
WordPressの初期設定ができたら、次にWixのサイトデータを移行していきます。
WordPressのページ作成機能は2種類あり、Wixの記事内容に応じて使い分ける必要があります。
1つは会社概要やお問い合わせページなどを作成するための「固定ページ」、
もう1つはブログ記事など時系列で更新するための「投稿ページ」です。
固定ページと投稿ページの違いを表にまとめてみました。
| 要素 | 固定ページ | 投稿ページ |
|---|---|---|
| 目的 | 変わらない情報の表示 | 定期的に更新される情報の公開 |
| 使用例 | 会社概要、お問い合わせ | ブログ記事、ニュース記事 |
| 構造 | 階層構造が可能(親子ページ) | カテゴリーやタグによる分類 |
| 表示順序 | 固定的 | 新しいものが先に表示 |
| アーカイブ | 一般的に不要 | 時間の経過と共にアーカイブ |
ちなみに、Wix公式でも発表されている通り、Wixで作成したページのデータをエクスポートすることはできません。
現在、ブログ記事を他のプラットフォームにエクスポートすることはできません。
引用 – Wix公式
そのため、WixからWordPress移行では、1ページずつ手作業で移動させる必要があります。
ページ(固定ページ)の移行
まずはWixで作成したページの移行を行います。
基本的に、WixのページはWordPressの固定ページにて対応します。
WordPressの管理画面から「固定ページ」>「新規追加」を選択し、Wixで作成したページを再作成しましょう。
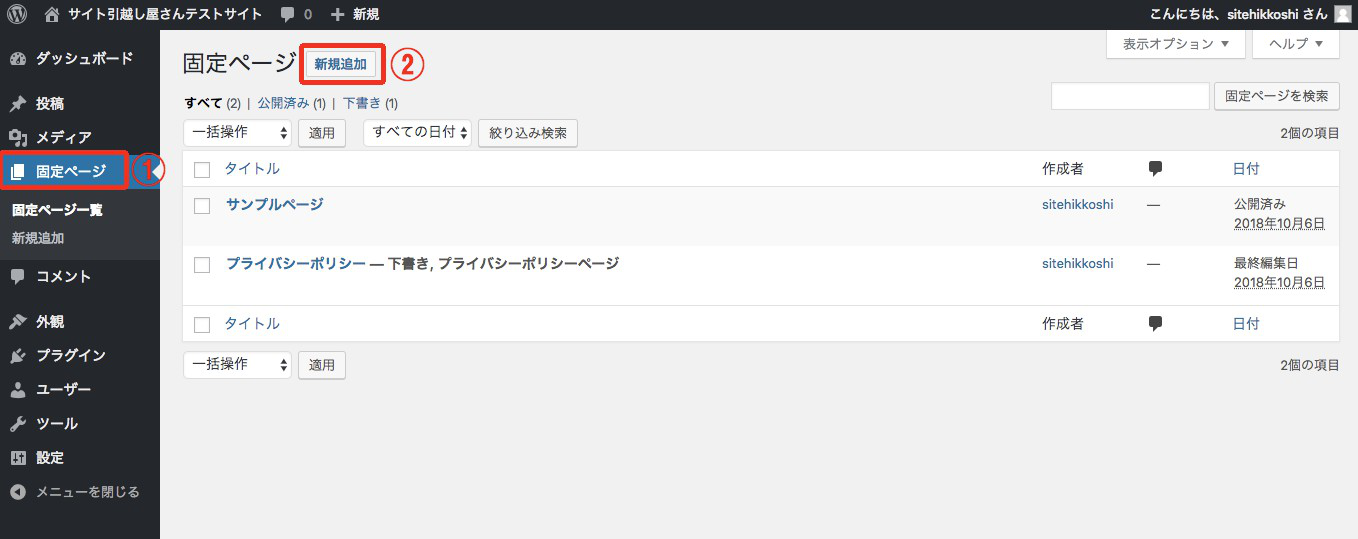
Wix側のページデザインをWordPressでうまく再現できない場合には、Elemeotorなどのエディタ拡張プラグインを追加するとよいでしょう。
ブログ記事の移行
Wixで書いたブログは、WordPressの投稿ページで対応します。
固定ページ同様、1記事ずつ再構築が必要です。
投稿ページの作成は、WordPress管理画面の「投稿」>「新規追加」から行えます。
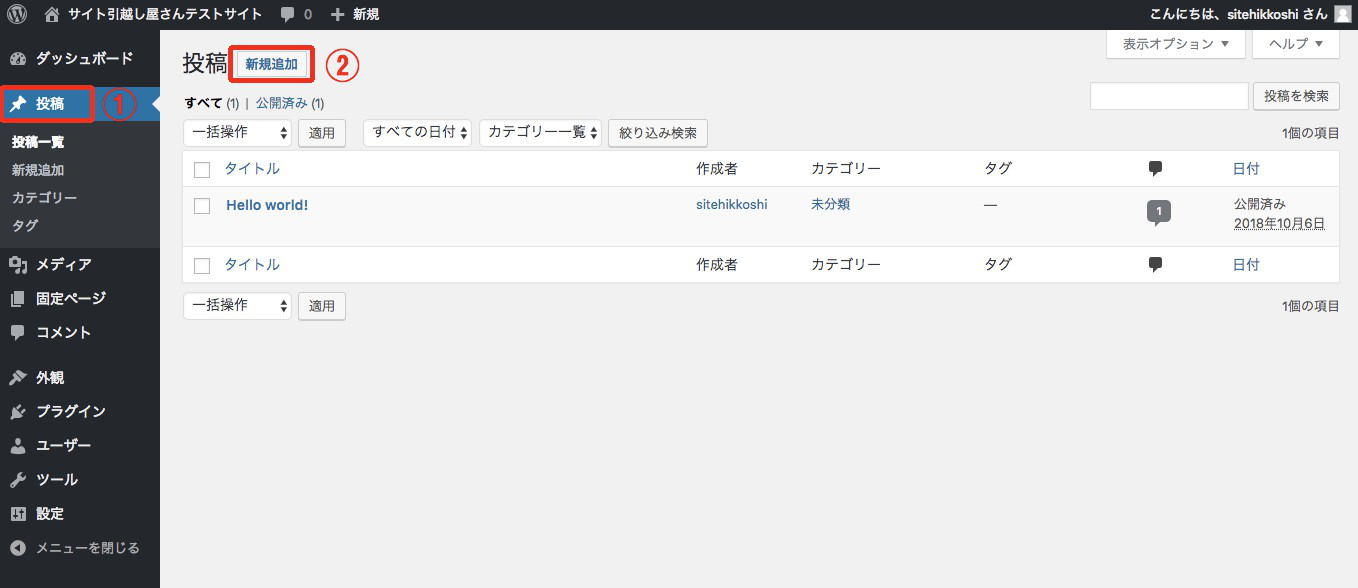
各ページやブログのデータを移行できたら、次はウィジェット設定に進みましょう。
5.各種ウィジェットの設定
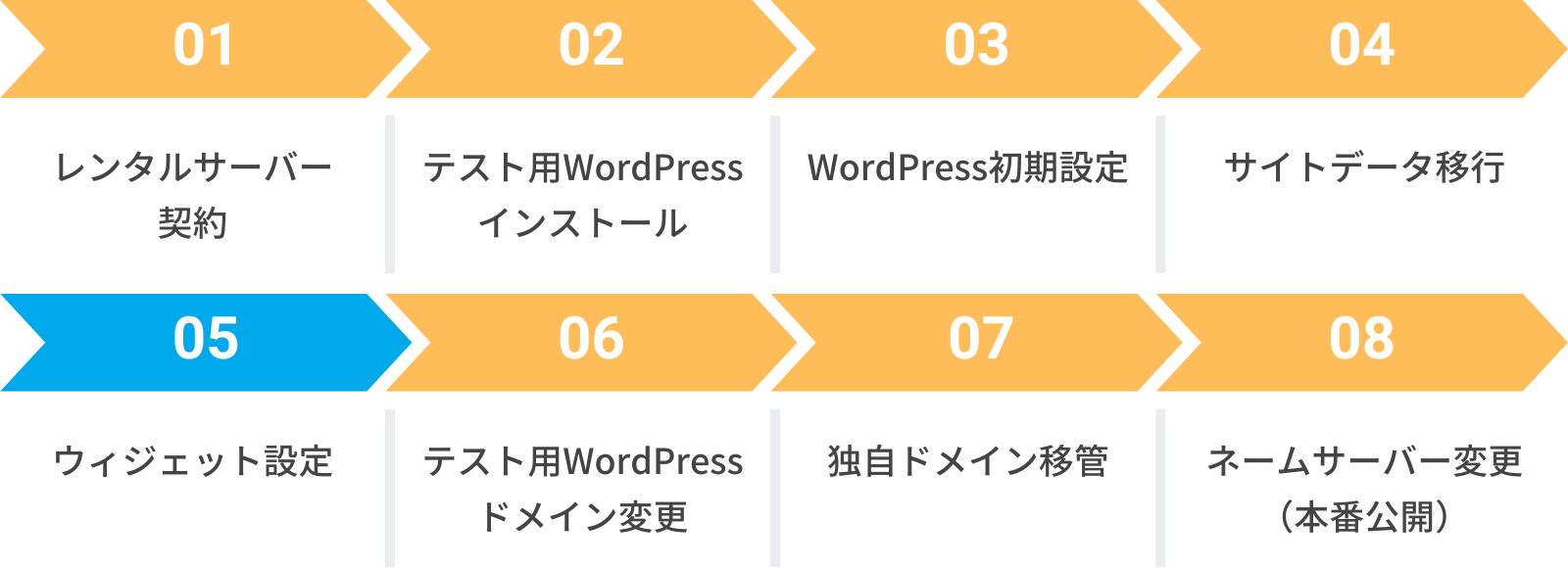 WordPressのウィジェットとは、ヘッダーやフッター、サイドバー等をはじめとした、本文以外の固定で表示するエリアを管理する機能です。
WordPressのウィジェットとは、ヘッダーやフッター、サイドバー等をはじめとした、本文以外の固定で表示するエリアを管理する機能です。
ここでは純粋なウィジェット可能だけでなく、メニュー可能なども含めて解説していきます。
ヘッダーおよびフッターの設定
まずはヘッダーおよびフッターに表示させるコンテンツを作成します。
ここではWordPressのメニュー可能を利用する方法を紹介します。
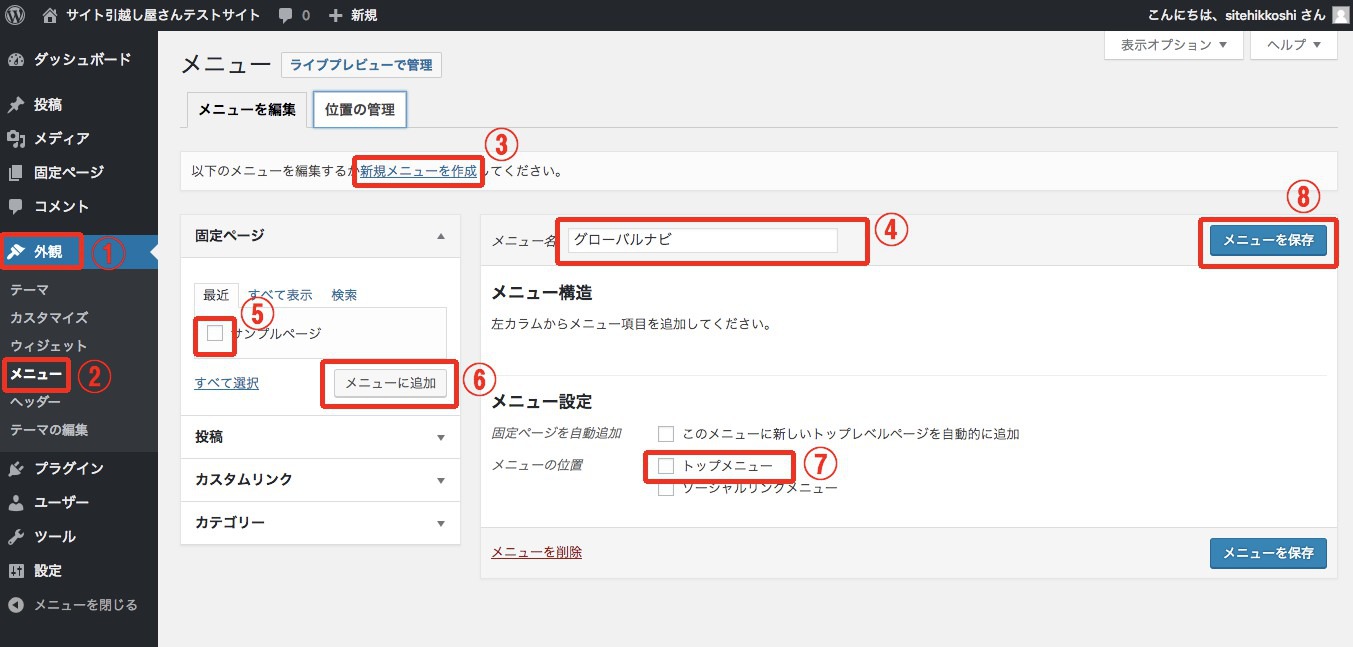
WordPressの管理画面から「①外観」>「②メニュー」を選択。「③新規メニューを作成」をクリックし、「④メニュー名」に分かりやすい名前を入力します。
「⑤作成した固定ページ」の中からメニューに追加したいページを選択し「⑥メニューに追加」をクリック。
「⑦メニューの位置」を選択して「⑧メニューを保存」を押すとメニューの作成と表示設定は完了です。
フッターメニューの設定方法は使用しているテーマによって異なりますが、「⑦メニューの位置」で選択できる場合もあります。
メニューから設定ができない場合は「外観」>「ウィジェット」から「フッター」エリアにコンテンツを追加することでフッターメニューが表示されるようになります。
サイドバーの設定
次に、サイドバーの表示を設定します。
WordPressの管理画面「外観」>「ウィジェット」に進み、サイドバーに表示したい項目を左の「利用できるウィジェット」から選んで「サイドバー」にドラッグ&ドロップで追加します。

設定方法は使用するテーマによって変わるため、当箇所で見当たらない場合はテーマ提供元の設定マニュアルを参考にしてみてください。
以上で、WordPressのテストサイトの作成はすべて完了です。
このあとは、WordPressを本番公開するための準備であるドメイン変更をします。
6.テスト用WordPressのドメイン変更
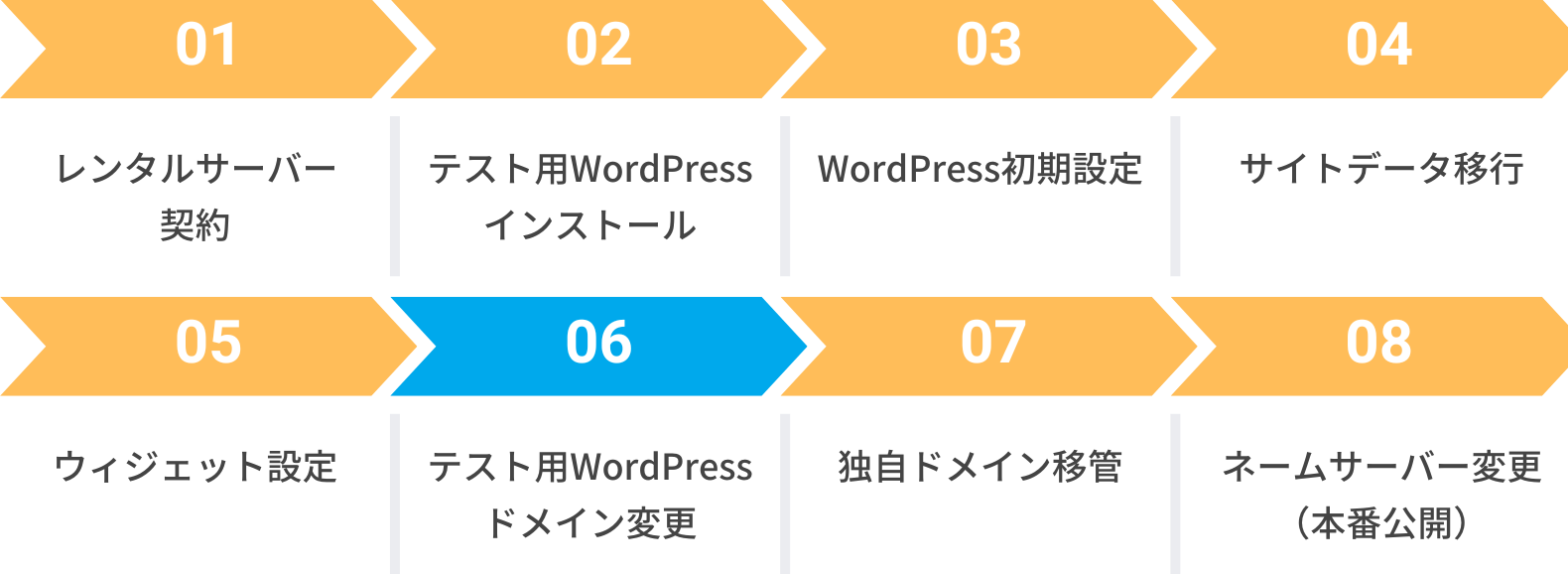 テスト用WordPressはサーバードメインで作成していますので、Wixで使用していた独自ドメインに合わせて事前にドメイン変更しておく必要があります。
テスト用WordPressはサーバードメインで作成していますので、Wixで使用していた独自ドメインに合わせて事前にドメイン変更しておく必要があります。
WordPressのドメイン変更は下記の手順にて行います。
- テストWordPressのデータをバックアップ
- レンタルサーバーにて独自ドメインを設定
- 本番用データベースの設定
- テストWordPressのデータ移行
- テストURLから本番URLへのドメイン変更
- 正常にドメイン変更できたかhosts確認
より詳しい作業内容はこちらの記事を参考にしてください。
または、当作業だけ弊社(サイト引越し屋さん)に外注することも可能です。
技術的に難しいと感じた場合はお気軽にご相談ください。
7.独自ドメインの移管
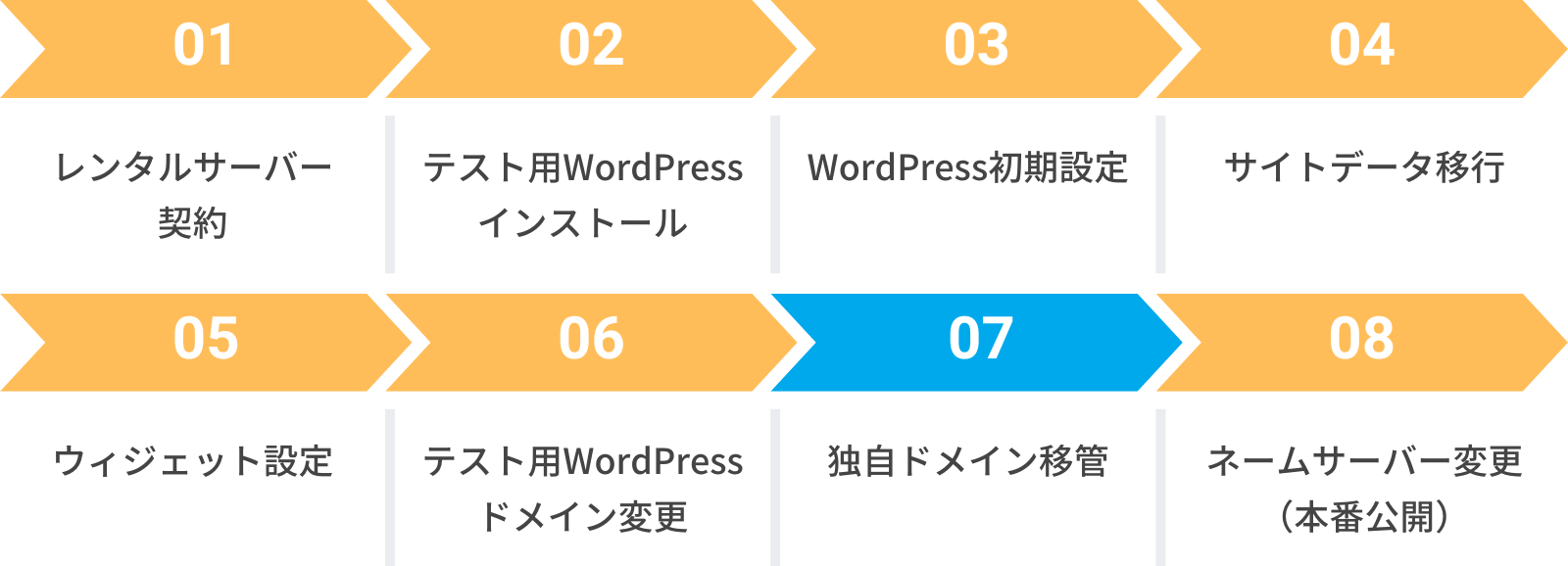 Wixのドメイン管理サービスでは、サーバー全体を切り替えるためのネームサーバー設定が出来ないため、他社のドメイン管理サービスに移管したうえでサーバー切り替えを行う必要があります。
Wixのドメイン管理サービスでは、サーバー全体を切り替えるためのネームサーバー設定が出来ないため、他社のドメイン管理サービスに移管したうえでサーバー切り替えを行う必要があります。
現在、Wix ドメインのネームサーバーの変更(NS レコードの編集)はできません。
引用 – Wix公式
なお、現在独自ドメインの契約をWix以外で管理している場合には、ドメイン移管の必要はないため、このステップは飛ばして次のステップに進んで構いません。
現在Wixでドメイン管理していてドメイン移管が必要な場合の移管先ドメイン管理サービスとしては、本記事前半でお勧めしたエックスサーバーの関連サービスである「エックスドメイン」をお勧めしておきます。
移管先ドメイン管理サービスのアカウントが用意できたら、Wix公式サイトに掲載されている下記の移管手順に従ってドメイン移管を行います。
8.ネームサーバーの変更(本番公開)
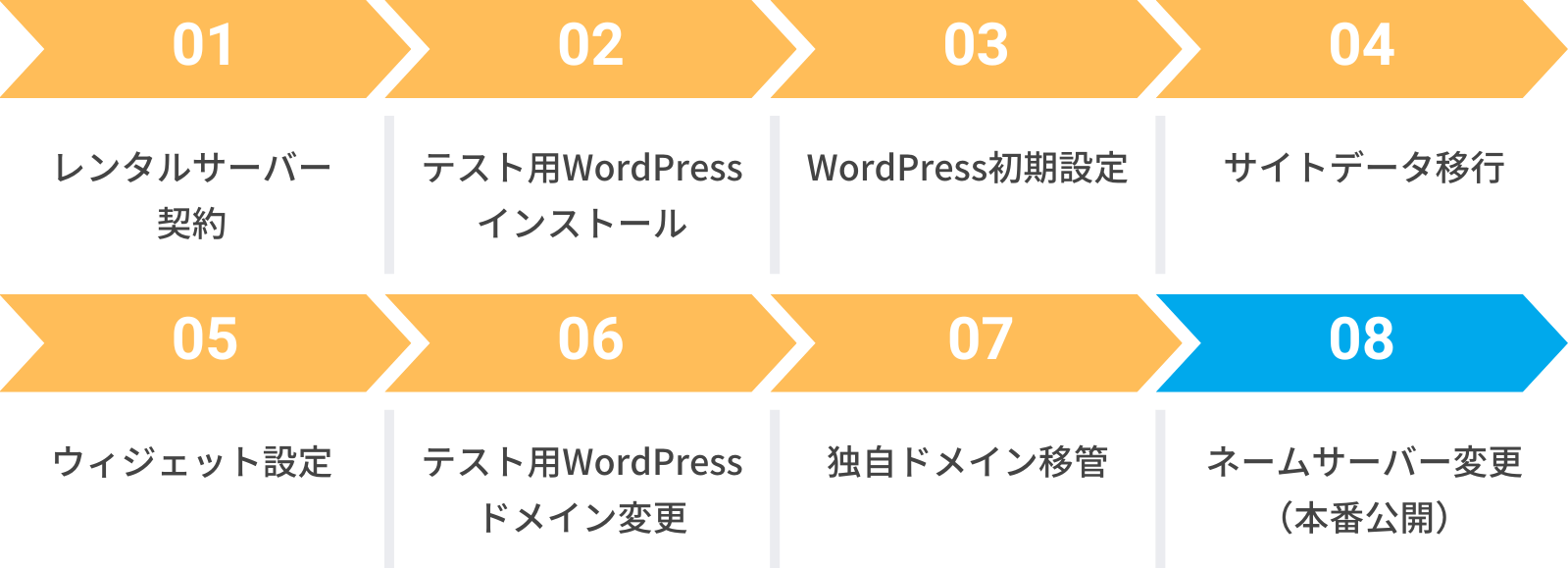 最後に、独自ドメインの接続先をWordPressに切り替えるためネームサーバーの変更を行います。
最後に、独自ドメインの接続先をWordPressに切り替えるためネームサーバーの変更を行います。
この作業をもってすべての移行作業は完了となります。
ネームサーバーの変更方法については、移管先のドメイン管理サービスによって手続きが異なります。契約先サービスのネームサーバー変更方法に従って作業してください。
主なドメイン管理サービスの公式ヘルプページを下記にまとめておきます。
・ConoHa WINGのネームサーバー変更方法
・お名前.comのネームサーバー変更方法
・ムームードメインのネームサーバー変更方法
・さくらインターネットのネームサーバー変更方法
これにてWixからWordPress移行作業はすべて完了になります。お疲れ様でした。
補足情報として、WixからWordPress移行における注意点を3つご紹介しておきます。
重要な情報になるので、必ず合わせてご覧ください。
「やはり自社ですべてを対応するのは難しそう」そんな時ほどお気軽にご相談ください。
→WixからWordPress移行サービス詳細を確認する
WixからWordPress移行における4つの注意点
WixからWordPress移行における注意点は以下4つです。
- メールアドレスを利用している場合について
- ドメイン移管に失敗するケースについて
- ドメイン移管直後のサイト非表示の発生について
- WixからWordPress移行のリダイレクト有無について
メールアドレスを利用している場合について
Wixとメールを組み合わせて利用するには3種類の方法があり、それぞれメールアドレスの移行方法が異なります。
- Wix+外部のフリーアドレス(GmailやYahoo!メールなど)を利用している場合
- Wix+外部のメールサーバーを利用している場合
- Wix+WixのGoogle Workspaceを利用している場合
1の場合、特に移行作業は必要なくそのまま利用可能です。
2の場合、既存のメールサーバーを引き継ぐ場合は新しいネームサーバーにMXレコードを追加したうえで、サーバー切り替え(本番公開)をするようにしてください。
3の場合、WixのGoogle WorkspaceアカウントはWixに紐づいているため、WordPress移行後にアカウントを引き継ぐことはできません。
そのため、Google workspaceを継続利用したい場合は新規で再契約し、過去のメールデータを移行する必要があります。
ドメイン移管に失敗するケースについて
Wixから他社のドメイン管理サービスへドメイン移管申請をしても、移管先でドメイン移管申請不受理となり承認がおりないケースがあります。
その原因として最も多いのは「ドメイン登録者情報(Whois情報)の不備」です。所有者名はもちろん、電話番号や住所の市区町村などが正確に登録できていないと移管先で承認されません。
また、もしWhois情報の不備が問題で移管出来なかった場合、正しいWhois情報に変更してから移管再申請までに60日間空ける必要があります。
ICANN(The Internet Corporation for Assigned Names and Numbers、アイキャン) と呼ばれる、IP アドレスやドメイン名などを全世界的に調整・管理する非営利法人によって定められた既定に基づき、下記を実行してから60日間はドメインを移管することが出来ません:
・ドメインの登録
・ドメイン登録者情報の変更
・異なるドメインレジストラ間でのドメインの移管引用 – WIX公式サイト
移管が否認される原因は必ずしもWhois情報の不備とは限らないため、もし否認された場合はドメイン移管先のサービスにお問い合わせして否認の詳細を確認するようにしましょう。
ドメイン移管直後のサイト非表示の発生について
Wixから他社のドメイン管理サービスへドメイン移管すると、移管完了と同時にWixの独自ドメイン設定が自動で解除され、独自ドメインでサイトが表示できなくなるので注意してください。
Wix をホストとしてドメインを維持することをおすすめします。ドメインを移管すると、Wix サイトの接続が解除され、Wix はドメインの管理を行うことができなくなります。
引用 – Wix公式
その際、Wixの管理画面から再度独自ドメイン適用の設定をすることで復旧可能です。
または、既にテストサイトが完成してドメイン変更も完了している場合には、移転先サーバーにネームサーバーを変更して本番公開する形でも大丈夫です。
WixからWordPress移行のリダイレクト有無について
最後に、WixからWordPressへのリダイレクト設定について説明します。
リダイレクトとは、Aというページにアクセスした際に自動でBページに飛ばすための自動転送設定のことです。
Wixでは、独自ドメインを移管しても元のWix無料ドメインのサイトが残ります。しかし、WordPressに移行した際には、この無料ドメインからのリダイレクトは不要です。
今回の移行では、すでに独自ドメインを使用してWordPressへ引き継いでいるため、SEO評価も引き継がれています。そのため、Wixの無料ドメインからリダイレクトする必要はありません。
残っているWixの無料ドメインについては、Wix4を解約するか、サイト内のページを削除して、WordPressだけが残るようにしましょう。
以上、WixからWordPress移行における4つの注意点でした。
このあとは、本記事で紹介した移行作業を自社で実施するのではなく、外部の業者に作業を代行してもらう場合のお話をしておきます。
WixからWordPress移行作業を外注化する費用
ホームページの制作会社があるように、WixからWordPressへの移行作業を代行してくれるサービスが存在します。弊社サイト引越し屋さんもその1つです。
下記の記事では、WixからWordPressへの移行作業を外部に委託した場合の費用について解説しております。合わせてご参考ください。
実際のWordPress移行事例を3件ご紹介
最後に、弊社サイト引越し屋さんにて過去にご対応させていただいたお客様の事例をいくつかご紹介させていただきます。
横浜にある鍼灸整骨院「横浜SEED整骨院」様の事例です。Webサイトのリニューアルに伴いWordPress移行しました。移行に際して、時間と労力面等も含めて専門家の方にお願いしたのは正解だったとのお声をいただいております。
中国から自社サイトに接続しにくくなったことでWordPress移行を決意された事例です。移行後は、使いやすい形になりメンテナンスがしやすく助かっていますとのお声をいただくことが出来ました。
色々な面で自由度の高いWordPressに魅力を感じ、WordPress移行された事例です。WixからWordPress移行作業ではやることが多くリスクも高いため、時間と労力を考えると移行代行を依頼するほうが効率が良いと言っていただけました。
本記事の内容は以上になります。
最後までお読みいただきありがとうございました!
「WixからWordPressへ乗り換えてサイト運営したい。」
「自分で移行作業をするのは手間がかかるうえに不安。」
そんなときはサイト引越し屋さんにお任せください。
WixからWordPressへの移行作業を代行させていただきます。
この記事を書いた人
サイト引越し屋さん編集部
日本で最も利用されているサーバー移転&保守代行サービス『サイト引越し屋さん』の中の人です。 サイト引越しに関わる技術情報をはじめ、WordPressやその他のWebサービスに関するノウハウを発信しています。 全日本SEO協会所属。
本サイトにてご提供している情報については、最新かつ正確な情報を提供するよう努力していますが、情報の正確性や完全性を保証するものではございません。また、コンテンツには一部プロモーションが含まれております。本サイトの情報を利用することによって生じたいかなる損害に対しても、当社は責任を負いかねます。情報をご利用される際は、ご自身の判断と責任において行っていただきますようお願い致します。