
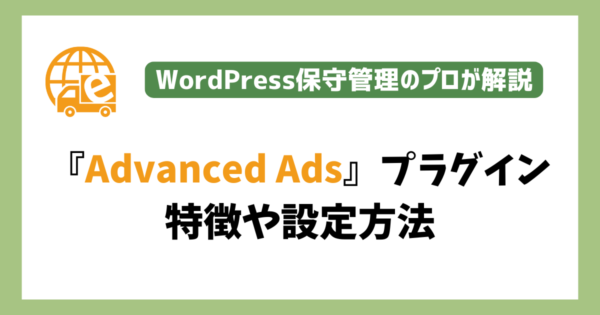
- プラグイン
広告管理プラグイン『Advanced Ads』の特徴や設定方法を解説
こんにちは、日本でもっとも利用されているWordPressのサーバー移転&保守管理サービス『サイト引越し屋さん』です。
今回は『Advanced Ads』という広告運用に便利なWordPressプラグインを紹介します。
みなさんはWordPressサイトに広告を載せる際に直接広告コードを貼り付けていますか?
- 広告を複数のページに設置したいけど手作業でやる暇がない
- 1記事ずつ広告管理をするのが面倒になってきた
- Googleアドセンス広告をまとめて大量のページに設置したい
こういった悩みを抱えているなら、今から紹介するAdvanced Adsプラグインを利用することで、問題は解決できるはずです。参考になれば幸いです。
・WordPressセキュリティ診断と27個の対策を解説
・WordPress手動バージョンアップの方法と注意点をプロが解説
・失敗しない!WordPressテーマの変更方法と注意すべきポイント
目次(クリックで飛べます!)
Advanced Adsの機能・特徴まとめ
Advanced Adsはアフィリエイト広告やGoogleアドセンス広告の貼り付けを自動で実行してくれるプラグインです。
主な特徴を確認してみます。
- HTMLコードをサイト内に自動挿入できる
- 広告のHTMLコードの管理が楽にできる
- 広告表示させる場所を細かく指定できる
- 広告の表示位置をショートコードで指定できる
- 広告の表示位置をPHPコードで指定できる
- ユーザーからの評価が高い
さまざまな広告を管理できますが、どうしても貼り付け箇所が多くなってしまうGoogleアドセンスの広告コードを管理するのに最適です。
WordPressの記事に広告を載せる際は、本来なら広告コードを一つずつ手作業で貼り付ける必要があります。
しかし、Advanced Adsを使えば、広告の表示場所を細かく指定し、まとめて複数のページに広告を配置させることができます。
Advanced Adsのインストール方法
次に、プラグインをインストールし、詳細設定を行います。
以下のステップに従い、設定を行いましょう
プラグインのインストール方法
まずはWordpressの管理画面の左サイドメニューにある【プラグイン】を選択し、【新規追加】をクリックしましょう。
検索窓に「Advanced Ads」と検索し【今すぐインストール】をクリックします。
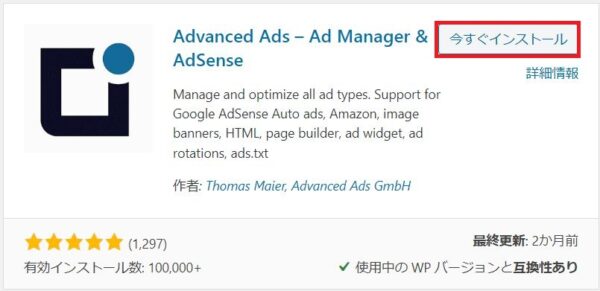
そのまま【有効化】を実行しましょう
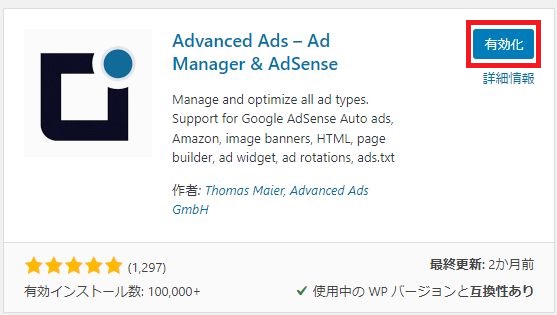
左サイドメニューに、Advanced Adsプラグインが表示されるようになりました。
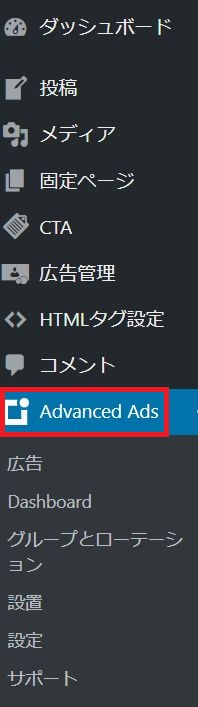
次からはAdvanced Adsの設定について解説していきます。
Advanced Adsの設定方法
※今回は都合上、Googleアドセンス広告を利用することを前提に話を進めていきます。
Advanced Adsの設定では、Googleアドセンスの広告コードをプラグインに追加して、それをどこに設置するか決めていきます。
- Googleアドセンスの広告コードをプラグインに新規追加する
- 広告を設置する場所を決める
大きく分けると、この2ステップで作業は完了です。
それぞれの手順を確認していきます。
ステップ①:Googleアドセンスの広告コードをプラグインに新規追加する
まずはGoogleアドセンスの広告コードをAdvanced Adsに新規登録します。
WordPressの管理画面から次の5つの手順に従い、新規追加を進めます。
- Advanced Adsプラグインの広告へ進む
- 広告名を決める
- 広告タイプを選択する
- 広告パラメータに広告コードを貼り付ける
- 広告の出力位置を指定する
管理する広告の名前を決め、広告タイプを選択したら【次】をクリックします。
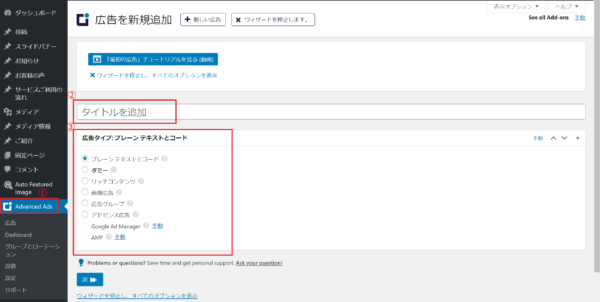
【広告パラメータ】という項目にGoogleアドセンスの広告コードを貼り付けます。
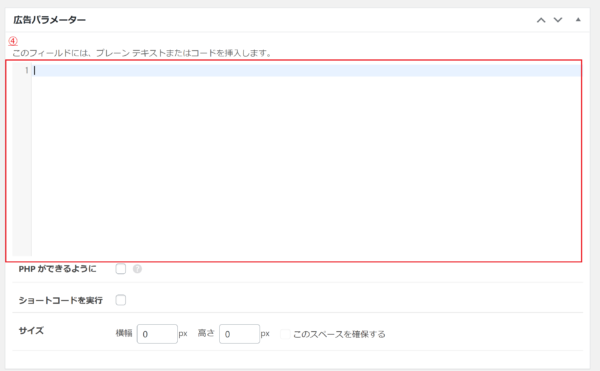
Googleアドセンス広告の表示位置を指定します。
【位置】の項目を見ると、左、中央、右の位置に広告を出力させることができます。
Googleアドセンスの場合は真ん中表示を選ぶパターンが多いです。
特にこだわりがなければ既定のままでも問題ありません。
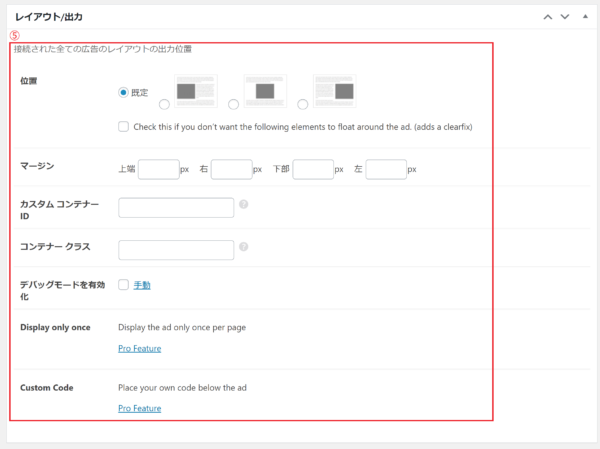
次に進み【保存】をクリックして保存します。
再びサイドメニューよりAdvanced Adsの【広告】を確認すると、Your Adsのページに先ほど登録した広告が追加されていました。
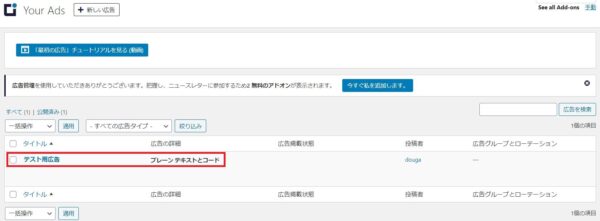
ステップ②:広告を設置する場所を決める
次は、Googleアドセンス広告をサイトのどこに設置するか決めていきます。
WordPressの管理画面サイドメニューにある【設置】をクリックします。
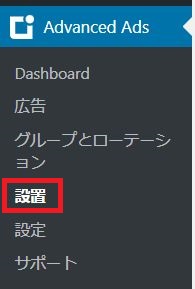
広告の配置を設定できます。以下の7箇所に設定できます。
- コンテンツの前
- コンテンツ
- コンテンツの後
- サイバーウィジェット
- 手動で配置
- ヘッダーコード
- フッターコード
表示させたい場所を選んでみましょう。
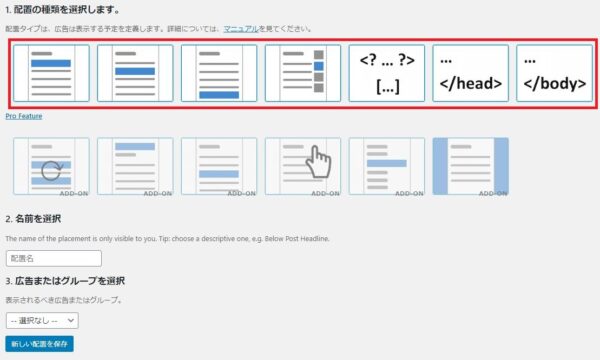
名前を選択の項目にある、配置名は自由に決めてOKです。
広告またはグループを選択の項目は、ステップ①で新規追加した広告の中からどれを表示させるか選びます。
Advanced Ads Pro(有料版)で実現できること
Advanced Adsには有料版のProがあり、以下の機能が利用できます。
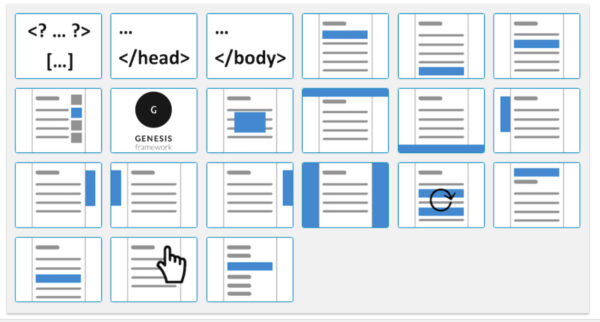
- 広告を設置できる場所が増える:21箇所に増える(無料版は7箇所のみ)
- 広告ブロッカー対策:広告ブロッカーに対応した広告を表示できる
- Lazy Road:サイトの表示スピードに影響しない広告表示
- より詳細な表示条件の指定:広告の表示条件を細かく指定できる
Advanced Ads Proにアップグレードすれば、できることが増えます。
ただ、そこまで広告配置にこだわりがなければ、無料版でも十分満足いくはずです。
最初は無料版をしばらく使ってみて、物足りなく感じた場合は有料版を検討してみても良いと思います。
まとめ
Advanced Adsは広告運用に便利なプラグインです。
最後に特徴を簡単にまとめておきます。
- 一度に大量の広告を設置できる
- 広告の貼り付け作業が楽になる
- ユーザーからの評価が高い
- 無料で広告を管理できる
まとめて複数のページに広告を設置できるので、サイトM&Aで買い取ったサイトの広告をまとめて張り替えたい場合に重宝されるプラグインです。
広告管理のプラグインを探している方は、試してみてはいかがでしょうか。
最後までお読みいただきありがとうございます。
・WordPressセキュリティ診断と27個の対策を解説
・WordPress手動バージョンアップの方法と注意点をプロが解説
・失敗しない!WordPressテーマの変更方法と注意すべきポイント
この記事を書いた人
サイト引越し屋さん編集部
日本で最も利用されているサーバー移転&保守代行サービス『サイト引越し屋さん』の中の人です。 サイト引越しに関わる技術情報をはじめ、WordPressやその他のWebサービスに関するノウハウを発信しています。 全日本SEO協会所属。
本サイトにてご提供している情報については、最新かつ正確な情報を提供するよう努力していますが、情報の正確性や完全性を保証するものではございません。また、コンテンツには一部プロモーションが含まれております。本サイトの情報を利用することによって生じたいかなる損害に対しても、当社は責任を負いかねます。情報をご利用される際は、ご自身の判断と責任において行っていただきますようお願い致します。










