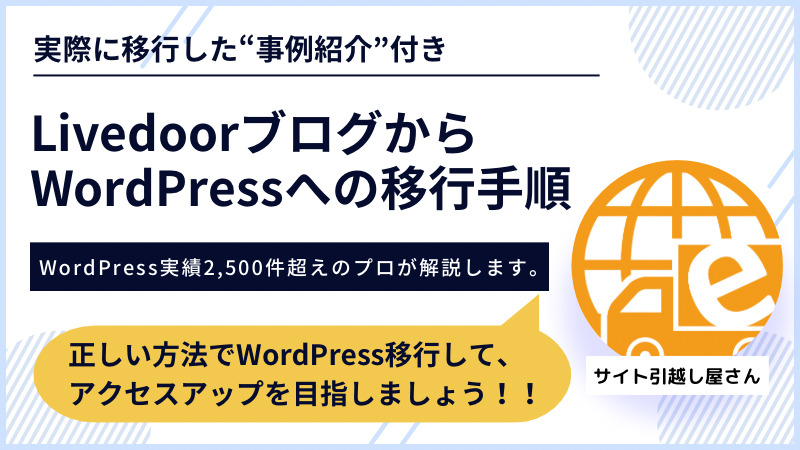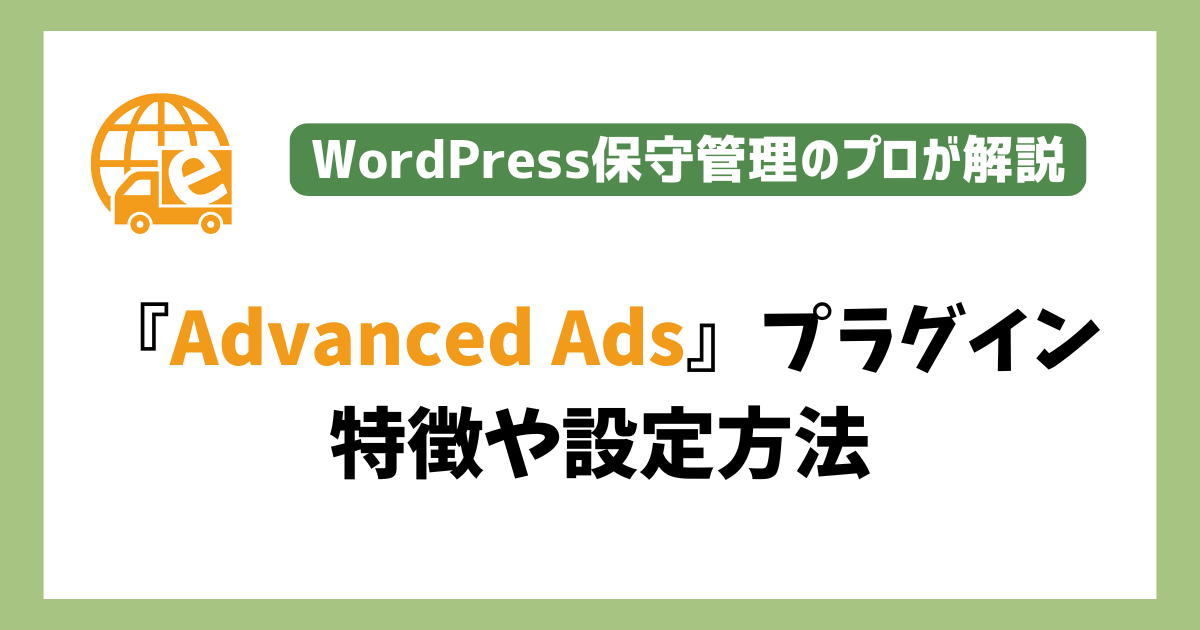

- プラグイン
『Ads by WP Quads』でGoogleアドセンスの管理を簡略化する方法※使い方や設定方法を解説
こんにちは、日本でもっとも利用されているWordPressのサーバー移転&保守管理サービス『サイト引越し屋さん』です。
Googleアドセンスの広告運用を効率化したい方へ、便利なプラグイン『Ads by WP Quads』を紹介します。
- サイト売買で買い取ったサイトの広告をまとめて張り替えたい
- ドメイン変更したのでGoogleアドセンス広告のコードを張り替えたい
- Googleアドセンス広告の管理を簡略化したい
- Googleアドセンス広告の張り替えをプラグインだけで済ませたい
Ads by WP Quadsを使用すれば、サイト内の広告設定をまとめて行えますし、管理も簡単になります。
今回の記事を読んでいただければ、Ads by WP Quadsの大まかな使用方法や注意点などがわかるはずです。
少しでもご参考になれば幸いです。
※Ads by WP Quadsはアドセンス以外の広告にも対応していますが、今回は都合上Googleアドセンスに絞って解説を進めてまいります。
・WordPressセキュリティ診断と27個の対策を解説
・WordPress手動バージョンアップの方法と注意点をプロが解説
・失敗しない!WordPressテーマの変更方法と注意すべきポイント
目次(クリックで飛べます!)
Ads by WP Quadsとは
Ads by WP Quadsは、Googleアドセンスなどの広告運用を簡略化してくれるプラグインです。
一般的にブログ内に広告を設置する際に、広告コードを一つ一つ貼り付ける作業が必要とされます。
しかし、このプラグインを使うことでGoogleアドセンス広告をサイト内の決まった場所にまとめて載せることができます。
広告コードの入力を効率化できるので、Ads by WP Quadsの自動挿入機能はお勧めです。
ページ内に広告を掲載する際に、広告の数や場所など、細かい設定も可能です。
Ads by WP Quadsのインストール・設定方法
Ads by WP Quadsのインストール方法について解説していきます。
WordPressの管理画面サイドメニューにある【プラグイン】から【新規追加】へ進みます。
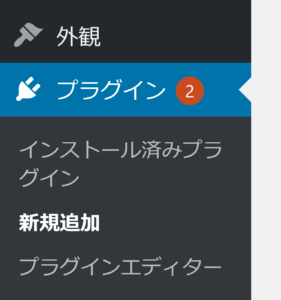
検索窓に「Ads by WP Quads」と入力すると、該当のプラグインが表示されます。

そのまま【今すぐインストール】をクリック。
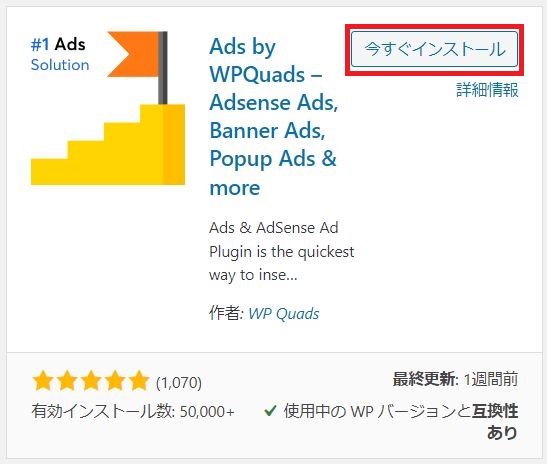
Ads by WP Quadsを【有効化】します。
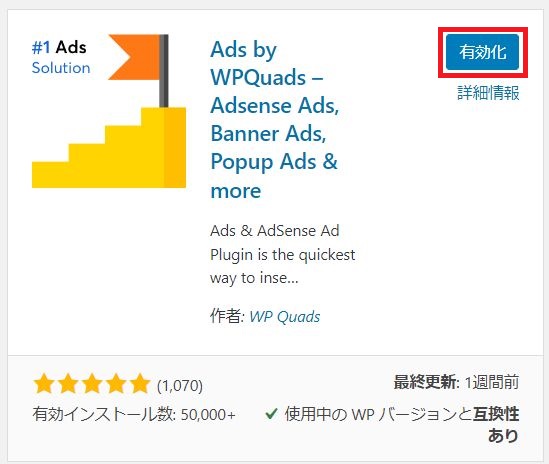
そのまま【Create Ad】へ進みます。
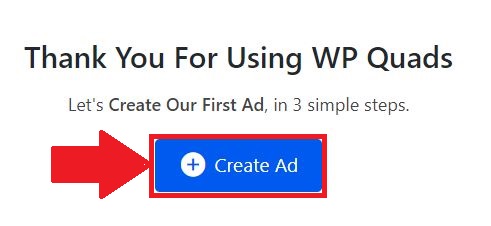
管理する広告の種類を選びます。
Googleアドセンスに加えて色々な広告サービスが並んでいますね。
今回はGoogleアドセンスを選択します。
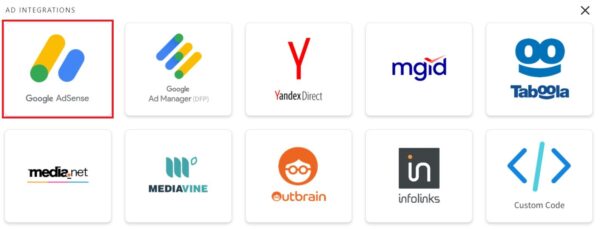
これで管理画面のサイドメニューに「WP Quads」と表示されるようになりました。
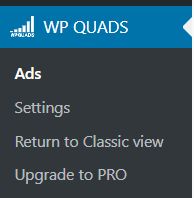
これで無事にインストール完了です。
基本設定を行う
次に管理画面のサイドメニューにあるWP QUADSからプラグインの設定を行います。
【Return to Classic view】を選択します。
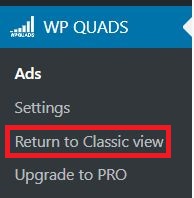
【General】タブの【General & Position】にて次の設定を進めていきます。
- ページ内に表示される広告の量を選べる:「Unlimited」を選択
- 記事内で広告表示される場所を指定する
- サイト内で広告表示される範囲を指定する
- 「Post」を選択
- クイックタグを取得する:チェックを選択
- 変更を保存をクリックする
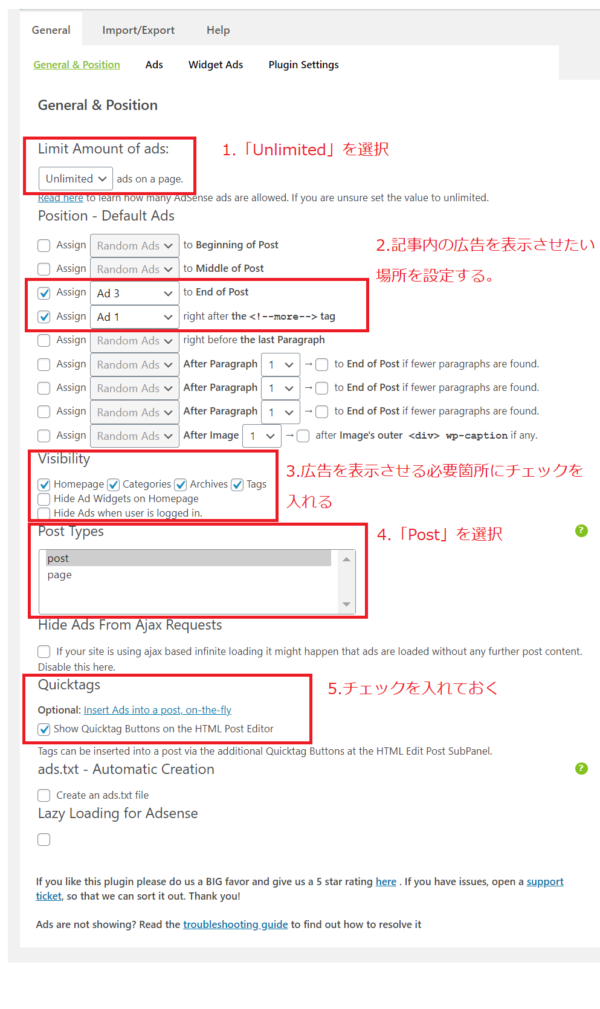
【Position – Default Ads】項目は特に大事な設定です。
広告の配置を確認しておきましょう。
- Beginning of Post:記事の先頭
- Middle of Post=記事の途中
- End of Post=記事の下
- Right after the more tag=モアタグ(続きを読む)の後/目次の前
- Right before the last paragraph=最終パラグラフの直前
- After paragraph=パラグラフの後
- After Image=画像の後
記事の先頭や記事下、記事の途中、モアタグ(続きを読む)の後などに広告を設置すると効果的です。
配置を確認しながら、どの位置にGoogleアドセンスを表示させるか検討してみましょう。
広告の種類を追加する
次に【General】タブの【Ads】にてブログ内に表示される広告の種類を設定しましょう。
Googleアドセンスの管理画面から広告コードを取得して貼り付けます。
Ad1~Ad10まで並んでいる通り、最大10個まで広告コードを登録することができます。
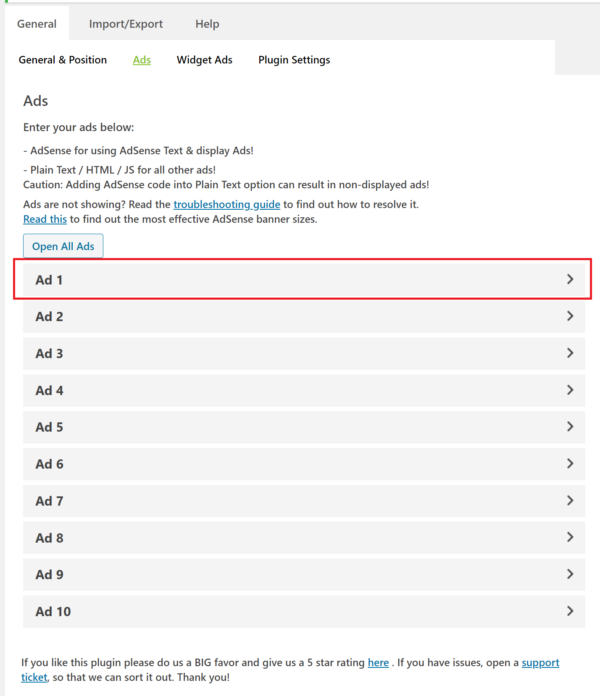
設定の手順を確認していきます。
- 「Plain Text/HTML/JIS」を選択
- Googleアドセンスの広告コードを貼り付ける
- 広告の表示場所を指定できます(左揃え、中央、右揃え)
- 余白(マージン)を設定する
- 最下部にある【変更を保存】をクリックして完了
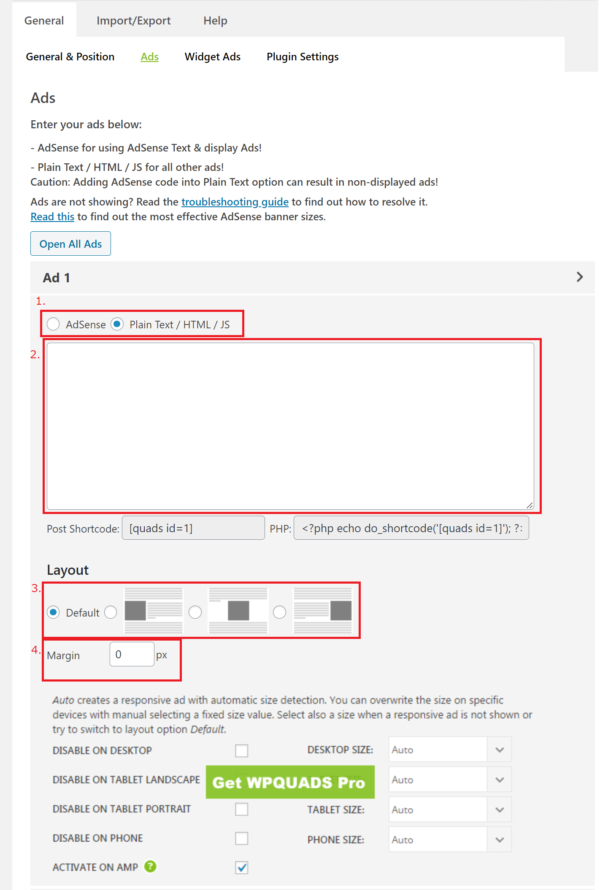
ウィジェットを設定する
次に【General】タブの【Widget Ads】にてウィジェットの設定を行います。
※ウィジェットとはサイト内のサイドバーやフッターなどに色々なパーツを設置できる機能のことです。
手順は先ほどと同じです。
- 「Plain Text/HTML/JIS」を選択
- Googleアドセンスの広告コードを貼り付ける
- 広告の表示場所を指定できます(左揃え、中央、右揃え)
- 余白(マージン)を設定する
- 最下部にある【変更を保存】をクリックして完了
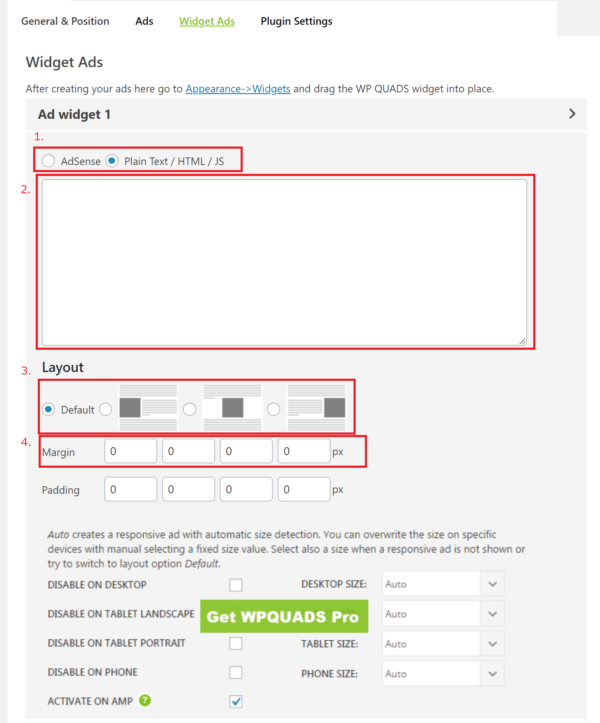
ここまででGoogleアドセンスの設定が完了です。
Ads by WP Quadsを使用する際の注意点
Ads by WP Quadsが全ての広告コードに対応できるわけではない点に注意しましょう。
Googleアドセンス広告には複数の種類があります。
- ディスプレイ広告
- リンク広告
- テキスト広告
- 記事内広告
- 自動広告(各広告を自動で判別して表示させる)
- インフィード広告(記事と記事の間に溶け込む広告)
Ads by WP Quadsで設定できるGoogleアドセンス広告は、テキスト広告/ディスプレイ広告/リンク広告/記事内広告です。
自動広告(有料版では対応可)とインフィード広告の設定には対応できません。
WP QUADS PRO(有料版)で可能なこと
「Get WP QUADS Pro」というメッセージが頻繁に出てきますが、これは「Ads by WP Quadsプラグインの有料版を申し込みませんか?」という案内です。
有料版にすると、以下のメリットがあります。
- AMP広告に対応できる
- 広告が無制限に設置できる
- デバイス別に広告表示を調整できる
- Googleアドセンスの自動広告の表示設定ができる
たしかに無料版に比べるとより便利になりますが、1ヶ月あたり199ドル(月額20,000円以上)の費用が発生してしまいます。
そのため、無料版でも機能は十分備わっているので困ることはないはずです。
もし万が一、無料版を使ってみて不自由を感じた場合は、後から有料版へ切り替えれば問題ありません。
まとめ
ここまでAds by WP Quadsの使い方を解説してきました。
- Googleアドセンス広告の管理を簡略化したい
- サイト内の広告をすべて張り替えたい
Ads by WP Quadsは、広告管理を簡単にできる面も魅力ですが、サイト売買などで広告の張り替えが必要になった際に大活躍してくれるプラグインです。
サイト内の好きな場所にGoogleアドセンス広告をまとめて設置できるので、手動で一つ一つの広告を張り替える必要がありません。
まさに広告の管理を効率化したい方には、最適なプラグインだといえます。
・WordPressセキュリティ診断と27個の対策を解説
・WordPress手動バージョンアップの方法と注意点をプロが解説
・失敗しない!WordPressテーマの変更方法と注意すべきポイント
この記事を書いた人
サイト引越し屋さん編集部
日本で最も利用されているサーバー移転&保守代行サービス『サイト引越し屋さん』の中の人です。 サイト引越しに関わる技術情報をはじめ、WordPressやその他のWebサービスに関するノウハウを発信しています。 全日本SEO協会所属。
本サイトにてご提供している情報については、最新かつ正確な情報を提供するよう努力していますが、情報の正確性や完全性を保証するものではございません。また、コンテンツには一部プロモーションが含まれております。本サイトの情報を利用することによって生じたいかなる損害に対しても、当社は責任を負いかねます。情報をご利用される際は、ご自身の判断と責任において行っていただきますようお願い致します。