

- バージョンアップ
WordPress本体やプラグインのダウングレード方法をプロが解説
こんにちは、日本でもっとも利用されているWordPressのサーバー移転&保守管理サービス『サイト引越し屋さん』です。
WordPressは定期的にアップデートが実施されますが、それに伴って次のようなトラブルが起きる可能性があります。
- WordPressのバージョンアップを行ったらサイトが動かない
- 公式サイトのレイアウトが崩れてしまった
- 警告が表示されるようになった
WordPressのバージョンアップは「セキュリティ強度アップ」や「新しい機能が使える」など、多くのメリットがあります。しかし、バージョンアップでトラブルが起きるのも事実。
今回のダウングレード方法を知っておけば、一時的にバージョンアップによるトラブルを回避できます。是非参考にしてみてください。
「バージョンアップ時に発生するエラー対応まで含めて作業を依頼したい」
そんなときは私たちサイト引越し屋さんにお任せください。
専門のエンジニアとディレクターがしっかり対応させていただきます。
>>無料ご相談窓口はこちらをクリック!
目次(クリックで飛べます!)
WordPressダウングレードが必要な状況とは
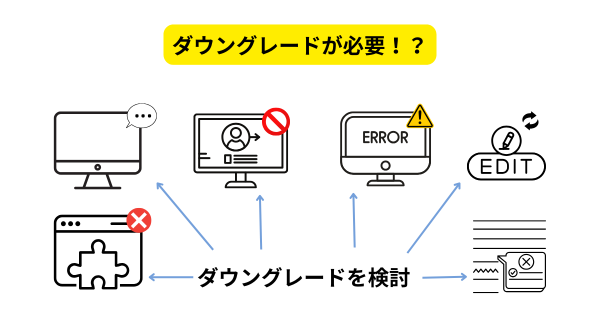 WordPressのダウングレードが必要になる状況は、バージョンアップが原因による不具合が起きたケースです。
WordPressのダウングレードが必要になる状況は、バージョンアップが原因による不具合が起きたケースです。
具体的には次のような事例があります。
- 画面が真っ白になった
- ログインできない(手動で対応するしかない)
- エラーメッセージが出る
- エディタ機能が変わってしまった
- 特定のプラグインが動かなくなった
- 記事の編集作業ができなくなった
こういった状況になっている場合は、WordPressのバージョンアップが原因の可能性があります。
こちらの記事でも紹介していますが、WordPressの大規模なバージョンアップ(メジャーバージョンアップ)の際に不具合が起きやすいです。
===エラーや障害が起きてお困りの際は、サイト引越し屋さんにご相談ください。
>>無料ご相談窓口はこちら
ダウングレード前にバックアップ推奨
ダウングレードすることによって、エラーが発生する可能性があります。また、何らかの原因で作業に失敗するリスクも考えられるので、バックアップは必ず準備しておきましょう。
バックアップの取得方法はいくつかあるので、こちらの記事を参考にしてみてくださいね。
WordPress本体のバージョンをダウングレードする2つの方法
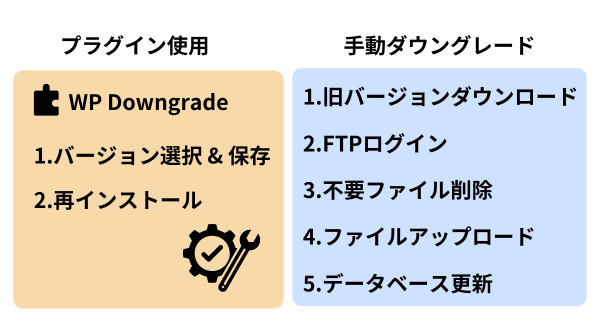 WordPress本体のバージョンをダウングレードするには、2つの手段があります。
WordPress本体のバージョンをダウングレードするには、2つの手段があります。
- プラグインを使ってダウングレードする
- 手動でダウングレードする
次から紹介していきます。
①プラグインを使ってダウングレードする
WordPressのダウングレードは、プラグインを使うと簡単にできます。
今回は【WP Downgrade | Specific Core Version】というプラグインを使って解説していきますね。
まずはWordPressの管理画面から、該当のプラグインを検索しインストールします。
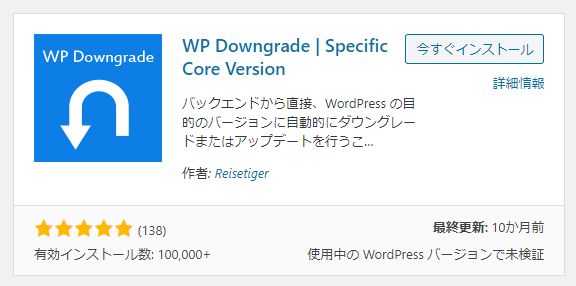
「今すぐインストール」を選択すればOKです。

次にWP Downgradeプラグインの「settings(設定)」へ進みます。
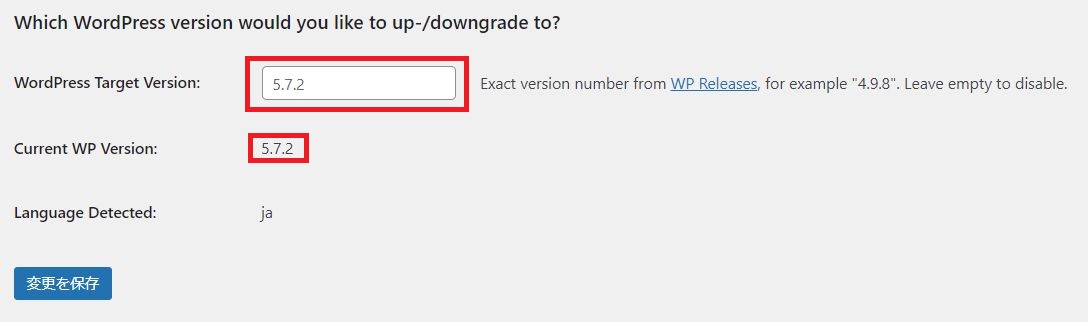
現在のWordPressのバージョンが表示されています。
手動で「5.6.4」へ書き直し「変更を保存」をクリックします。そうすると次のメッセージが表示されます。
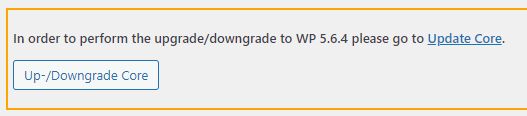
「Up-/Downgrade Core」をクリックします。
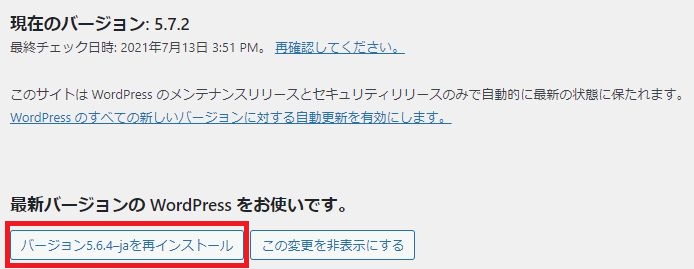
「バージョン5.6.4-jaを再インストール」を選べばOKです。
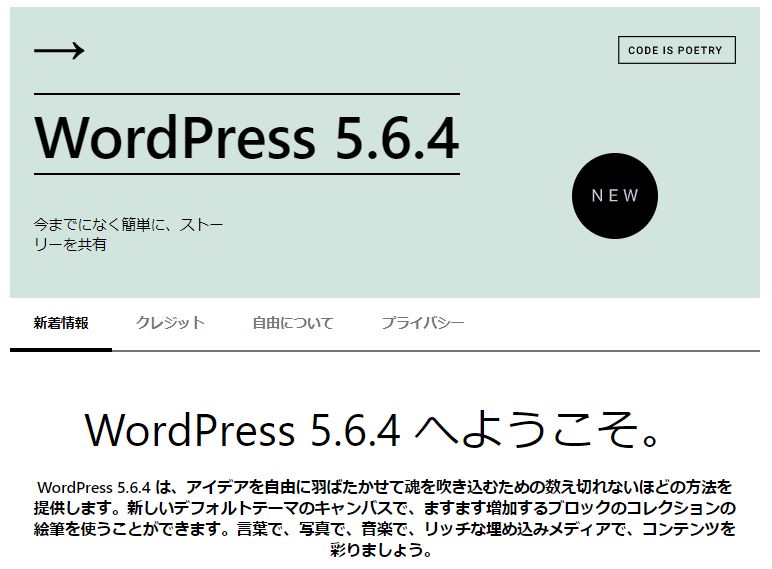
無事にこちらの画面に遷移すれば完了です。念のため、管理画面の「概要」からWordPressのバージョンをチェックしておきましょう。
②手動でダウングレードする
WordPressは次の5つのステップを踏めば、手動でダウングレードすることが可能です。
- 旧バージョンのWordPressをPCへダウンロードする
- zipファイルを解凍する
- FTPソフト(WinSCPなど)でサーバーへログインする
- サーバー内にある特定のファイルを削除する
- PCからサーバーへwp-contentフォルダ以外をアップロードする
※手動でのダウングレードは手順が多く慎重に行う必要があるので、あまり推奨はできません。
5つのステップを解説していきます。
ステップ①:旧バージョンのWordPressをPCへダウンロードする
まずはダウングレードするWordPressの旧バージョンのデータをPCへインストールしておきます。
古いバージョンのWordPressはこちらから入手できます。
ステップ②:zipファイルを解凍する
ダウンロードしたzipファイルを解凍します。
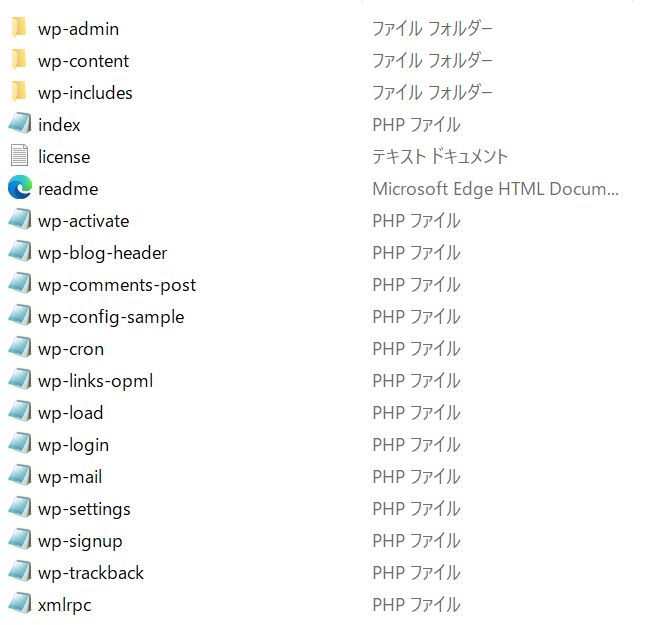
zipファイル → WordPressフォルダを開くと、上記のようなファイル/フォルダが表示されます。
ステップ③:FTPソフト(WinSCPなど)でサーバーへログインする
FTPソフトは色々ありますが、WinSCPが使いやすくお勧めです。
WinSCPのインストール方法についてはこちらで解説しております。
FTPソフトを使用する場合は、間違って必要なファイルを削除したり、上書きしたりするリスクがあります。慎重に作業を行いましょう。
WinSCPを起動させ、WordPressがインストールされているサーバーへアクセスをします。
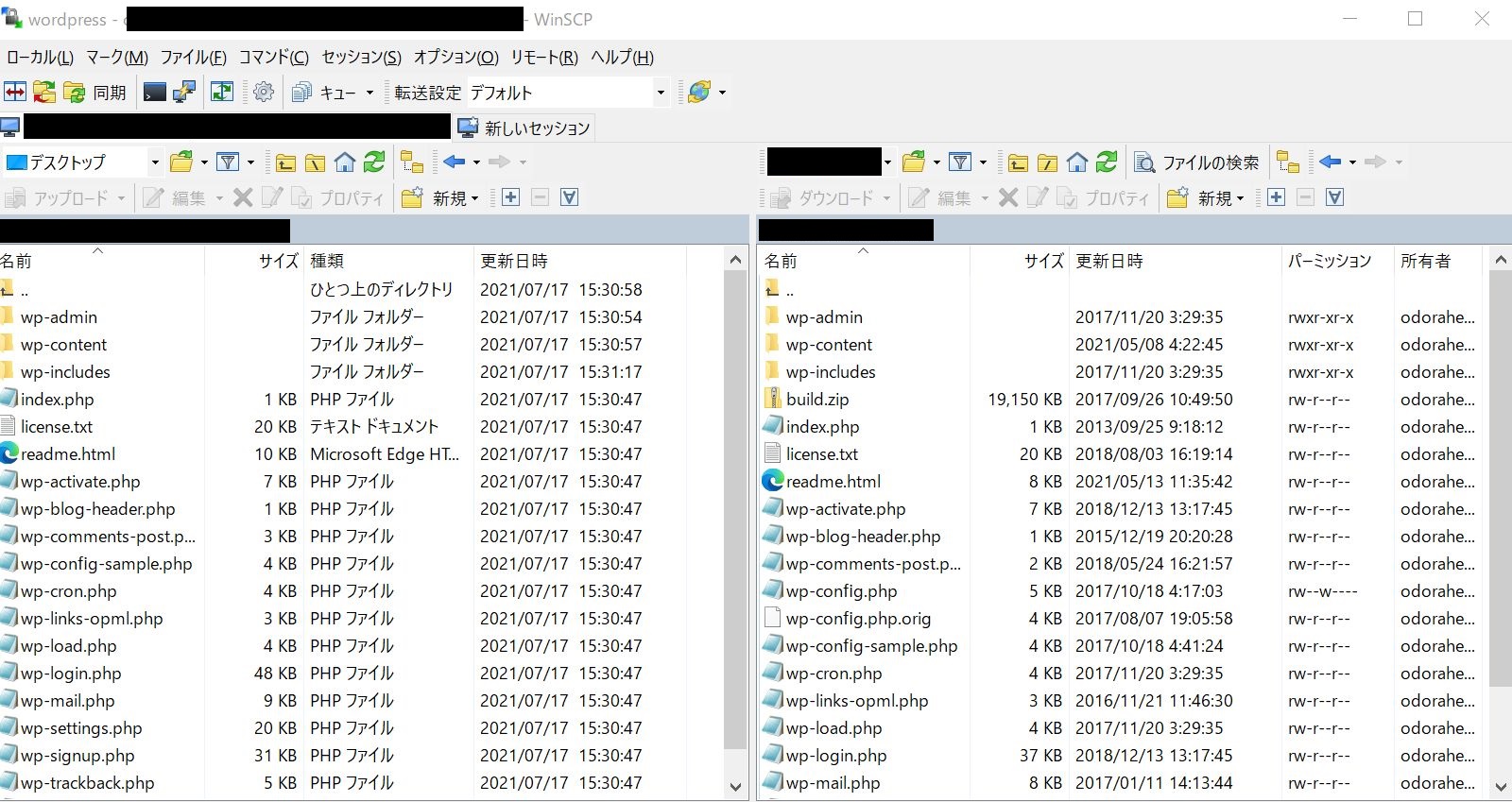
WinSCPでは左側にローカル(あなたのPC)、右側にサーバー側の画面が表示されます。ローカル側にはダウングレードするバージョンのフォルダを表示させます。
サーバー側には現在のWordPressのフォルダを表示させておきます。
ステップ④:サーバー内にある特定ファイルを削除する
以下3つのファイル/フォルダを残して、他のものは削除します。
- wp-config.phpファイル
- .htaccessファイル
- wp-contentフォルダ
間違えて削除しないように注意しましょう。
ステップ⑤:PCからサーバーへwp-contentフォルダ以外をアップロードする
ローカルにあるwp-contentフォルダ以外をサーバーへアップロードします。
※wp-contentフォルダとは、名称の通りWordPressのコンテンツがが格納されているファルダ。現在使用中のテーマやプラグイン、画像などのコンテンツが含まれているので最も重要なフォルダです。
ここでwp-contentフォルダまで、アップロードすると今まで作成したサイトのコンテンツが消えてしまいます。くれぐれもwp-contentフォルダは、上書きしないように注意しましょう。
アップロードが終了したら、そのままログインを行います。なお「データベースの更新が必要です」とメッセージが表示されたら、指示に従い「データベースを更新」ボタンを押します。
実際に、WordPressの管理画面へログインし「概要」のところに表示されているバージョンをチェックしてみましょう。無事にダウングレードしたバージョンになっていればOKです。
===「自分でも色々試してみたけど解決しない、、、」そんな時はプロに任せましょう。
>>サイト引越し屋さんへのご相談はこちらから
特定のプラグインをダウングレードする方法
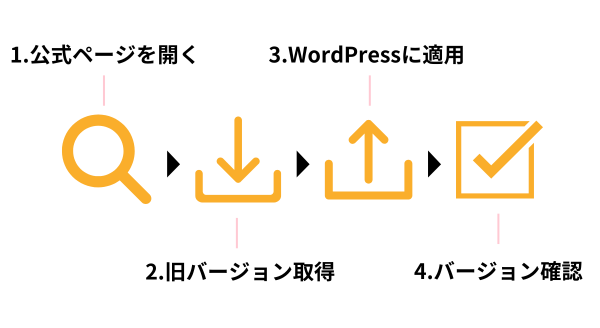 WordPressの本体ではなく、特定のプラグインのみをダウングレードすることも可能です。
WordPressの本体ではなく、特定のプラグインのみをダウングレードすることも可能です。
プラグインのダウングレードが必要になるケースは、「WordPressのバージョン変更でプラグインが動かなくなった」場合です。
※WordPressのバージョンアップ/ダウングレードをすることで、プラグインが機能しなくなる可能性があります。WordPress本体のバージョンと各プラグインのバージョンが、うまく噛み合わないケースがあるので考慮しておきましょう。
プラグインのダウングレードは、以下の3ステップで完了できます。プラグインによっては、
- プラグインの公式ページにアクセスする
- 公式ページの「以前のバージョン」から旧バージョンをインストールする
- WordPressへ旧バージョンをアップロードする
それぞれ確認していきますね。
ステップ①:プラグインの公式ページにアクセスする
※ここでは、Advanced Editor Tools (旧名 TinyMCE Advanced)を例にして説明していきます。

まずは、WordPressの管理画面(ダッシュボード)から「インストール済みプラグイン」へ移動します。バージョンが5.6.0であることを確認しておきます。

そのまま同じ画面の「詳細を表示」を選びます。
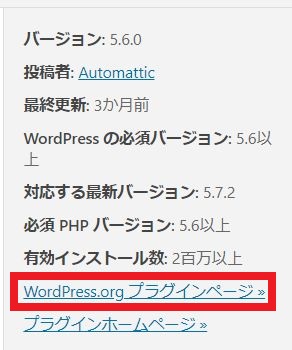
次に「WordPress.org プラグインページ」をクリックし公式ページにアクセスします。
ステップ②:公式ページの「以前のバージョン」から旧バージョンをインストールする
次に公式ページ右サイドバーにある「詳細を表示」」を選択します。
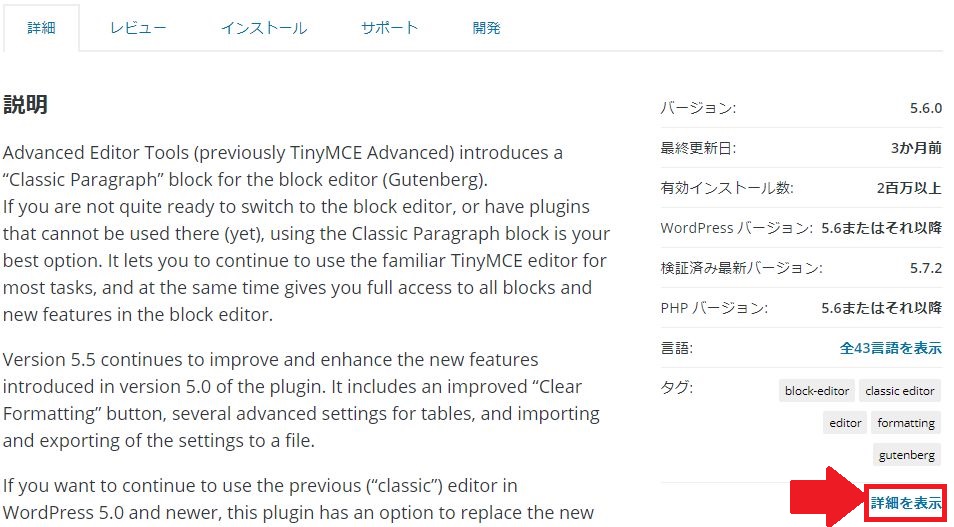
次にページ下部にある「以前のバージョン」の「開発バージョン」から希望の旧バージョンを選び、zipファイルをダウンロードします。
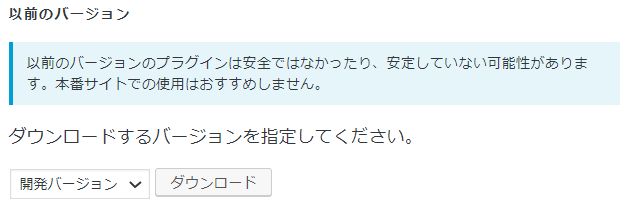
ステップ③:WordPressへ旧バージョンをアップロードする
WordPressの管理画面メニューの「プラグイン」から「新規追加」、「プラグインのアップロード」を選択します。「ファイルを選択」します。

「ファイルを選択」から、先ほどダウンロードしておいた旧バージョンのフォルダをアップロードします。
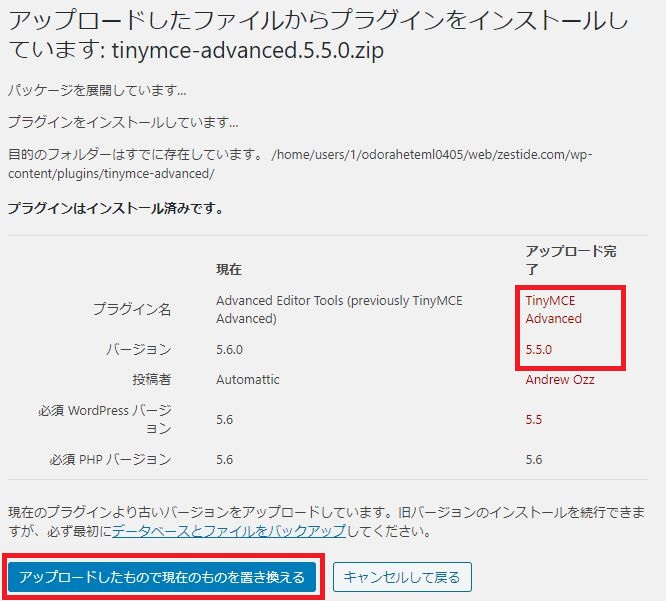
「アップロードしたもので現在のものを置き換える」をクリック。
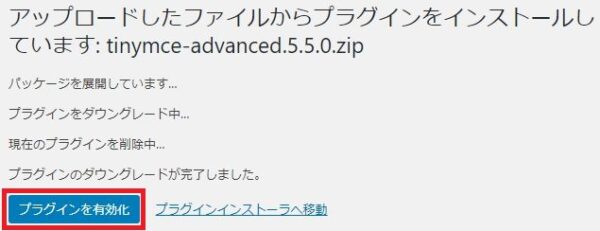
「プラグインを有効化」をクリックすれば完了です。

WordPressの管理画面から再び確認すると、バージョンが5.5.0に戻っていることがわかります。
===「外部に委託して解決して欲しいけど、誰に頼めばいいのか分からない」
そんな時ほどサイト引越し屋さんにお気軽にご連絡くださいませ。
>>無料ご相談窓口はこちらから
WP Rollbackで特定のプラグインやテーマをダウングレードする
WP Rollbackを使えば、特定のプラグインやWordPressテーマをピンポイントでダウングレードすることができます。
まずはプラグインをWordPressの管理画面から新規取得します。

「インストール」した後「有効化」をクリックします。
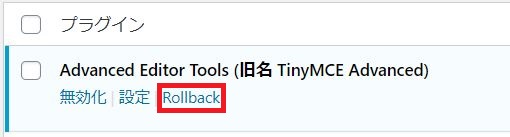
別のプラグインを確認すると「Rollback」の表示が追加されていることがわかります。
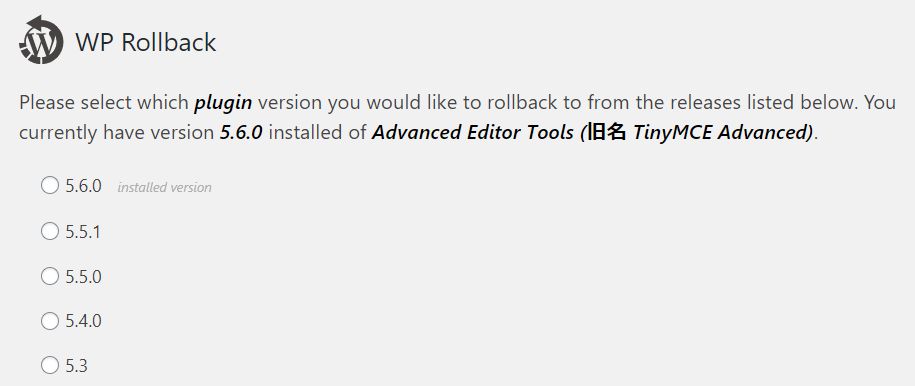
「Rollback」をクリックすると、上記の画面へ遷移します。「installed version」が現在使用しているバージョンです。ここでダウングレードしたいバージョンを選択します。
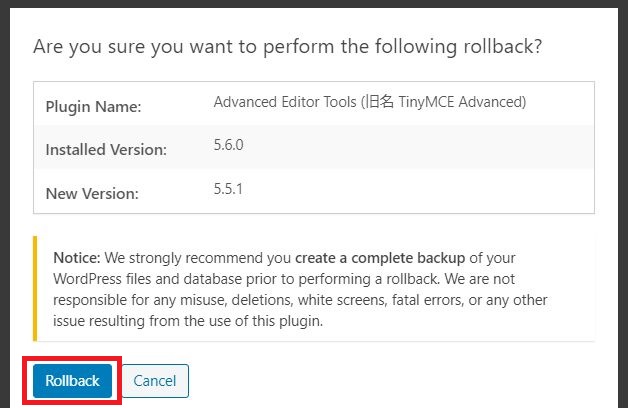
「Rollback」ボタンをクリックすれば、ダウングレードが実行されます。
WordPressテーマのダウングレードは、管理画面の「テーマ」から「テーマの詳細」へ移動し、「Rollback」を選択すればOKです。
ダウングレード後の対応について
WordPress本体やプラグインをダウングレードするということは、何らかエラーや不具合などが発生したために一時的な対応としての対処かと思います。
そのため、根本的な解決策としては、エラーが起きる前提でテストサイトを用意したうえで、手動でのWordPressバージョンアップ作業を行うことを推奨します。
詳しい作業手順については、下記の記事をご参考ください。
まとめ
ここまでWordPress本体、WordPressのプラグインやWordPressテーマをダウングレードする方法について紹介してきました。
最後にダウングレードに関して、大事なポイントをまとめておきます。
- 作業前にバックアップを取得しておく
- ダウングレードは手動とプラグインで行う方法がある(プラグインのほうが簡単)
- 特定のプラグイン/テーマだけをダウングレードする方法がある
- ダウングレードでエラーや不具合が改善されるとは限らない
- 不具合に対応した新バージョンがリリースされる可能性がある
作業を行う前に、バックアップを取っておけば非常事態でもデータの復旧ができます。必ず徹底しましょう。
バージョンアップによって不具合が起きた場合は、ダウングレードで改善される可能性は十分あります。ただし、あくまでダウングレードは対処法の1つとして捉えておきましょう。
また、バージョンアップによってエラーが起きた場合も、短期間で不具合に対応した別バージョンがリリースされるケースがあります。エラー改善の緊急性がそこまで高くなければ、急いで対処せずに待ってみるのも手です。
「バージョンアップ時に発生するエラー対応まで含めて作業を依頼したい」
そんなときは私たちサイト引越し屋さんにお任せください。
専門のエンジニアとディレクターがしっかり対応させていただきます。
>>無料ご相談窓口はこちらをクリック!
この記事を書いた人
サイト引越し屋さん編集部
日本で最も利用されているサーバー移転&保守代行サービス『サイト引越し屋さん』の中の人です。 サイト引越しに関わる技術情報をはじめ、WordPressやその他のWebサービスに関するノウハウを発信しています。 全日本SEO協会所属。
本サイトにてご提供している情報については、最新かつ正確な情報を提供するよう努力していますが、情報の正確性や完全性を保証するものではございません。また、コンテンツには一部プロモーションが含まれております。本サイトの情報を利用することによって生じたいかなる損害に対しても、当社は責任を負いかねます。情報をご利用される際は、ご自身の判断と責任において行っていただきますようお願い致します。










