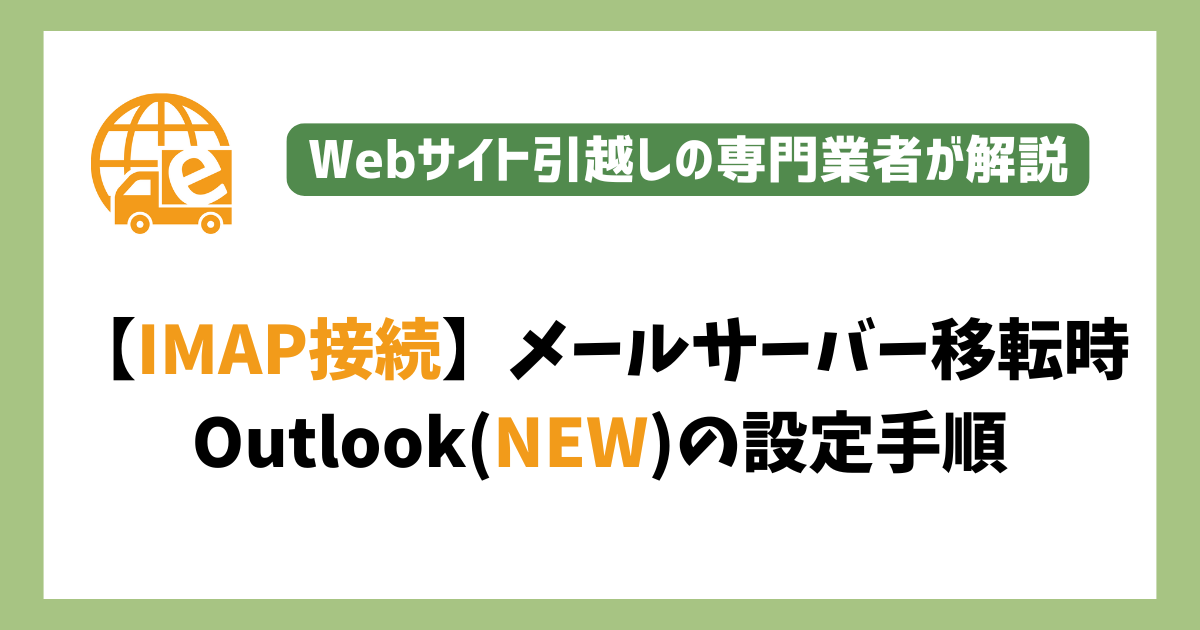

- メール
【IMAP接続】メールサーバー移転時のOutlook設定手順を解説
こんにちは、Webサイトやメールサーバーのサーバー移転代行を支援している専門サービス『サイト引越し屋さん』です。
- Outlookのメールのサーバー変更方法が知りたい
- 独自メールアドレスのサーバーを新しく変えたい
- 「このメールアドレスは既に追加されています」というエラーが出てしまう。
そんな方に今回はIMAP接続のOutlookメールのサーバー変更の手順を一から解説します。
「メールサーバーを移行する予定があるがやり方が分からない」
「メールサーバー移行に伴うデータ移行やメールソフト設定に不安がある」
そんなときはサイト引越し屋さんにお任せください。
1ドメイン3万円(税別)~にて承っております。
もちろん、Webサイトやドメインの引越し作業も代行可能です。
Outlookの設定変更に必要な情報
設定変更を行う際には以下の情報が必要となります。
- 受信サーバーのアドレス (IMAP)
- 受信サーバーのポート番号
- 送信サーバーのアドレス (SMTP)
- 送信サーバーのポート番号
- メールアドレスの新しいパスワード
①~④のサーバーアドレスについては、レンタルサーバーを契約した際に送られてくる契約完了通知メールに記載されているケースが多いです。
または、サーバーの管理画面から確認できるところも多いです。
⑤については、新サーバーでメールアドレスを発行する際に、旧サーバーで使っていたパスワードと同じ内容を登録した場合には今回不要になります。
新しいパスワードを登録した場合は必要になります。
メールサーバーの移転は非常にリスクの高い作業になります。もし自社で実施することに不安を感じる場合はサーバー移転のプロであるサイト引越し屋さんに是非お任せください。
→無料ご相談窓口はこちら
OutlookにIMAPアカウントを新規追加
Outlookへのアカウント追加の作業をはじめます。
IMAPアカウントは既存設定の変更ができないため、既存のアカウントとは別で新規に新しいIMAPアカウントを作成する必要があります。
まずは、コントロールパネルを開きます。
ウィンドウズボタンを押し、コントロールパネルと入力します。
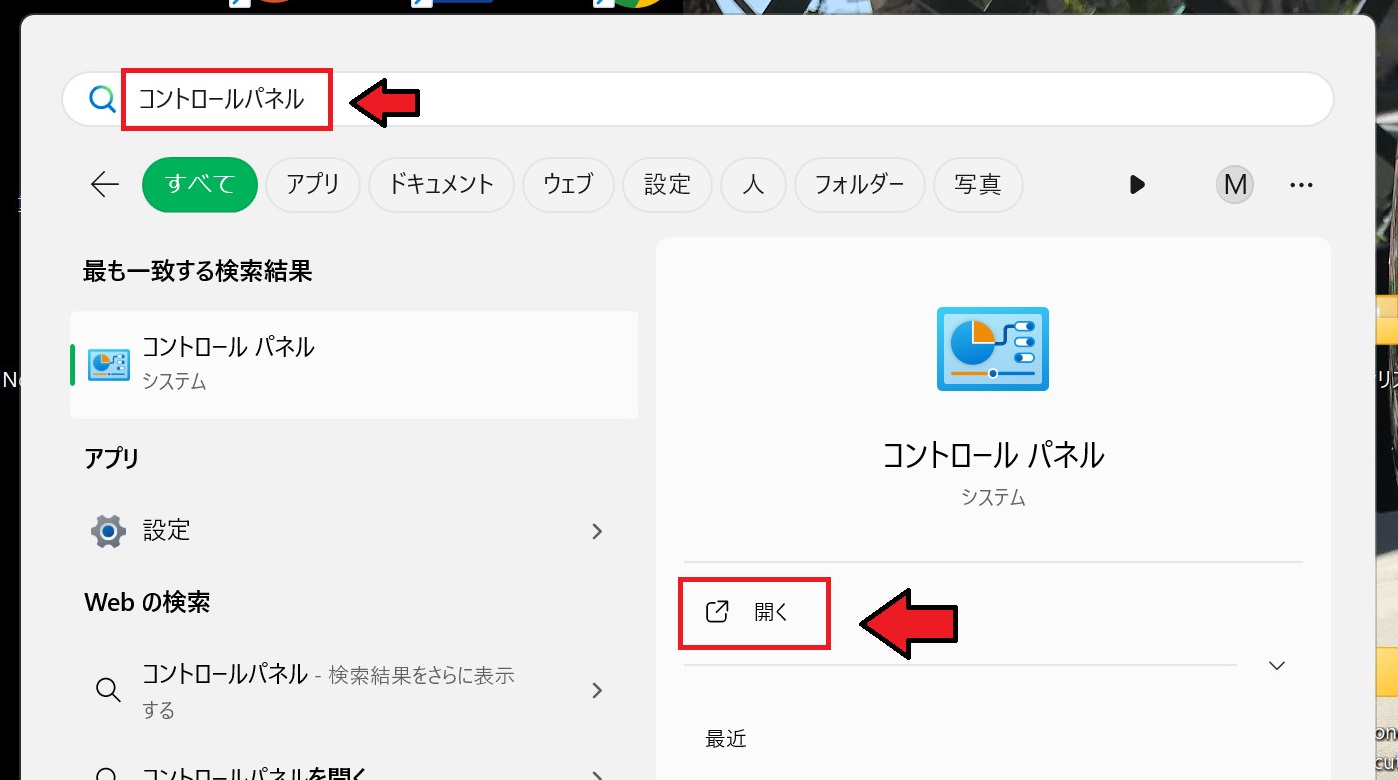
「ユーザーアカウント」を選択しましょう。
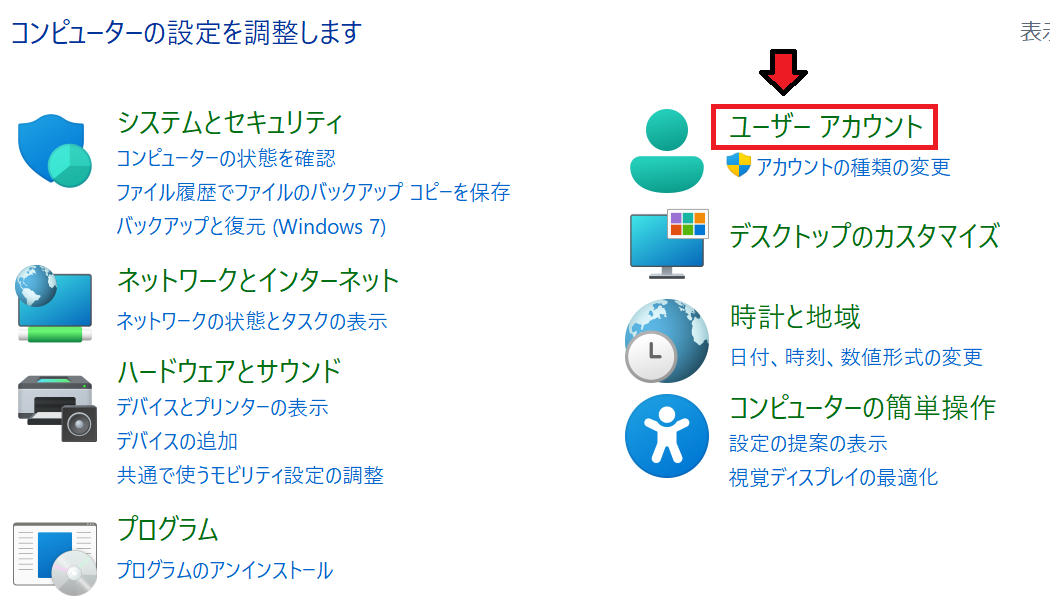
「Mail」をクリックします。
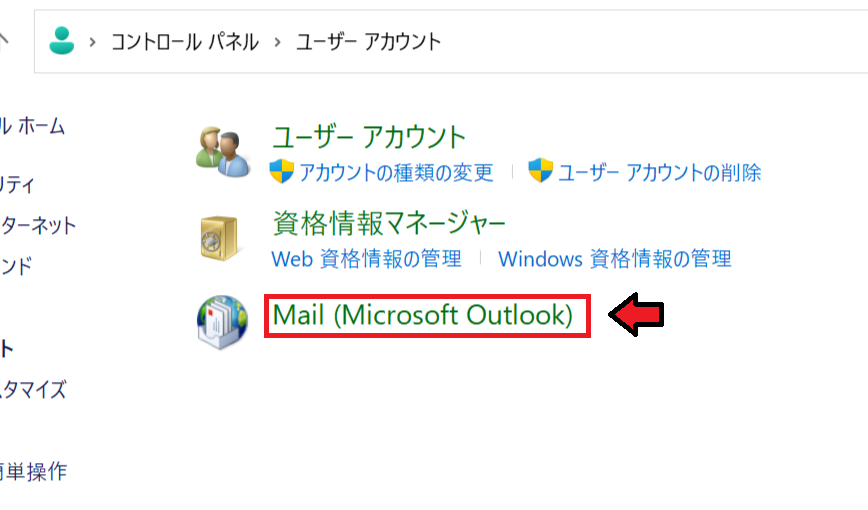
「電子メールアカウント」をクリックします。
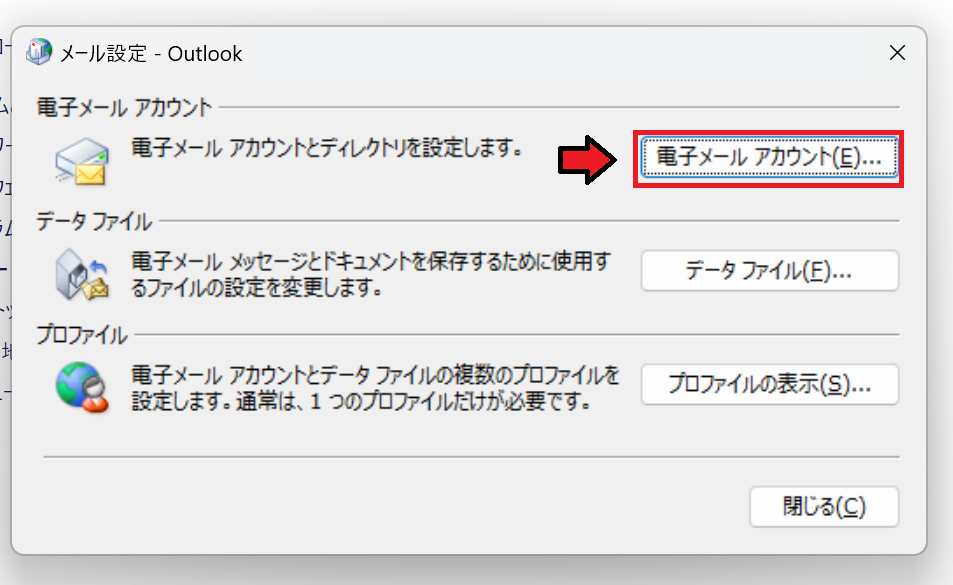
「新規」を選択します。
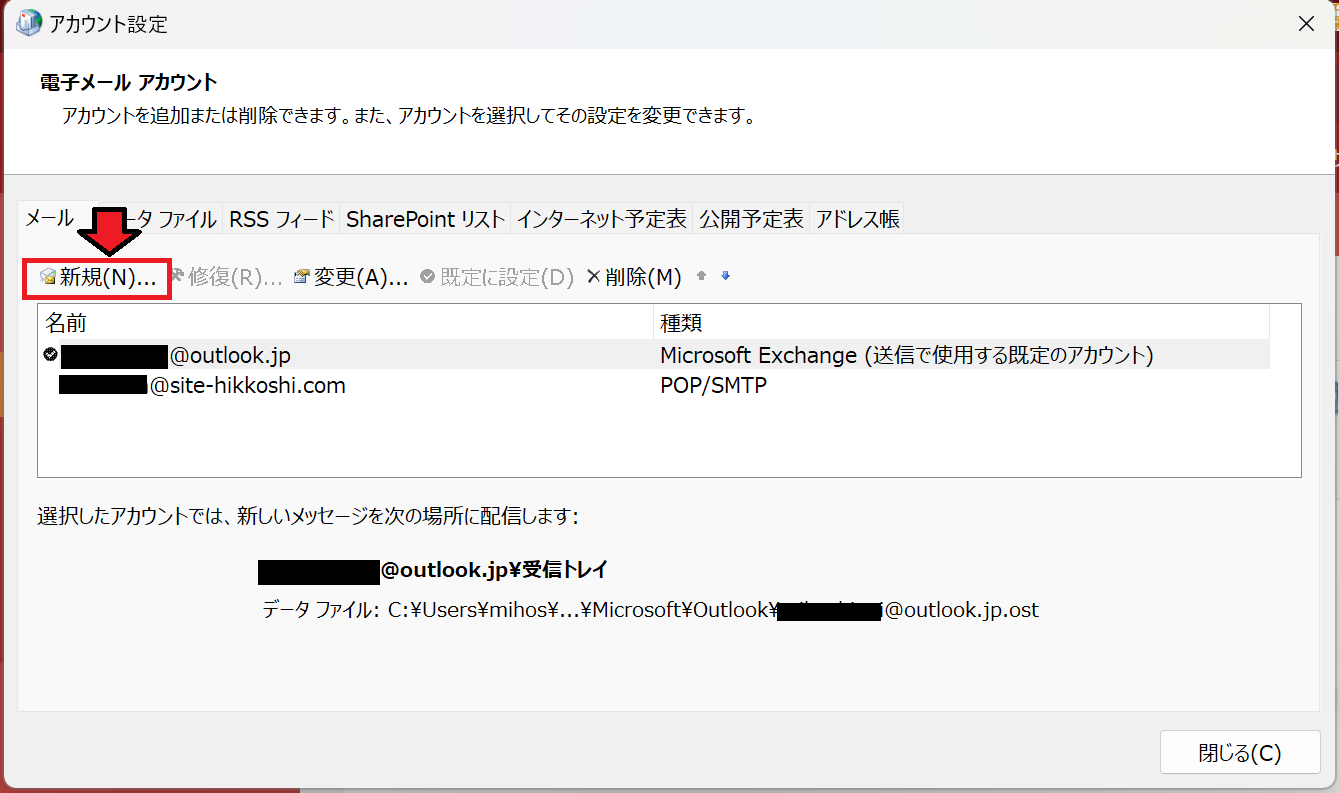
「自分で電子メールやその他のサービスを使うための設定をする」を選択します。
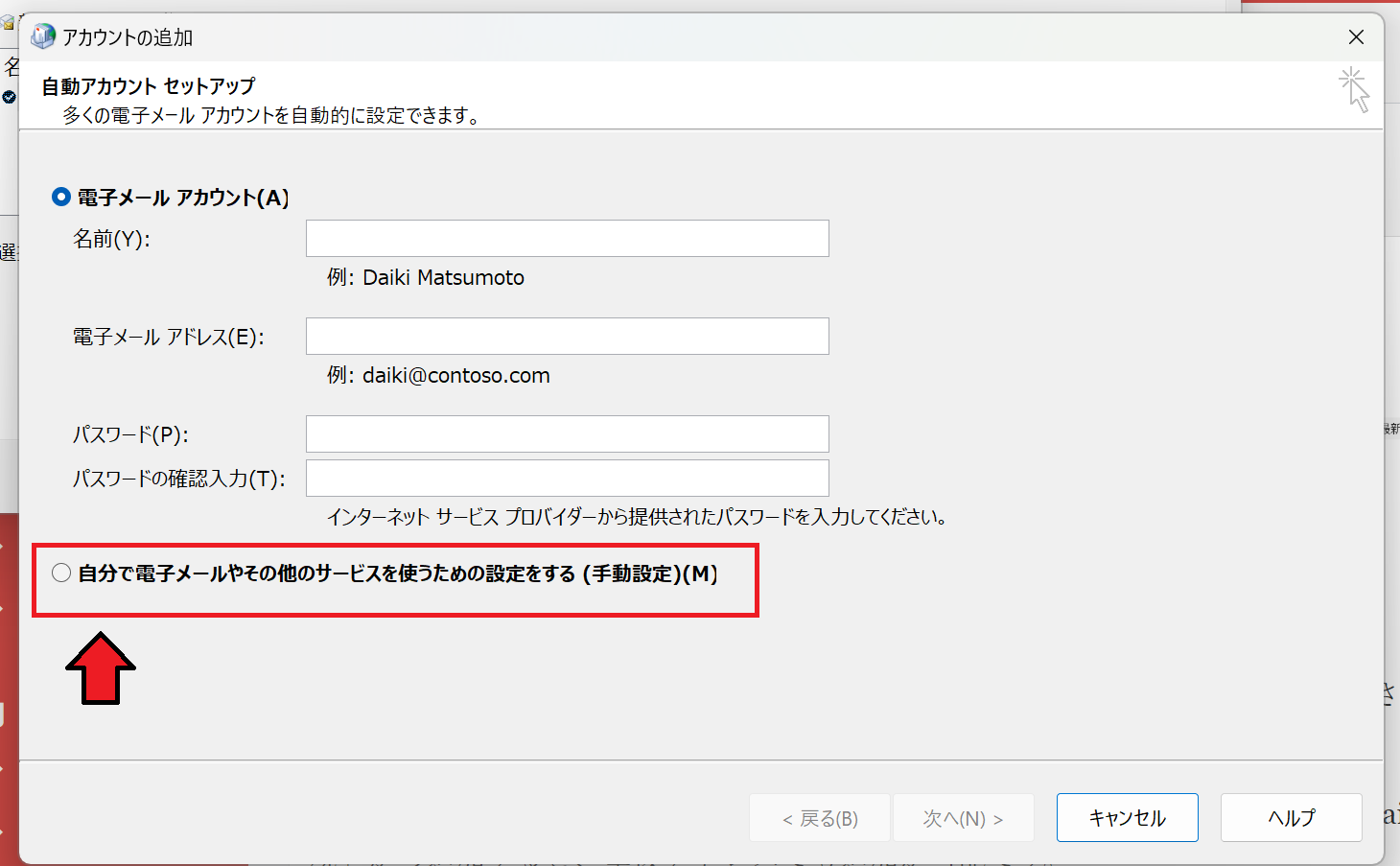
「POPまたはIMAP」を選択します。
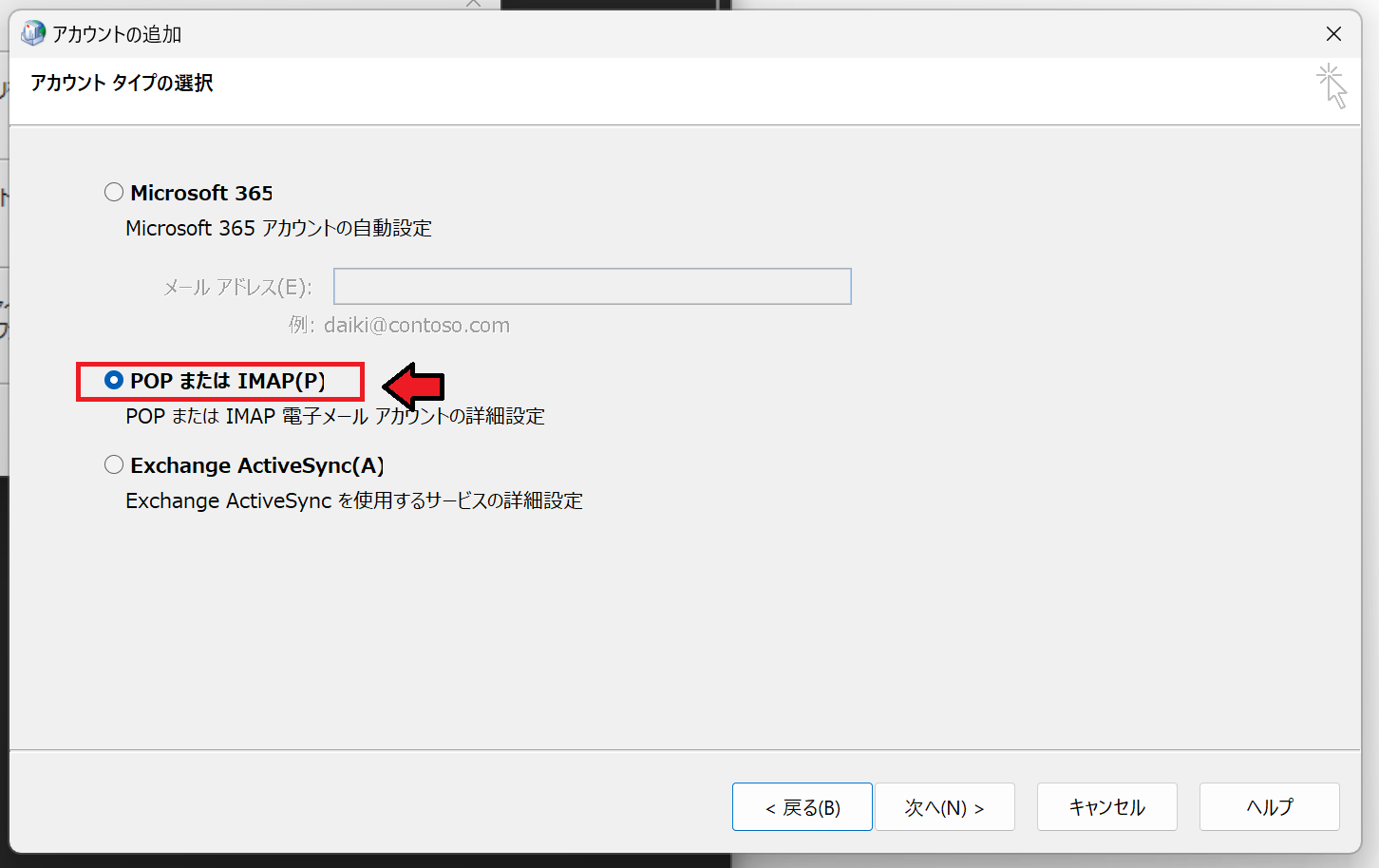
設定画面が表示されるので、赤枠の個所をそれぞれ入力していきます。
- 任意のお名前
- 登録するメールアドレス
- IMAPを選択
- 受信サーバーのアドレス
- 送信サーバーのアドレス
- アカウント名
- メールアドレスのパスワード
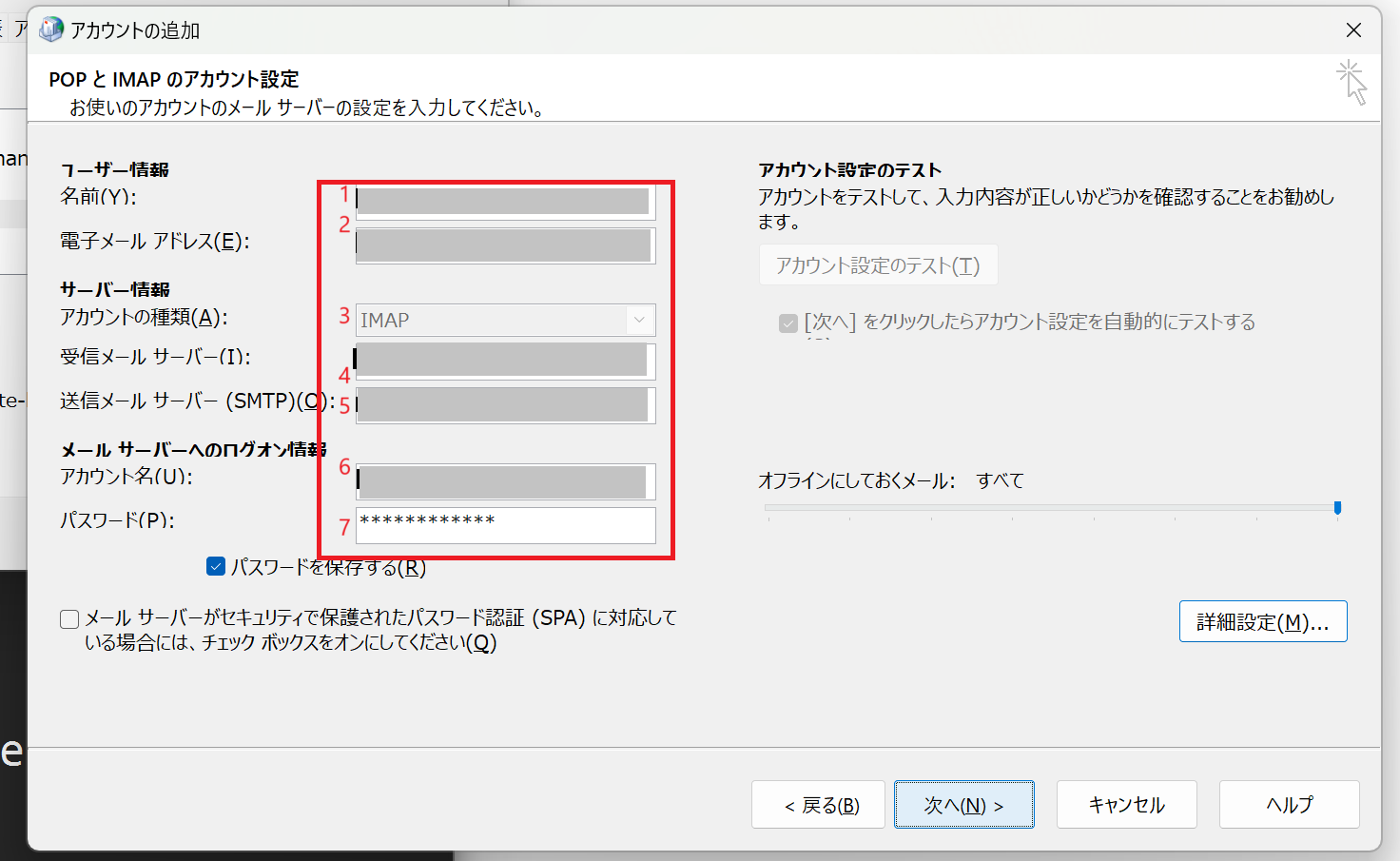
入力を終えたら、画面を表示させたまま右下の「詳細設定」ボタンを押してください。
※「次へ」ボタンは押さないでください。
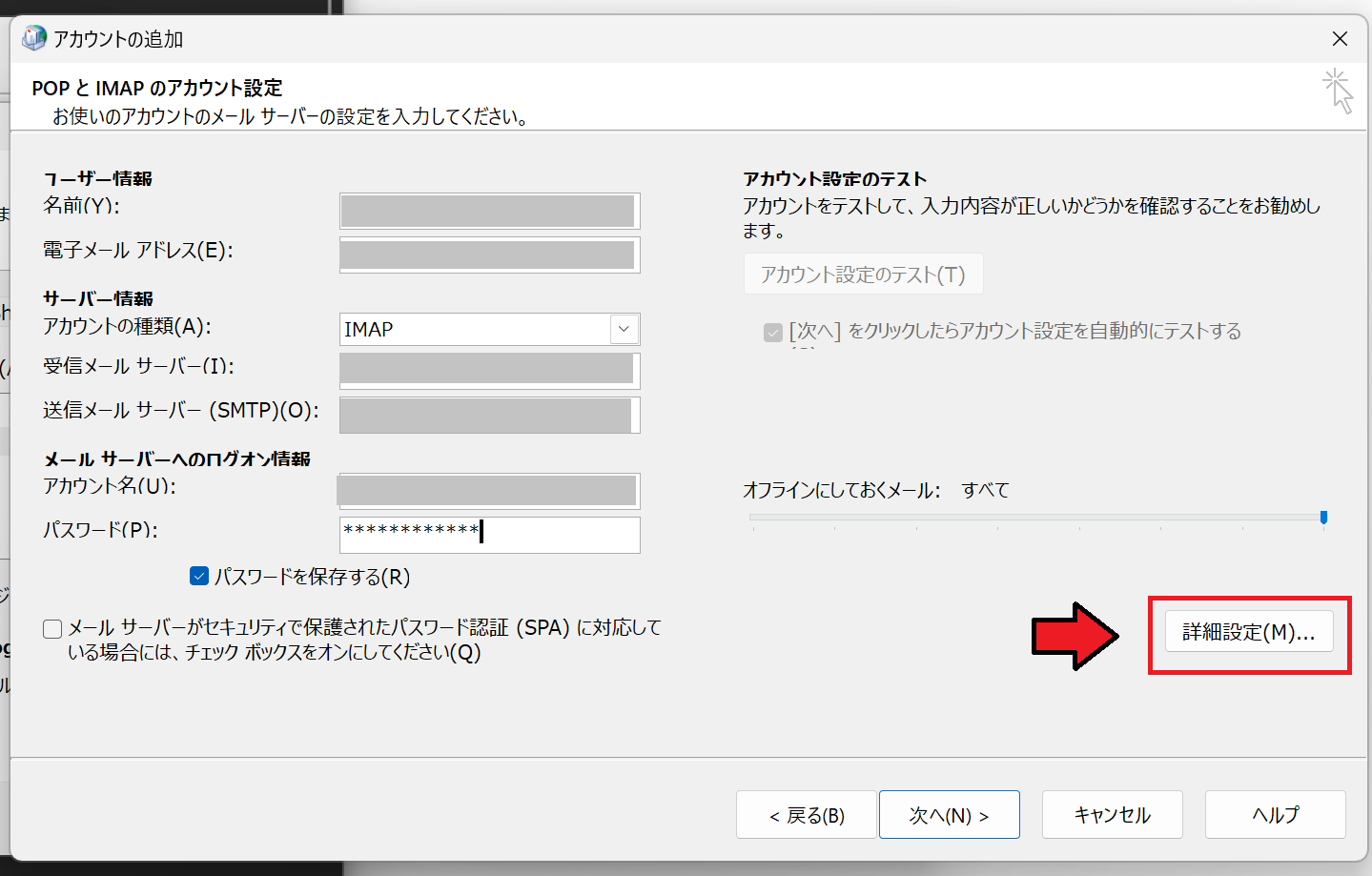
真ん中のタブ「送信サーバー」に進み、一番上の「送信サーバー(SMTP)は認証が必要」にチェックを入れてください。
そうすると、自動で「受信メールサーバーと同じ設定を使用する」が選択されるかと思います。
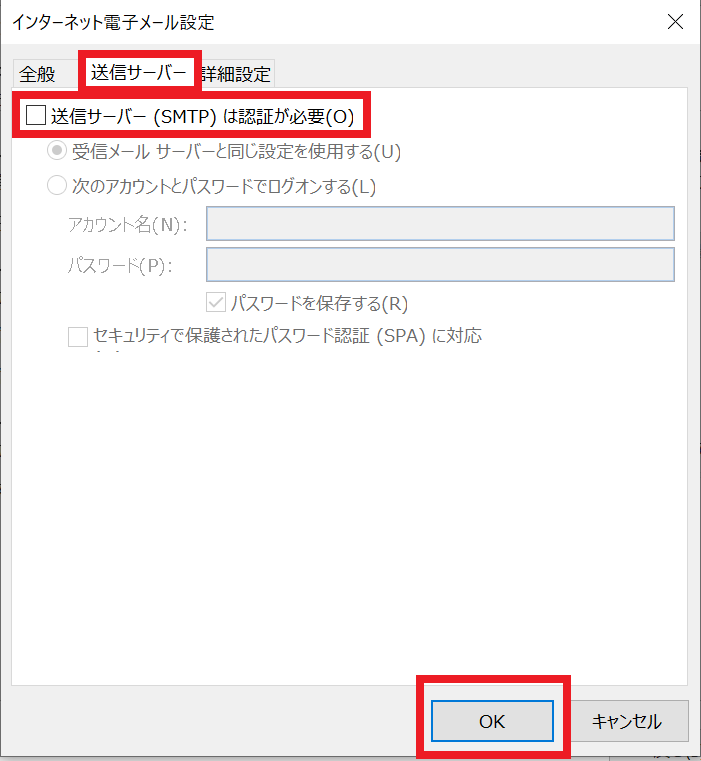
次に一番右のタブ「詳細設定」に進み、以下の通りポート番号とSSL/TLSを設定しましょう。
- 受信サーバー(IMAP):993
- 暗号化接続の種類:SSL/TLS
- 送信サーバー(SMTP):465
- 暗号化接続の種類:SSL/TLS
入力できたら、OKを押します。

元の画面に戻るので「次へ」を押してください。
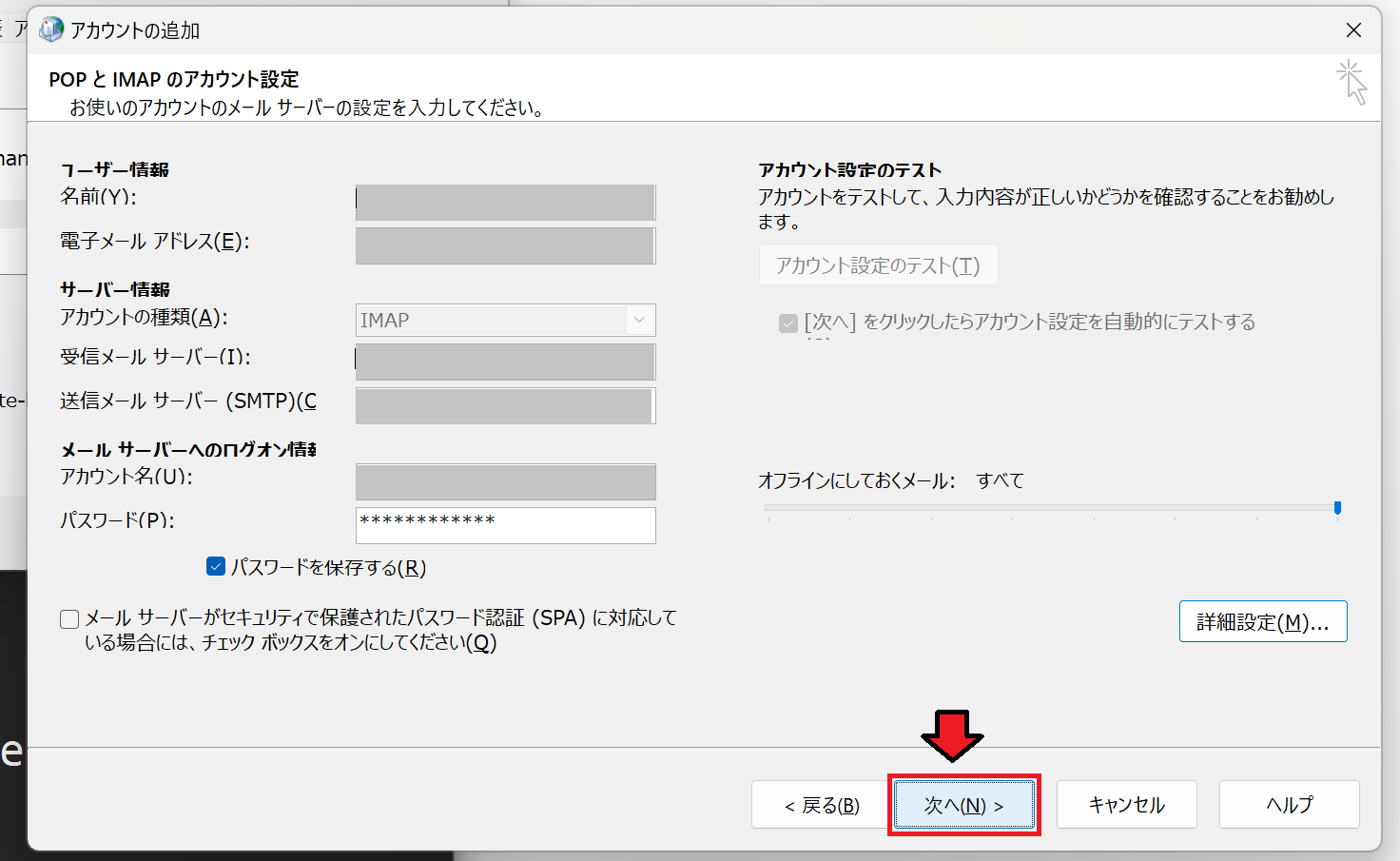
次へを押すとメール機能のテストが実行されます。
タスクの状況が2つとも「完了」になれば、メールアカウントの登録は完了です。
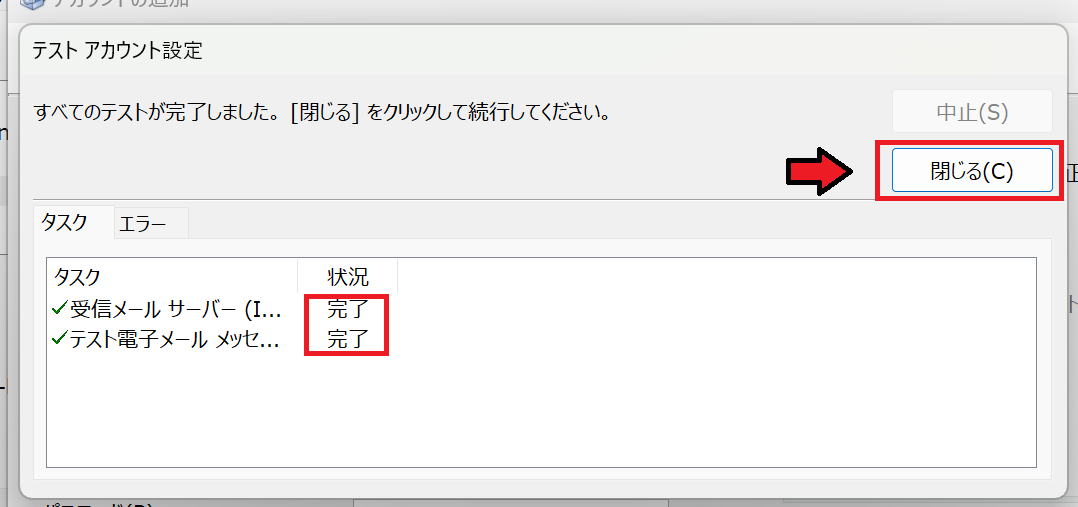
ここまで出来たら一旦すべての画面を閉じてください。
※引き続き設定作業は残っているのでご注意ください。
サイト引越し屋さんなら、メールアドレスの現状整理からメールサーバーの移転、移転後のメールソフト設定サポートまでトータルでご支援可能です。
→無料ご相談窓口はこちら
OutlookのIMAP特有の設定作業
ここからはIMAP特有の設定を進めます。Outlookを開いてください。
左上の「ファイル」を押します。
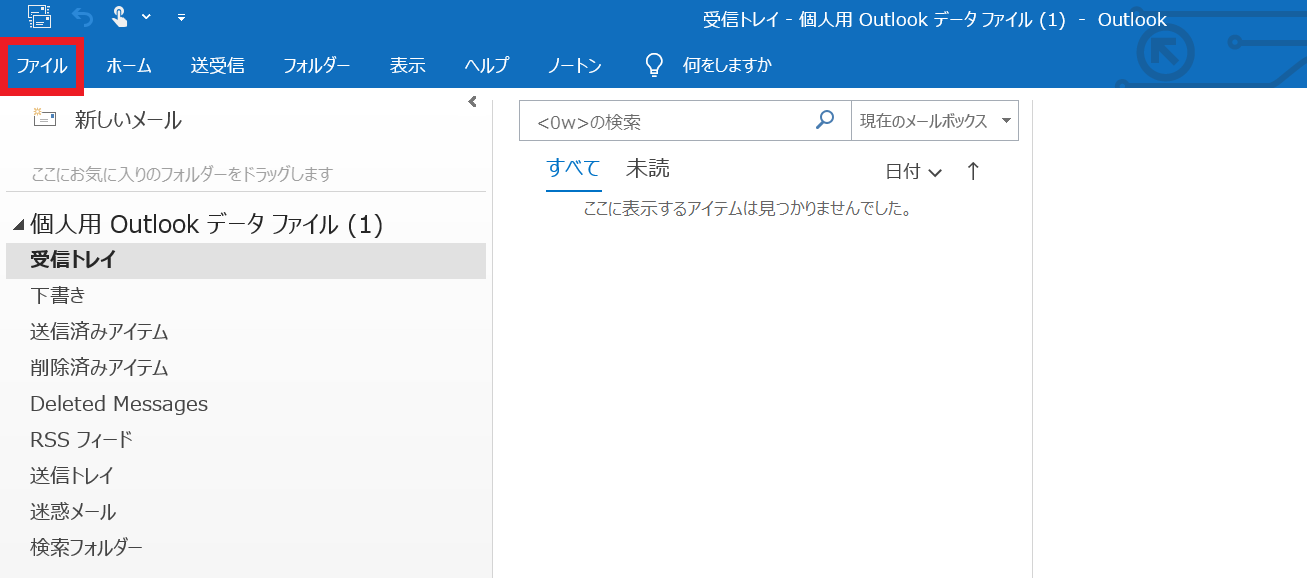
次に「アカウント名と同期の設定」を押します。
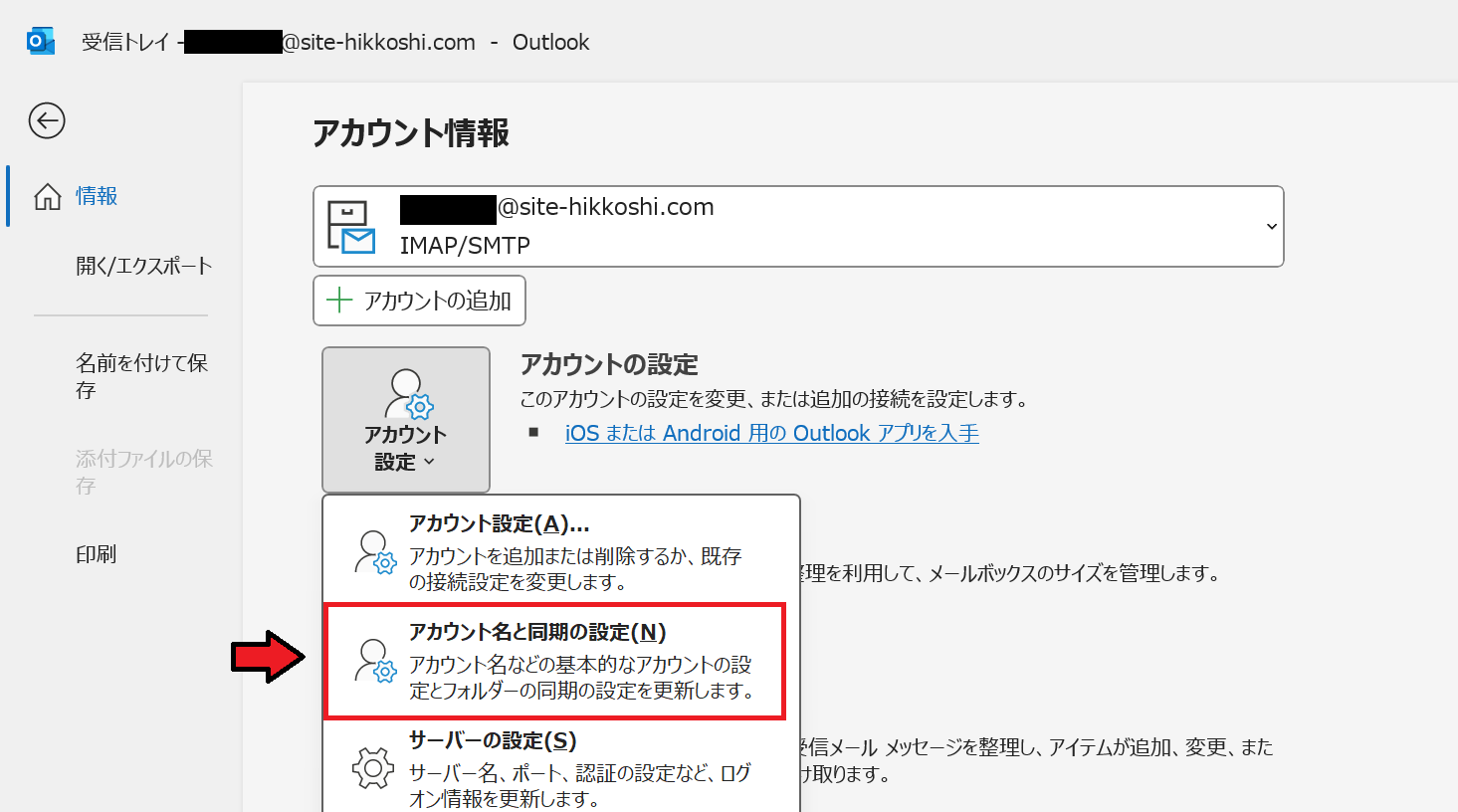
最後に「ルートフォルダーのパス」欄に「inbox」と入力します。
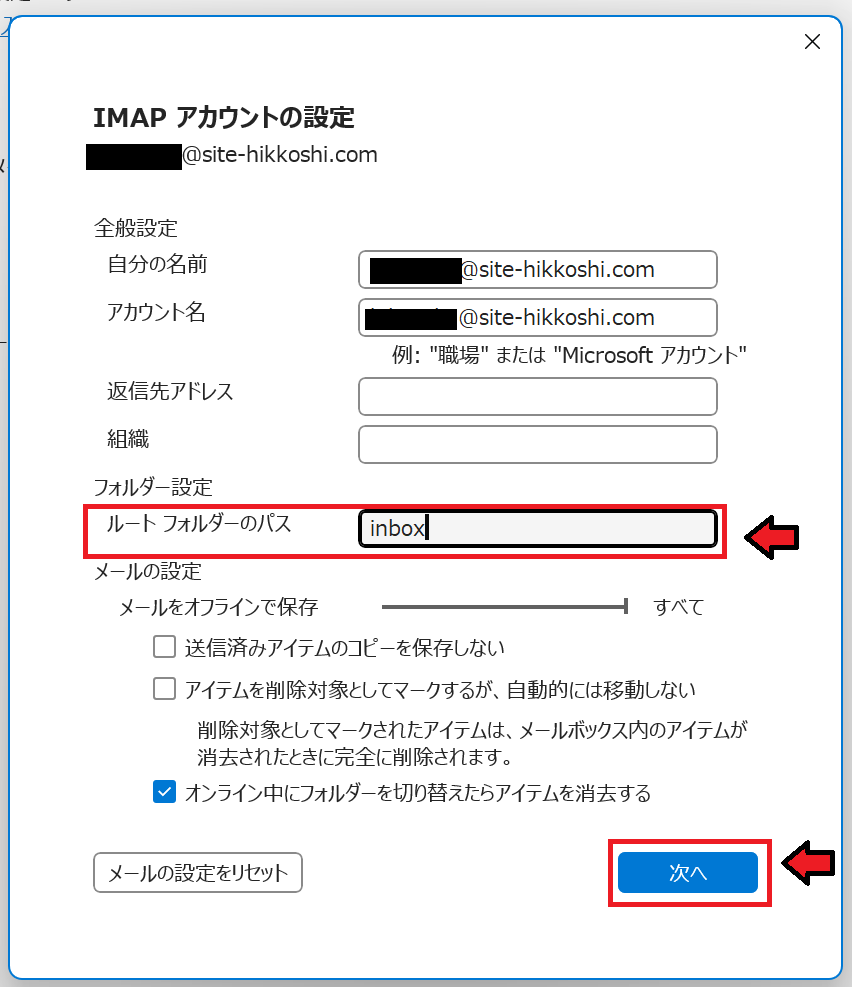
問題なく設定できた場合は「アカウントが正常に更新されました」と表示されます。

OutlookのIMAP特有のアカウント設定は以上です。
これにて全ての設定作業は完了となります、お疲れ様でした。
「やはり自力でのメールサーバー引越し作業は難しそう」そう感じた場合には、まずはお気軽にサイト引越し屋さんにご相談いただければと思います。
→無料ご相談窓口はこちら
エラーが起きた場合
作業がの途中で、以下のようなのようなエラーが起きる可能性があります。
その際は、STEP3の入力ミスや、ポート番号などの再度確認しましょう。
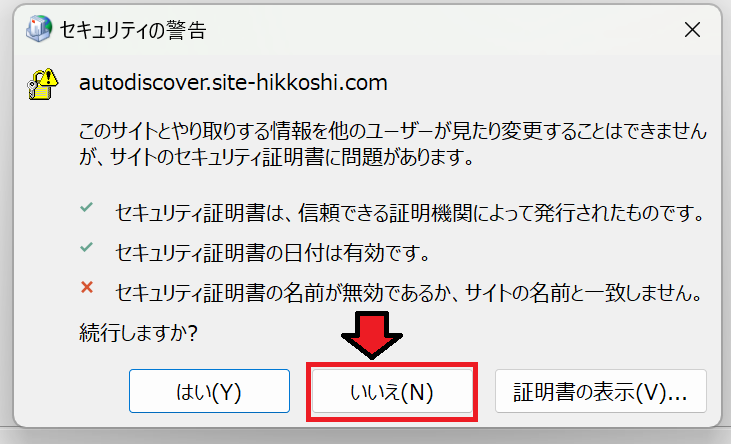
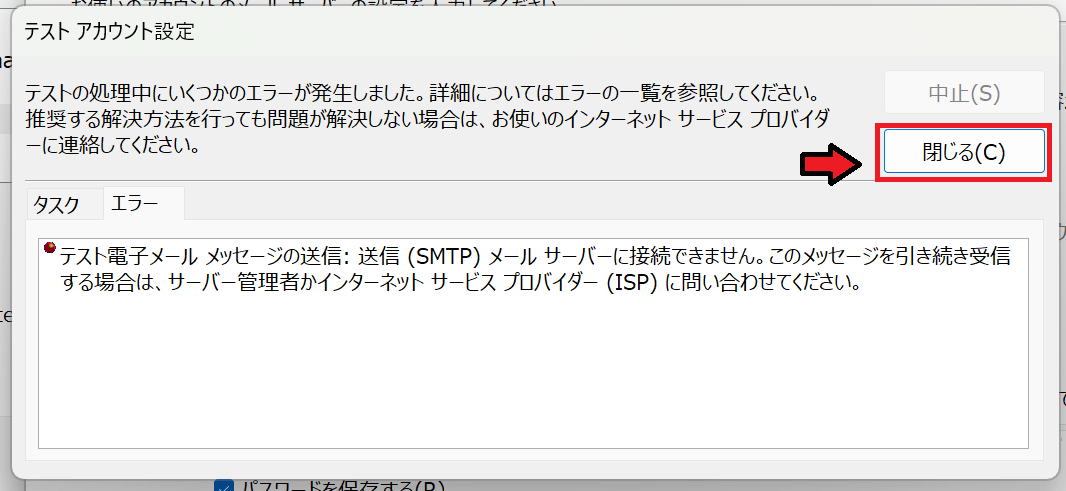
本記事のまとめ
以上でOutlook上のIMAPの独自ドメインのメールアカウントの設定変更は終わりです。
最後までお疲れ様でした。
IMAP方式を利用すると複数の端末からメールを閲覧することが可能となりますので、他の端末を利用してログインすることもできます。
なお、今回はIMAP接続の設定方法を解説しましたが、POPでメールを受信する方法も解説しています。そちらもぜひ参考にしてみてください。
「新規でOutlook設定をしたいのでサポートして欲しい。」
「サーバー移転に伴いメールソフトの設定が必要になった」
そんなときは私たちサイト引越し屋さんにお任せください。
専門のエンジニアとサポートスタッフがご支援いたします。
この記事を書いた人
サイト引越し屋さん編集部
日本で最も利用されているサーバー移転&保守代行サービス『サイト引越し屋さん』の中の人です。 サイト引越しに関わる技術情報をはじめ、WordPressやその他のWebサービスに関するノウハウを発信しています。 全日本SEO協会所属。
本サイトにてご提供している情報については、最新かつ正確な情報を提供するよう努力していますが、情報の正確性や完全性を保証するものではございません。また、コンテンツには一部プロモーションが含まれております。本サイトの情報を利用することによって生じたいかなる損害に対しても、当社は責任を負いかねます。情報をご利用される際は、ご自身の判断と責任において行っていただきますようお願い致します。










