

- メール
【POP接続】Outlookに独自ドメインメールアカウントを新規追加する方法
「POP接続のメールアドレスを新しく作りたい」
「オリジナルのメールアドレスをOutlook上で使いたい」
「独自ドメインのメールアドレスの設定方法がよくわからない」
本記事では独自ドメインのメールアドレスをOutlookにPOP接続で設定する方法を解説します。
今回の解説ポイントは以下の通りです。
- 独自ドメインのメールアドレスを入手方法
- レンタルサーバーを契約
- 新規のメールアドレスをOutlook上で使えるようにする
- POP接続・SMTP送信の設定方法
初心者にもわかりやすい図解で解説していますので、最後までご覧いただけると幸いです。
「新規でOutlook設定をしたいのでサポートして欲しい。」
「サーバー移転に伴いメールソフトの設定が必要になった」
そんなときは私たちサイト引越し屋さんにお任せください。
専門のエンジニアとサポートスタッフがご支援いたします。
目次(クリックで飛べます!)
本記事をご参考いただくうえでの注意点
本記事では以下の点にご注意ください。
1.受信方式はPOP接続の設定を行います。IMAPを選択する場合はこちらの記事をご覧ください↓。
※IMAP:電子メールのアクセス方式。POPとは異なり任意のデバイスからメールのアクセスが可能ですが、オフラインでメールを閲覧できません。
※POP接続:電子メールのアクセス方式。受信したメールを端末にダウンロードし、オフラインで閲覧することができる仕組みです。
2.Outlookの「バージョン2320」の画面を利用して解説しています。バージョンが異なる場合は、画面配置が少し異なる場合があります。
===メールサーバーの移転は非常にリスクの高い作業になります。もし自社で実施することに不安を感じる場合はサーバー移転のプロであるサイト引越し屋さんに是非お任せください。
→無料ご相談窓口はこちら
STEP1 独自ドメインの取得

まずはオリジナルのメールアドレス(以下より独自ドメイン)を取得する必要があります。(例:info@site-hikkoshi.com)
ここで取得した独自ドメインがそのままメールアドレスの名称になります。
独自ドメインの取得は、大手ドメイン管理サービス『お名前.com』がお勧めです。
また、独自ドメインの決め方について下記で解説しているのでご参考ください。
===サイト引越し屋さんなら、メールアドレスの現状整理からメールサーバーの移転、移転後のメールソフト設定サポートまでトータルでご支援可能です。
→無料ご相談窓口はこちら
STEP2 レンタルサーバーの契約

先ほど取得した独自ドメインでメールアドレスを送受信するためにはメールサーバーが必要になります。一般的にはレンタルサーバーと呼ばれています。
レンタルサーバーはWebサイトとメールアドレスの両方が使えるタイプと、どちらかしか使えないタイプの2種類があります。基本的にはWebサイトも並行して使う方が多いと思いますが、念のためどちらのタイプについてもお勧めのレンタルサーバーを下記ご紹介しておきます。
【Webサイトとメールアドレスの両方を使う場合のお勧めレンタルサーバー】
【メールアドレスのみ使用する場合のお勧めレンタルサーバー】
独自ドメインとレンタルサーバーの契約が完了したら、独自ドメインを契約したサービスにログインして、独自ドメインのネームサーバーを契約したレンタルサーバーへ設定変更します。
===「やはり自力での引越し作業は難しそう」そう感じた場合には、まずはお気軽にサイト引越し屋さんにご相談いただければと思います。
→無料ご相談窓口はこちら
STEP3 メールアドレスの発行
次に、契約したレンタルサーバーにて独自ドメインのメールアドレスを発行手続きします。
ここでは一例として、先ほどお勧めしたエックスサーバーの管理画面をもとに解説を進めます。
まずは、エックスサーバー契約時に送られてきた契約完了メールの中にあるサーバーパネルログイン情報をもとにサーバーパネルへログインします。
ログインしたら「ドメイン設定」へ進みます。

ドメイン設定へ進んだら「ドメイン設定追加」タブをクリックします。

ドメイン名を記入する欄が出てきますので、取得した独自ドメイン名を入力して「確認画面へ進む」を押して手続きを進めてください。

独自ドメインの設定が追加できたら、いよいよ独自ドメインに紐づくメールアドレスの発行手続きです。
先ほどのサーバーパネルトップ画面に戻ってください。
「メールアカウント設定」に進みます。

該当の独自ドメインを探して、右にある「選択する」をクリックします。

4つ並んでいるタブの中から「メールアカウント追加」をクリックします。

作成したいメールアドレスの設定を入力する画面が表示されます。
メールアカウントのところには、そのメールを利用する方の名前を設定する、または、問い合わせ用メールアドレスとしてinfoやsupport、経理用にkeiriなど目的別の設定が考えられます。
パスワードは任意でOKです。後で必要になるので必ずメモしておいてください。
容量は特にこだわりがなければ最大値で設定してよいかと思います。
エックスサーバーの場合は10000MB(10GB)が最大値です。
最後のコメントは任意入力なので、入力しないでも問題はありません。
後でエックスサーバーの発行済メールアドレス一覧に表示された際に、メモ的に表示されます。
担当者名を入力しておくと誰のメールアドレスかぱっと見て分かるので便利です。

入力できたら右下の「確認画面へ進む」を押してメールアドレスの発行手続きは完了です。
STEP4 Outlook上の設定を行う
次はメールをOutlookに導入する作業を行います。
Outlookを開き、右上のアカウントアイコンを押し、「別のアカウントでサインイン」を画像の通りクリックします。
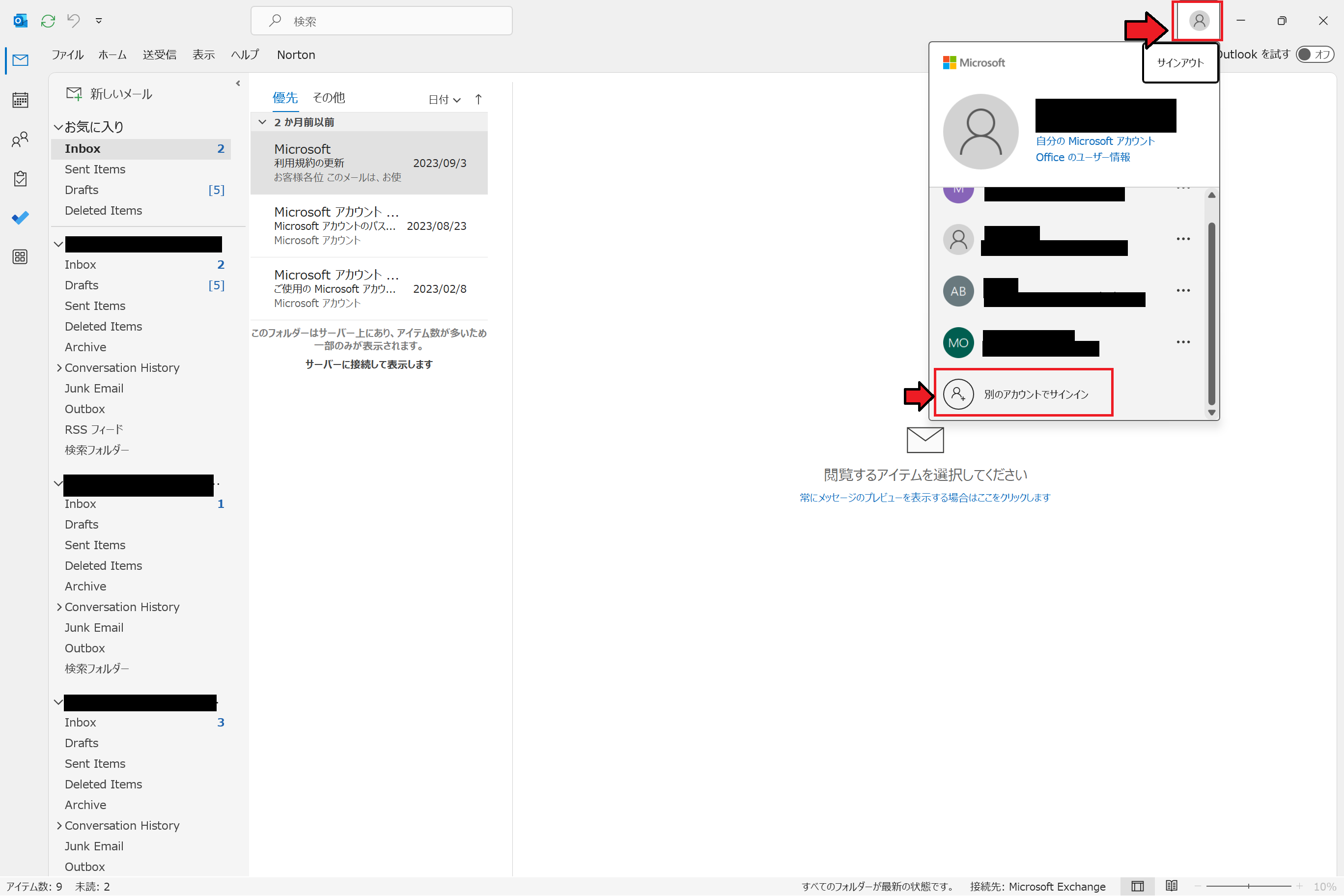
設定する独自ドメインのメールアドレスを入力します。
「自分で自分のアカウントを手動で設定」のチェックボックスを選択して「接続」します。
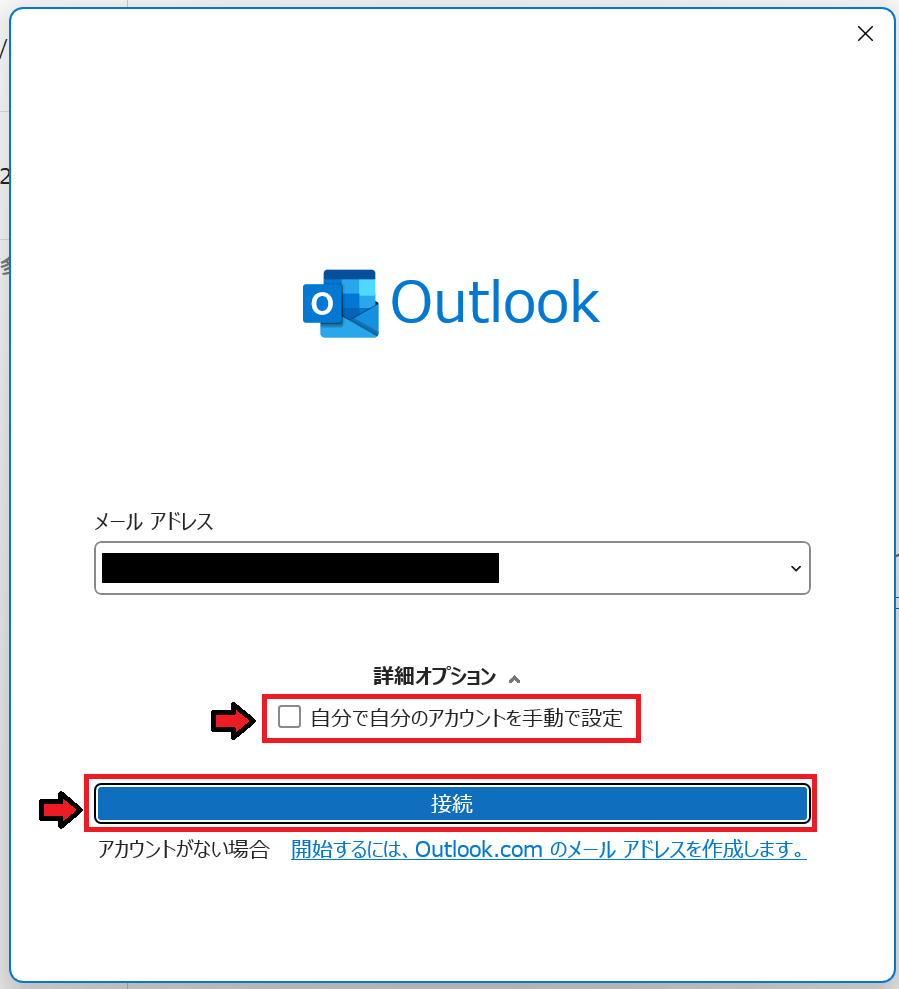
「POP」をクリックします。
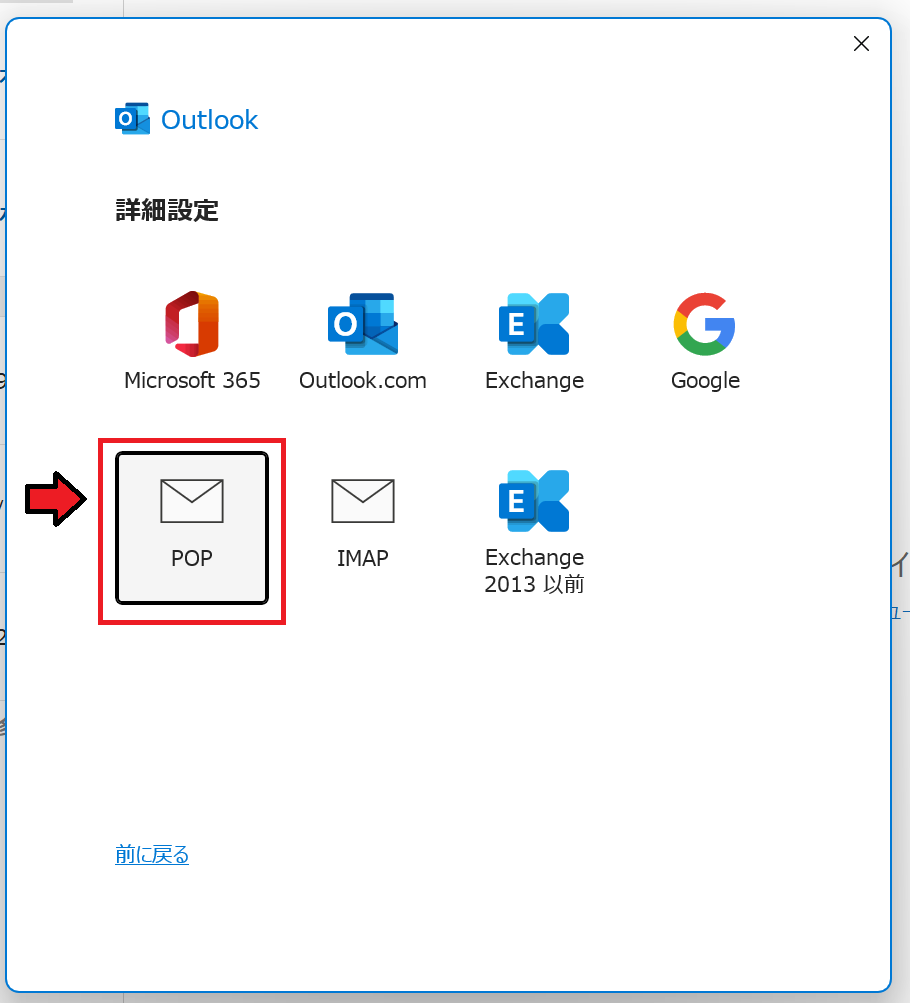
サーバー情報を以下の通り入力します。
受信メール:
- ポート:995
- 「(SSL/TLS)が必要」のチェックボックスを選択します。
送信メール:
- ポート:465
- 暗号化方法は「SSL/TLS」を選択します。
| ポート番号 | 使用する通信プログラムを識別するための番号 |
| SSL/TLS | 通信内容の盗み見を防止するための暗号化プロトコル |
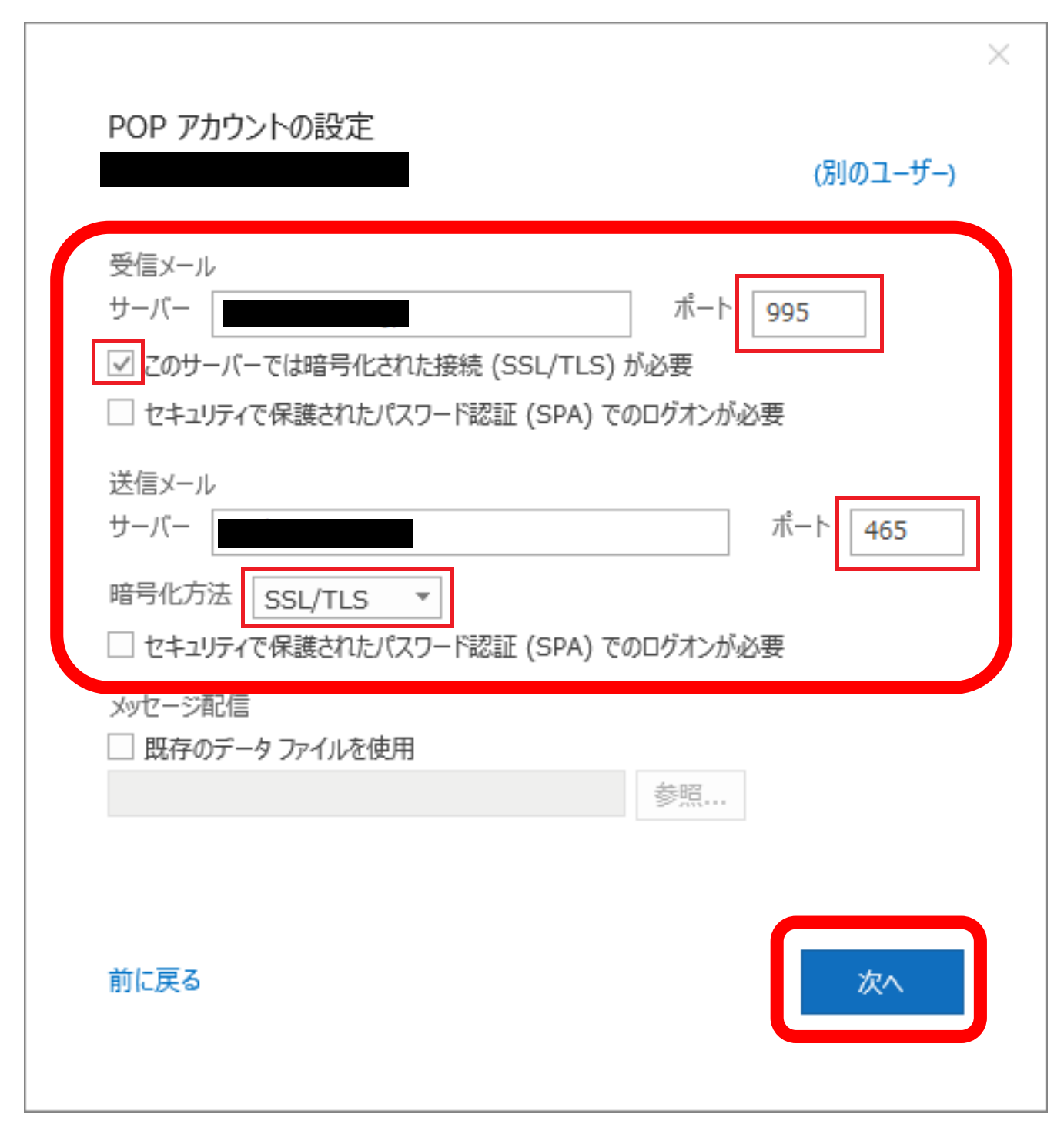
パスワードを入力し、「接続」を押します。
パスワードは「アカウントID通知書」に記載されているパスワードを使います。
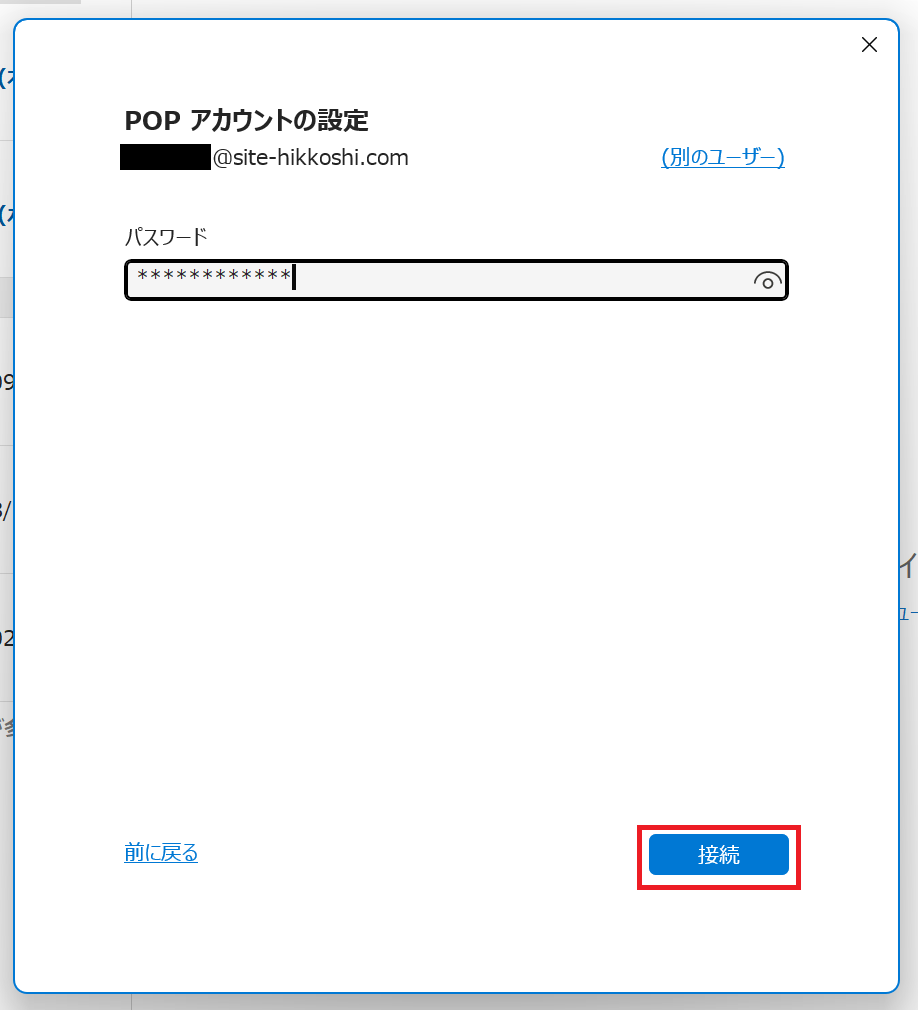
「完了」をクリックします。
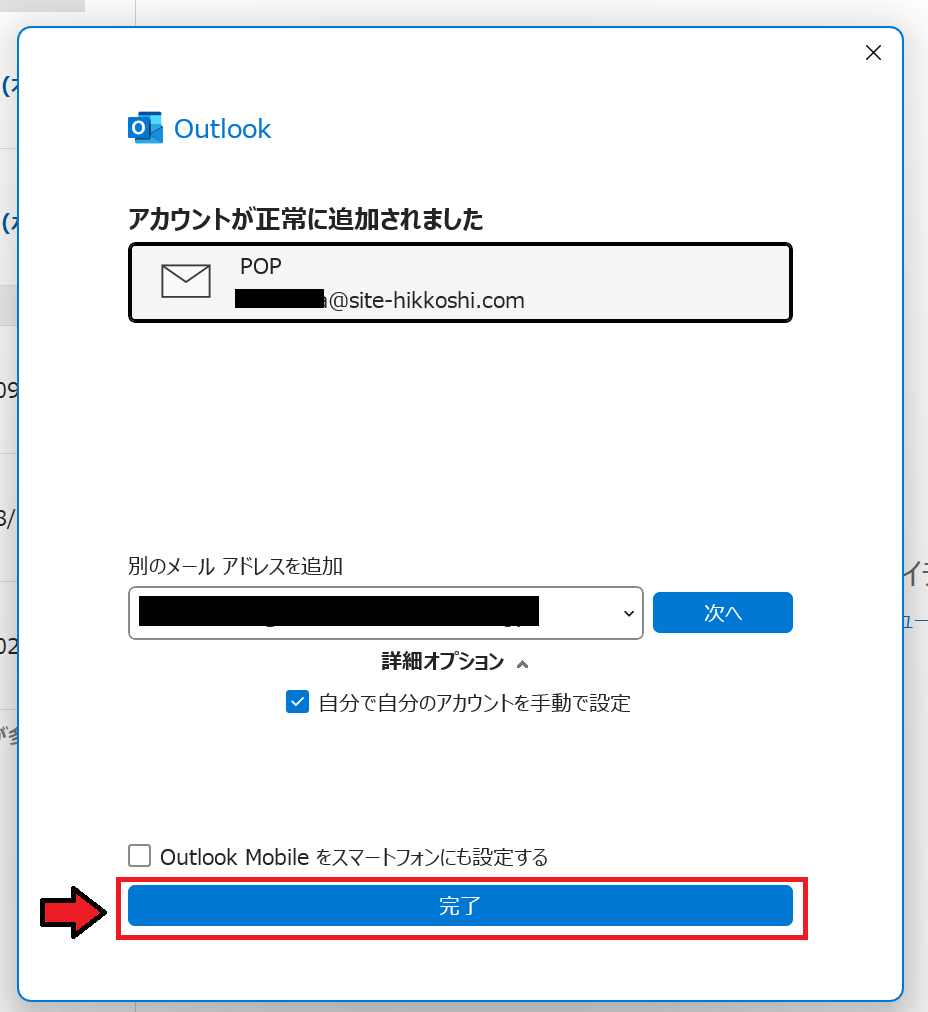
次に、メールの保存の設定を行います。
こちらの画面から「ファイル」をクリックします。
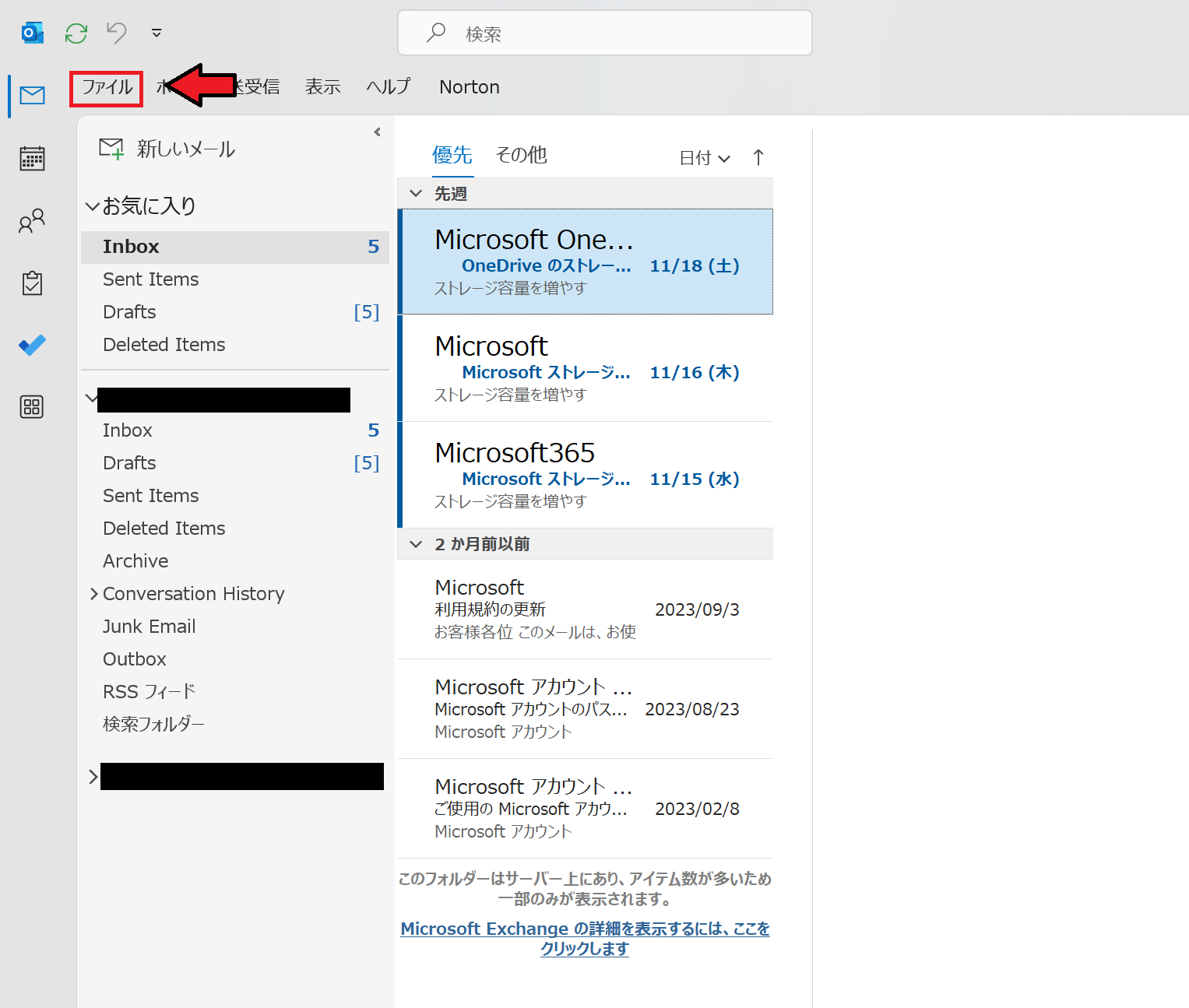
「アカウント設定」の中の「アカウント設定」を以下の通りクリックします。
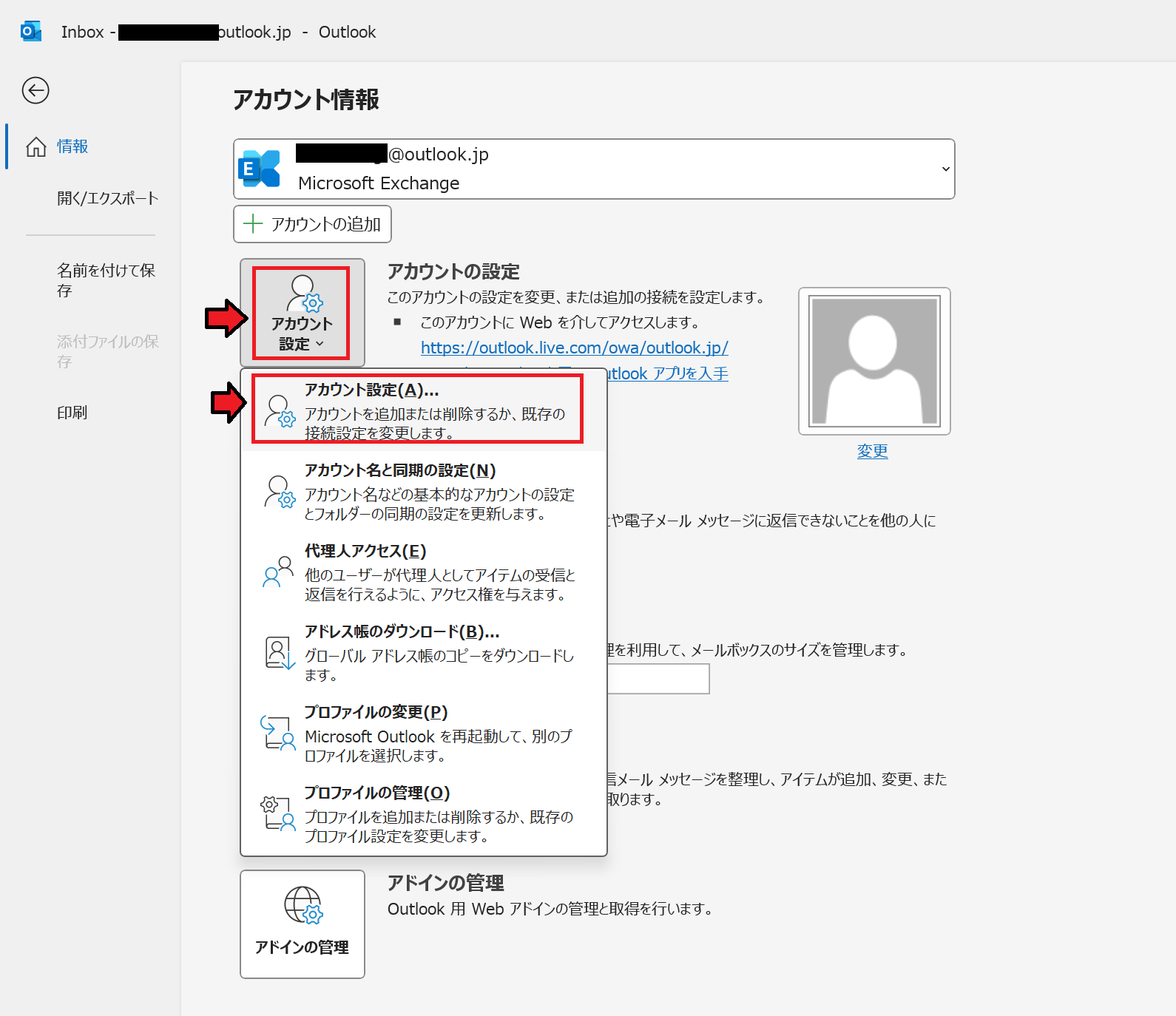
今追加したメールをダブルクリックします。
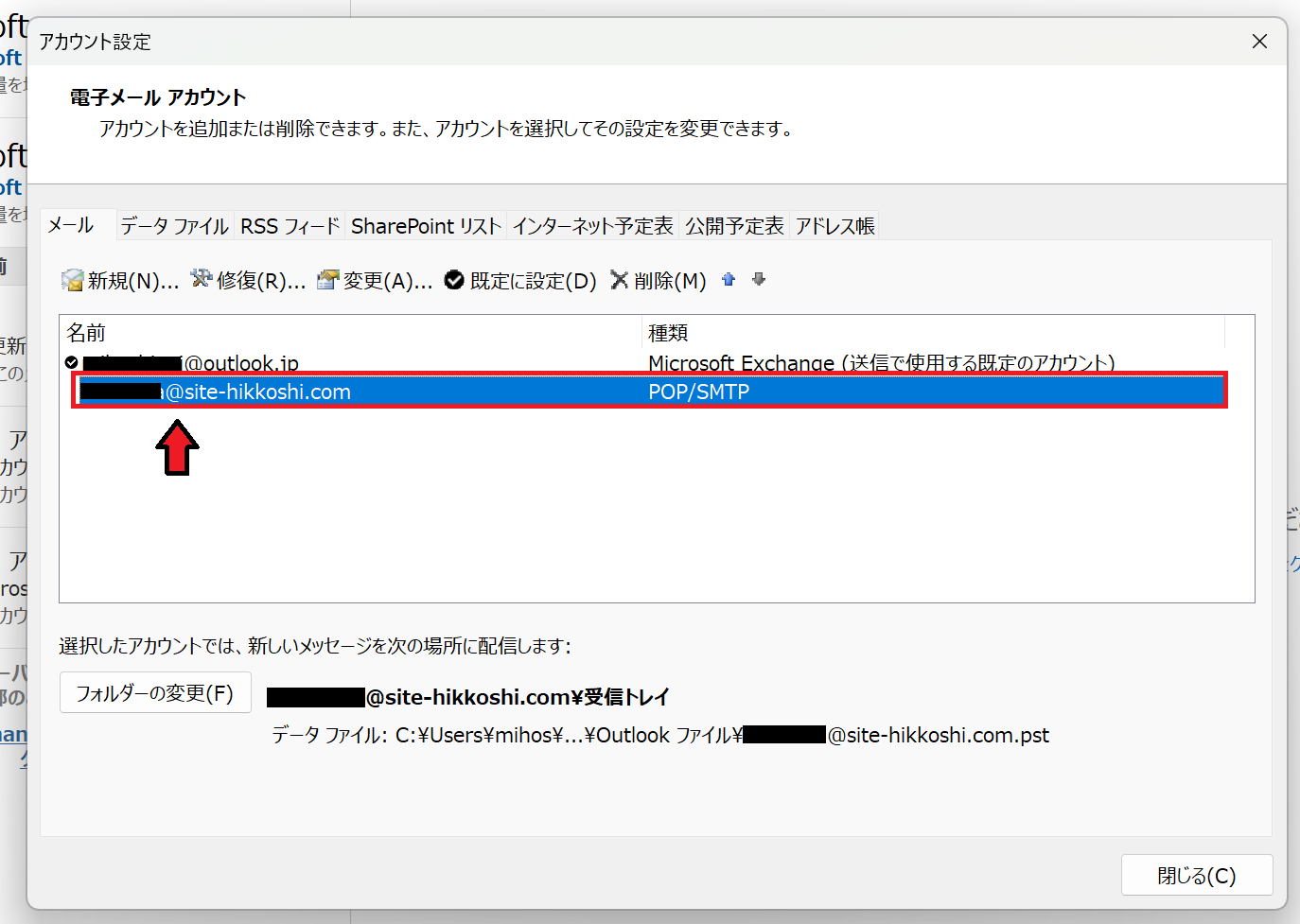
「サーバーにメッセージのコピーを残す」を選択しましょう。
コピーされたメールデータ保存しておく期間も設定することができます。
以下の場合は14日後にコピーのデータが削除されるので注意しましょう。
「次へ」をクリックし、すべての作業が終了です。
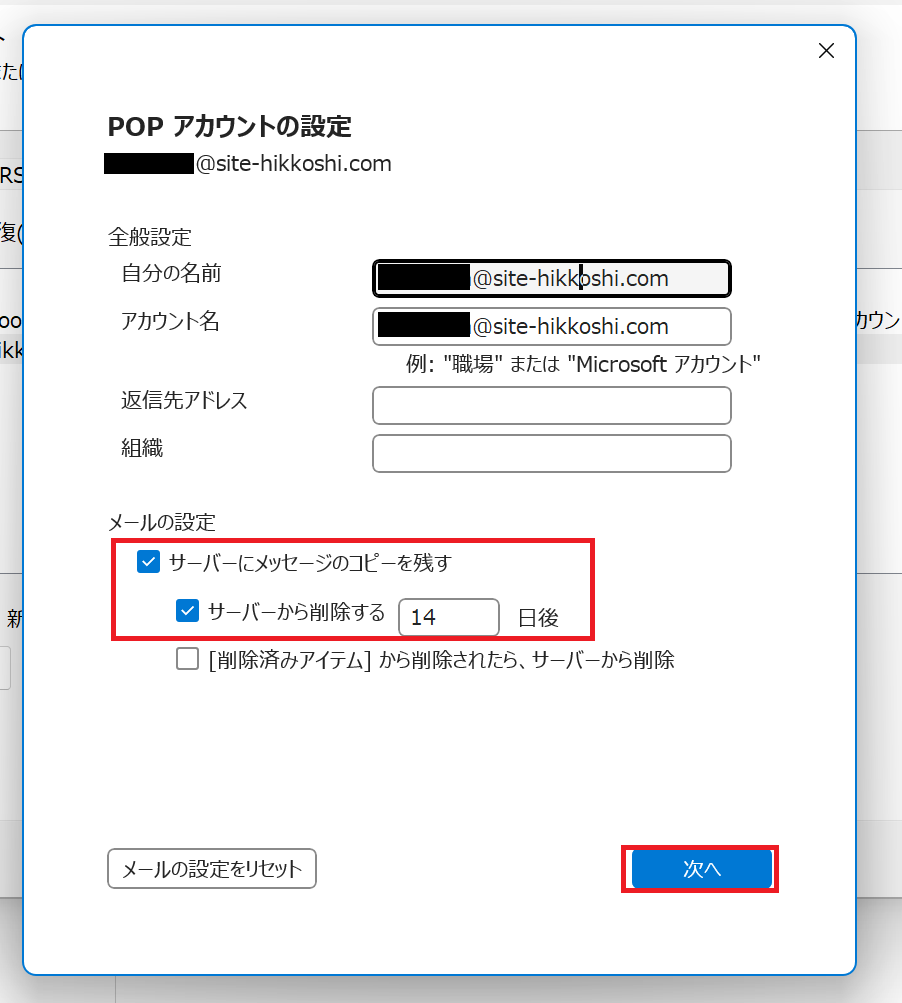
本記事のまとめ
最後までご覧いただきありがとうございます。
POP接続を利用するメリットとして、オフライン下でメールを閲覧できる、短時間のネットアクセスのみでメールデータを取得できるなどがあります。
なお、今回はPOP接続の設定方法を解説しましたが、IMAPでメールを受信する方法も解説しています。そちらもぜひ参考にしてみてください。
「新規でOutlook設定をしたいのでサポートして欲しい。」
「サーバー移転に伴いメールソフトの設定が必要になった」
そんなときは私たちサイト引越し屋さんにお任せください。
専門のエンジニアとサポートスタッフがご支援いたします。
この記事を書いた人
サイト引越し屋さん編集部
日本で最も利用されているサーバー移転&保守代行サービス『サイト引越し屋さん』の中の人です。 サイト引越しに関わる技術情報をはじめ、WordPressやその他のWebサービスに関するノウハウを発信しています。 全日本SEO協会所属。
本サイトにてご提供している情報については、最新かつ正確な情報を提供するよう努力していますが、情報の正確性や完全性を保証するものではございません。また、コンテンツには一部プロモーションが含まれております。本サイトの情報を利用することによって生じたいかなる損害に対しても、当社は責任を負いかねます。情報をご利用される際は、ご自身の判断と責任において行っていただきますようお願い致します。










