

- ツール
FTPソフト『FileZilla』の使い方や設定方法を解説※Windows/Mac/Linux環境でも使用可能
数あるFTPソフトの中でも、『FileZilla(ファイルジラ)』は人気の一つ。
FileZillaを使えば、次のことが実現できます。
- サーバーにあるデータをパソコンへダウンロードできる
- パソコンにあるデータをサーバーへアップロードできる
- WindowsやMac、Linuxなど多くのOS環境で使用できる
今回の記事では、無料でダウンロードできるFTPソフト『FileZilla(ファイルジラ)』のインストール方法から設定方法、使い方を解説していきます。
「WordPressのサーバー移転作業を自分でやるのが面倒くさい。」
「自分で引越し作業をして失敗してしまわないか不安。」
そんなときはサイト引越し屋さんにお任せください。
事業者保険加入済み。万が一の際は全額賠償保障いたします。
>WordPress引越しプランの詳細はこちら
FileZillaのインストールとダウンロード方法
まずはFileZillaのダウンロード方法から紹介していきます。
こちらの公式サイトからダウンロードが可能です。
トップページの【Download FileZilla Client】をクリックします。
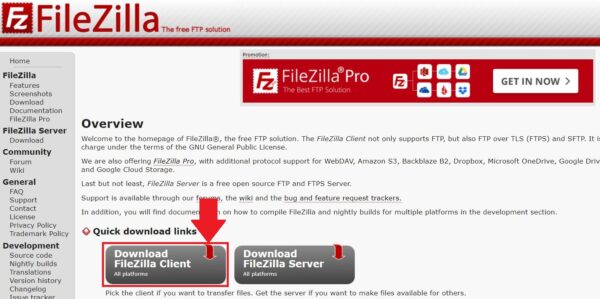
そのままWindows版の【Download FileZilla Client】をクリックします。
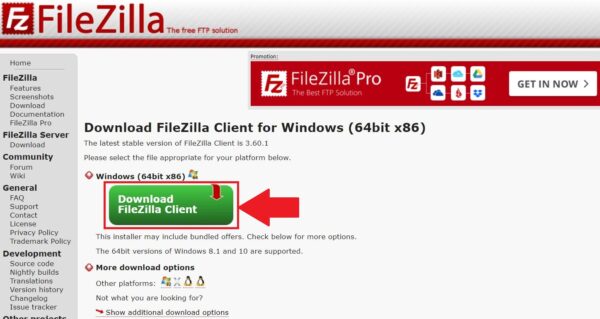
次にFileZillaのバージョンを選びます。
今回は最も左にある【Download】(無料版)を選択します。
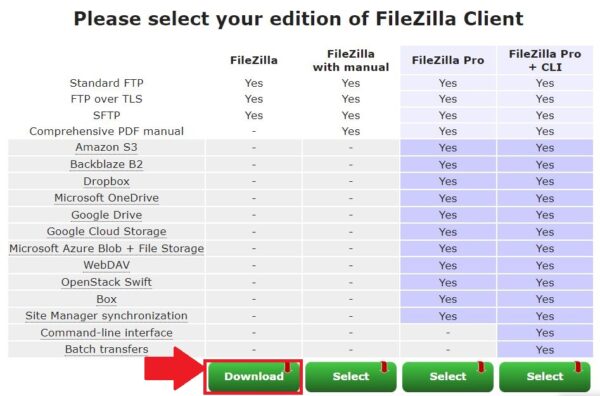
そのまま【I Agree】をクリックし、指示に従いパソコンへダウンロードを行います。
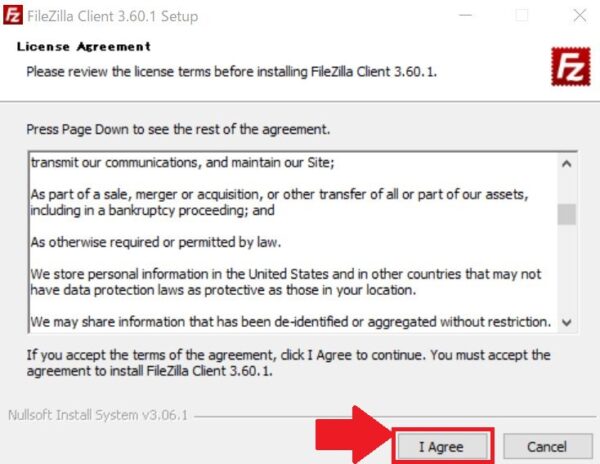
ダウンロードが完了すると、次のようなセットアップファイルがダウンロードフォルダにあるはずです。
クリックして指示に従いセットアップを進めていきましょう。

FileZillaのショートカットアイコンです。
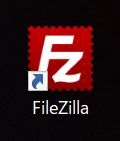
サーバー移転やデータバックアップなどFTPソフトを使った作業でお困りの際は、サイト引越し屋さんにお気軽にご相談ください。
→無料ご相談窓口はこちら
FileZillaの設定方法
FileZillaでサーバーにアクセスするために、設定を行っていきます。
左上にある設定アイコンをクリックします。
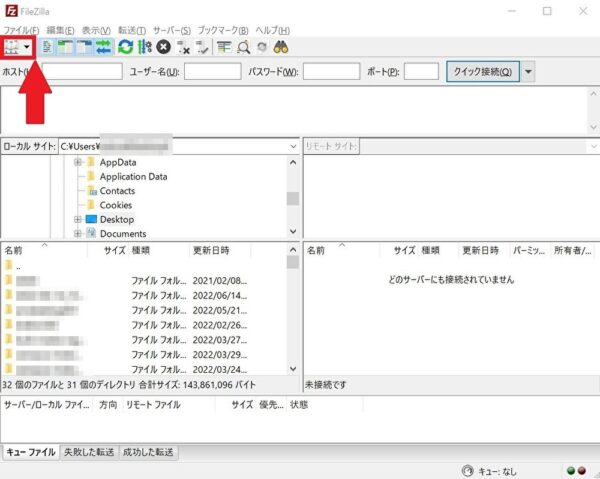
【新しいサイト】をクリックします。
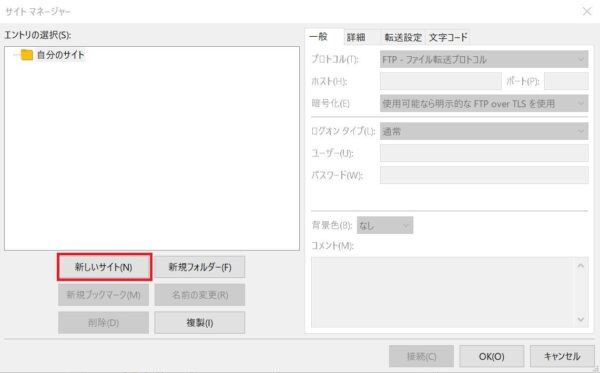
サイト名を入力して、【名前の変更】から使用中のサーバー名などを記載しておきましょう。こちらは任意の名前で問題ありません。
次に一般項目にある【ホスト】や【ユーザー】【パスワード】などの情報を入力していきます。
※ホスト、ユーザー、パスワードについては、使用中のレンタルサーバーで確認する必要があります。
情報を入力した後【接続】をクリックして、実際にサーバーとの接続を行ってみましょう。
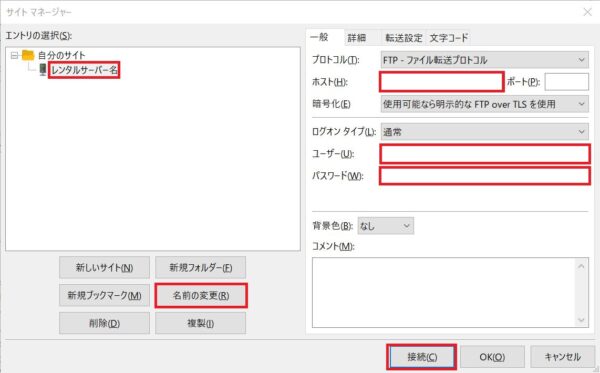
「パスワードを保存しますか?」というメッセージが表示されます。
保存する場合は【OK】をクリックします。
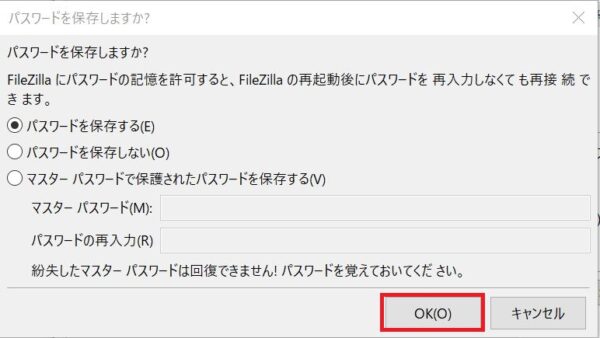
こちらの画面もそのまま【OK】へ進みます。
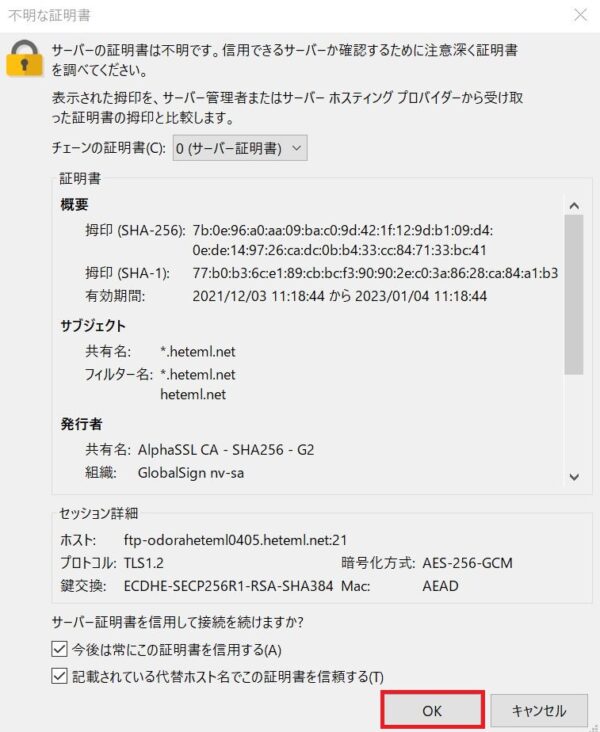
無事に接続できると、右側にサーバー情報が表示されます。
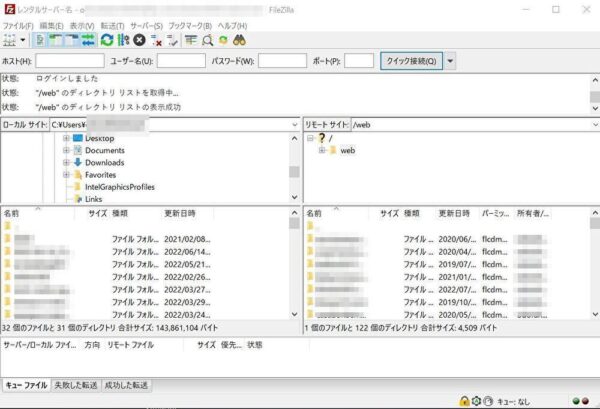
再び接続する場合は、左上の【ファイル】にある【サイトマネージャ】をクリックして、対象のサーバーを選択します。
===「FTPソフトを使って自分え作業してみようと思ったけれど、いざやってみたら複雑で難しいと感じる」そんな時はサイト引越し屋さんにお気軽にご相談ください。
→無料ご相談窓口はこちら
FileZillaの使い方※ファイル移動はドラッグ&ドロップで簡単
FileZillaの使い方は、他のFTPソフト(FFFTPやWinSCP)と基本的に同じです。
接続するときは、まず左上メニューの【ファイル】から【サイトマネージャ】へ進みます。
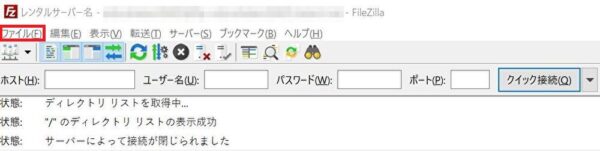
接続させる対象のサーバーを選び【接続】をクリックすれば、つながります。
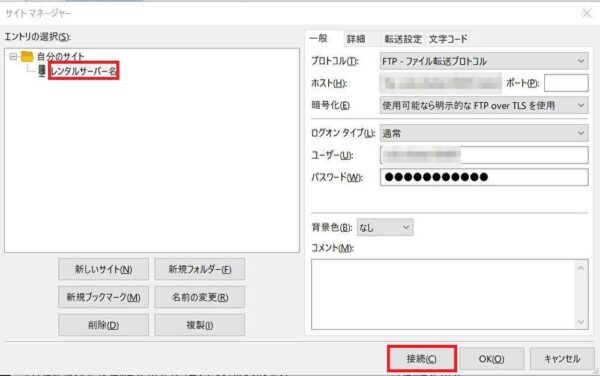
接続後は、ドラッグ&ドロップでファイルの移動が簡単にできるようになります。
以下のテスト用ファイルをサーバー側へドラッグ&ドロップ(アップロード)してみます。
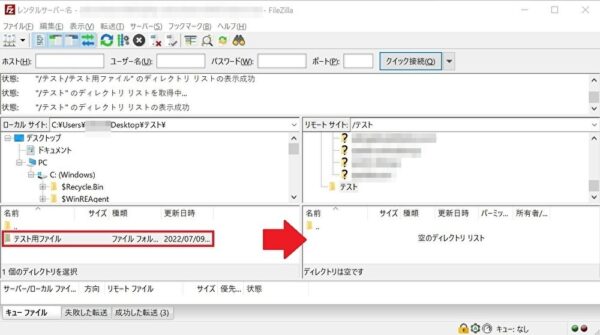
サーバー側へファイルがアップロードできました。
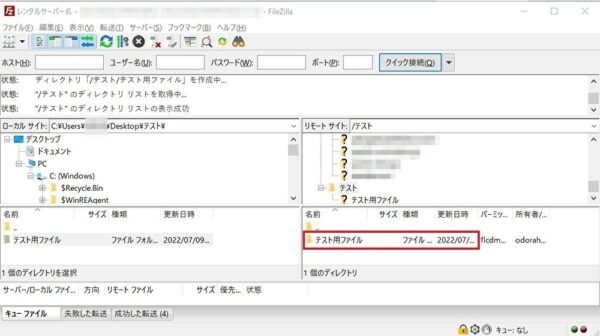
※右クリック>アップロードを押す手順でもサーバー側へファイルを移動できます。
サーバー側からローカル側へファイルをダウンロードする場合もドラッグ&ドロップにて移動が可能です。
まとめ
今回はFTPソフトのFileZillaについて解説いたしました。
FileZillaの特徴をもう一度確認しておきます。
- 無料でインストールして使用できる
- Windows、Mac、Linuxなどの多くの環境で使用できる
- 世界で多くのユーザーが利用している
- 大容量のファイル転送ができる
FileZillaは無料ダウンロードできますし操作画面もシンプル。
WindowsやMacなど様々なOS環境でも使えるので、ユーザー数がとても多い人気のFTPソフトです。
また、大容量ファイルや複数ファイルの転送に強い点もFileZillaの特徴といえます。
もし、どのFTPソフトを使うか迷っている場合はFileZillaも候補の一つに入れてみてはいかがでしょうか。
「WordPressのサーバー移転作業を自分でやるのが面倒くさい。」
「自分で引越し作業をして失敗してしまわないか不安。」
そんなときはサイト引越し屋さんにお任せください。
事業者保険加入済み。万が一の際は全額賠償保障いたします。
>WordPress引越しプランの詳細はこちら
この記事を書いた人
サイト引越し屋さん編集部
日本で最も利用されているサーバー移転&保守代行サービス『サイト引越し屋さん』の中の人です。 サイト引越しに関わる技術情報をはじめ、WordPressやその他のWebサービスに関するノウハウを発信しています。 全日本SEO協会所属。
本サイトにてご提供している情報については、最新かつ正確な情報を提供するよう努力していますが、情報の正確性や完全性を保証するものではございません。また、コンテンツには一部プロモーションが含まれております。本サイトの情報を利用することによって生じたいかなる損害に対しても、当社は責任を負いかねます。情報をご利用される際は、ご自身の判断と責任において行っていただきますようお願い致します。










