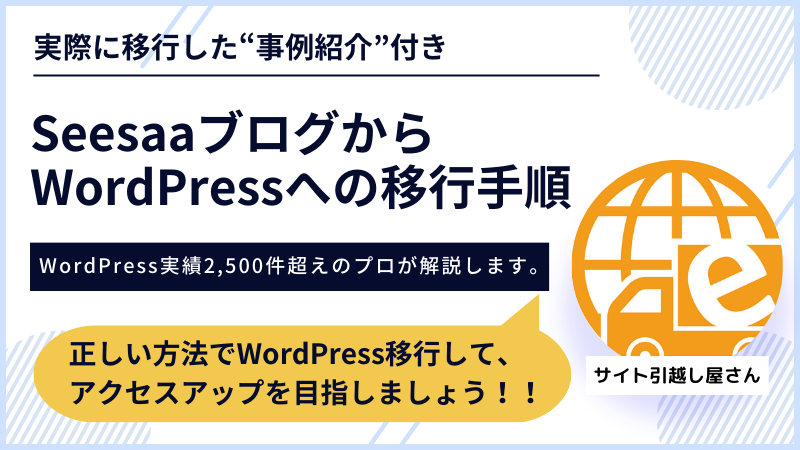- 常時SSL化
SSLボックスを利用して無料SSLを手動でインストールする方法
無料SSLが提供されていないレンタルサーバーを使っていたり、サーバー移転の際にSSL適用までのダウンタイムを避けたいなど、無料SSLを手動でインストールしたい時ってありますよね。
本記事では、ネットオウル社提供のSSL証明書サービス「SSLボックス」を利用して、無料SSLを手動でインストールする方法を解説しています。
「SSL証明書を手動インストールしたいけどやり方が分からない」
「Webサイトのサーバー移転を代行してくれるサービスを探している」
そんなときは私たちサイト引越し屋さんにお任せください。
専門のエンジニアが作業を代行いたします。
目次(クリックで飛べます!)
STEP1 ネットオウルにてアカウント作成
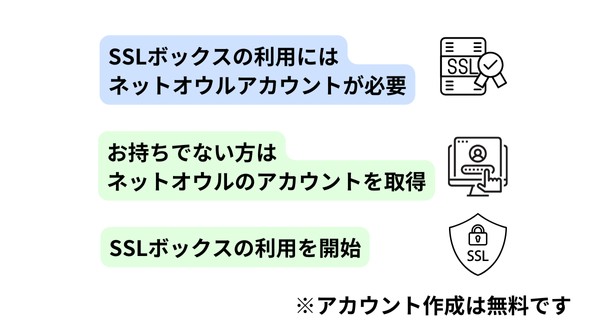
SSL証明書サービス「SSLボックス」を利用するにはネットオウルのアカウントが必要です。
まだアカウントをお持ちでない方は、下記のリンクから新規作成してください。
※アカウント作成にお金はかかりません。
WordPressの常時SSL化対応なら、サイト引越し屋さんにお任せ!
>>無料ご相談窓口はこちらをクリック!
STEP2 SSLボックスにてSSL証明書の取得
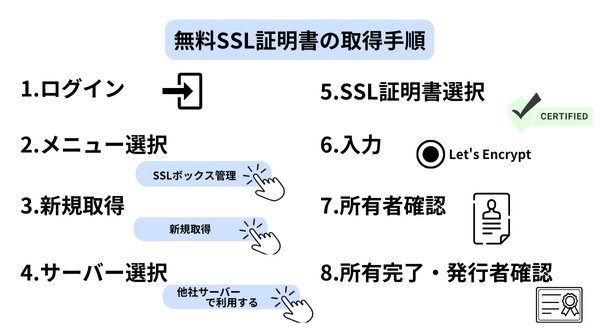
ここからは、具体的に無料SSL証明書の取得手順について触れていきます。
まずは、こちらのログインページよりSSLボックスにログインしましょう。
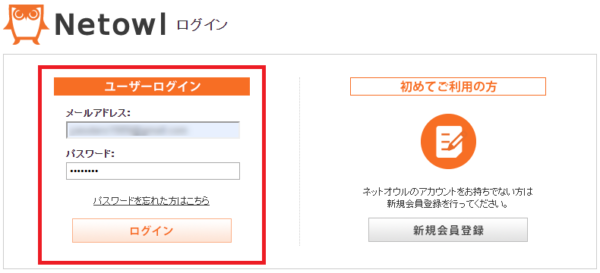
管理画面にログインしたら、左側メニュー下のほうにある「SSLボックス管理」を押します。
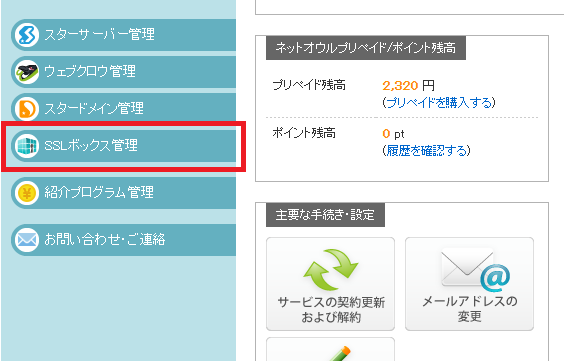
続いて、「新規取得」をクリックします。
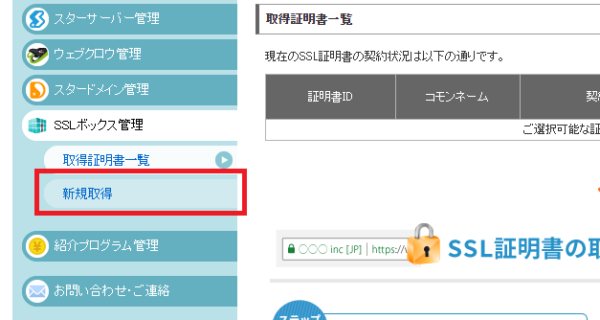
SSL証明書を設定するサーバーを聞かれるので、自分の使用しているサーバーを選びます。
本記事では、ネットオウル以外のサーバーを想定しているので「他社のサーバーで利用する」をクリックします。
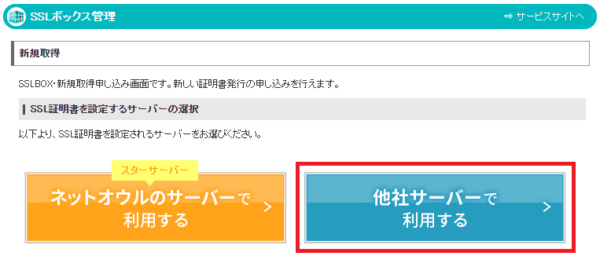
するとSSL証明書の選択と、利用者登録の画面に進みます。
今回は無料SSLの「Let’s Encypt」を選択しました。
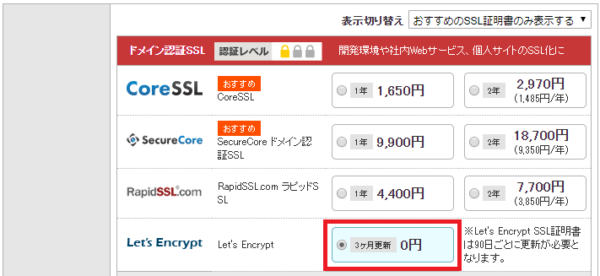
SSL証明書の種類を選択して下に進むと、下記の入力欄があります。
| 項目 | 記入内容 |
|---|---|
| 顧問ネーム | SSLを適用するドメイン名を入力 サブドメインに適用する場合は□□.〇〇.comの形式 |
| 国 | お住みの国名をローマ字で入力(日本の場合はJP) |
| 都道府県 | お住みの都道府県をローマ字で入力 |
| 市区町村 | お住みの市区町村をローマ字で入力 |
| 組織 | 会社名をローマ字で入力 個人の場合はPersonal |
| 部署 | 会社の所属部署を入力(特になければNone) |
入力できたら、規約内の「利用規約に同意する」にチェックを入れ、「所有者確認手続へ進む」を押します。
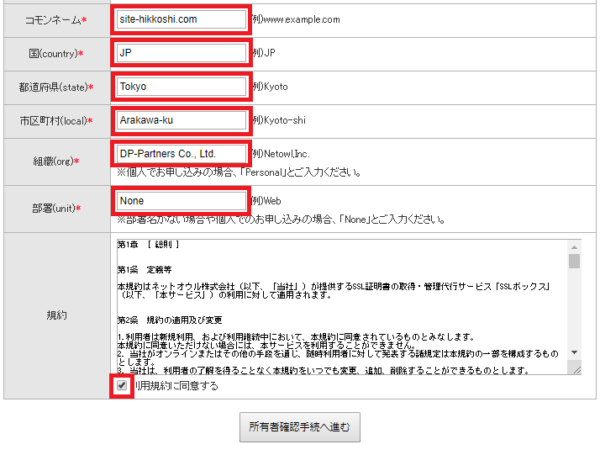
するとWebサイトの所有者確認画面に進むので、「Web認証」または「DNS認証」を選択します。
「Web認証」の場合は該当フォルダに証明書ファイルを設置できる必要があります。
「DNS認証」の場合には、レンタルサーバー側でゾーン設定が許可されているか、または、レンタルサーバー以外のDNSを経由する形で認証を行うことが出来ます。
所有者確認の形式を選択したら、「所有者確認開始」をクリックします。
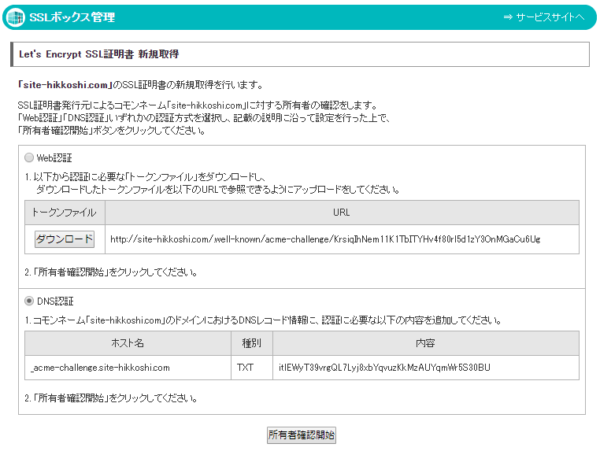
無事に所有者確認できると、完了しましたと表示されます。
その後は、「証明書を発行する」を押しましょう。

すると、下記3つのSSL証明書コードが発行されますので、各コードをコピーしてメモしておくか、各ファイルをダウンロードしておきましょう。後ほど使います。
- CERT(SSL証明書)
- 中間証明書
- 秘密鍵
WordPressの常時SSL化対応でお困りなら、プロへの依頼が安心です。
>>サイト引越し屋さんへの無料ご相談窓口はこちらをクリック!
STEP3 サーバーへSSL証明書の設置
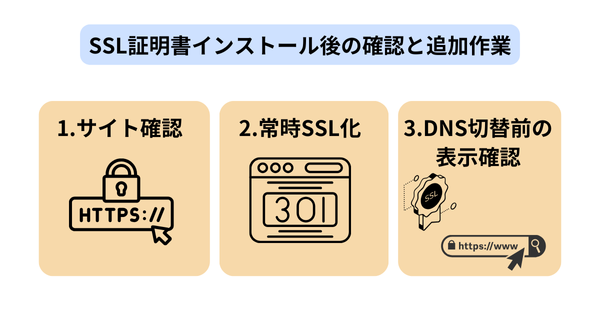
SSL証明書が取得できたら、サーバーに設置していきます。
今回は、mixhostに設置する想定で解説しました。
※他社サーバーからmixhostへサーバーする際には、この方法を用いることでSSL引き継ぎによるサイト非表示の時間を無くすことが可能です。
まずはmixhostの管理画面にログインしましょう。ログインしたら、「SSL / TLS」に進みます。
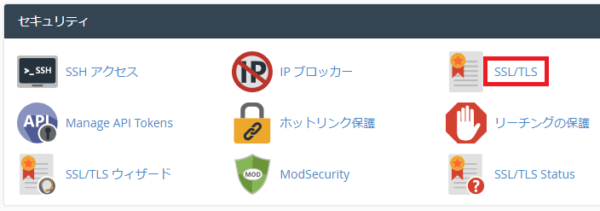
SSL/TLSに進んだら、「SSL サイトを管理します。」をクリックします。
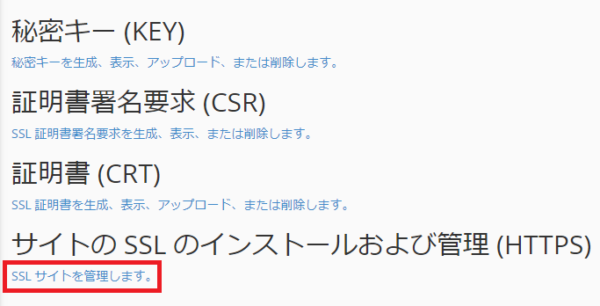
すると管理ドメインの一覧が出てきますので、ページ下方に進みます。
SSL証明書の記入欄がありますので、入力していきます。
| 項目 | 記入内容 |
|---|---|
| ドメイン | SSLを適用するドメイン名を選択 |
| 証明書:(CRT) | CERTの内容を転載 |
| 秘密キー:(KEY) | 秘密鍵の内容を転載 |
| 証明機関バンドル:(CABUNDLE) | 中間証明書の内容を転載 |
入力できたら「証明書のインストール」を押します。
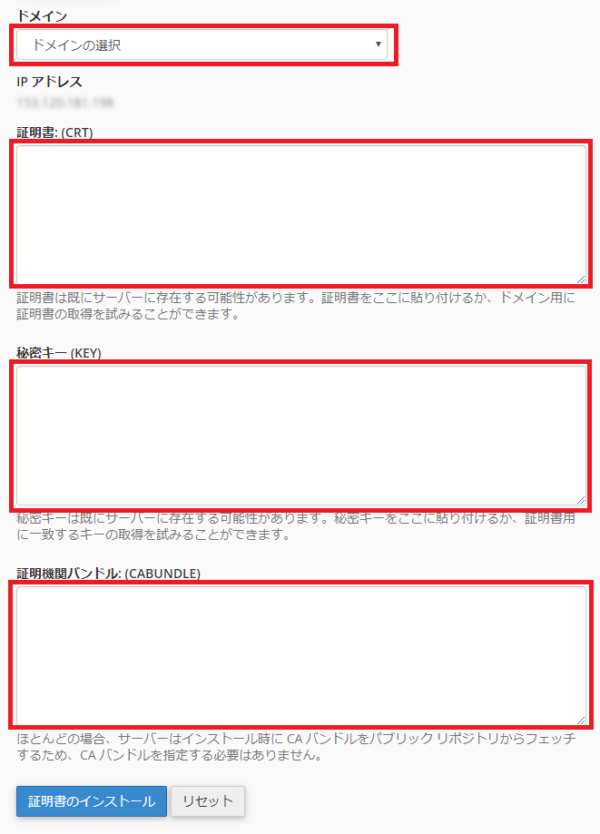
「WordPressの常時SSL化対応を外部の業者に丸投げで依頼したい。」
そんな時ほどサイト引越し屋さんにご相談ください。
>>無料ご相談窓口はこちらをクリック!
STEP4 https://のページにて表示確認
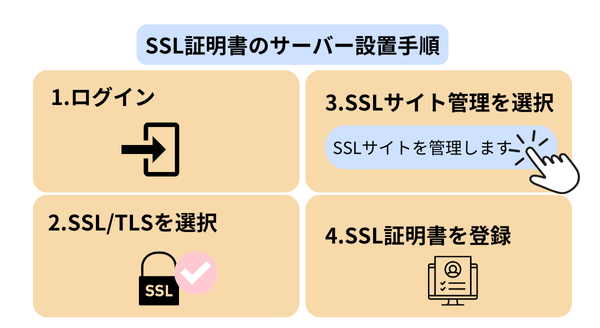
SSL証明書のインストールが完了したら、https://から始まるURLにてサイトが表示できるか確認してみましょう。ページが表示できればSSLの手動インストール作業は完了です。
今回初めてSSLを実装する場合は、常時SSL化になるようWordPressの内部情報を修正したり、httpからhttpsへ301リダイレクトをかけるなど、随時必要な作業を進めていきましょう。
常時SSL化するための作業内容は下記記事をご参考ください。
サーバー移転に伴い事前のSSL実装をされる場合には、DNS切替前にhttpsのアドレスにて表示確認することをお勧めします。その場合は下記の記事をご参考ください。
以上、無料SSLを手動でインストールする方法についてでした。
最後までお読みいただきありがとうございます。
「SSL証明書を手動インストールしたいけどやり方が分からない」
「Webサイトのサーバー移転を代行してくれるサービスを探している」
そんなときは私たちサイト引越し屋さんにお任せください。
専門のエンジニアが作業を代行いたします。
この記事を書いた人
サイト引越し屋さん編集部
日本で最も利用されているサーバー移転&保守代行サービス『サイト引越し屋さん』の中の人です。 サイト引越しに関わる技術情報をはじめ、WordPressやその他のWebサービスに関するノウハウを発信しています。 全日本SEO協会所属。
本サイトにてご提供している情報については、最新かつ正確な情報を提供するよう努力していますが、情報の正確性や完全性を保証するものではございません。また、コンテンツには一部プロモーションが含まれております。本サイトの情報を利用することによって生じたいかなる損害に対しても、当社は責任を負いかねます。情報をご利用される際は、ご自身の判断と責任において行っていただきますようお願い致します。