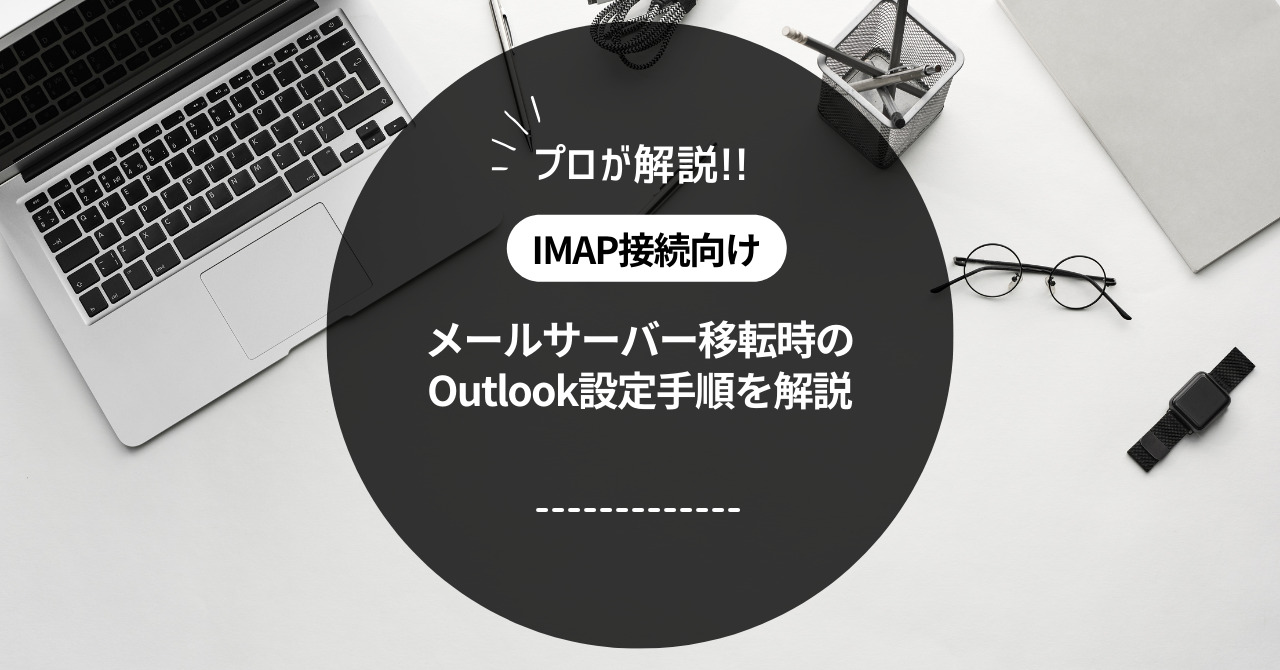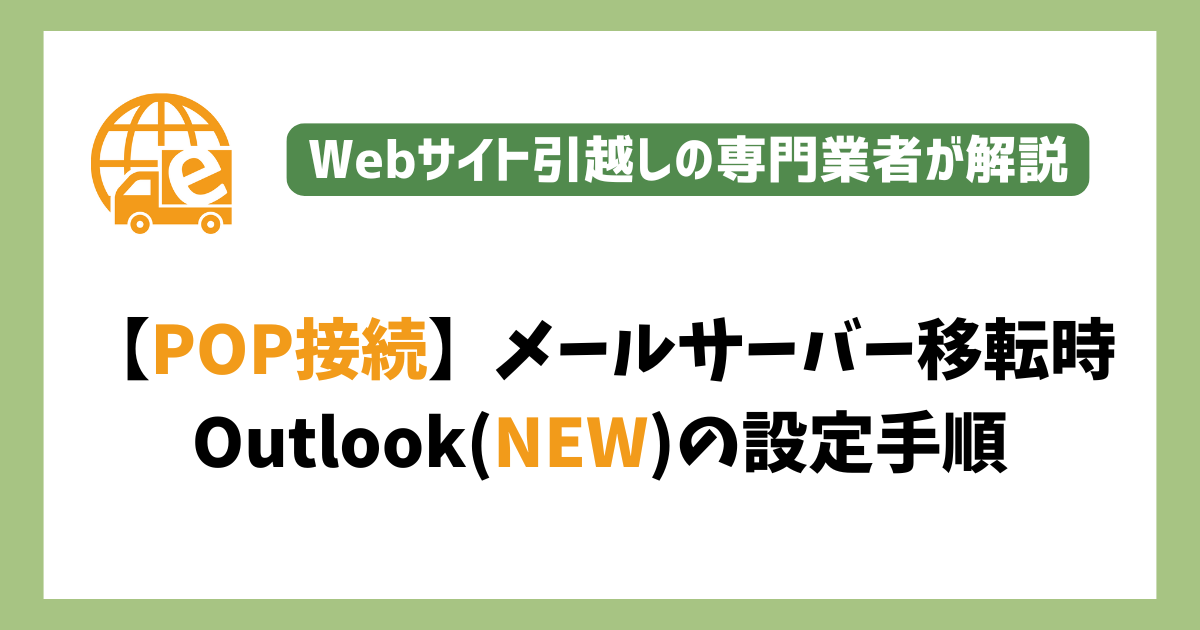
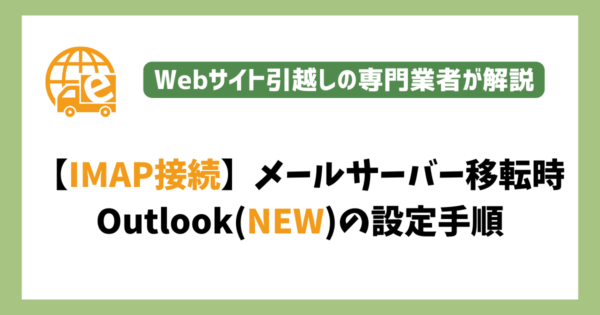
- メール
【IMAP接続】メールサーバー移転時のOutlook(NEW)の設定手順を解説
- 新しいOutlookのメールソフトの設定方法が知りたい
- 旧OutlookからOutlook(New)に新しく変えたい
- 途中で「このメールアドレスは既に追加されています」というエラーが出てしまう。
そんな方に今回は新しいOutlook(New)のIMAP接続のサーバー変更の手順を一から解説します。
※POP接続で設定を行う場合はこちらの記事を参照してください。
「Webサイト移転とともにメールアドレスも移行が必要になった。」
「メールサーバーの容量が足りないので新しいメールサーバーに移転したい。」
そんなときはサイト引越し屋さんにお任せください。
メールアドレスの移行作業を代行させていただきます。
目次(クリックで飛べます!)
STEP1:Outlook(メールソフト)の設定変更に必要な情報
設定変更を行う際には以下の情報が必要となります。
- 受信サーバーのアドレス (IMAP)
- 送信サーバーのアドレス (SMTP)
- メールアドレスの新しいパスワード
①②のサーバーアドレスについては、レンタルサーバーを契約した際に送られてくる契約完了通知メールに記載されているケースが多いです。
または、サーバーの管理画面から確認できるところも多いです。
③については、新サーバーでメールアドレスを発行する際に、旧サーバーで使っていたパスワードと同じ内容を登録した場合には今回不要になります。
新しいパスワードを登録した場合は必要になります。
メールサーバーの移転は非常にリスクの高い作業になります。もし自社で実施することに不安を感じる場合はサーバー移転のプロであるサイト引越し屋さんに是非お任せください。
→無料ご相談窓口はこちら
STEP2 :新しいOutlookを設定
今回の設定変更は「新しいOutlook」で行うことを想定しています。
STEP2では、画像の「Outlook(New)」をまだインストールしていない方に向けた解説となっております。
インストールがお済の方はSTEP3から始めてください。
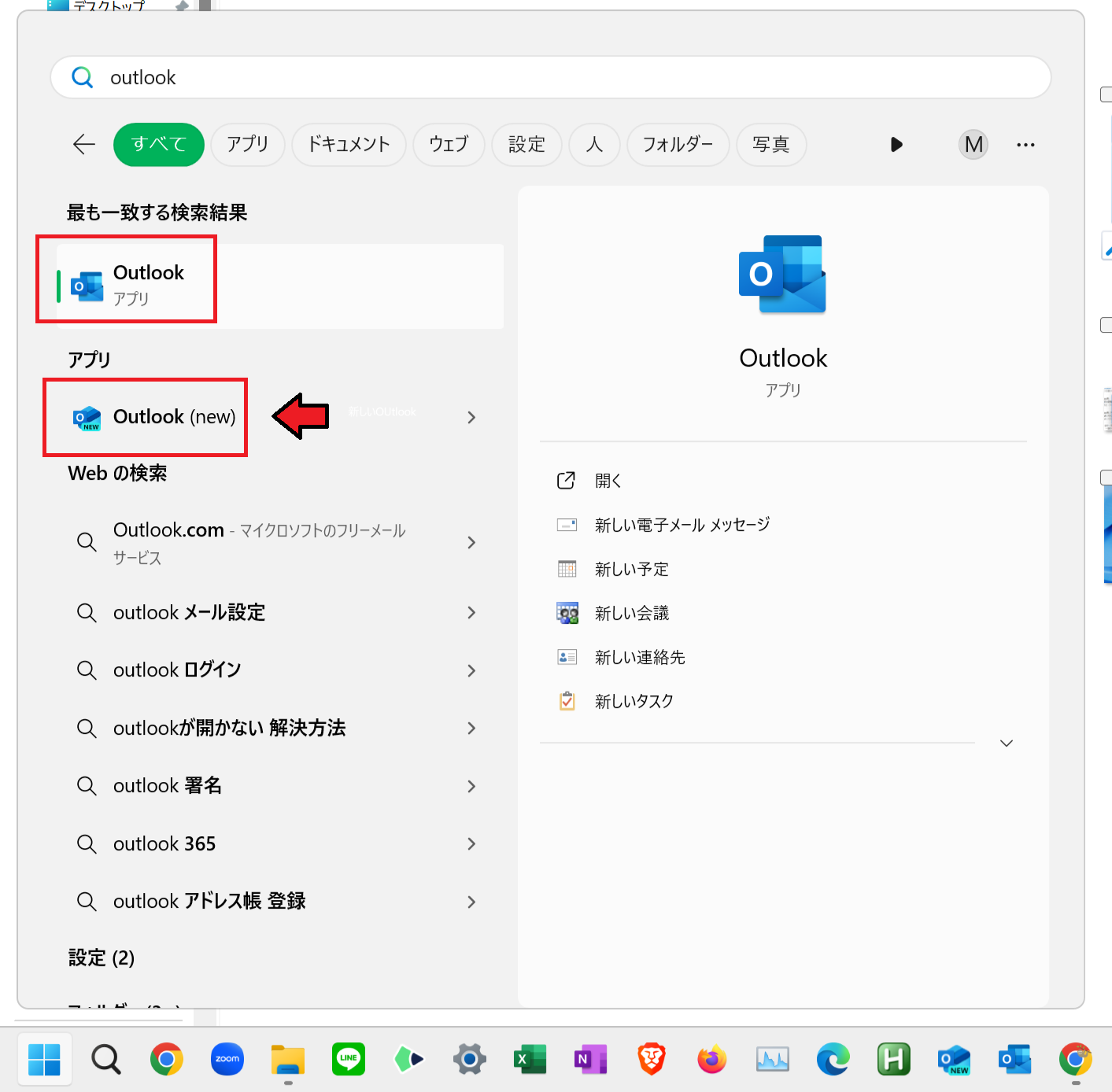
まずは旧Outlookを開き、右上を確認します。「新しいOutlookを試す」を選択しましょう。
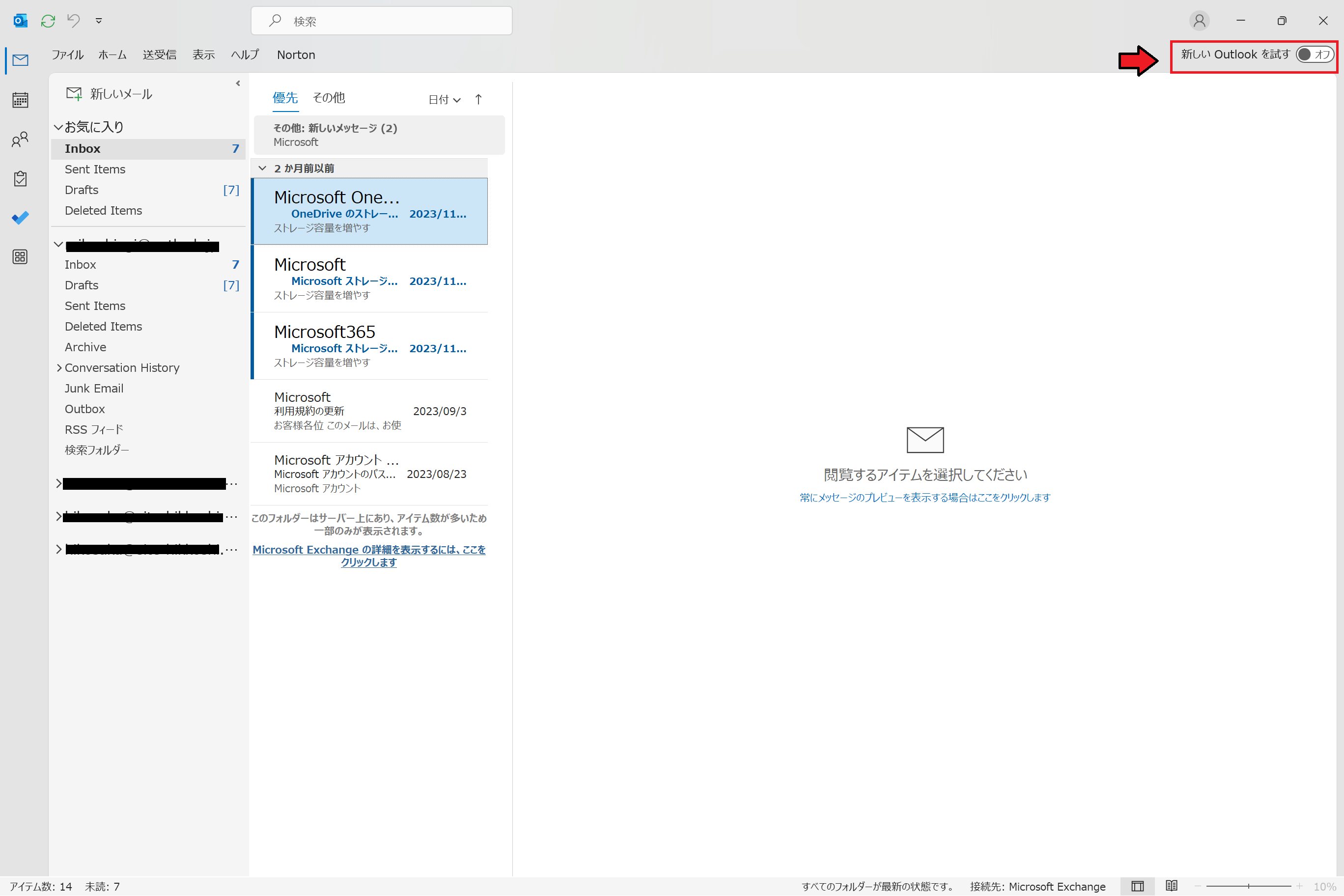
「切り替える」を選択しましょう。
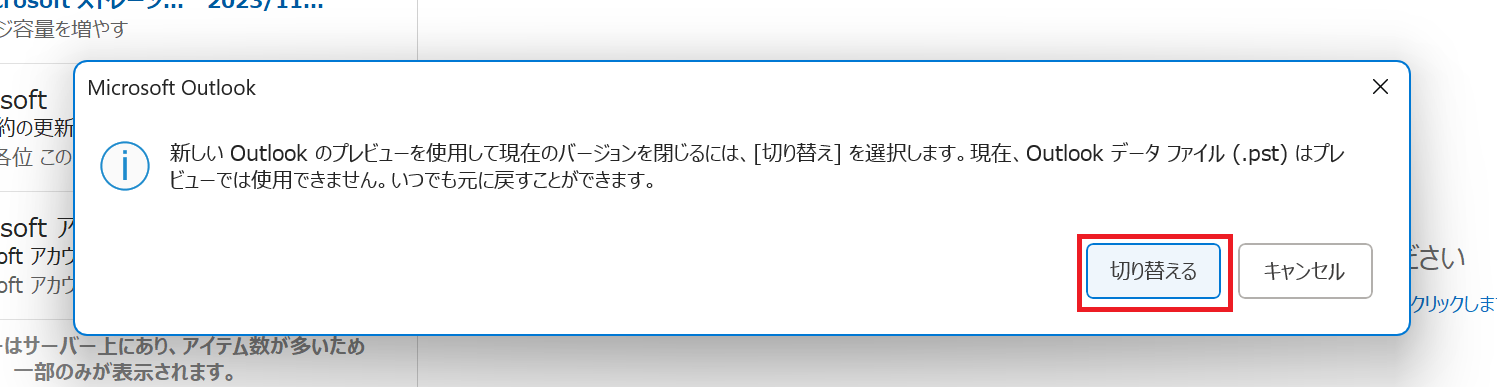
インストールが完了すると、「Outlook(new)」と表示されているアプリを利用することができます。
===サイト引越し屋さんなら、メールアドレスの現状整理からメールサーバーの移転、移転後のメールソフト設定サポートまでトータルでご支援可能です。
→無料ご相談窓口はこちら
STEP3:Outlook(new)にメールアドレスを設定
Outlook(new)の設定に進みます。設定したいメールアドレスを入力し、「続行」を押します。
- 「このメールアドレスは既に追加されています。」というエラーが表示される場合は、STEP4から始めてください。
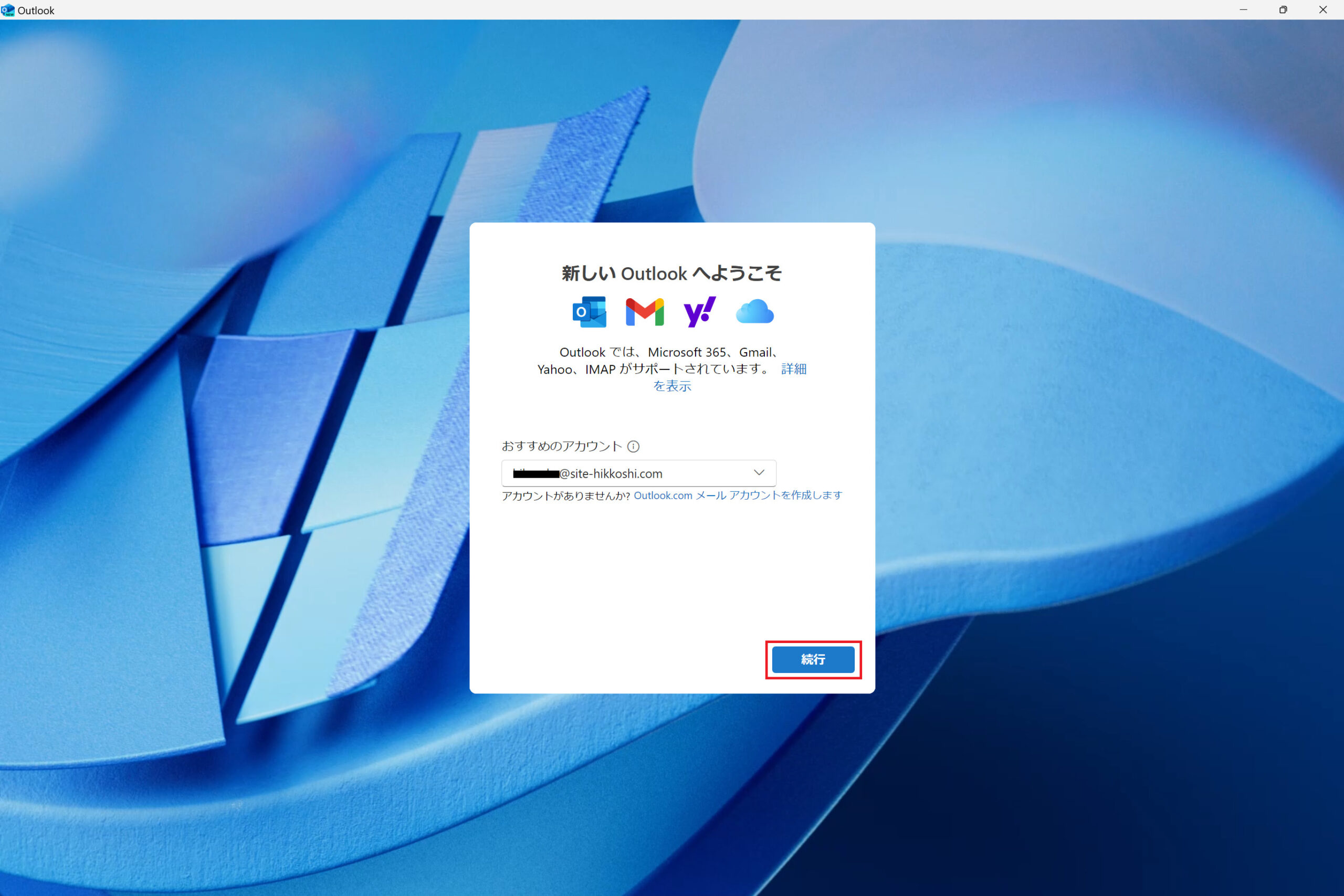
「IMAPパスワード」を入力し、「表示数を増やす」を選択します。
サーバー情報を入力し、「ポート番号」は993と入力します。
また、「SSL/TLS」を選択します。
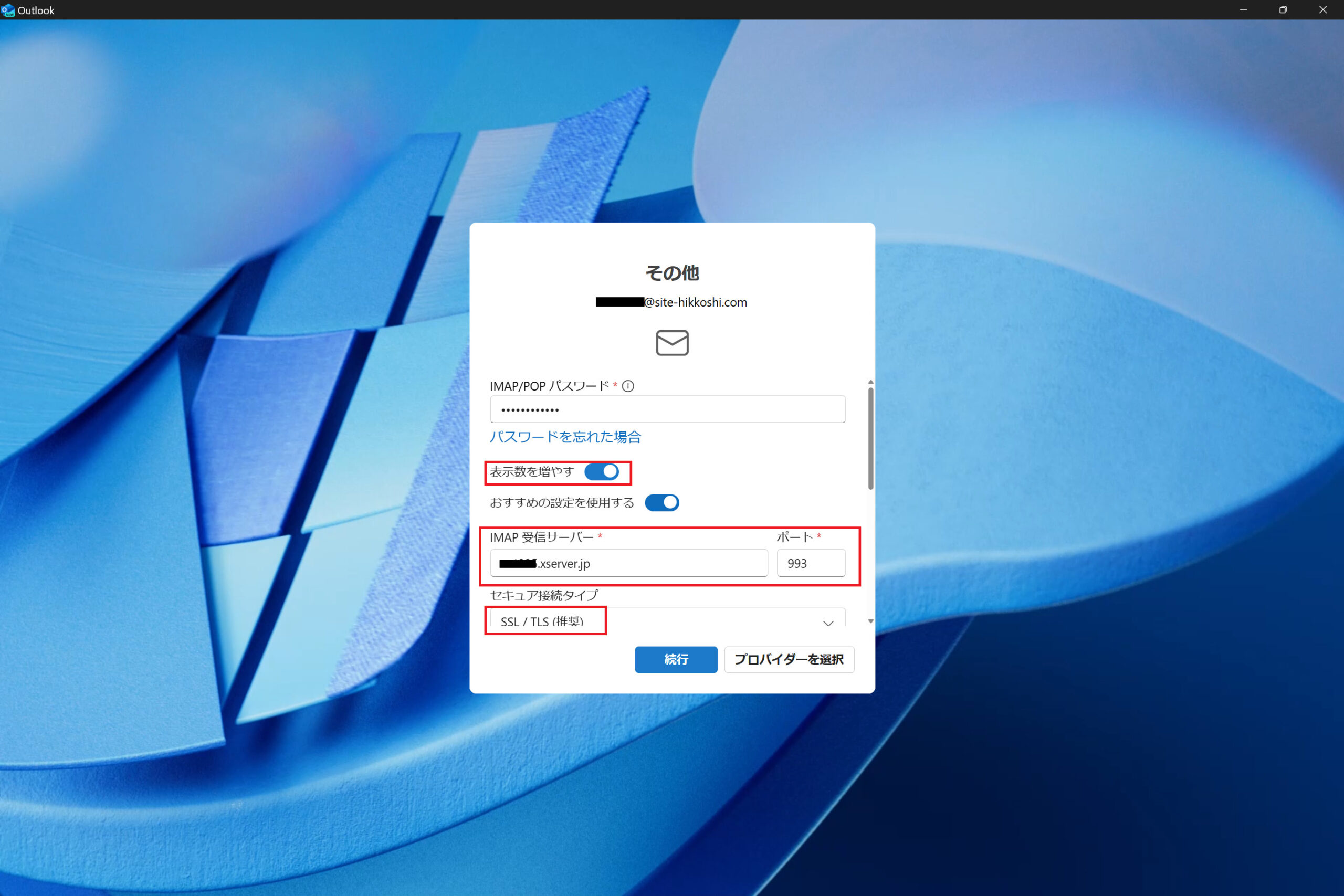
「SMTPユーザー名」、「パスワード」、「SMTP送信サーバー」を入力します。ポート番号は465と入力します。
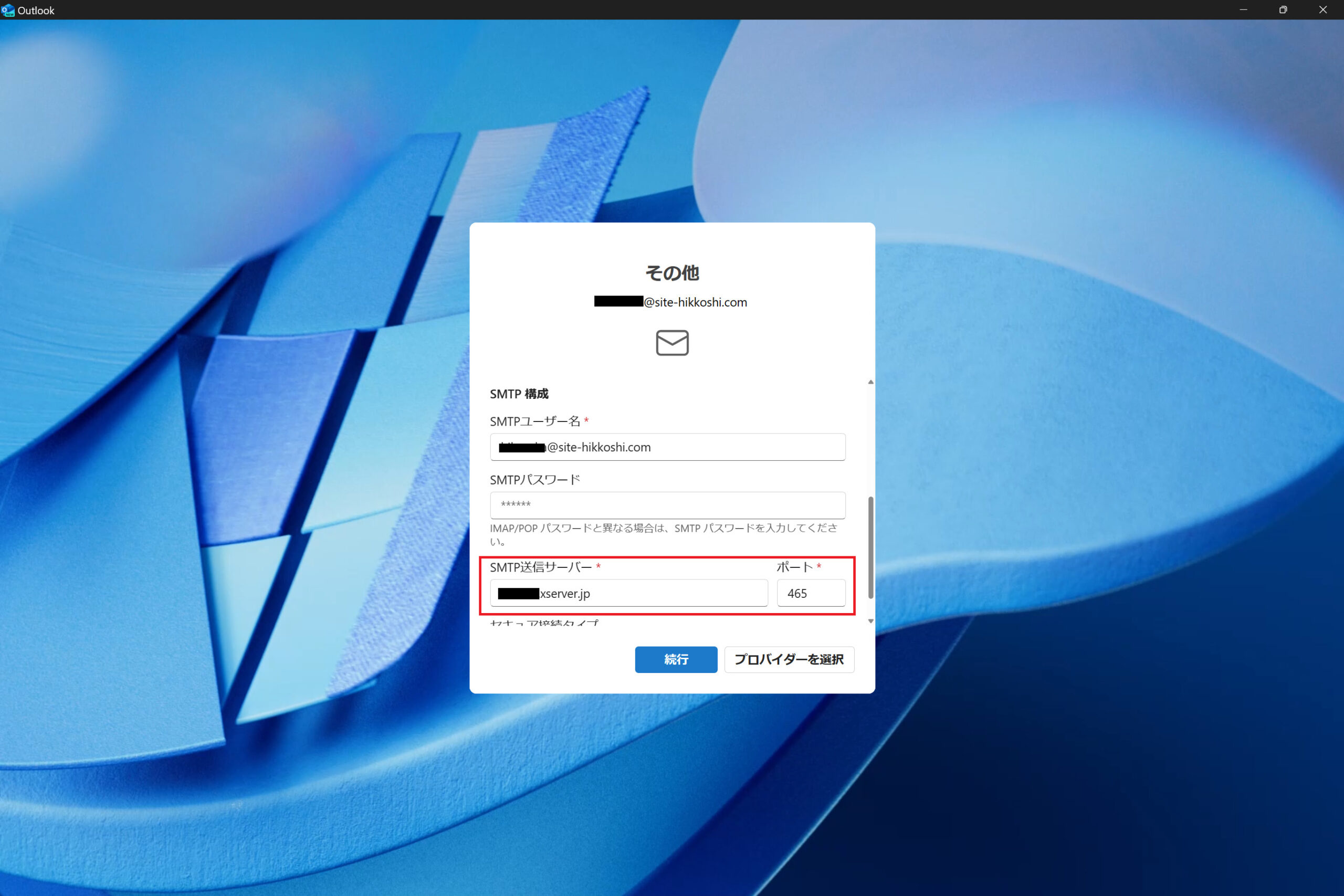
「SSL/TLS」を選択し、「続行」を押すと設定が完了です。
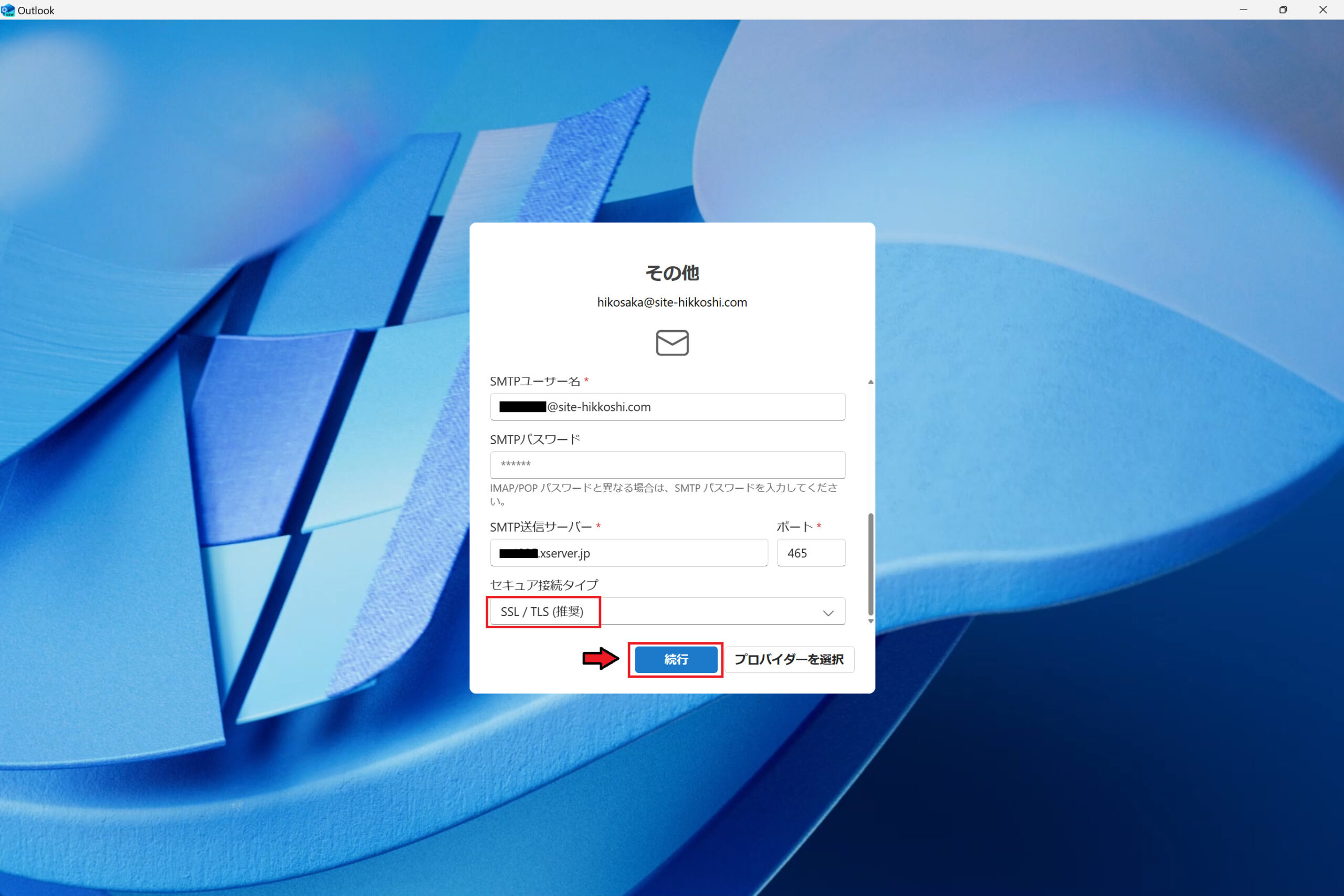
こちらの設定変更の手順は以上です。お疲れ様でした。
※STEP3が問題なく完了した場合は、STEP4は不要です。
===「やはり自力でのメールサーバー引越し作業は難しそう」そう感じた場合には、まずはお気軽にサイト引越し屋さんにご相談いただければと思います。
→無料ご相談窓口はこちら
STEP4:コントロールパネルからの設定が必要な場合
次に、以下のような場合はコントロールパネルから設定変更手続きを行う必要があります。
- 前サーバーの登録アドレスと同一のアドレスを追加したい場合
- STEP3にて「このメールアドレスは既に追加されています。」というエラーが表示される場合
まずはコントロールパネルを開きます。
ウィンドウズボタンを押し、「コントロールパネル」と入力します。
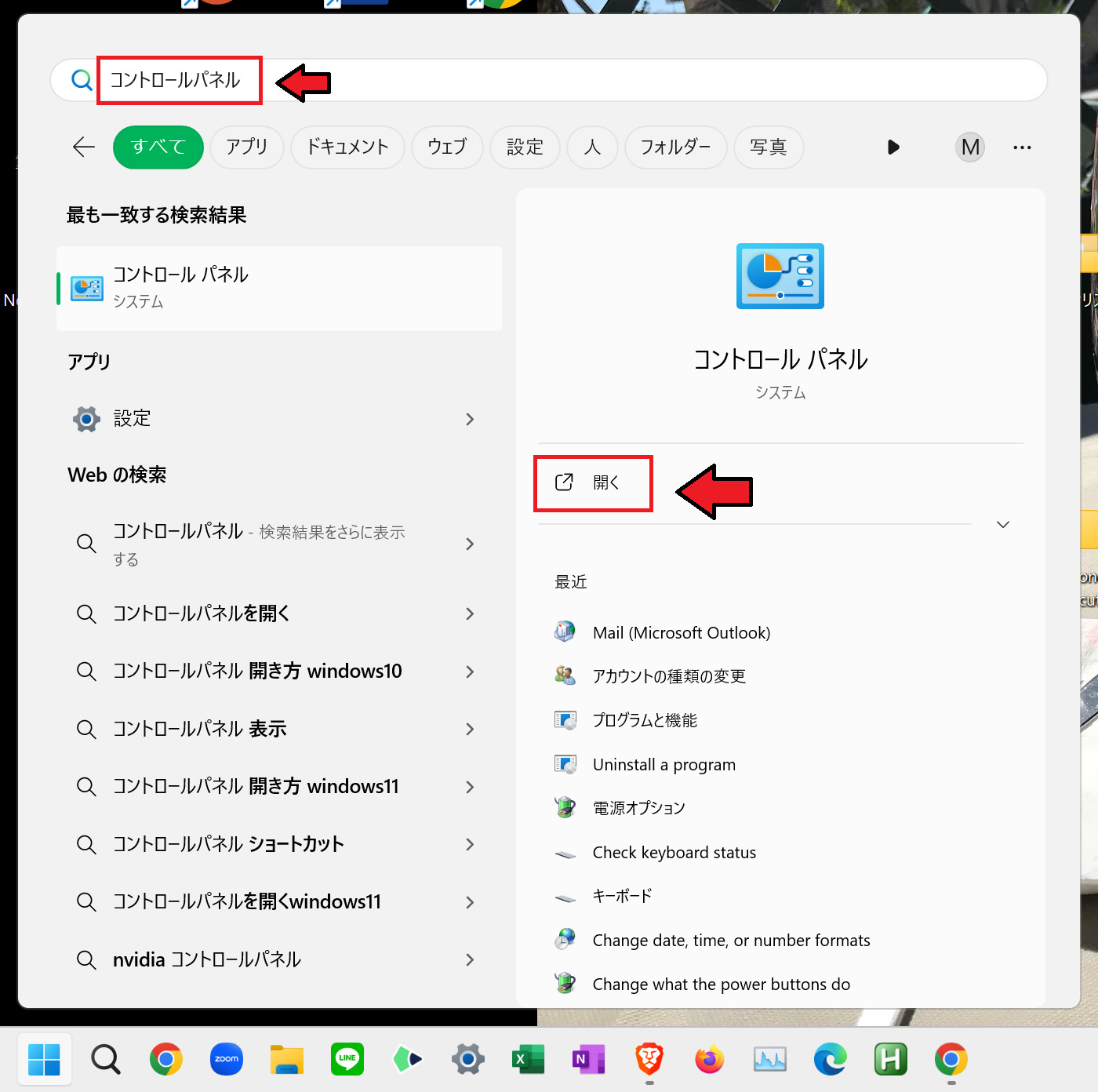
「ユーザーアカウント」を選択しましょう。
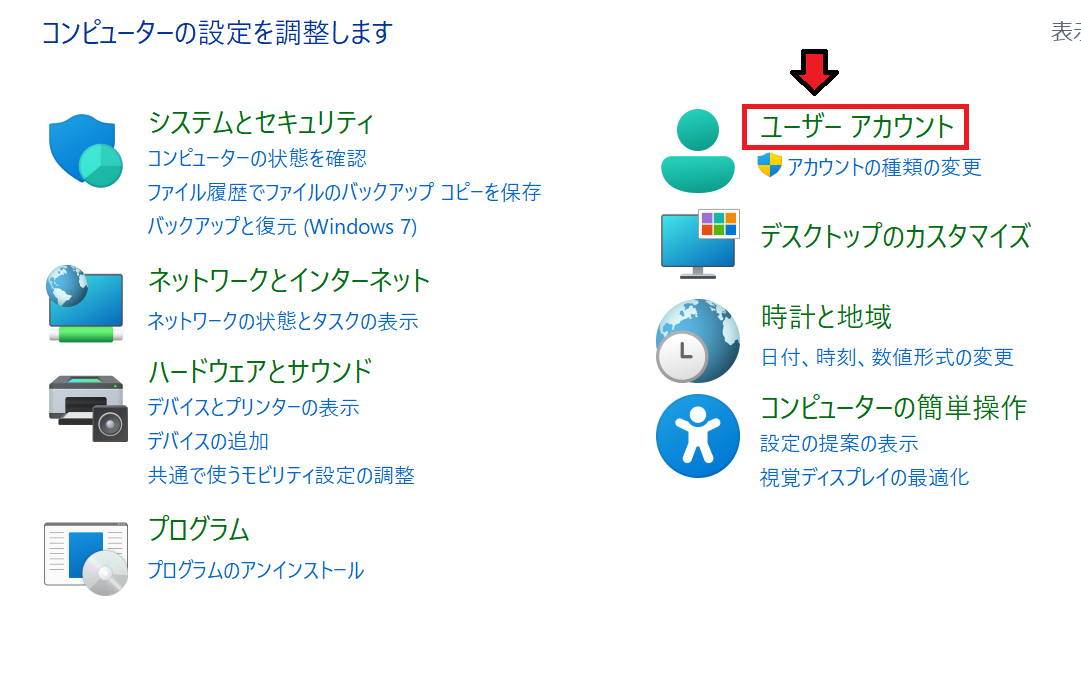
「Mail」をクリックします。
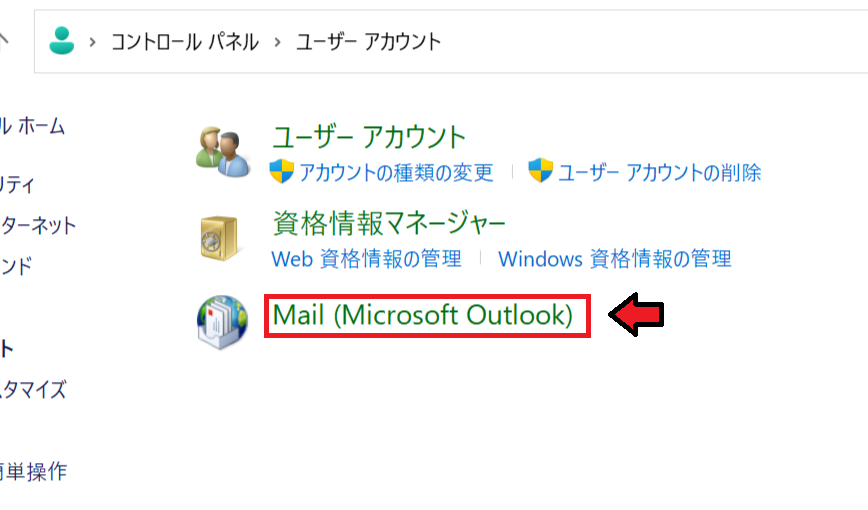
「電子メールアカウント」をクリックします。
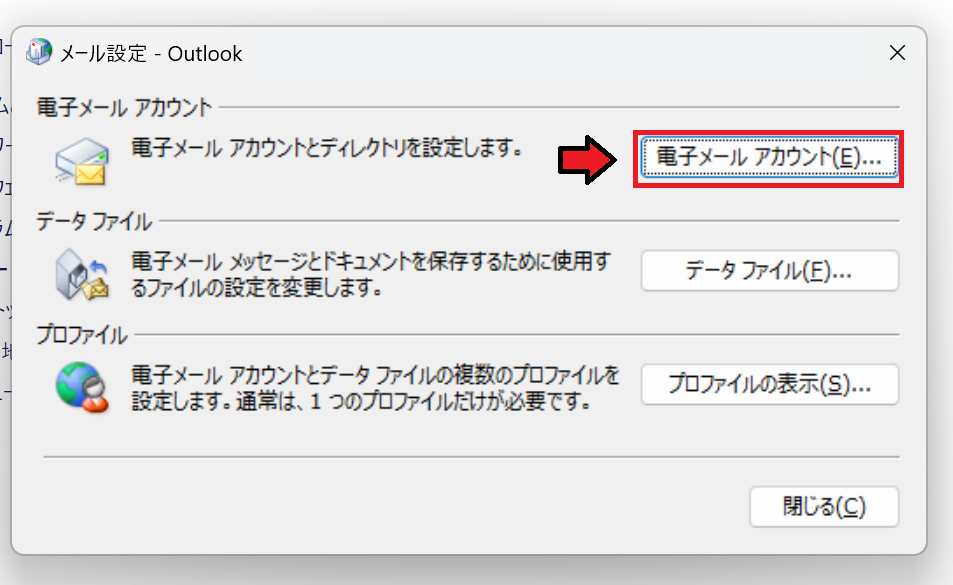
「新規」を選択します。
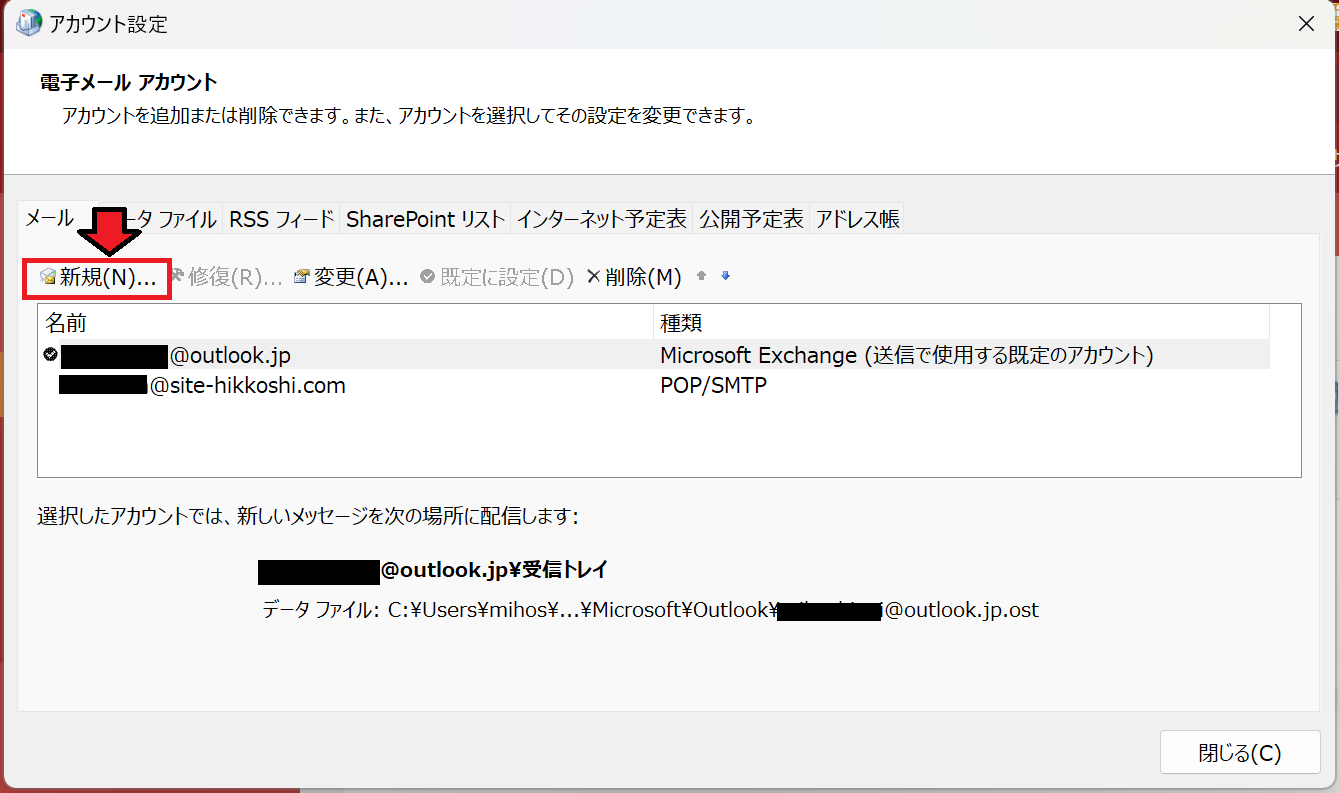
「自分で電子メールやその他のサービスを使うための設定をする」を選択します。
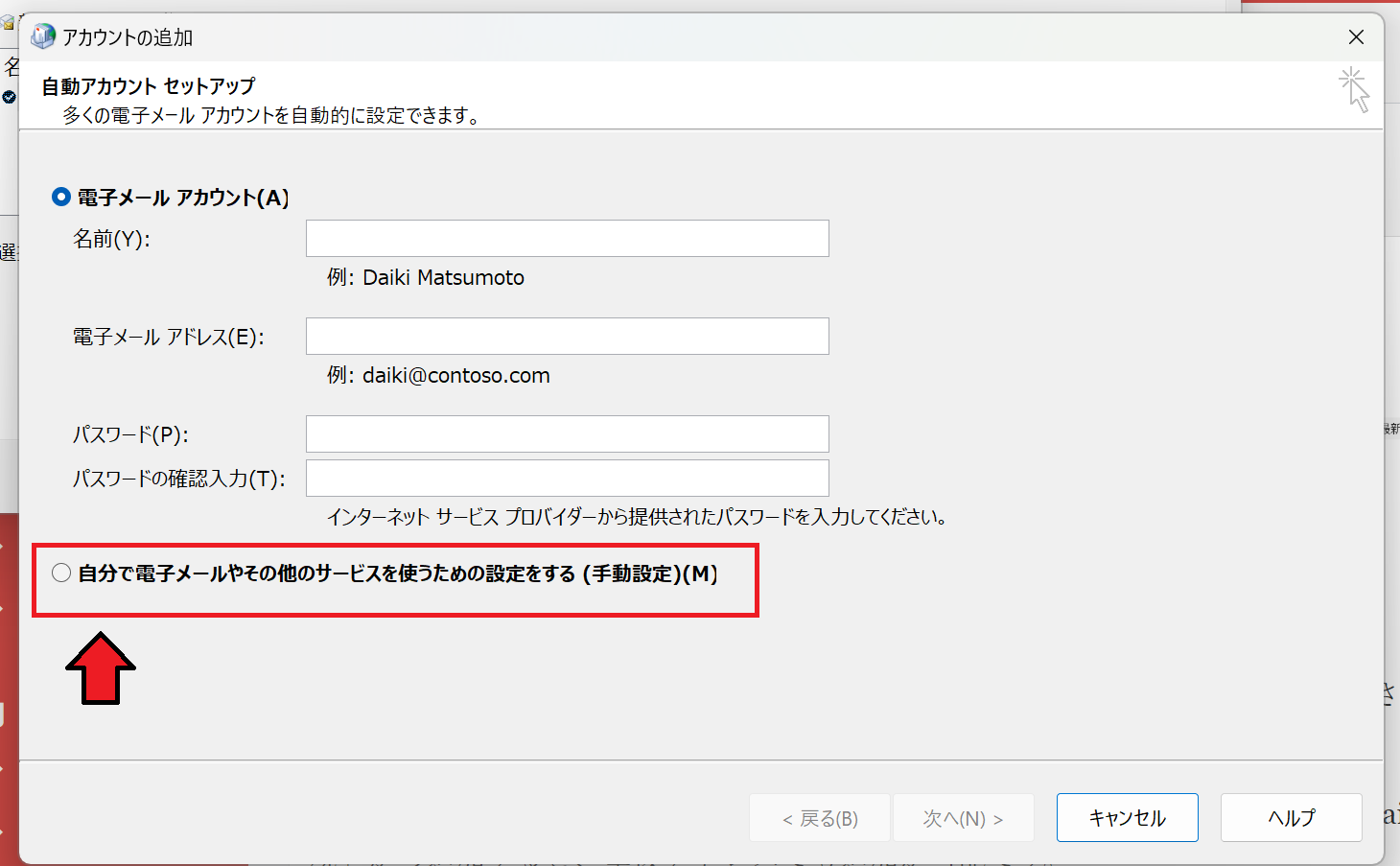
「POPまたはIMAP」を選択します。
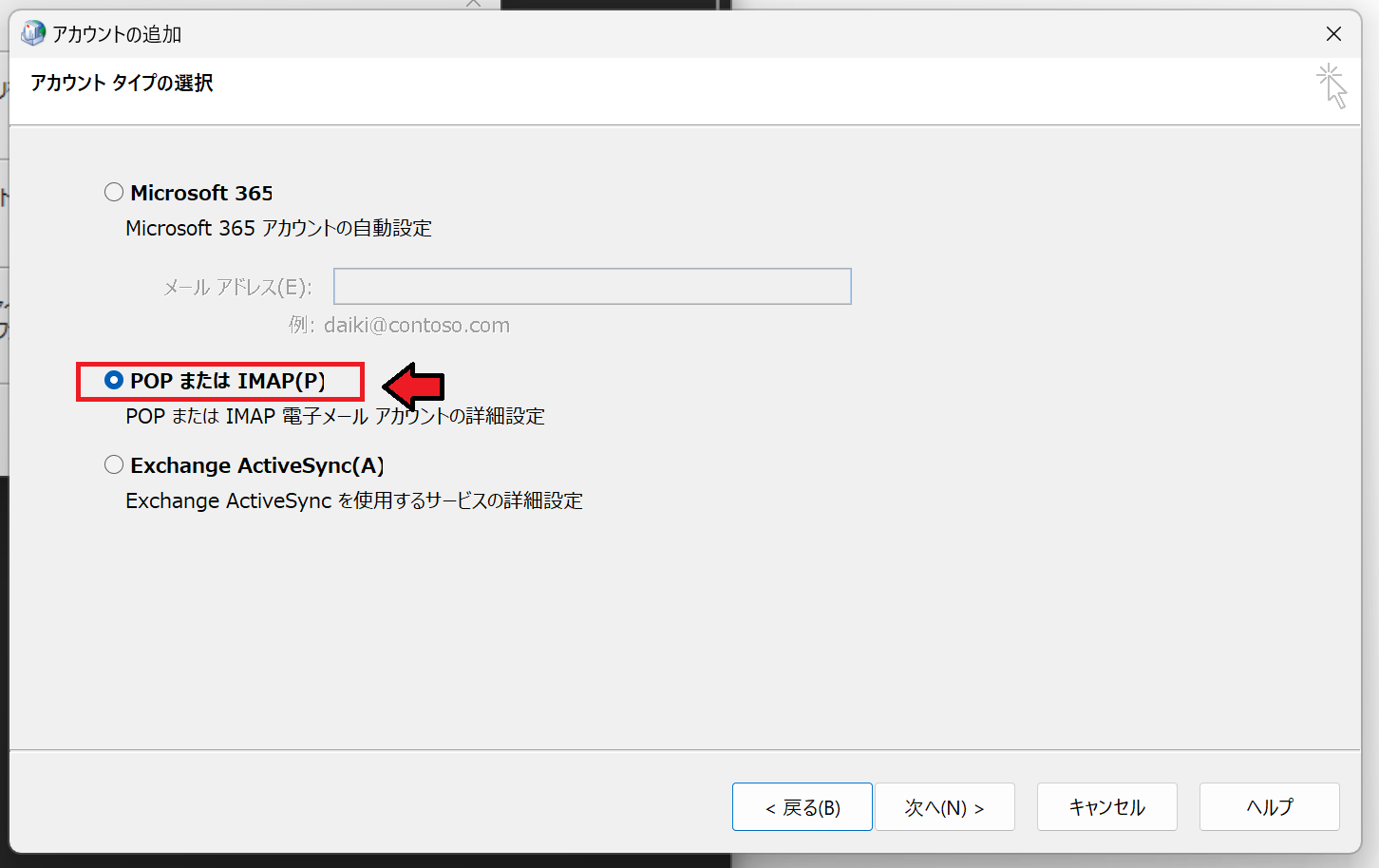
「詳細設定」を選択します。
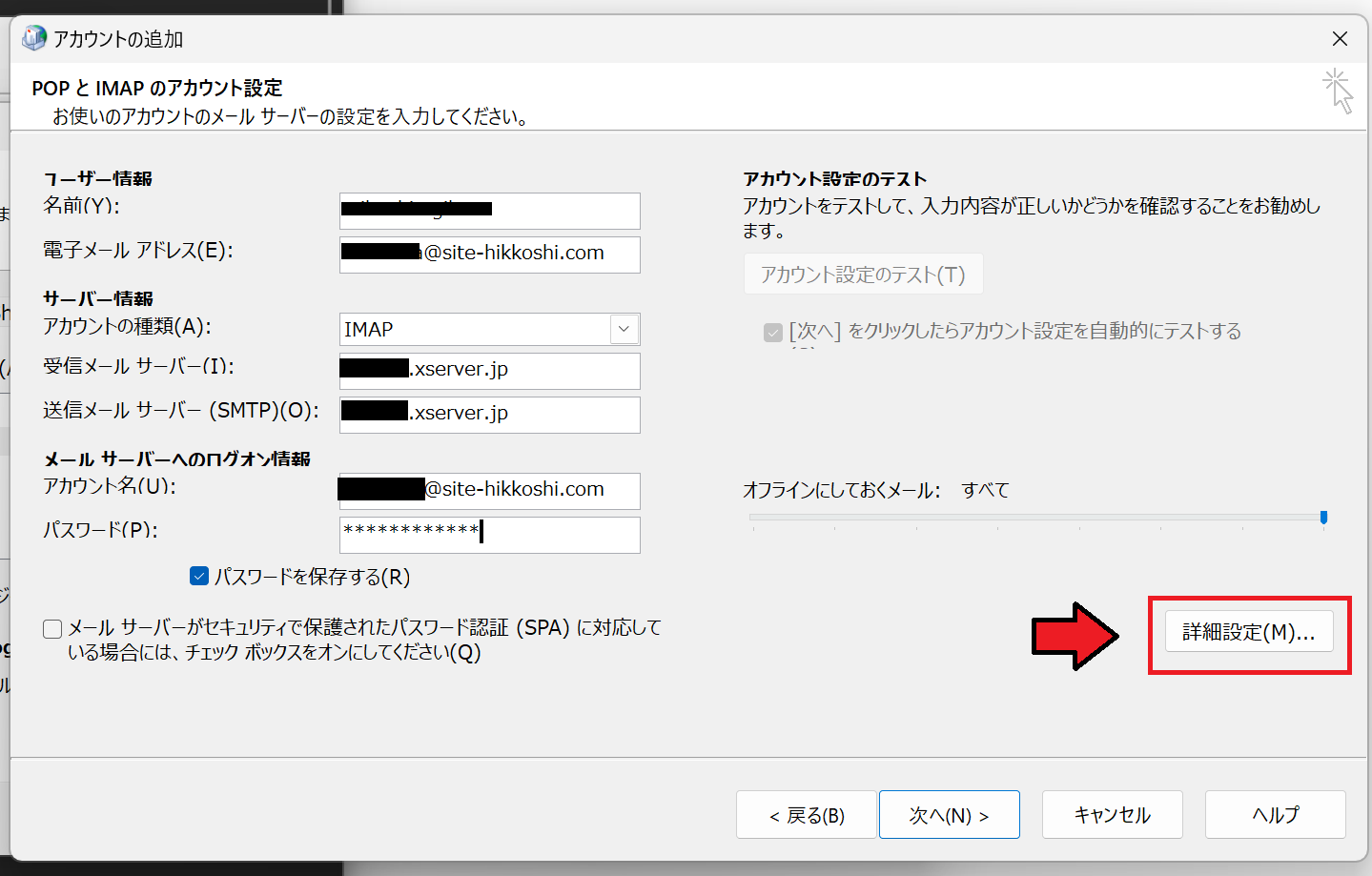
「詳細設定」から以下の通りポート番号を入力しましょう。
- 受信サーバー(IMAP):993
- 暗号化接続の種類:SSL/TLS
- 送信サーバー(SMTP):465
- 暗号化接続の種類:SSL/TLS
入力後に、OKを押します。

次に、こちらの画面からは以下の情報を入力します。
- 任意のお名前
- 登録するメールアドレス
- IMAPを選択
- 受信サーバーのアドレス
- 送信サーバーのアドレス
- アカウント名
- メールアドレスのパスワード
次へを押します。
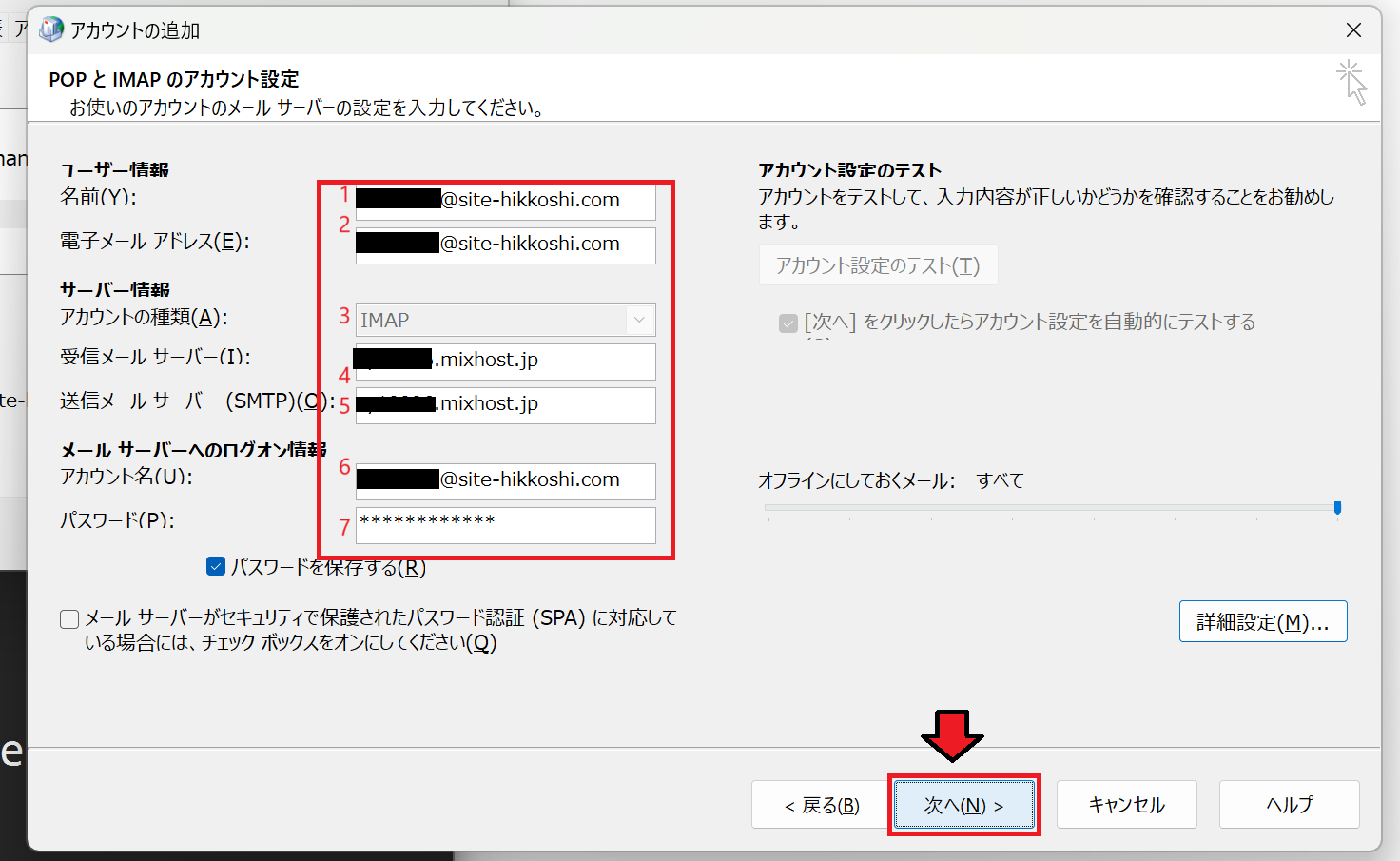
完了と表示されれば設定変更作業は終了です。お疲れ様でした。
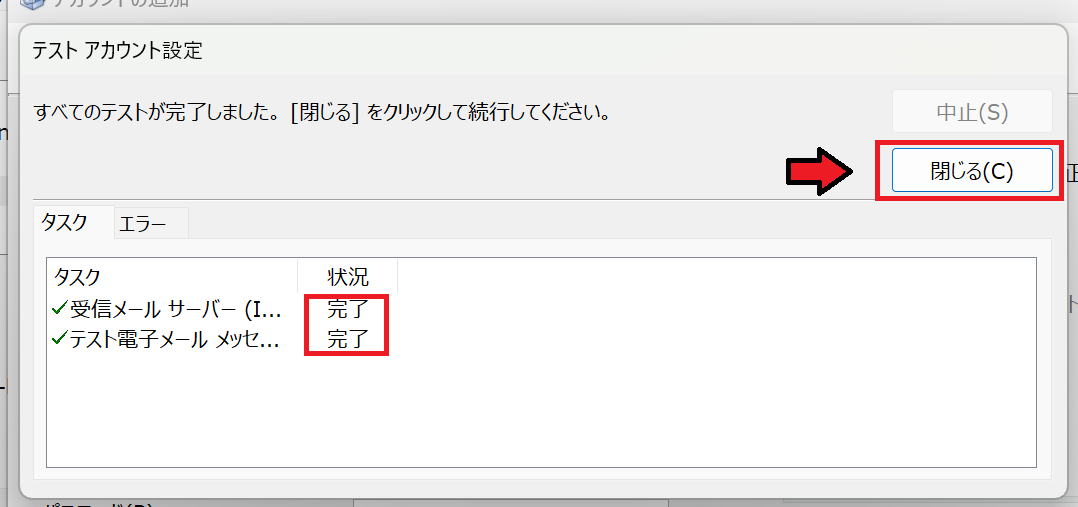
エラーが起きた場合
STEP4の途中で、以下のようなエラーが起きる可能性があります。
その際は、サーバー情報の入力ミスや、ポート番号などの再度確認しましょう。
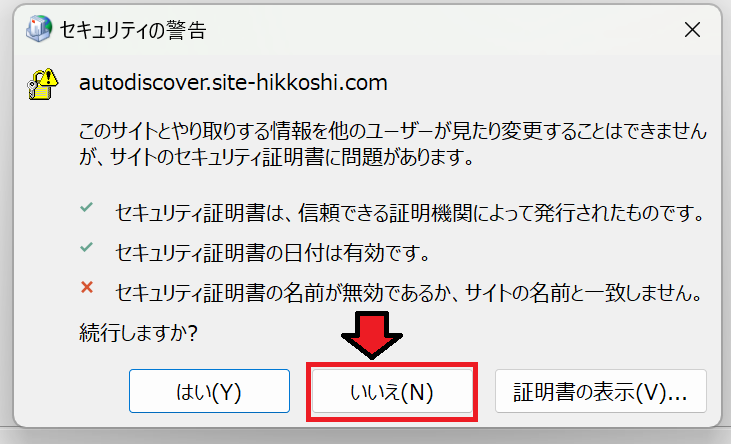
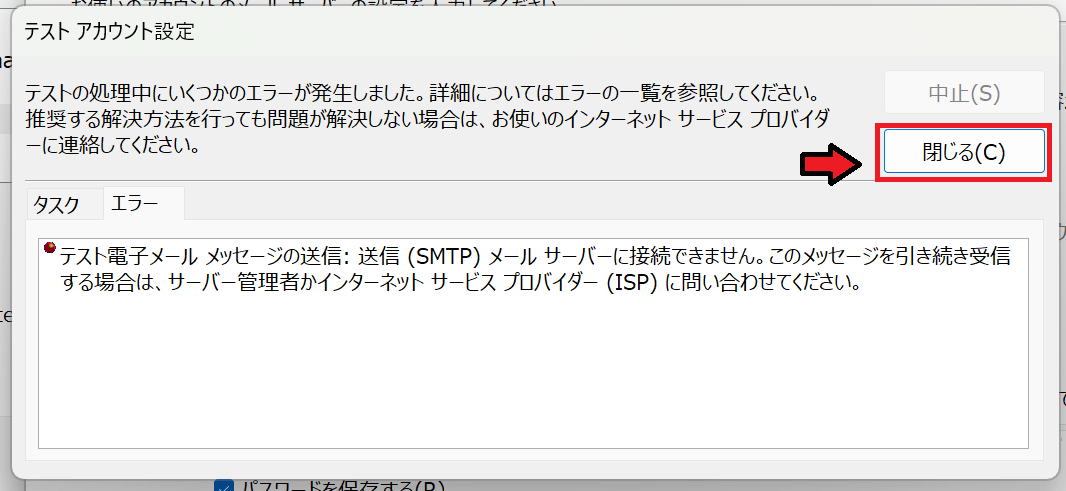
本記事のまとめ
以上でOutlook上のIMAPの独自ドメインのメールアカウントの設定変更は終わりです。
最後までお疲れ様でした。
IMAP方式を利用すると複数の端末からメールを閲覧することが可能となりますので、他の端末を利用してログインすることもできます。
なお、今回はIMAP接続の設定方法を解説しましたが、POPでメールを受信する方法も解説しています。そちらもぜひ参考にしてみてください。
「Webサイト移転とともにメールアドレスも移行が必要になった。」
「メールサーバーの容量が足りないので新しいメールサーバーに移転したい。」
そんなときはサイト引越し屋さんにお任せください。
メールアドレスの移行作業を代行させていただきます。
この記事を書いた人
サイト引越し屋さん編集部
日本で最も利用されているサーバー移転&保守代行サービス『サイト引越し屋さん』の中の人です。 サイト引越しに関わる技術情報をはじめ、WordPressやその他のWebサービスに関するノウハウを発信しています。 全日本SEO協会所属。
本サイトにてご提供している情報については、最新かつ正確な情報を提供するよう努力していますが、情報の正確性や完全性を保証するものではございません。また、コンテンツには一部プロモーションが含まれております。本サイトの情報を利用することによって生じたいかなる損害に対しても、当社は責任を負いかねます。情報をご利用される際は、ご自身の判断と責任において行っていただきますようお願い致します。