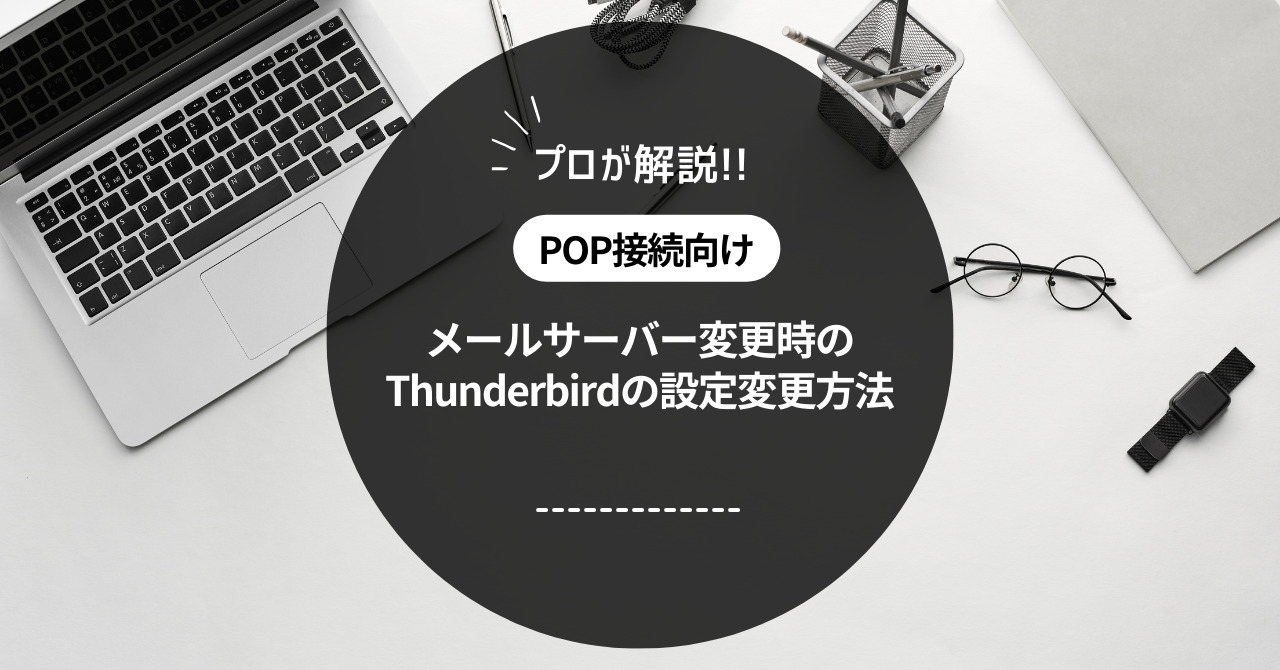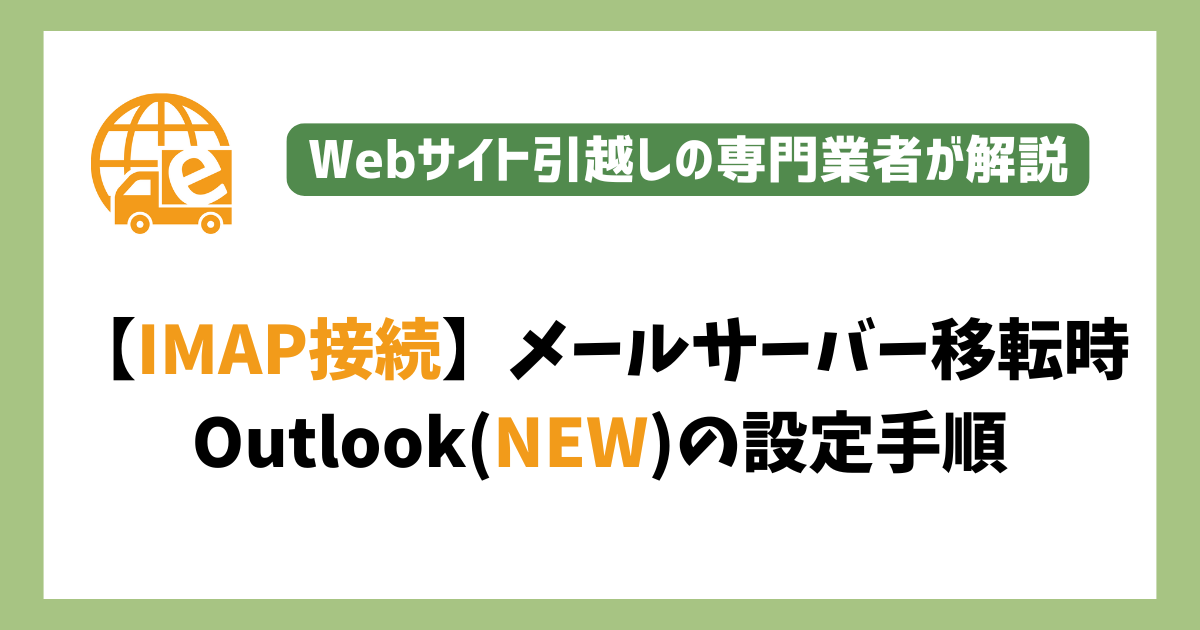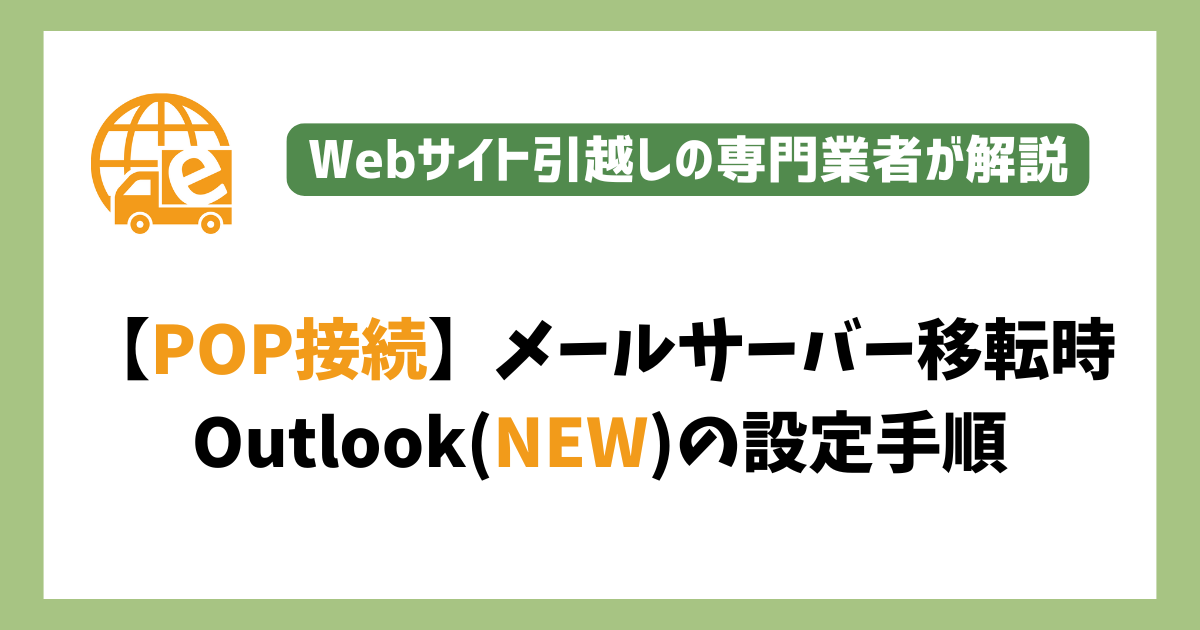

- メール
【POP接続】メールサーバー移転時のOutlook2019設定変更方法
こんにちは、日本でもっとも利用されているWordPressのサーバー移転&保守管理サービス『サイト引越し屋さん』です。
メールサーバーを利用していると、下記のような理由でサーバー移転が発生することがあります。
「Webサイトをサーバー移転するにあたりメールサーバーも移転することになった。」
「メールサーバーの容量が足りないので、もっと容量の多いサーバーに移転したい。」
そんなとき必要となるのが、メールソフトの設定変更です。メールサーバーが変わるということは、メールソフト側で設定している接続先のサーバー等も変更が必要になります。
そこで本記事では、サーバー移転のプロであるサイト引越し屋さんが、メールサーバー移転時のOutlook2019(POP接続)の設定変更方法を解説していきます。ぜひ、ご参考ください。
※2019バージョンをもとに解説していますが、他のバージョンでも見た目は多少異なるものの設定の仕方は同様です。
「Webサイト移転とともにメールアドレスも移行が必要になった。」
「メールサーバーの容量が足りないので新しいメールサーバーに移転したい。」
そんなときはサイト引越し屋さんにお任せください。
メールアドレスの移行作業を代行させていただきます。
目次(クリックで飛べます!)
本記事が対象とするメールソフトの条件
本記事では、下記の条件を想定しています。
- メールソフトはOutlookを使用している
- Outlookのバージョンは2019である
- サーバーへの接続方法はPOP接続である
①③については手順を進めるにあたり必須となります。
②についてはバージョンが異なるOutlookであってもメールソフトの画面見た目が異なるだけで設定方法は同じのため、参考にしていただいて問題ないです。
メールサーバーの移転は非常にリスクの高い作業になります。もし自社で実施することに不安を感じる場合はサーバー移転のプロであるサイト引越し屋さんに是非お任せください。
→無料ご相談窓口はこちら
Outlookの設定変更を行うタイミング
次に、メールソフトの設定変更を行うタイミングについてお話します。
ちなみに、メールサーバー移転全体の流れについてはこちらの記事が参考になります。
メールソフトの設定変更を行うタイミングは、メールサーバーの切り替え(DNS変更)を実施して切り替えが反映(切り替えから数時間~最大24時間経過)された後になります。
なぜかというと、サーバー切り替え前にメールソフトを変更すると旧サーバーに届いたメールを紛失してしまう可能性があります。
また、切り替えは新旧サーバーに不連続で接続する時間帯が発生するため、切り替え直後ですとやはり旧サーバーに届いたメールを紛失する危険性があります。
そのため、サーバーが完全に切り替わったあとに、まずは旧サーバーの設定の状態でメールの送受信を行い、その後にメールソフト内の設定を新サーバーのものに変更すれば、メールを紛失する心配がありません。
===サイト引越し屋さんなら、メールアドレスの現状整理からメールサーバーの移転、移転後のメールソフト設定サポートまでトータルでご支援可能です。
→無料ご相談窓口はこちら
Outlookの設定変更に必要な情報
メールソフトの設定を変更するにあたり、必要な情報は下記3点です。
- 受信サーバーのアドレス
- 送信サーバーのアドレス
- メールアドレスの新しいパスワード
①②のサーバーアドレスについては、レンタルサーバーを契約した際に送られてくる契約完了通知メールに記載されているケースが多いです。
または、サーバーの管理画面から確認できるところも多いです。
③については、新サーバーでメールアドレスを発行する際に、旧サーバーで使っていたパスワードと同じ内容を登録した場合には今回不要になります。
新しいパスワードを登録した場合は必要になります。
「やはり自力での引越し作業は難しそう」そう感じた場合には、まずはお気軽にサイト引越し屋さんにご相談いただければと思います。
→無料ご相談窓口はこちら
Outlookの設定変更方法
では、ここからは具体的なメールソフト設定変更の方法を解説していきます。
まずはOutlookを開いてください。
開いたら画面左上の「ファイル」をクリックします。
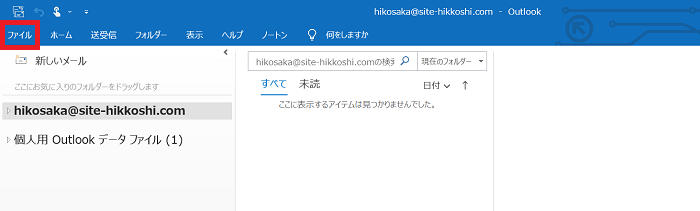
すると下記の画面が表示されるので「アカウント設定」をクリックします。
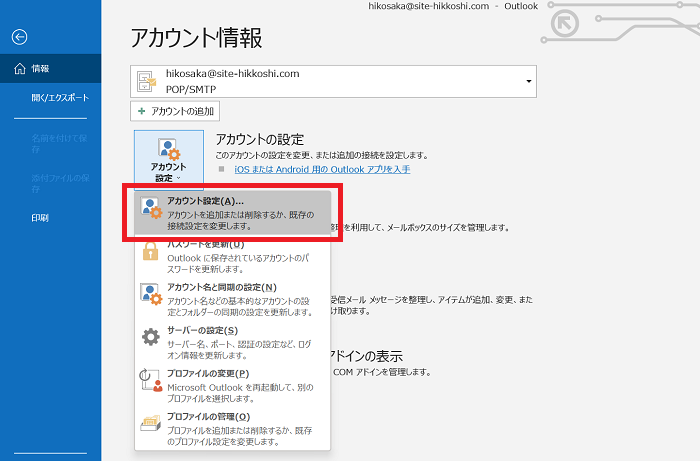
アカウント設定の画面に進んだら、設定変更するメールアドレスをクリック選択後に「修復」をクリックします。
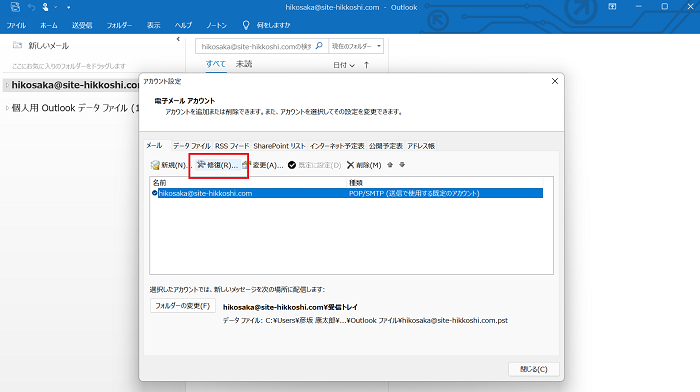
修復をクリックするとメールアドレスの入力欄が表示されるので「詳細オプション」をクリックしてタブを開き「自分で自分のアカウントを手動で修復」にチェックを入れます。
チェックを入れたら「修復」ボタンを押します。
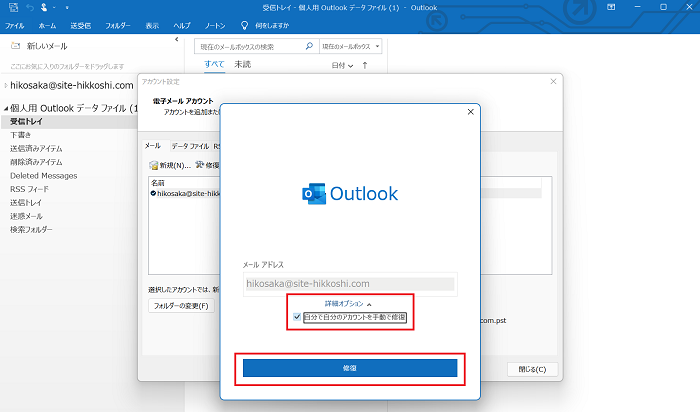
するとPOPアカウントの設定という画面が表示されるので、最初に用意した「パスワード」をパスワード入力欄に入力します。
また、「サーバー」の入力欄にも同様に最初に用意した「受信サーバー」を入力します。
※ポート番号が変更となった場合や、暗号化通信有無の変更があった場合を除き、
それ以外の入力欄は基本的に変更する必要はありません。
入力できたら、左下の「送信メール」タグをクリックして開きます。
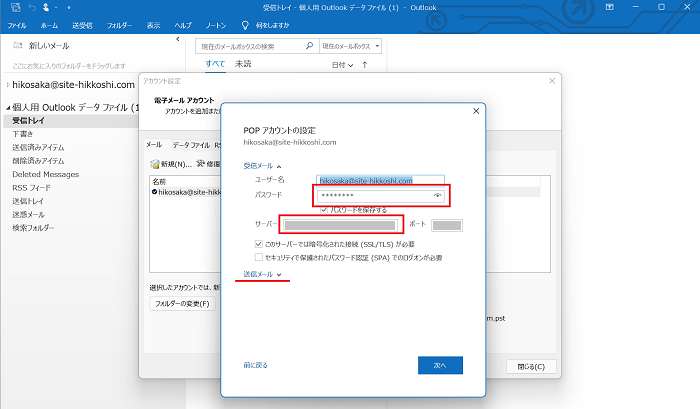
送信メールを押すと、送信メール設定の画面が開くかと思います。
ここで設定を変更するのは「サーバー」のところです。
最初に用意した「送信サーバー」を入力しましょう。
※ポート番号が変更となった場合や、暗号化通信有無の変更があった場合を除き、
それ以外の入力欄は基本的に変更する必要はありません。
入力できたら「次へ」をクリックします。
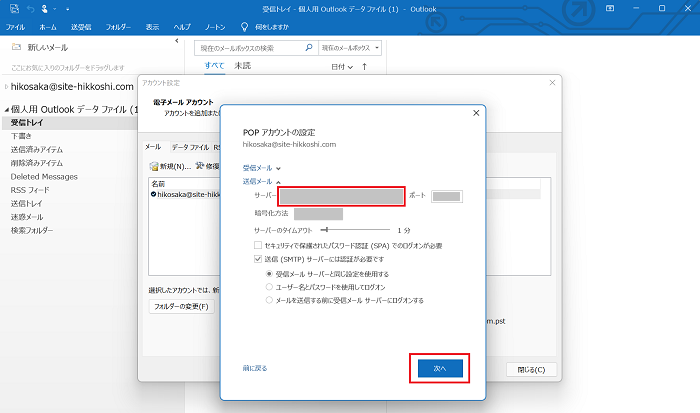
すると自動でサーバーへの接続確認が進みます。
問題なければ下記のように「アカウントが正常に修復されました」という表示が出ます。
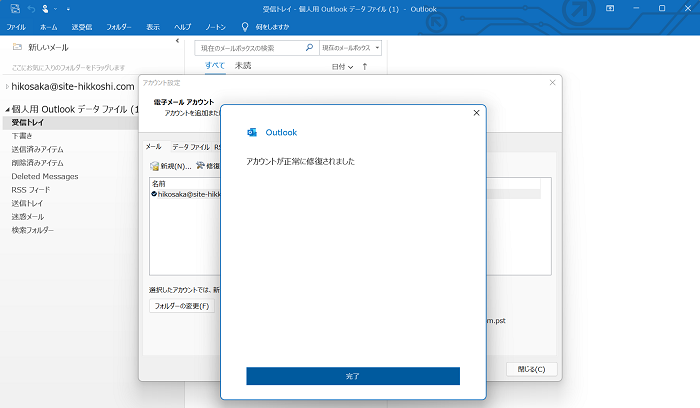
無事に修復が完了できたら、メールソフトの設定はこれにて完了です。
ここまでお疲れ様でした。
Outlookの設定変更がうまくいかない場合
先ほどの設定変更で正常に完了できずエラーが起きた場合、下記の原因が考えられます。
- レンタルサーバー側でメールアドレスの発行が正常に完了していない
- メールソフトに入力した情報に誤りがある
- Outlookの既存設定がリセットされている
特に、最後の既存設定リセットについては注意が必要です。
Outlookは、設定変更を間違えると既存の設定までリセットされる現象が発生することがあります。
その場合は、前述の設定変更箇所に加えて、下記設定一覧についても再度目視チェックのうえ設定変更を行うようにしてください。
| 設定項目 | 設定内容 |
|---|---|
| 受信メール(サーバー) | 受信サーバー名を記入 |
| 受信ポート番号 | 995 |
| このサーバーでは暗号化された接続(SSL/TLS)が必要 | チェックを入れる |
| 送信メール(サーバー) | 送信サーバー名を記入 |
| 送信ポート番号 | 465 |
| 暗号化方式 | SSL/TLS |
Outlook設定画面のキャプチャイメージ画像も添付しておきます。
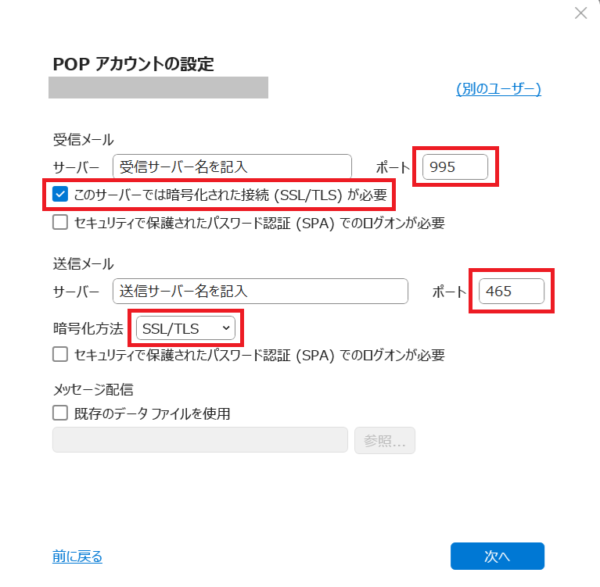
その他、ご不明点やお困りのことがあればサイト引越し屋さんまでご連絡ください。
最後までお読みいただきありがとうございました。
「Webサイト移転とともにメールアドレスも移行が必要になった。」
「メールサーバーの容量が足りないので新しいメールサーバーに移転したい。」
そんなときはサイト引越し屋さんにお任せください。
メールアドレスの移行作業を代行させていただきます。
この記事を書いた人
サイト引越し屋さん編集部
日本で最も利用されているサーバー移転&保守代行サービス『サイト引越し屋さん』の中の人です。 サイト引越しに関わる技術情報をはじめ、WordPressやその他のWebサービスに関するノウハウを発信しています。 全日本SEO協会所属。
本サイトにてご提供している情報については、最新かつ正確な情報を提供するよう努力していますが、情報の正確性や完全性を保証するものではございません。また、コンテンツには一部プロモーションが含まれております。本サイトの情報を利用することによって生じたいかなる損害に対しても、当社は責任を負いかねます。情報をご利用される際は、ご自身の判断と責任において行っていただきますようお願い致します。