

- メール
Gmail受信のメールを迷惑メールにしない方法をプロが解説
こんにちは、日本でもっとも利用されているWordPressのサーバー移転&保守管理サービス『サイト引越し屋さん』です。
あなたは、Gmail利用において下記のようなことで悩んではいませんか?
- 大事なメールがGmailの迷惑メールに入ってしまうので困っている
- Gmailで迷惑メール判定されたメールを元に戻したい
- 前もってGmailで迷惑メールに振り分けられない設定にしておきたい
Gmailにおいて重要なメールが迷惑メールとして扱われてしまった、毎回迷惑メールフォルダに入ってしまって不便だ、という経験も少なくないと思われます。
そこで今回は、Gmail受信後に迷惑メール判定されないための設定と、すでに迷惑メール判定されている場合の復旧方法について解説していきます。ぜひ参考にしてみてください。
「Gmailでの迷惑メール対策の改善をしたい」
「メール未達の問題が発生しているので解決して欲しい」
そんなときは私たちサイト引越し屋さんにお任せください。
専門のエンジニアが作業を代行いたします。
目次(クリックで飛べます!)
Gmailで迷惑メール判定された場合の改善方法
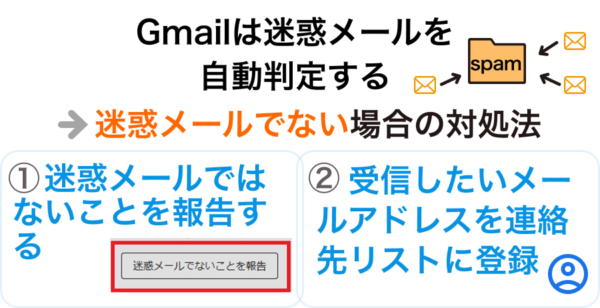
Gmailは送信元の情報だけでなく、受信者側のGmailの過去の利用方法やメール自体の内容を加味し、対象となるメールを迷惑メールフォルダへ自動的に振り分けます。
ここでは、Gmail受信後に迷惑メールだと自動判定されてしまった場合の対処法について説明していきます。
一般的な方法として、以下の2つの方法があります。
- 迷惑メールではないことを報告する
- 受信したいメールアドレスを連絡先リストに登録する
1.迷惑メールではないことを報告する
Gmailにて迷惑メールフォルダに振り分けられてしまったメールを開きます。
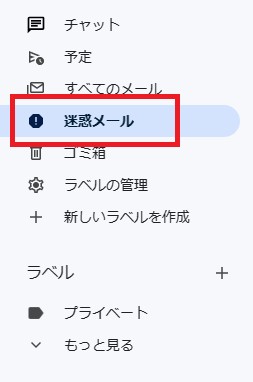
下記の画像の通り表示されているので、「迷惑メールでないことを報告」をクリックします。

これでGmail側で迷惑メール設定が解除されますので、受信トレイに移動し確認してください。
この方法で、次回から同じ差出人からあなたのGmailにメールがきても、迷惑メールフォルダへの振り分けを防ぐことができます。
それでも、迷惑メールフォルダに振り分けられてしまう場合には、このあとの連絡先をGmailに登録する方法を設定するようにしてください。
2.受信したいメールアドレスを連絡先リストに登録する
受信したいメールアドレスを迷惑メールフォルダに振り分けられないように、事前にGmailの連絡先リストに登録する方法があります。
連絡先リストに登録することで、そのアドレスからのメールは迷惑メールとして判断されなくなり、Gmailの受信フォルダで受信されます。
連絡先の登録・修正・削除する場合、Gmailの右上の「Googleアプリ」→「連絡先」のアイコンをクリックします。
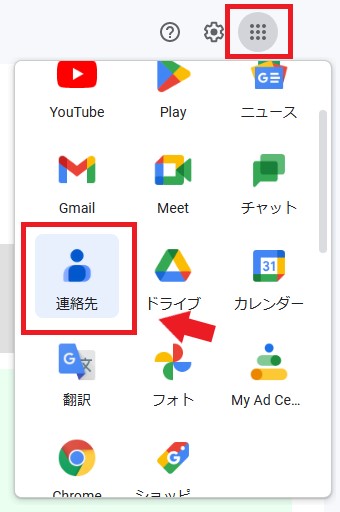
Gmailに現在登録しているメールアドレス一覧が表示されます。
左上の「連絡先を作成」から新規の登録を進めてください。
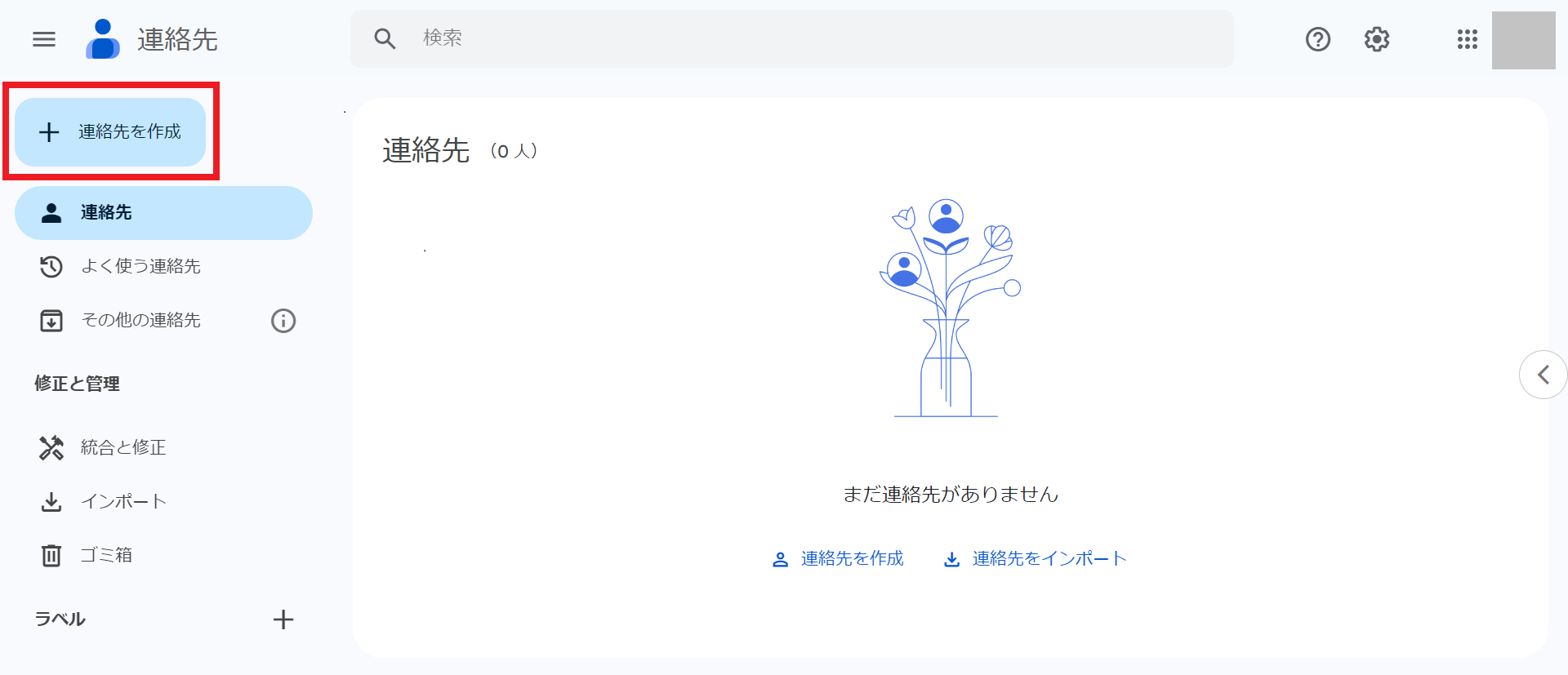
新規連絡先の情報入力画面が表示されるので、必要情報を記入します。
記入できたら右上の「保存」ボタンを押してください。
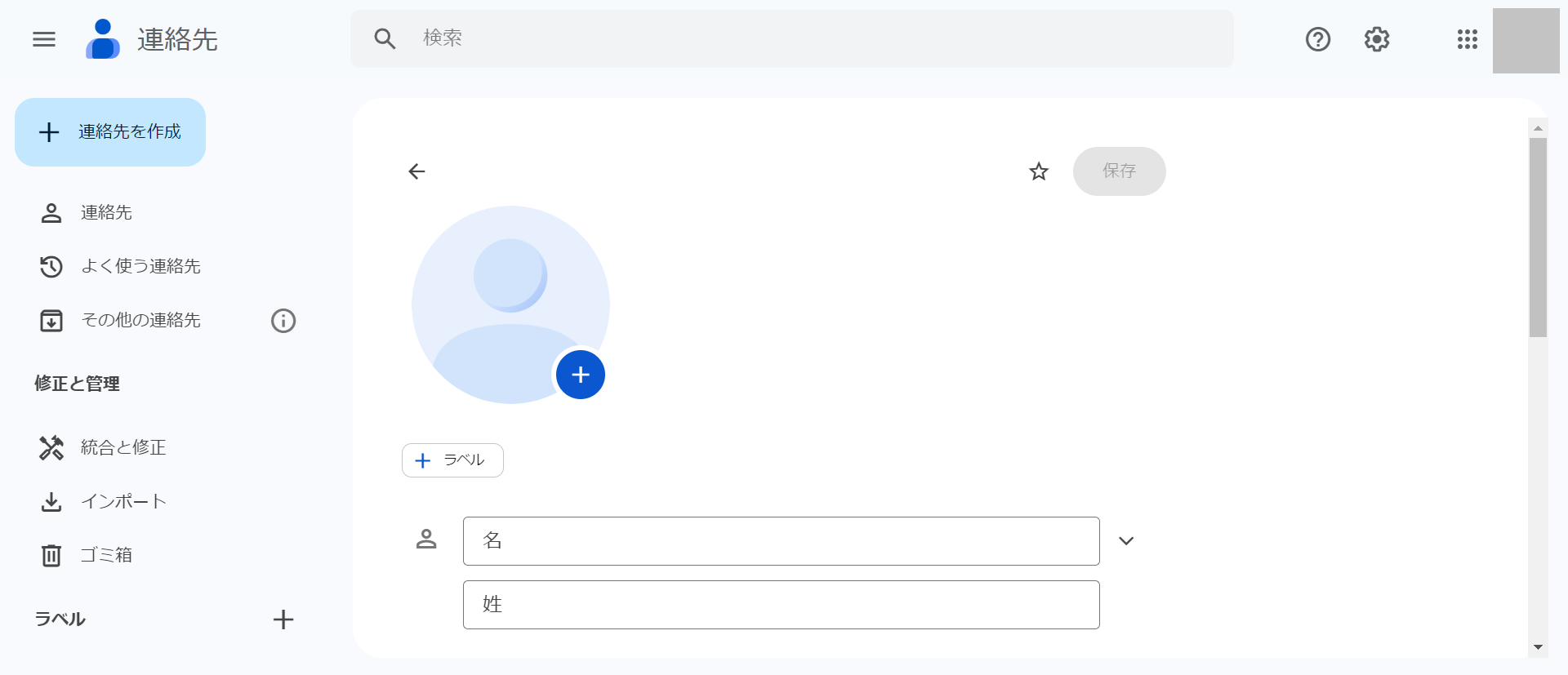
以上で、Gmailへの連絡先設定は完了です。
Gmailで迷惑メール判定されないための設定
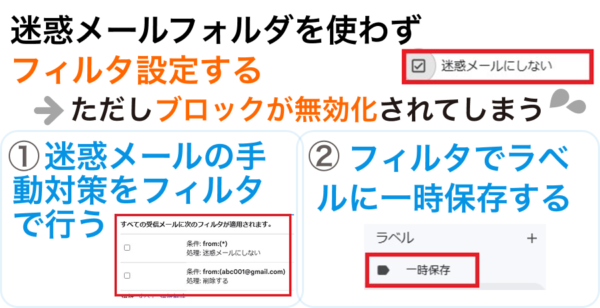
Gmail受信後に迷惑メールと自動判定されないように、迷惑メールフォルダを使わずフィルタ設定をする方法もあります。
次の手順でGmailの「フィルタの設定」を行うことが可能です。
===
まずはGmail管理画面右上の「歯車アイコン」→「すべての設定を表示」をクリックします。
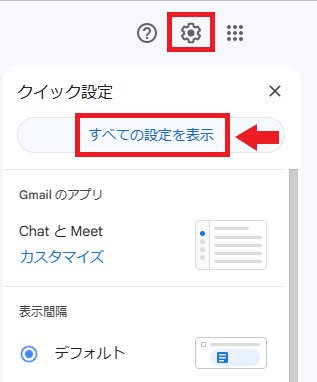
「フィルタとブロック中のアドレス」→「新しいフィルタを作成」をクリックします。
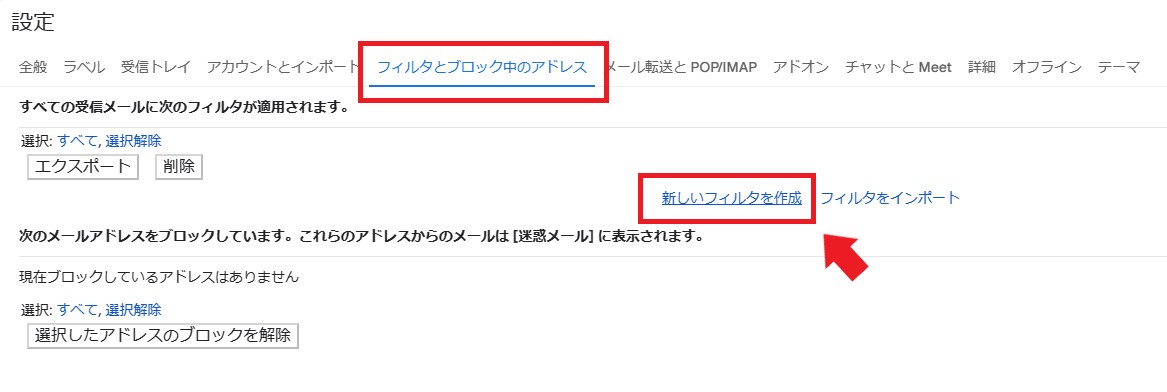
From欄に「*」(半角アスタリスク)を入力、「フィルタを作成」をクリックします。
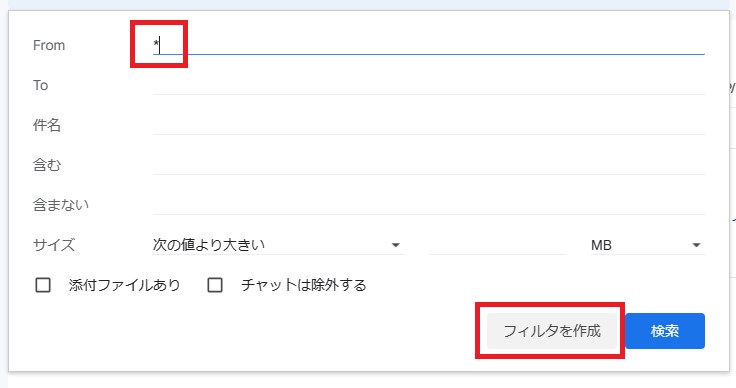
「フィルタの作成を確認」という警告メッセージが表示されますので、OKをクリックします。

「迷惑メールにしない」をチェックし、「フィルタを作成」をクリックします。
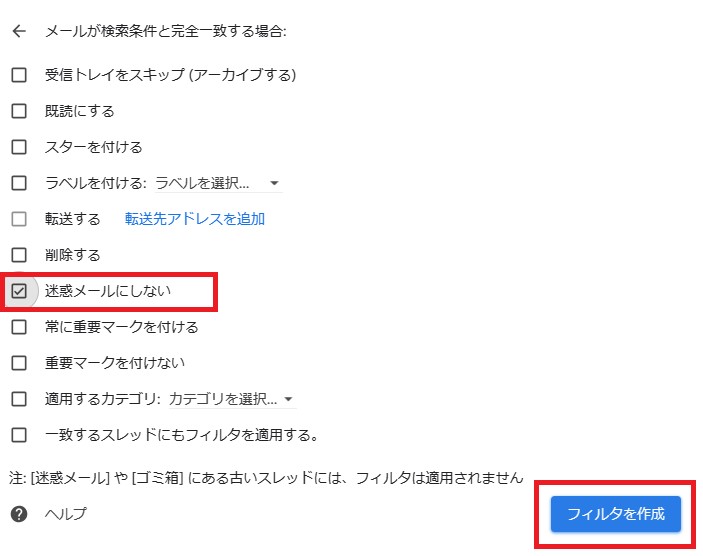
画像の通り表示されていれば完了です。
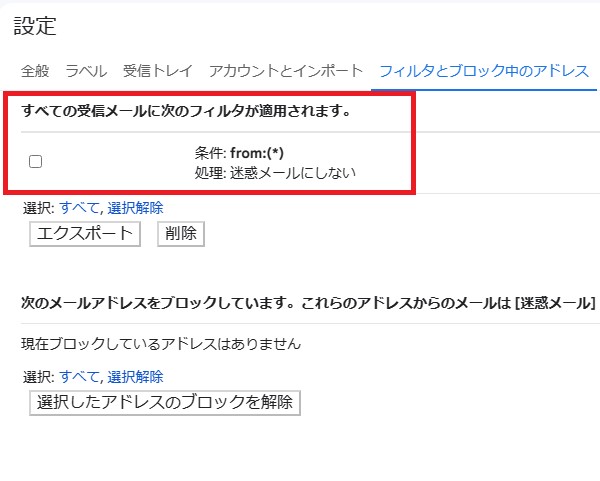
以上の設定で、すべてのメールアドレスが受信メールとして届くようになります。
ただし、ここで注意点があります。
上記フィルタ設定を行った場合にGmailの「ブロック」機能が無効化されてしまう点です。
ブロックが無効化され、迷惑メールを他の受信メールと同じように受け取ることになります。
そのため、下記どちらかの方法で迷惑メールの手動対策を行います。
- 迷惑メールの手動対策をフィルタで行う
- フィルタでラベルに一時保存する
1.迷惑メールの手動対策をフィルタで行う
1つ目は「特定のメールアドレスからのメールは届き次第削除する」というフィルタを設定する方法です。
画面右上の「歯車アイコン」→「すべての設定を表示」をクリックします。
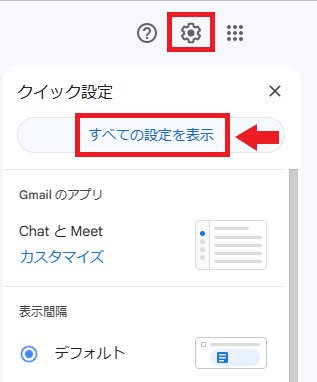
「フィルタとブロック中のアドレス」→「新しいフィルタを作成」をクリックします。
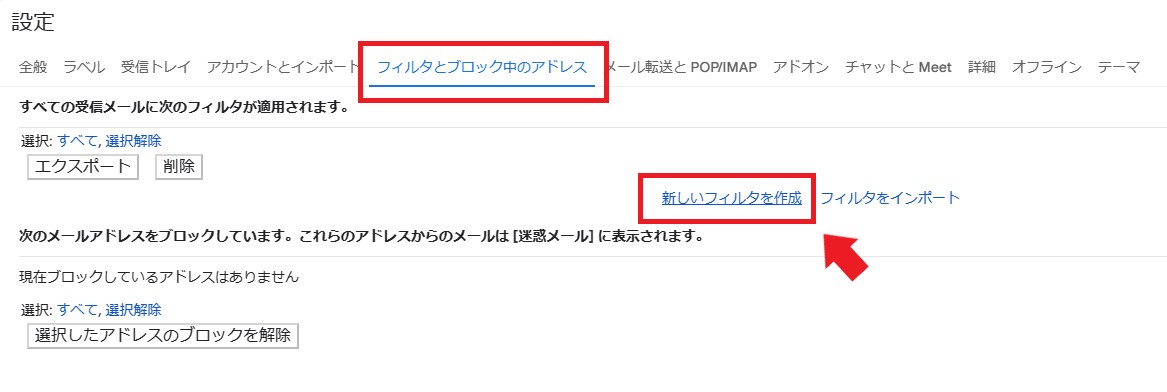
From欄に対象メールアドレスを入力し、「フィルタを作成」をクリックします。
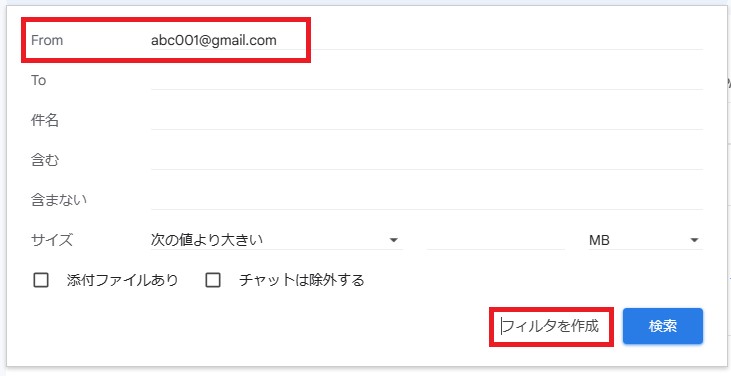
「削除する」にチェックを入れて「フィルタを作成」をクリックします。
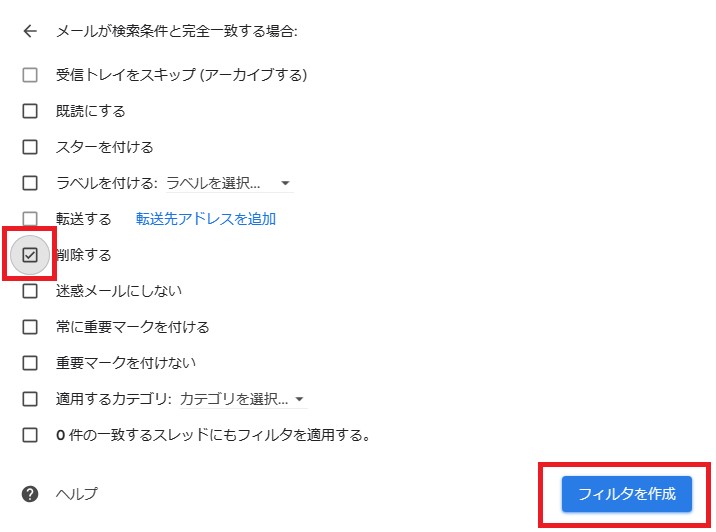
画像の通り表示されていれば完了です。

以上の通りフィルタを設定することで、指定したメールアドレスからのあなたのGmailへの受信メールは削除されます。
2.フィルタでラベルに一時保存する
2つ目は、新しいラベルを作成し「特定のメールアドレスからのメールは、受信トレイをスキップして○○○(任意の名前)に送る」というフィルタ設定をする方法です。
この方法では、自動的にメールが新しいラベルに集まるので、ときどきメールをチェックして手作業で削除します。
手間が掛かりますが、より慎重にメールを管理できます。
Gmailの左サイドメニューの一番下にある「新しいラベルを作成」をクリックします。
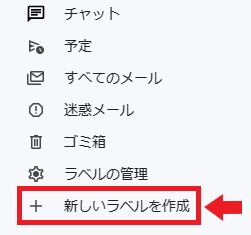
「新しいラベル」ウィンドウが出ますので、ラベル名の欄に任意の名前を入力し、「作成」をクリックします。
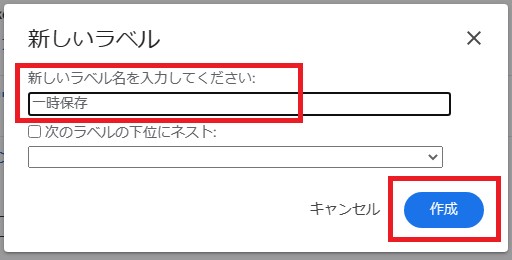
左サイドメニューに作成したラベルができていることを確認します。
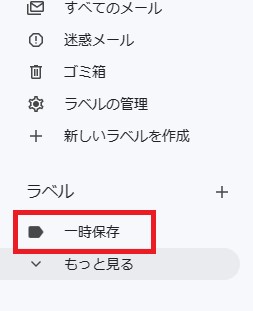
画面右上の「歯車アイコン」→「すべての設定を表示」をクリックします。
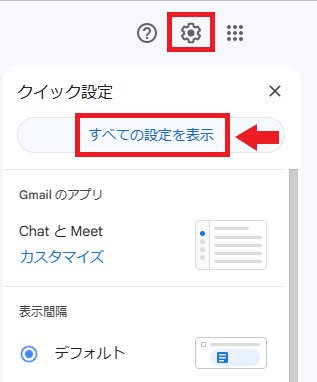
「フィルタとブロック中のアドレス」→「新しいフィルタを作成」をクリックします。
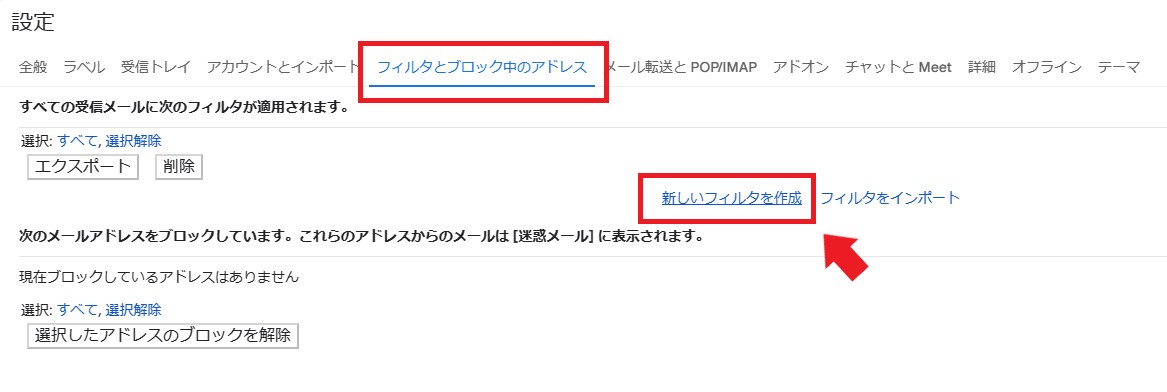
From欄に対象メールアドレスを入力し、「フィルタを作成」をクリックします。
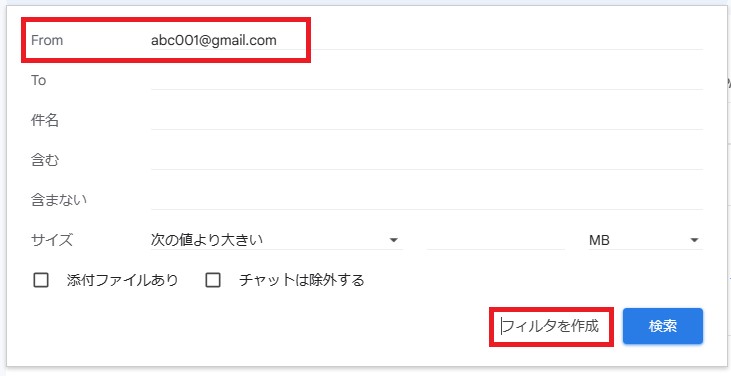
「受信トレイをスキップ」と「ラベルを付ける」にチェックを入れ、プルダウンメニューで作成したラベルを選び、「フィルタを作成」をクリックします。
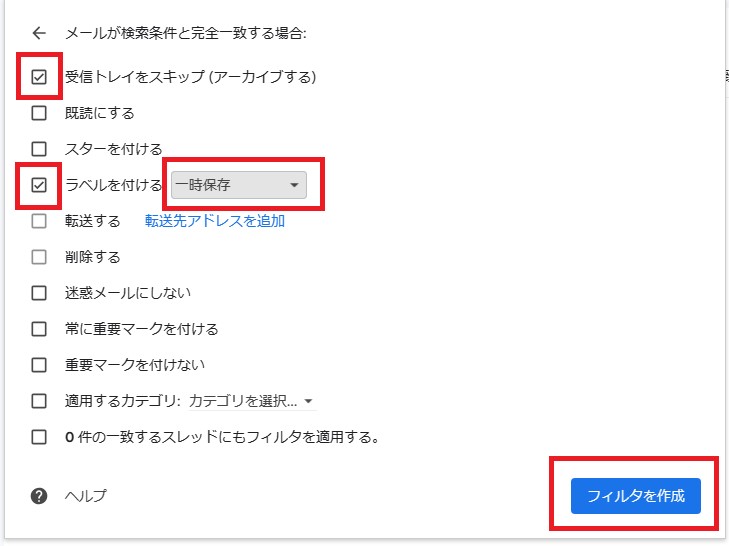
画像の通り表示されていれば完了です。

対象メールアドレスを複数指定する方法
対象メールアドレスを複数にするには、フィルタ設定の「From」欄に複数のアドレスを OR で記述します。
例えば、3つのアドレスを対象メールアドレスとして指定するには、以下のように入力します。
abc001@gmail.com OR abc002@gmail.com OR abc003@gmail.com
これで上記3つのメールアドレスいずれかが届くとフィルタ設定が適用されます。
また、フィルタ設定の対象をドメインで指定する方法もあります。
フィルタ設定のFrom欄に「*@ドメイン名」の形式で入力します。
例えば、*@gmail.com と入力することでドメイン「gmail.com」のメールアドレスすべてにフィルタが適用されます。
送信元メールサーバーでの迷惑メール回避策

次にご紹介するのは、Gmail側で行う対策ではなく、送り手側のメールサーバーで行う対策です。
Gmailで迷惑メール判定される原因は、SPF設定やDKIM設定が未設定のケースも多いです。
| 項目 | 説明 |
|---|---|
| SPF | 送信者のドメインを利用したなりすましメッセージを阻止するための設定 |
| DKIM | 第三者が電子メール内のデータを改ざんしていないことを確認するための設定 |
これらの設定をネームサーバー内のDNSレコードに追加することで、Gmailで受信した際に該当アドレスのメールを迷惑メール判定から回避することが可能になります。
送信元お問い合わせフォームでの迷惑メール回避策
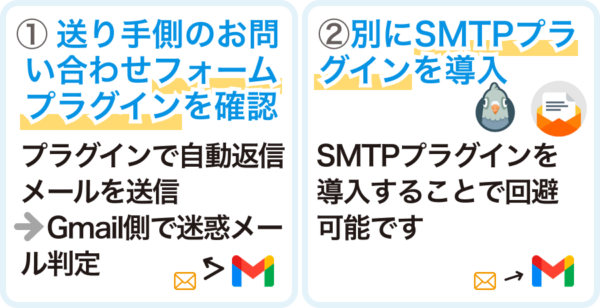
最後にご紹介するのもGmail側で行う対策ではなく、送り手側の対策です。
今回の対象はWebサイト内にあるお問い合わせフォームです。
WordPressのお問い合わせフォームプラグインで自動返信メールを送信している場合、フォーム単体ではGmail側で迷惑メール判定されてしまうケースがあります。
そんな時は、お問い合わせフォームプラグインとは別でSMTPプラグインを導入することで、Gmailで受信した際に迷惑メールに入ってしまう現象を回避可能です。
まとめ
今回はGmail受信後、迷惑メールと判定されないように対処する方法について解説しました。
対処方法をあらためてまとめておきます。
- 迷惑メールではないことをGmailに報告する
- 受信したいメールアドレスを「連絡先」に登録する
- すべてのメールを迷惑メールにしないようにフィルタで設定する
- フィルタ設定の注意点として、ブロックが無効になる
- 迷惑メールの手動対策はブロックではなくフィルタで行う
- 送信元メールサーバーのネームサーバーにSPF設定とDKIM設定のレコードを追加する
- 送信元お問い合わせフォームにてSMTPを導入する<
Gmailには、自動で迷惑メールフォルダに振り分けてくれる便利な機能がありますが、重要なメールも迷惑メールとして振り分けられてしまい、見逃してしまう可能性もあります。
今回ご紹介した設定を参考に、迷惑メールフォルダについても定期的にチェックすることをおすすめします。
「Gmailでの迷惑メール対策の改善をしたい」
「メール未達の問題が発生しているので解決して欲しい」
そんなときは私たちサイト引越し屋さんにお任せください。
専門のエンジニアが作業を代行いたします。
この記事を書いた人
サイト引越し屋さん編集部
日本で最も利用されているサーバー移転&保守代行サービス『サイト引越し屋さん』の中の人です。 サイト引越しに関わる技術情報をはじめ、WordPressやその他のWebサービスに関するノウハウを発信しています。 全日本SEO協会所属。
本サイトにてご提供している情報については、最新かつ正確な情報を提供するよう努力していますが、情報の正確性や完全性を保証するものではございません。また、コンテンツには一部プロモーションが含まれております。本サイトの情報を利用することによって生じたいかなる損害に対しても、当社は責任を負いかねます。情報をご利用される際は、ご自身の判断と責任において行っていただきますようお願い致します。










