
- コラム
業務の効率化になる!Google Workspaceでできること16選
「Google Workspaceを導入しようと思っているけど、そもそも何ができるのだろう」と思ったことはありませんか?
Google Workspaceには多くのツールが用意されており、うまく活用すれば業務の効率化につながります。
本記事では、Google Workspaceでできること16個をジャンル別にまとめました。
Google Workspaceが自社に合うかどうか導入前に確認するためにも、ぜひ最後までご覧ください。
「レンタルサーバーからGoogle Workspaceへメールサーバーを移行したい」
「自社で実施するには知見がないので作業を代行してほしい」
そんなときは私たちサイト引越し屋さんにお任せください。
専門のエンジニアが作業を代行いたします。
目次(クリックで飛べます!)
Google Workspaceとは
Google Workspaceとは、Googleが提供するグループウェアのことです。
さまざまなクラウドツールを利用でき、代表的なツールには「Gmail」や「Googleカレンダー」などが挙げられます。
無料のままでも使える機能やツールはありますが、一部の機能は有料版でしか使えません。
次章から、Google Workspaceでできることをジャンル別に紹介します。
「コミュニケーション」面で出来ること3選
Google Workspaceでコミュニケーション関連でできることを3つ紹介します。
- Gmail:独自ドメインのメールを利用可能
- Google Chat:テキストで気軽なやり取りが可能
- Google Meet:ビデオ会議を開催
順番に見ていきましょう。
1.Gmail:独自ドメインのメールを利用可能
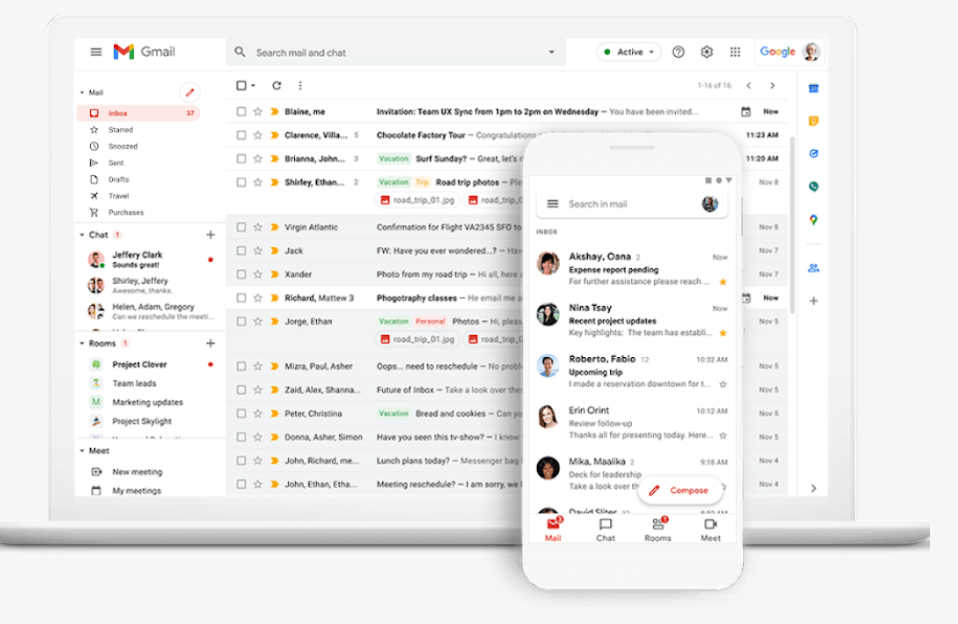
(画像引用:Google Workspace 公式サイト)
「Gmail」は、メールの送受信はもちろん、Google Workspaceの他サービスとの連携が特にスムーズです。Gmailでは下記が可能です。
- メールに記載された予定が自動で「Googleカレンダー」に追加される
- オンライン会議「Google Meet」にすぐアクセスできる
- 有料版では会社のドメインを使える
会社の独自ドメインであれば、メール相手の信頼度アップにつながります。
2.Google Chat:テキストで気軽なやり取りが可能
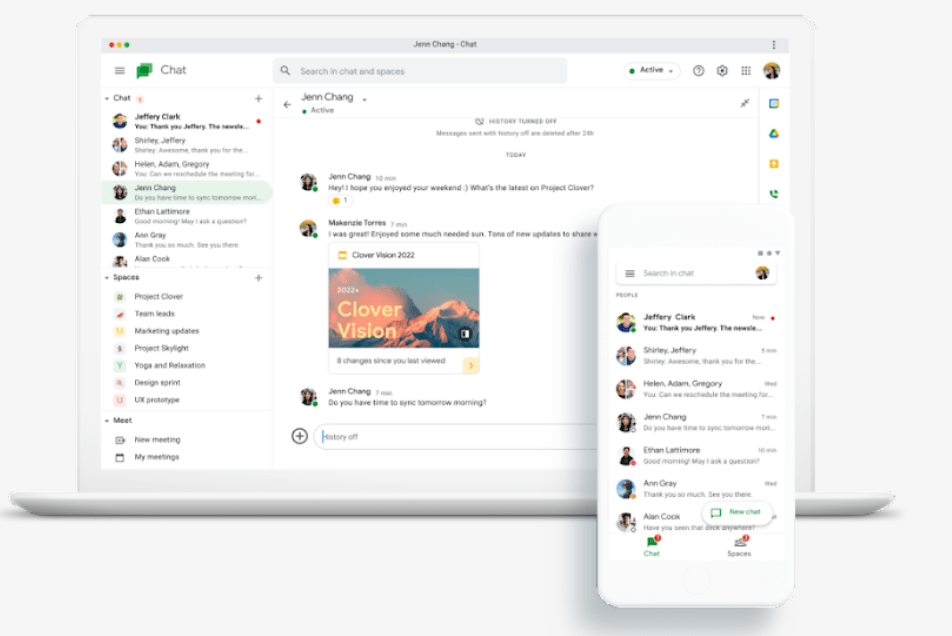
(画像引用:Google Workspace 公式サイト)
Google Chatは、次の機能を持つチャットツールです。
- テキストで個人やグループにメッセージを送信
- すぐにビデオ会議「Google Meet」の開始が可能
- タスクの割り当て
Gmail上からチャットを開始することもできるため、メールの内容に関してチャットで確認を取りたいときも、すぐに連絡ができます。
3.Google Meet:ビデオ会議を開催
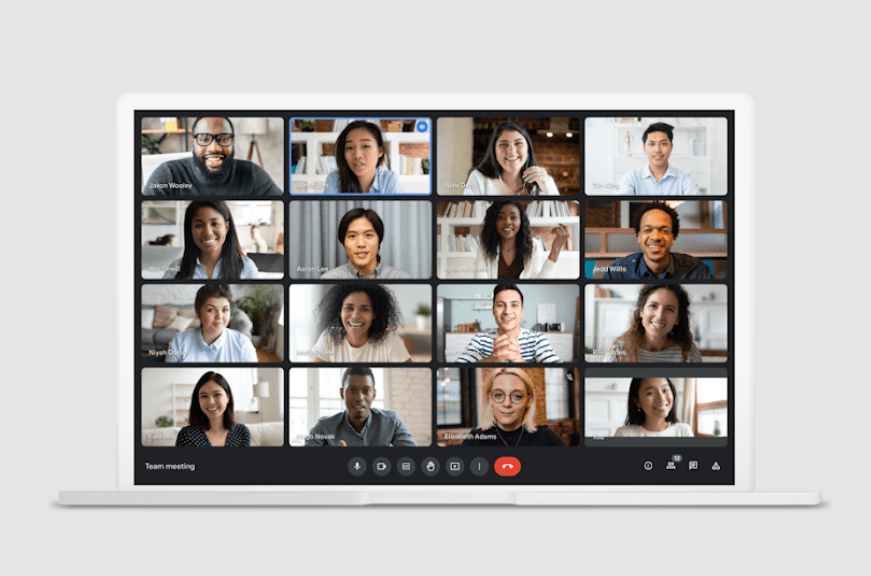
(画像引用:Google Workspace 公式サイト)
ビデオ会議ツールのGoogle Meetには、下記の機能があります。
- リンクを共有するだけで会議へ招待
- Gmail、Googleカレンダーの予定、Google Chatからの参加
- Business Standardプラン以上でが録画が可能
なお、ビデオ会議は暗号化され、Googleの持つ堅牢なセキュリティ環境のもとでおこないます。外部へ通話の内容が漏れるリスクを抑え、安全に会議を実施できます。
「情報共有」面で出来ること10選
情報共有においても、下記のGoogle Workspaceのツールを使えば効率化が期待できます。
- Googleカレンダー:予定の共有や管理
- Googleドライブ:大容量のクラウドストレージ
- Googleドキュメント:共同編集できるドキュメント
- Googleスプレッドシート:共同編集できる表計算ソフト
- Googleスライド:共同編集できるプレゼンテーションソフト
- Googleフォーム:簡単に作成できるアンケートフォーム
- Google Keep:共有可能なクラウドメモ
- Googleサイト:Webサイトが簡単に作れるツール
- Jamboard:会議が捗る電子ホワイトボード
- Cloud Search:Google Workspace内の情報を検索
上記10個のツールをそれぞれ見ていきましょう。
1.Googleカレンダー:予定の共有や管理
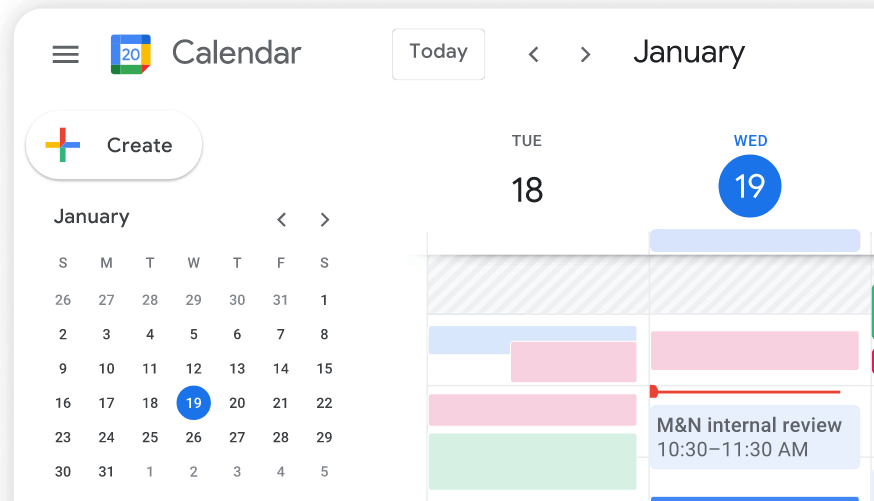
(画像引用:Google Workspace 公式サイト)
予定管理ができるGoogleカレンダーの特徴は、次の通りです。
- 予定の共有
- Gmailから読み取った内容を自動でカレンダーに追加
- 会議のスケジュール設定と会議室の予約
予定を共有すれば、相手のスケジュールを把握したうえで、予定の日程調整ができます。
会議室の予約も可能なので、予定が決まり次第すぐに会議室を押さえることも可能です。
2.Googleドライブ:大容量のクラウドストレージ
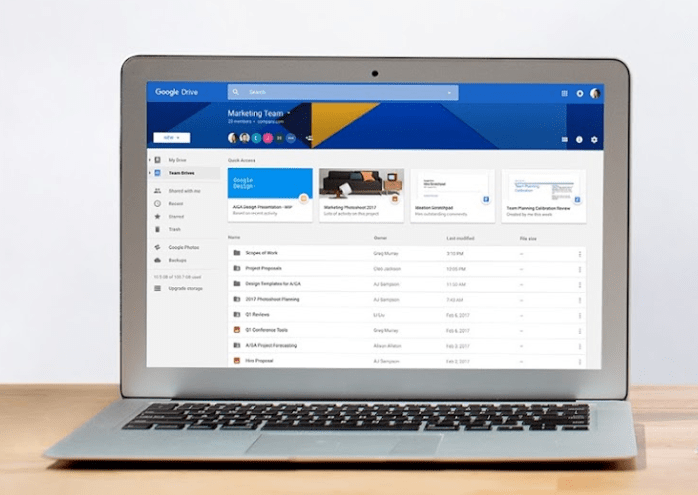
(画像引用:Google Workspace 公式サイト)
Googleドライブは、オンライン上にファイルを保存できるクラウドストレージで、下記の機能があります。
- ファイルへのアクセス権限の管理が簡単
- 必要なファイルをAIが予測し、Googleドライブ内の「候補リスト」へ表示
- WordやExcelなどMicrosoft Officeのファイルも編集が可能
なお、有料版はプランに応じて、1人30GB以上を保存できます。
3.Googleドキュメント:共同編集できるドキュメント
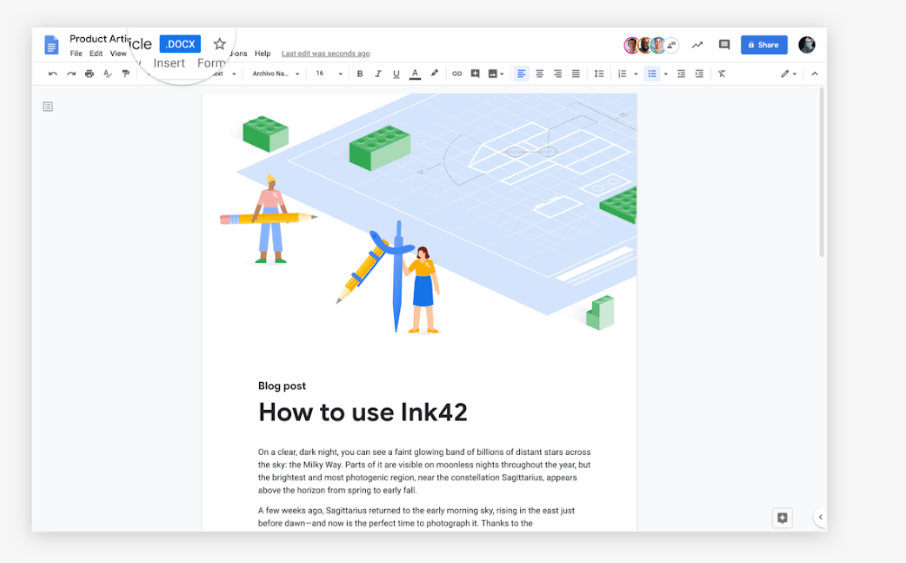
(画像引用:Google Workspace 公式サイト)
Googleドキュメントは文書の作成ソフトで、下記の機能を備えています。
- 変更はすべて自動で保存
- リンクを送るだけで簡単に共有
- Googleドキュメントへのコメントや変更をGmailで通知
会議をしながら共同で議事録の作成も可能です。
4.Googleスプレッドシート:共同編集できる表計算ソフト
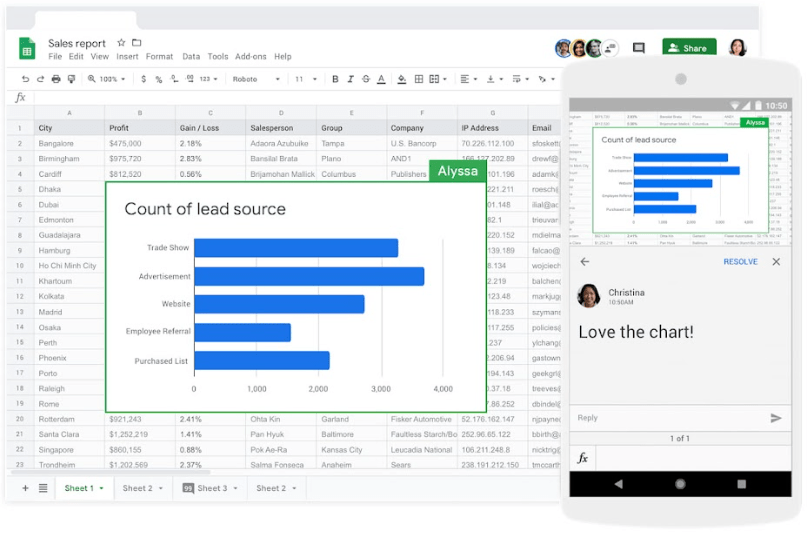
(画像引用:Google Workspace 公式サイト)
Microsoft OfficeであればExcelにあたるのが、Googleスプレッドシートです。スプレッドシートには、下記の機能があります。
- Microsoft のショートカットやファイルと互換性あり
- 400超の関数を搭載・カスタム関数の作成
- Googleフォームと連携して回答をスプレッドシートに反映
Googleドキュメントと同じく変更は自動で保存され、共同で編集することも可能です。
5.Googleスライド:共同編集できるプレゼンテーションソフト
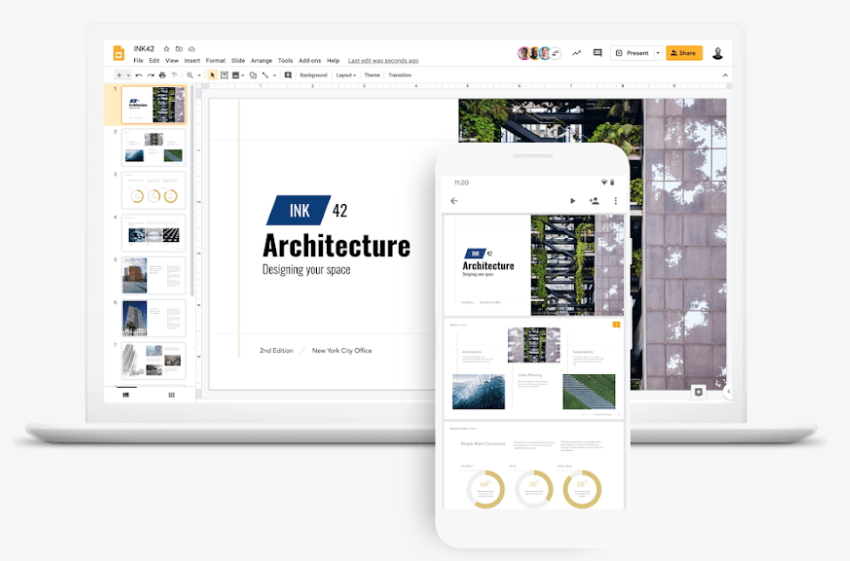
(画像引用:Google Workspace 公式サイト)
Googleスライドは、PowerPointに該当するプレゼンテーションツールです。特徴は次のとおりです。
- テンプレートを使ったスライドの作成
- 共同で編集が可能
- 他の形式のプレゼンテーションをGoogleスライドへ変換
取引先でのプレゼンテーション資料をチームで同時に作成できるので、スピーディーな資料の作成が可能です。
6.Googleフォーム:簡単に作成できるアンケートフォーム
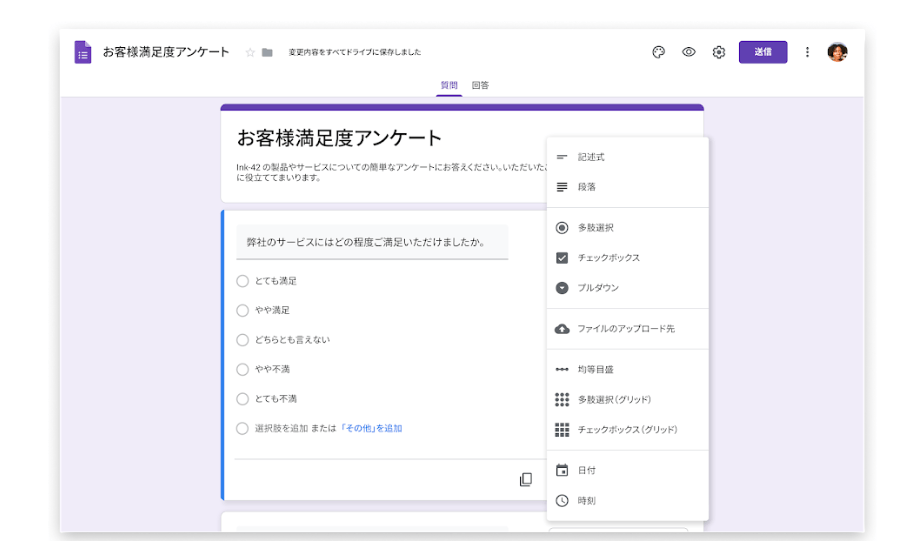
(画像引用:Google Workspace 公式サイト)
Googleフォームを使えば、アンケートの実施や意見の募集ができます。主な機能は下記のとおりです。
- 質問の並べ替えや質問形式の選択が簡単
- 自動で回答を集計し分析
- 回答時にGoogleアカウントは不要
社内アンケートや顧客アンケートを手軽に作成でき、集計作業が必要ないため、時短になります。
7.Google Keep:共有可能なクラウドメモ
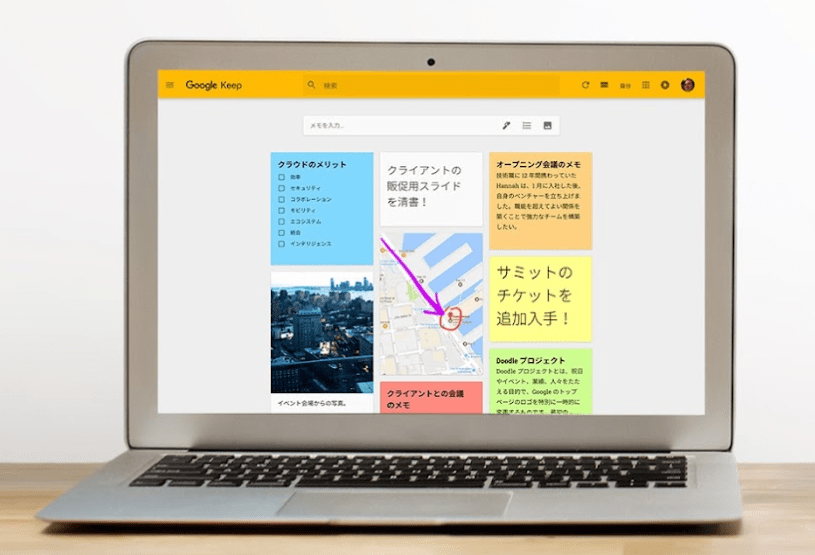
(画像引用:Google Workspace 公式サイト)
手軽にメモをしておきたいときに便利なツールが、Google Keepです。下記の特徴があります。
- メモした内容をGoogleドキュメントにコピーできる
- ラベルを追加してカテゴリ別に分類
- リマインダーの設定
Google Keepも共同で編集が可能なため「チームでToDoリストを作成し、残りのタスクを共有する」といった使い方ができます。
8.Googleサイト:Webサイトが簡単に作れるツール
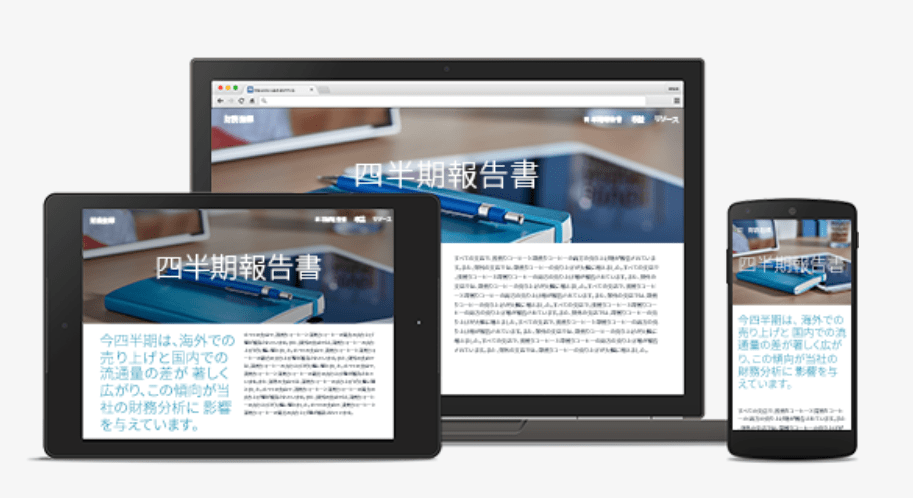
(画像引用:Google Workspace 公式サイト)
「Webサイトのように情報をまとめたい」という場合は、Googleサイトを使うのも1つの手です。Googleサイトは下記の特徴があります。
- プログラミングやWebデザインなどの専門スキルが不要
- クリック、ドラッグ&ドロップでサイトを編集
- 端末に適した形でサイトを表示
社外のユーザーもサイトを閲覧できますが、設定を変更してアクセスの制限もかけることも可能です。
9.Jamboard:会議が捗る電子ホワイトボード

(画像引用:Google Workspace 公式サイト)
Jamboardはホワイトボード端末で、手書き入力の他に次の機能を備えています。
- Google Meetを使ってJamboardを表示
- Googleドキュメントやスプレッドシートなどからデータの取り込みが可能
- Jamboard端末がなくてもJamboardアプリからアクセス可能
なお、Jamboard端末を利用するには、別途購入が必要です。「会議での生産性を上げたい」と考えている企業におすすめします。
10.Cloud Search:Google Workspace内の情報を検索
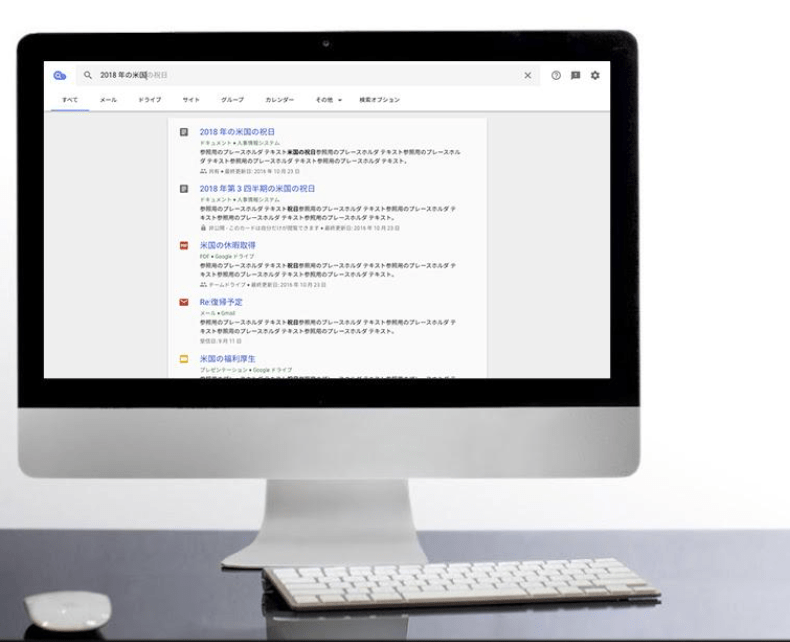
(画像引用:Google Workspace 公式サイト)
Cloud Searchは、Google Workspace内を横断的に検索できる機能です。データや資料を探す時間の短縮になり、必要な情報をすぐにチェックできます。
主な機能は次のとおりです。
- Gmail、Googleドライブ、Googleカレンダーなどから情報を検索
- アクセス権のある情報のみを検索結果に表示
- 社員の連絡先を探すことも可能
Business Standard以上のプランに限り利用できるので、プラン選びに注意しましょう。
「セキュリティ」面で出来ること3選
Google Workspaceのセキュリティ管理ツールには、次の3つがあります。
- 管理コンソール:Google Workspace全体を管理
- Valut:重要なデータを保護
- Google エンドポイント管理:組織内のデバイスを管理
それぞれ解説します。
1.管理コンソール:Google Workspace全体を管理
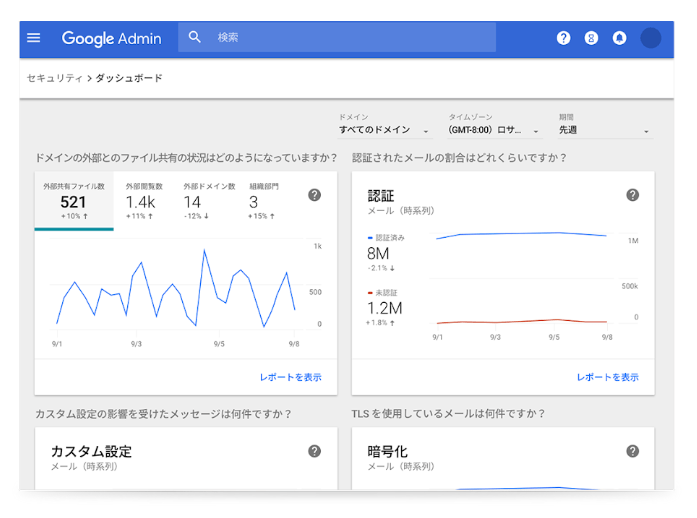
(画像引用:Google Workspace 公式サイト)
管理コンソールでは、下記のようにGoogle Workspace全体を管理します。
- 2段階認証の設定
- モバイル端末へのアプリ配布
- 端末の使用状況の確認
上記のようにセキュリティ面での管理の他、ユーザー追加といった変更も管理コンソールでおこないます。
2.Valut:重要なデータを保護
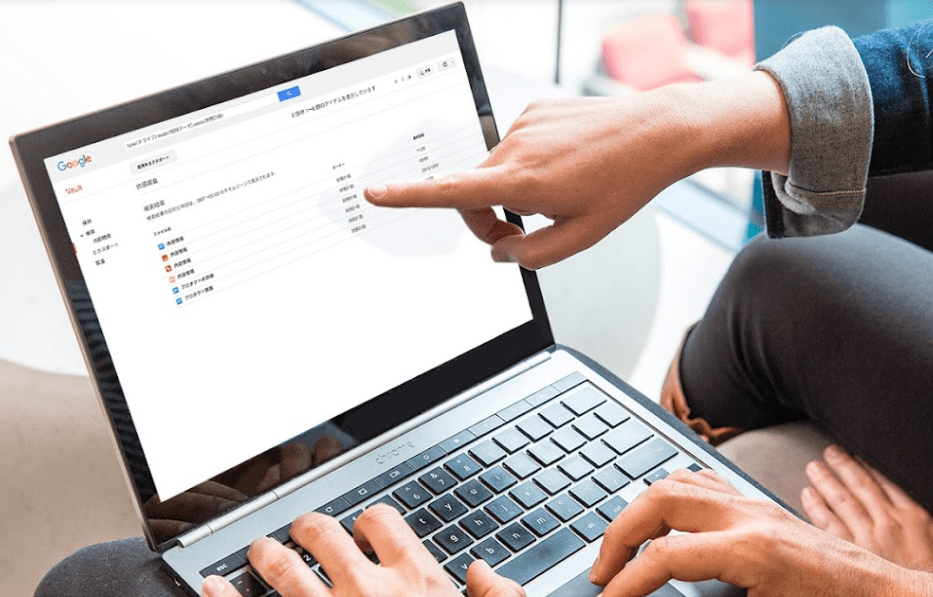
(画像引用:Google Workspace 公式サイト)
Business Plusプラン・Enterpriseプランで、データの保持をしてくれるのがValutです。Valutでは次のことができます。
- データの保持ルールを設定
- 停止中のアカウントから情報を取得
- 監査レポートでアクティビティを確認する
「重要なデータを退職者が所有していたけど、アカウントの停止で取り出せない」ということもなく、安心です。
3.Google エンドポイント管理:組織内のデバイスを管理
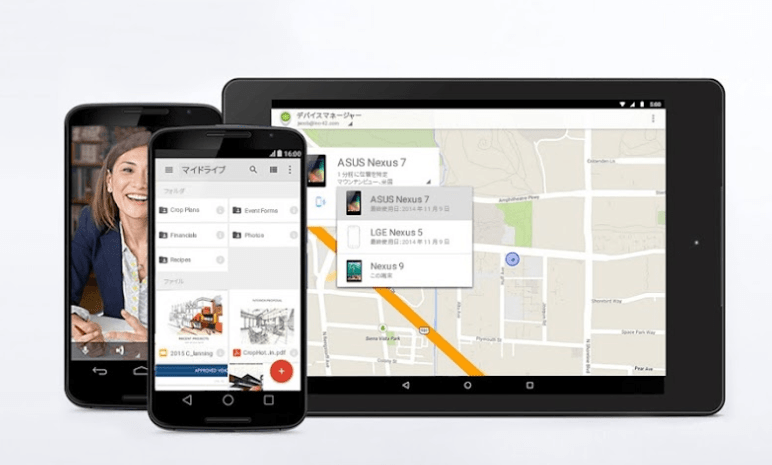
(画像引用:Google Workspace 公式サイト)
Googleエンドポイント管理で、社内のデバイスを下記のように管理できます。
- 盗難や紛失時にデータを消去
- 特定セッションへのアクセスを拒否
- 私用デバイスの仕事での利用
社内のデバイスから機密情報が流出することを防げるため、セキュリティに配慮したい企業に、特におすすめです。
Google Workpaceの料金
Google Workspaceの有料版は下記4つのプランがあります。
| プラン | Business Starter | Business Standard | Business Plus | Enterprise |
|---|---|---|---|---|
| 料金
(ユーザー1人あたり) |
680円 | 1,360円 | 2,040円 | 要問合せ |
| ビデオ会議の人数 | 100人まで
(録画×) |
150人まで
(録画〇) |
500人まで
(録画〇) |
500人まで
(録画〇) |
| ストレージ
(ユーザー1人あたり) |
30GB | 2TB | 5TB | 必要に応じて増加 |
| ユーザー数の上限 | 300ユーザー | 300ユーザー | 300ユーザー | 上限なし |
会社の規模やGoogle Workspaceのスペックに応じてプランを選びましょう。
また、14日間の無料の試用期間があるため、購入前のお試しで使い心地をチェックしてみましょう。
まとめ
Google Workspaceは、コミュニケーション・情報共有・セキュリティ面で業務を効率化するクラウドツールが揃っています。
ツール同士で連携が取りやすい仕様になっているので、業務をスピーディーに進めたいのであれば、Google Workspaceの利用がおすすめです。
4つの料金プランがあるので、プランごとの違いを把握し、自社に合ったプランを選びましょう。
なお、下記の記事ではGoogle Workspaceにメールサーバーを移行する方法を解説しています。ぜひご一読ください。
もし、メールサーバーをGoogle Workspaceへ移行しようとお考えでしたら、サイト引越し屋さんがおすすめです。
万が一のときの補償や納期への柔軟な対応をおこなっています。ぜひ下記からお気軽にご相談ください。
「近々メールサーバーを移転する予定がある。」
「自分でメールサーバー移転作業をするのは間違いそうで不安。」
そんなときはサイト引越し屋さんにお任せください。
1ドメイン3.3万円(税込)~にて承っております。
もちろん、Webサイトの引越し作業も代行可能です。
この記事を書いた人
サイト引越し屋さん編集部
日本で最も利用されているサーバー移転&保守代行サービス『サイト引越し屋さん』の中の人です。 サイト引越しに関わる技術情報をはじめ、WordPressやその他のWebサービスに関するノウハウを発信しています。 全日本SEO協会所属。日本ウェブ解析士協会(WACA)所属。
本サイトにてご提供している情報については、最新かつ正確な情報を提供するよう努力していますが、情報の正確性や完全性を保証するものではございません。また、コンテンツには一部プロモーションが含まれております。本サイトの情報を利用することによって生じたいかなる損害に対しても、当社は責任を負いかねます。情報をご利用される際は、ご自身の判断と責任において行っていただきますようお願い致します。





