

- メール
【IMAP接続】Gmailに独自ドメインメールアカウントを新規追加する方法
本記事では、Gmailに新規メールアドレスを設定する方法を解説しています。
Gmailは全メールツールの中でOutlookに次いで2位の利用者数を誇ります。
パソコンにインストールして使うメールソフトと異なり、オンラインでブラウザから利用するGmailユーザーは増加傾向にあります。
今回は、そのGmailのIMAP接続による新アカウントの作成方法について解説していきます。
※なお、本記事はIMAP接続でメール利用する方向けの記事になります。
===
既にGmailをお使いで、メールサーバーの移転に際して設定変更を実施する場合はこちらをご参考ください。
「新規でGmailのメール設定をしたいのでサポートして欲しい。」
「サーバー移転に伴いメールソフトの設定が必要になった」
そんなときは私たちサイト引越し屋さんにお任せください。
専門のエンジニアとサポートスタッフがご支援いたします。
目次(クリックで飛べます!)
GmailのIMAP接続とは
GmaiはGoogleが提供するメールサービス。Googleアカウントを持っていれば誰でも利用可能です。
「mail.google.com」からログインし、メールの受送信が無料で利用できます。
※15GB以上超える場合は有料です。過去のメールを削除したり、Googleアカウント上の不要なデータを消去する必要があります。
初期設定では「無効」になっているIMAP設定を「有効」に切り替えると、Gmailで受信したメールをネット上で管理し、メールソフトにも表示可能になります。
例えば、OutlookのメールソフトでGmailで受信したメールを確認できるようになります。
===メールサーバーの移転は非常にリスクの高い作業になります。もし自社で実施することに不安を感じる場合はサーバー移転のプロであるサイト引越し屋さんに是非お任せください。
→無料ご相談窓口はこちら
Gmailアドレス開設方法
次にGmailアカウントの開設方法を説明していきます。
まずはGoogleにアクセスし、右上にある「ログイン」をクリックします。
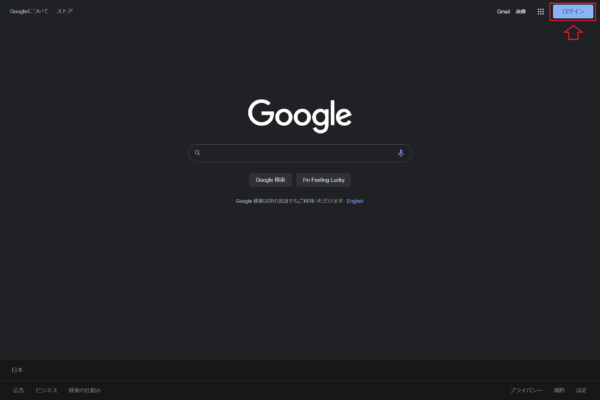
「アカウントを作成」を選択しましょう。
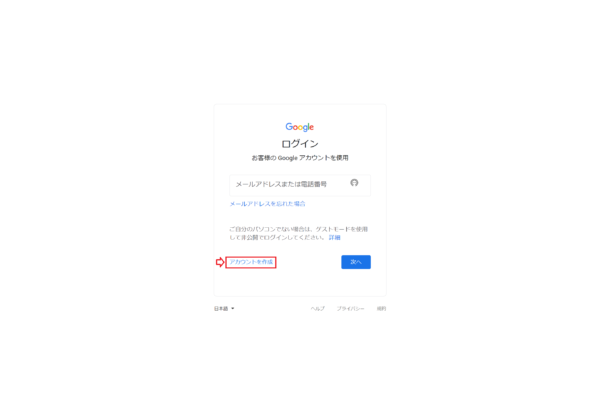
アカウントの利用者を選びます。
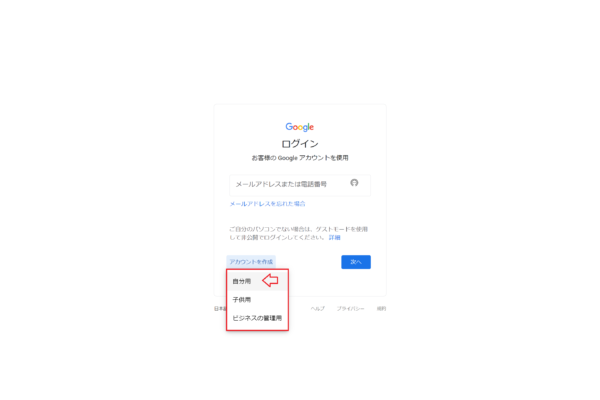
姓名、ユーザー名、パスワードを入力します。
ここで入力する「ユーザー名@gmail.com」は以後、実際に使うメールアドレスとなります。
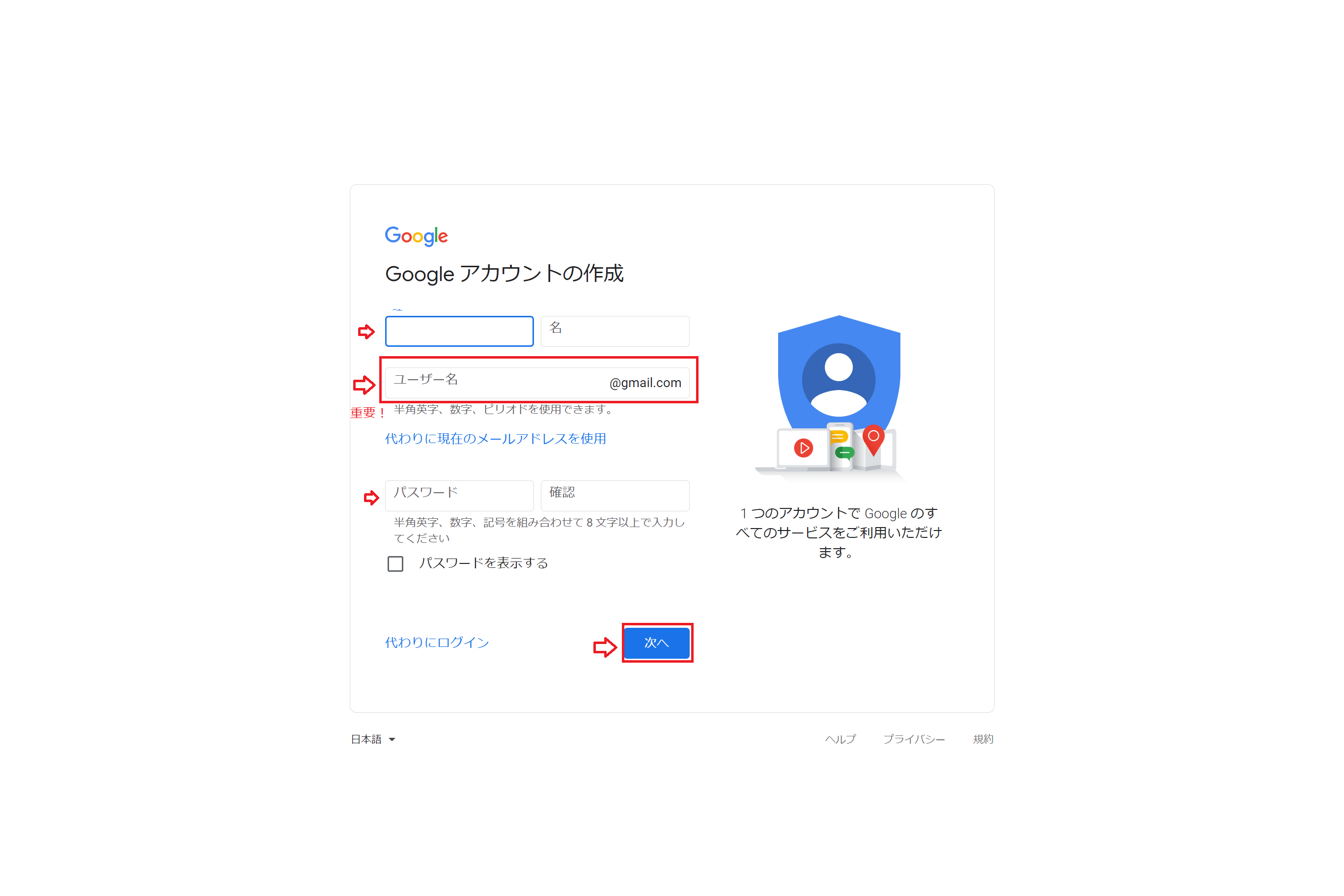
有効な電話番号を入力し、確認を行います。
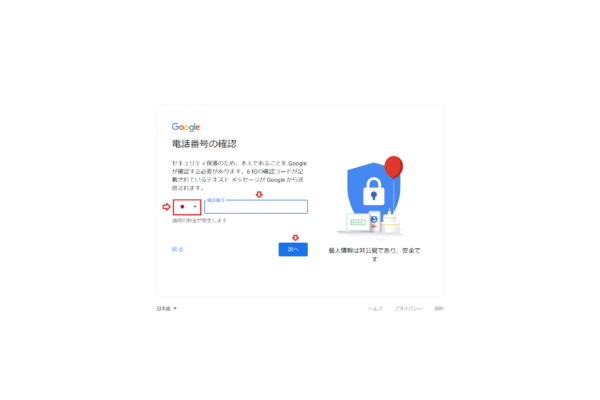
「再設定用のメールアドレス」は任意ですが、登録しておくことをおすすめします。
万が一にパスワードを忘れてしまった際、復旧するのに使用します。
生年月日、性別を入力し、「次へ」をクリックしましょう。
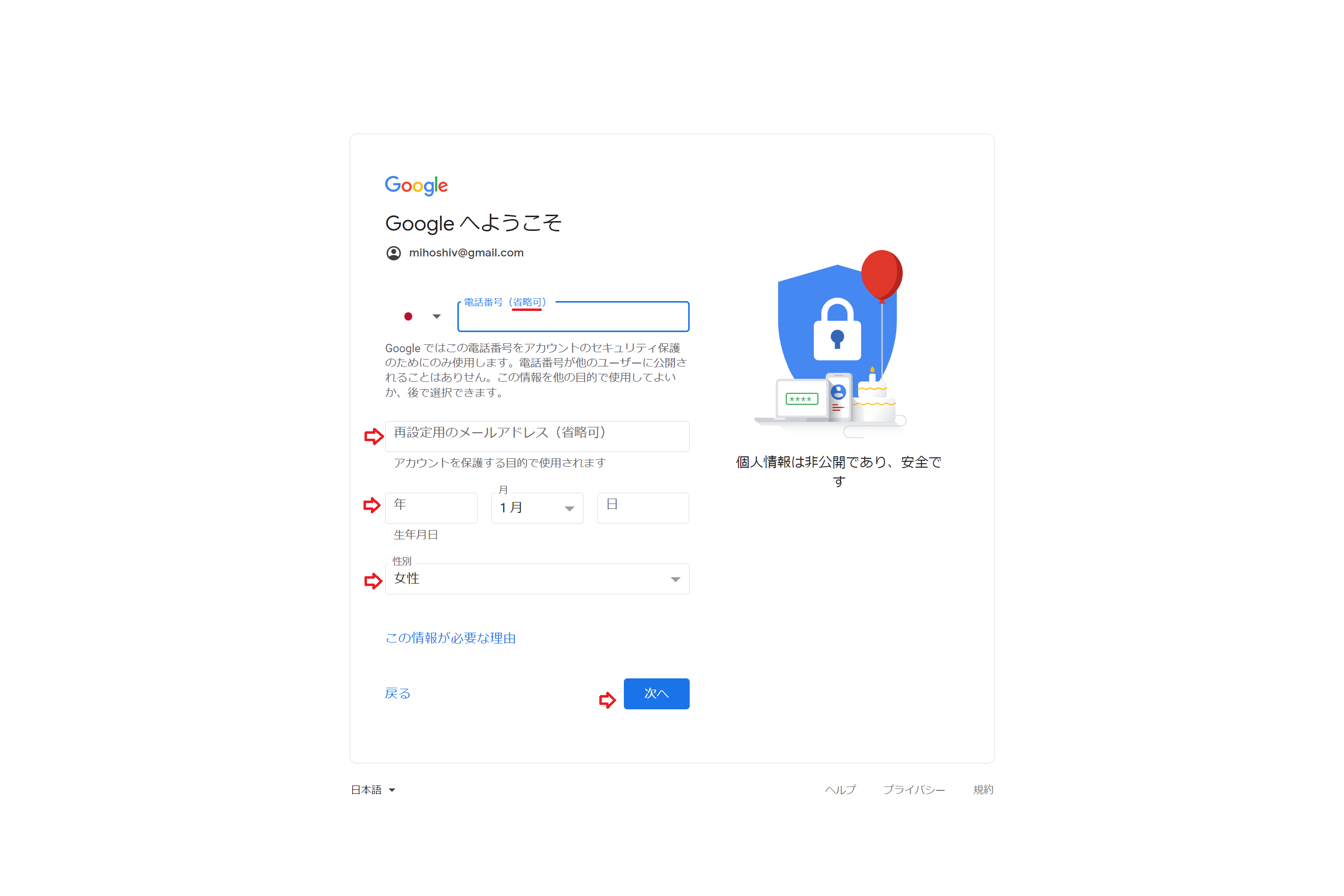
これでGoogleアカウントが作成されました。
次に、Gmailを利用するためにはGoogleの右上の矢印部分をクリックします。
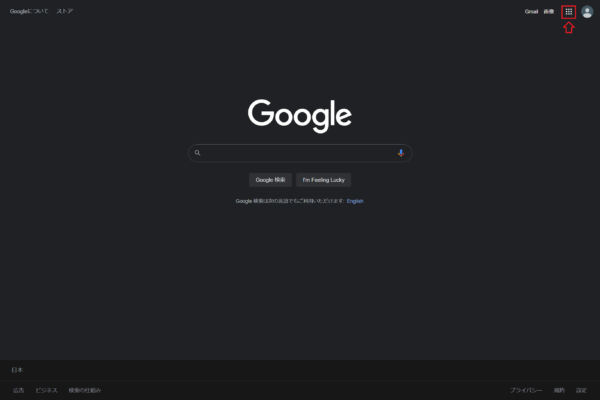
「Gmail」のアイコンを選びます。
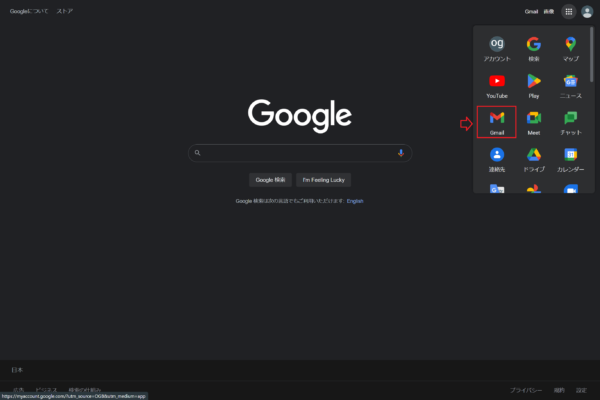
Gmailの画面に到達しました。
ここからメールを確認したり、送信したりすることができます。
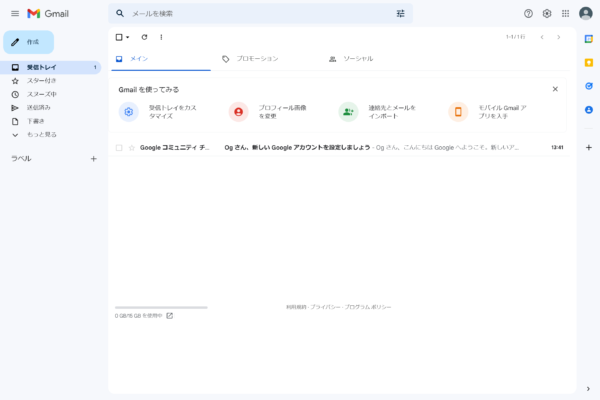
サイト引越し屋さんなら、メールアドレスの現状整理からメールサーバーの移転、移転後のメールソフト設定サポートまでトータルでご支援可能です。
→無料ご相談窓口はこちら
GmailでIMAP設定を有効にする
GmailでのIMAP設定を有効にする方法を確認していきます。
まずはGmailの画面を開いてください。
開いたら画面右上の「歯車マーク」をクリックし、表示されるメニューの中から「すべての設定を表示」をクリックします。

すると設定一覧ページが表示されるので、上部メニューの「メール転送とPOP/IMAP」をクリックします。
「ステータス:IMAP 無効」の「IMAPを有効にする」にチェック。
最下部にある「変更」をクリックします。
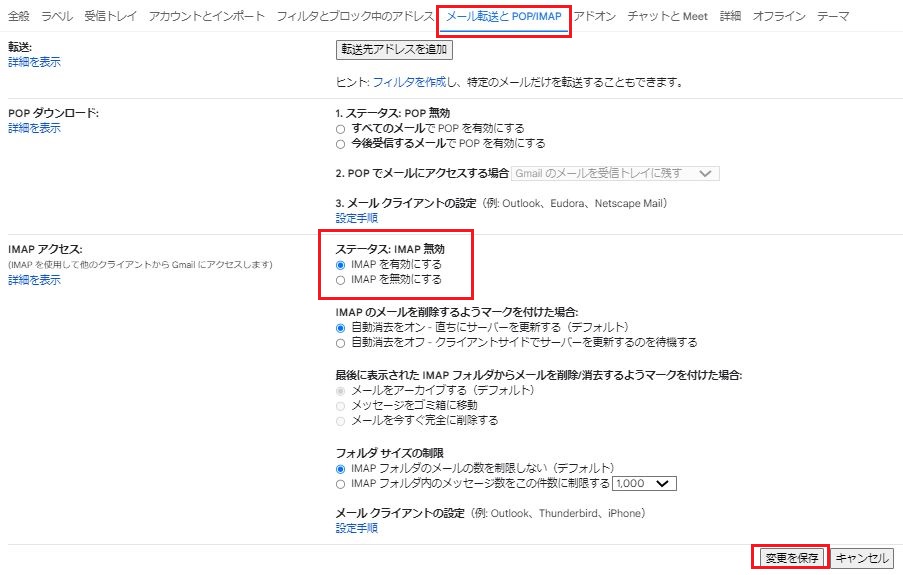
以上でGmailのIMAP設定は完了です。
これで他のメールソフトでもGmailが受信できるようになりました。
「新規でGmailのメール設定をしたいのでサポートして欲しい。」
「サーバー移転に伴いメールソフトの設定が必要になった」
そんなときは私たちサイト引越し屋さんにお任せください。
専門のエンジニアとサポートスタッフがご支援いたします。
この記事を書いた人
サイト引越し屋さん編集部
日本で最も利用されているサーバー移転&保守代行サービス『サイト引越し屋さん』の中の人です。 サイト引越しに関わる技術情報をはじめ、WordPressやその他のWebサービスに関するノウハウを発信しています。 全日本SEO協会所属。
本サイトにてご提供している情報については、最新かつ正確な情報を提供するよう努力していますが、情報の正確性や完全性を保証するものではございません。また、コンテンツには一部プロモーションが含まれております。本サイトの情報を利用することによって生じたいかなる損害に対しても、当社は責任を負いかねます。情報をご利用される際は、ご自身の判断と責任において行っていただきますようお願い致します。










