

- プラグイン
- 保守管理
BackWPupの設定とバックアップ取得方法をプロが解説
BackWPupは、WordPressサイトのデータを自動/手動バックアップしてくれるプラグインの一つ。
エラーが発生してサイトが表示されない、データの一部が破損してしまった…など、
不測の事態に備えてサイトのバックアップを取得しておくことはとても大事です。
そこで今回は、サイトのバックアップデータを簡単に取得できるBackWPupプラグインの設定方法や使い方について解説していきます。
「バックアップを簡単にとれるプラグインを探している」「BackWPupの使い方を知りたい」「BackWPupは本当に便利なプラグインなのか確認しておきたい」このような方の参考になれば幸いです。
「WordPressバージョンアップやプラグインの不具合で困っている」
「何か問題が起きたときに速やかに対応してくれるWeb担当者が欲しい」
そんなときは私たちサイト引越し屋さんにお任せください。
専門のエンジニアが作業を代行いたします。
目次(クリックで飛べます!)
BackWPupのインストール方法
まずはBackWPupプラグインをインストールします。
WordPressの管理画面サイドメニューにある【プラグイン】から【新規追加】を選びます。
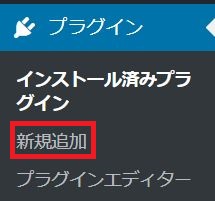
検索窓に「BackWPup」と入力すると、該当のプラグインが表示されます。
そのまま【インストール】を行い【有効化】します。
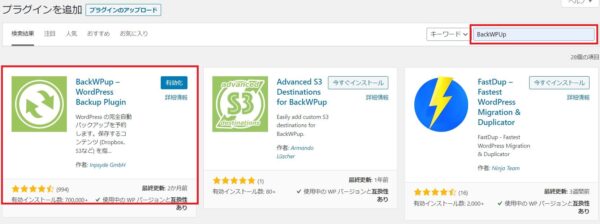
WordPressの公式サイトからZIPファイル形式でダウンロードすることも可能です。
ZIPファイル形式でダウンロードした場合は、上記のプラグインの追加画面にて【プラグインのアップロード】へ進み、ZIPファイルをアップロードします。

次からはBackWPupでバックアップデータを取得する方法を確認していきます。
===サイト引越し屋さんではWordPressの保守管理を代行しております。
詳しくは、下記のサービス詳細をご覧ください。
>>WordPress保守管理サービス詳細はこちら
BackWPupでバックアップデータを取得する方法
BackWPupでバックアップデータを取得するために、必要な手順や設定方法を解説していきます。
BackWPupでは手動と自動のどちらでもバックアップを取得することが可能です。
まずは、自動バックアップについて説明していきます。
BackWPupの自動バックアップ設定
バックアップデータを定期的に取得するには、前もってジョブ設定を行う必要があります。
まずはWordPressの管理画面のサイドメニュー【BackWPup】から【新規ジョブを追加】へ進みます。
※ジョブとは設定した条件に従って動くプログラムのようなものです。
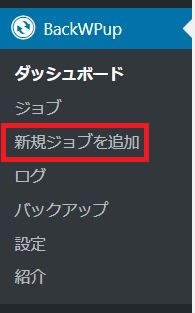
一般※設定必要
BackWPupのジョブ設定画面に遷移します。
まずは【一般】タブを選び、WordPressファイルとデータベースのバックアップを取得できるように設定を行います。
【このジョブの名前】は「WordPressファイルバックアップ」など、管理しやすい名称にしておきましょう。
【このジョブは…】には、WordPressのバックアップが目的なので「データベースのバックアップ」「ファイルのバックアップ」にそれぞれチェックを入れておきます。
【アーカイブ名】はデフォルトのままで問題ありません。
【アーカイブ形式】はWindowsユーザーであればZip、MacユーザーならTar GZipが推奨です。
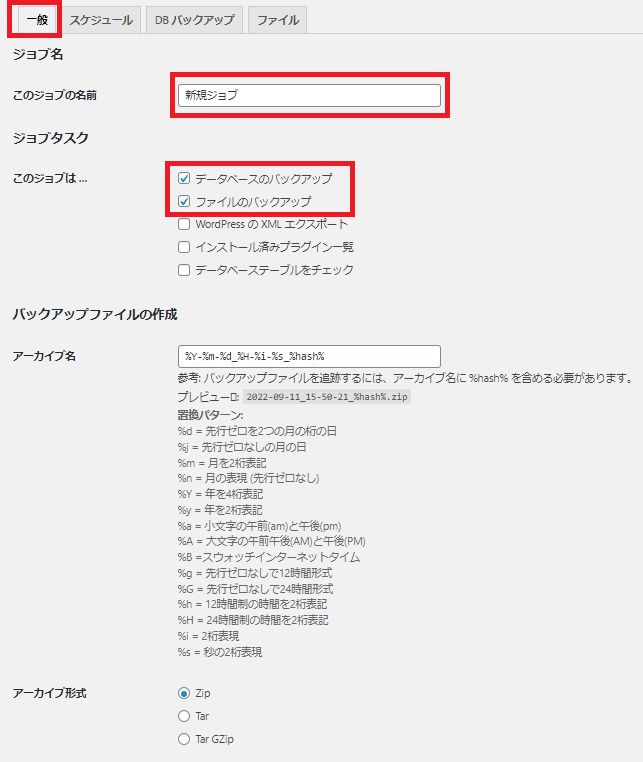
ジョブの宛先の【バックアップファイルの保存方法】では、バックアップデータをどこに保存するのか決めます。
バックアップファイルは「wp-content/uploads/backwpu-xxx-backups」配下の【アーカイブ名】で指定したファイル名で保存されます。
【ログの送信先メールアドレス】と【メールの送信元】に関しては、必要に応じて変更しておきましょう。
【エラー】にはチェックを入れておくと、エラーが発生したときだけメールが送信されます。
最後に【変更】を押せば、バックアップの自動設定が完了です。
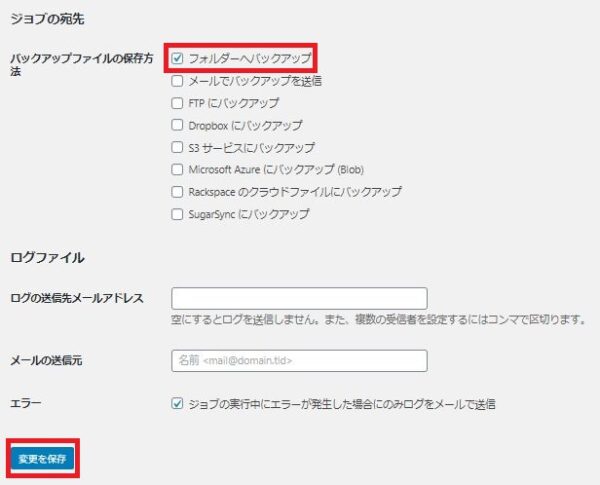
ここまでで一般設定が終わり、最低限のバックアップ設定は完了となります。
スケジュール※設定必要
【スケジュール】タブは、バックアップの取得方法(手動か自動か)を設定する際に利用します。
こちらは設定が必要です。
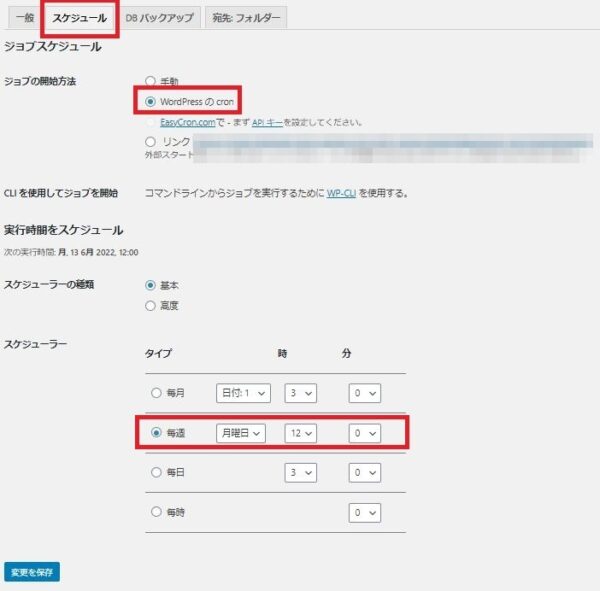
【ジョブの開始方法】は「WordPressのcron」(自動でバックアップを取得)を選択します。
cronとは決められたスケジュールに合わせて自動で実行されるプログラム。
【スケジューラーの種類】はデフォルトの「基本」のままで問題ありません。
【スケジューラー】は「毎週」に変更して曜日や時間を指定しておきます。
宛先:フォルダー※設定必要
特に自動バックアップを利用する場合は、保存するバックアップの上限数を決めておきましょう。
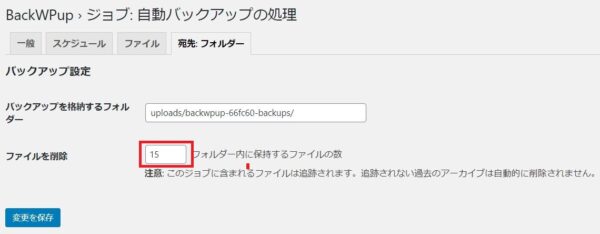
バックアップデータだけで、サーバー容量に負荷がかかってしまう可能性があるので、
バックアップの上限です。【ファイルを削除】は任意の数を指定できます。
DBバックアップ※設定不要
【DBバックアップ】タブはバックアップするテーブル(データベース)の設定です。
こちらは変更の必要はないので、デフォルトのままにしておきましょう。
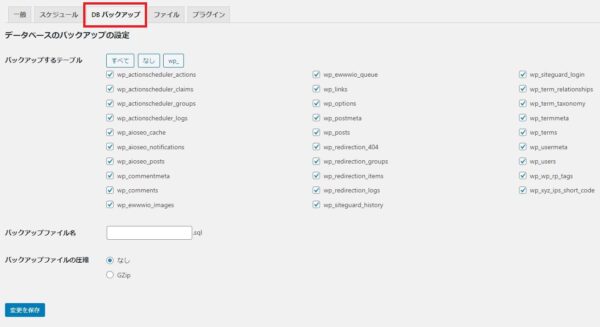
ファイル※設定不要
【ファイル】タブはバックアップを取るフォルダーの設定です。
こちらに関しても特に変更の必要はないので、デフォルトのままにしておきましょう。
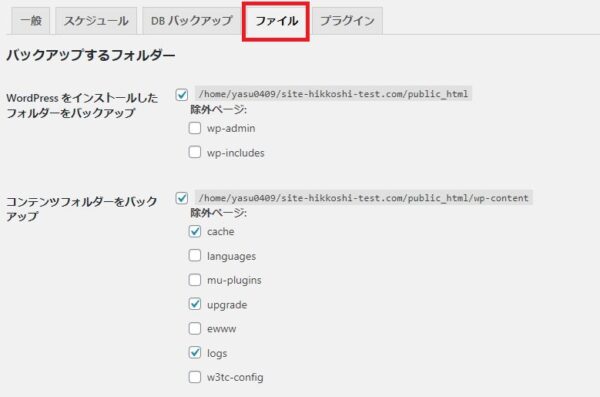
プラグイン※設定不要
【プラグイン】タブは、バックアップにプラグイン一覧を含めるときの設定です。
こちらも特に設定する必要はありません。
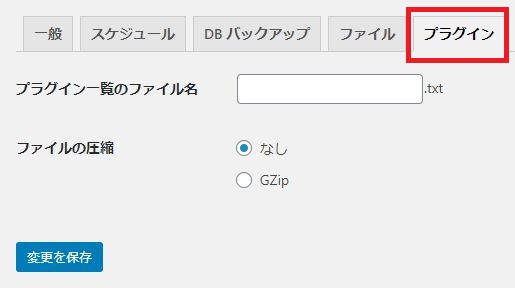
自動バックアップの取得方法では、【一般】と【スケジュール】の2つのタブだけ設定すれば、問題なく使用できます。
自動バックアップに対して細かい条件を指定したいときは、その他のタブの設定を行ってみましょう。
BackWPupの手動バックアップ設定
BackWPupは、自動ではなく手動でバックアップを取得することも可能です。
手動によるバックアップ取得は【ジョブの開始方法】を【手動】にして【変更を保存】をクリックしておきます。
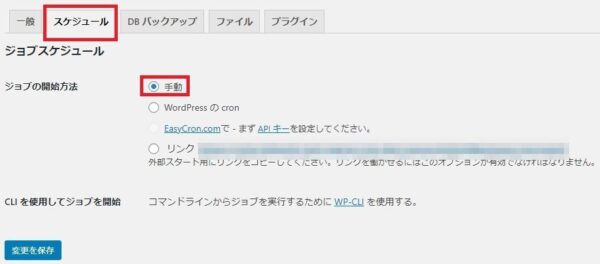
手動バックアップを実行する
BackWPupで手動バックアップを取る方法を確認していきます。
WordPress管理画面のサイドメニューにある【BackWPup】から【ジョブ】を選びます。
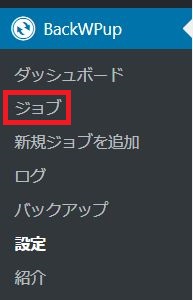
【ジョブの一覧】が表示されます。
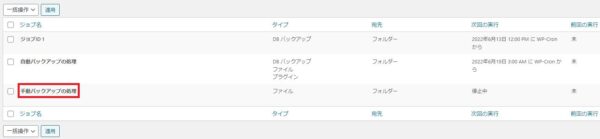
手動に設定したジョブをカーソルを合わせて【今すぐ実行】をクリックします。
以下のように「ジョブ完了」と表示されれば、バックアップ取得終了です。

バックアップデータをダウンロードする
WordPress管理画面のサイドメニューにある【BackWPup】から【バックアップ】を選びます。
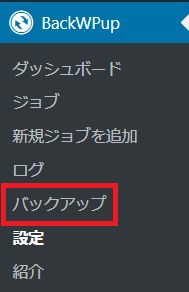
バックアップデータが保存(アーカイブ)されている一覧が出てきます。

ファイル名のところから【ダウンロード】をクリックすると、データのダウンロードがすぐに実行されます。
そのままローカルへファイルが出力されます。
===
WordPressのメンテナンス対応が面倒だと感じたらプロにお任せください!
>>WordPress保守管理サービス詳細はこちら
まとめ:BackWPupでバックアップデータを手軽に取れる
ここまでBackWPupプラグインで自動バックアップと手動バックアップの取得方法について確認していきました。
最後に大事なポイントをまとめておきます。
- BackWPupは手動と自動のどちらからでもバックアップを取得できる
- 一般とスケジュールタブの設定だけで十分(自動バックアップ)
- 好きなタイミングでバックアップが取れる(手動バックアップ)
BackWPupを使えば、バックアップの取得にはそこまで手間はかかりません。
万が一のトラブルに備えて、バックアップの取得方法を事前に考えておくことはとても大事です。
「WordPressバージョンアップやプラグインの不具合で困っている」
「何か問題が起きたときに速やかに対応してくれるWeb担当者が欲しい」
そんなときは私たちサイト引越し屋さんにお任せください。
専門のエンジニアが作業を代行いたします。
この記事を書いた人
サイト引越し屋さん編集部
日本で最も利用されているサーバー移転&保守代行サービス『サイト引越し屋さん』の中の人です。 サイト引越しに関わる技術情報をはじめ、WordPressやその他のWebサービスに関するノウハウを発信しています。 全日本SEO協会所属。
本サイトにてご提供している情報については、最新かつ正確な情報を提供するよう努力していますが、情報の正確性や完全性を保証するものではございません。また、コンテンツには一部プロモーションが含まれております。本サイトの情報を利用することによって生じたいかなる損害に対しても、当社は責任を負いかねます。情報をご利用される際は、ご自身の判断と責任において行っていただきますようお願い致します。










