

- レンタルサーバー
さくらインターネットでのサブドメイン型WordPressインストール手順
このページでは、さくらインターネットにおけるサブドメイン型のWordPressインストール手順を解説しています。
本体サイトとは別にブログページを設けたいときや、ジャンルの異なるサイトを同じ独自ドメイン上で構築したいときに、サブドメイン型でWordPressをインストールするケースがあります。
サブドメインとは、「https://〇〇.sample.com」のように、独自ドメインの前にURLを追加する形のドメイン形式のことです。
ぜひ、本記事を参考にしながらインストールを進めてみてください。
※まださくらのレンタルサーバを未契約の場合は下記からお手続きください。
「さくらのレンタルサーバでWordPressを設定したいけどやり方が分からない」
「自分でやると手間と時間がかかるので作業を代行して欲しい」
そんなときは私たちサイト引越し屋さんにお任せください。
専門のエンジニアが作業を代行いたします。
目次(クリックで飛べます!)
STEP1 サーバーパネルからサブドメインの追加
まずはWordPressをインストールするためのサブドメインを用意していきます。
そもそも、まださくらのレンタルサーバを未契約の場合は下記からお手続きください。
サブドメインの追加は、さくらインターネットのサーバコントロールパネルから行います。
コントロールパネルにログインし、「ドメイン設定」>「ドメイン/SSL設定」をクリック。
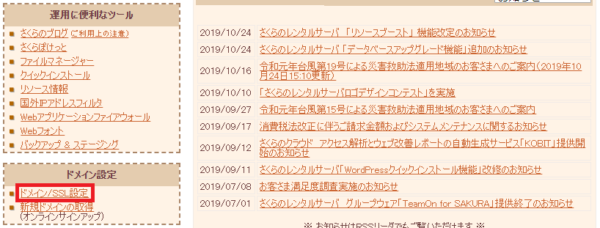
右側にある「新しいドメインの追加」ボタンをクリック。
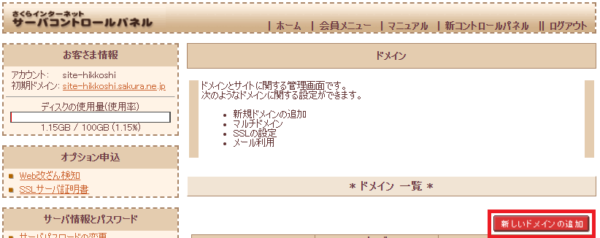
ページ下のほうに進み、「ドメインの追加へ進む」を押します。
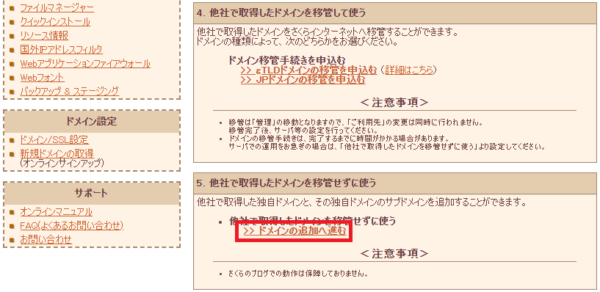
ページ中盤に「他社で取得された独自ドメインのサブドメインを追加」という欄があるので、そこに設定したいドメイン名を入力します。入力できたら「送信する」ボタンを押してください。
※本記事では「test-site-hikkoshi.com」というドメインを使用しました。
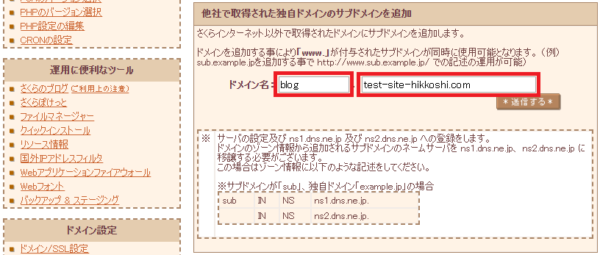
入力したサブドメインの確認画面が表示されます。
内容に問題なければ、「送信する」を押してください。
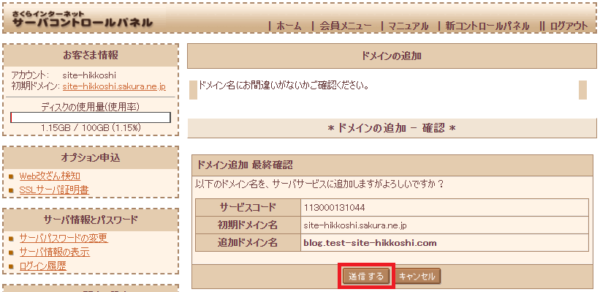
「ドメイン追加完了」という表示が出たら、サブドメインの追加は完了です。
次に、サブドメインとサーバーフォルダの繋ぎ込みをします。
完了画面に表示されている「詳細設定にすすむ」をクリック。
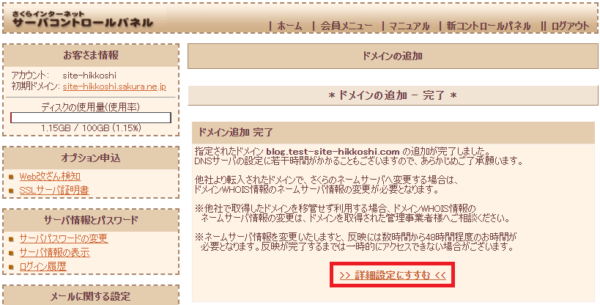
ページ中盤に進み、「マルチドメインの対象のフォルダをご指定ください」という欄の中に、サブドメイン型WordPressをインストールしたいフォルダ名を入力してください。
※フォルダ名は任意のため、自分で分かる名称で問題ありません。
フォルダ名を入力したらページ下まで進み「送信」を押してください。
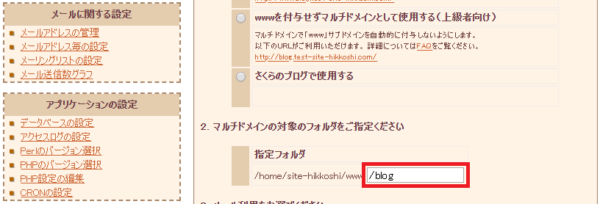
「指定されたドメインの設定が完了しました。」と表示されれば設定完了です。
===WordPress関連でお困りの際は、専門家である『サイト引越し屋さん』にご相談ください!
>>無料ご相談窓口はこちらをクリック
STEP2 サブドメWordPress用データベース作成
サブドメインを設定したら、次は新しいWordPress用のデータベースを用意します。
サーバコントロールパネル左の「データベースの設定」をクリック。
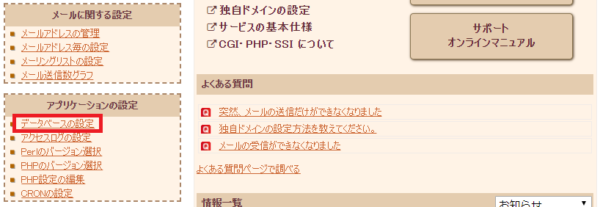
「データベースの新規作成」を押します。
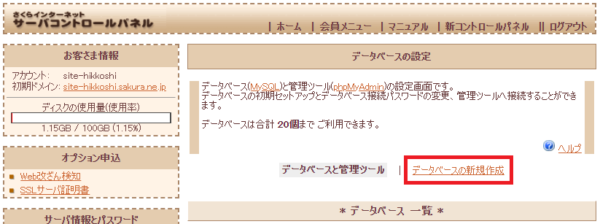
データベースの作成画面に進んだら、「データベース名」に任意の文字列を入力し、「同意する」にチェックを入れて、「データベースを作成する」を押しましょう。
※その他の項目はそのままで大丈夫です。
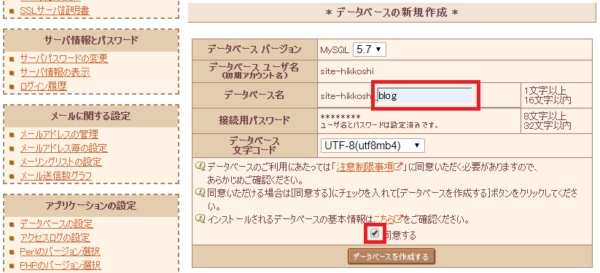
この後、データベースを選択する機会があるため、自分が作ったデータベース名は覚えておきましょう。
それから、データベース接続用パスワードは、別の場所から確認する必要があります。
サーバコントロールパネルの左メニュー「ファイルマネージャー」をクリックします。
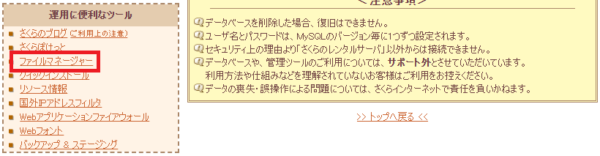
既に存在しているWordPressのフォルダを開きます。
開くとたくさんのファイルが表示されるので、「wp-config.php」にチェック。
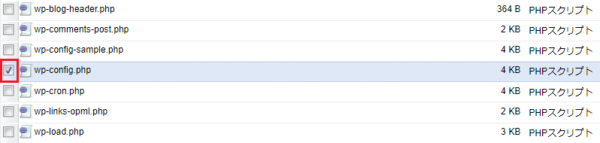
チェックしたら、左上の「操作」>「編集」を押します。
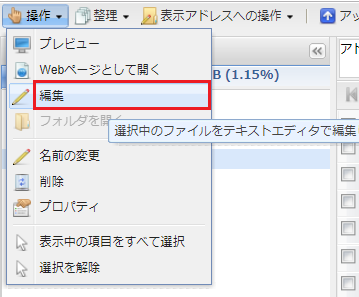
ファイルを開くとたくさんのコードが表示されるので、ページ中盤の「//**MySQL設定」エリアの「データベースのパスワード」をメモをしてください。
※「”」内が対象です。

以上で、サブドメインWordPress用のデータベースの作成は完了です。
===WordPressに関することで困っているけれど、周りに相談できる専門家がいない。
そんなときほど、『サイト引越し屋さん』にご相談ください!
>>無料ご相談窓口はこちらをクリック
STEP3 サブドメインにWordPressインストール
次はいよいよ、サブドメインにWordPressをインストールしていきます。
コントロールパネルのトップに戻り、「運用に便利なツール」>「クイックインストール」をクリックしてください。
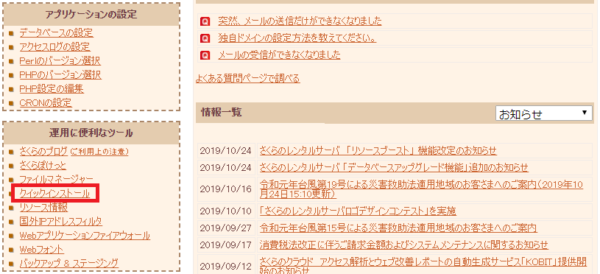
クイックインストール画面に進んだら、カテゴリメニューから「ブログ」を選択します。
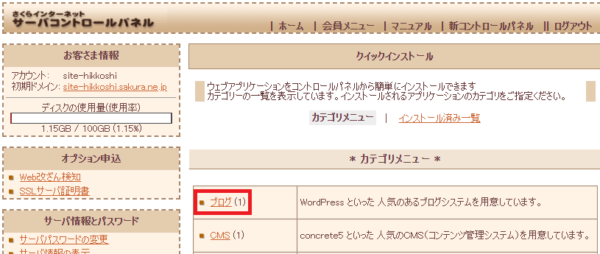
次の画面では、インストールメニューの中から「WordPress」をクリック。
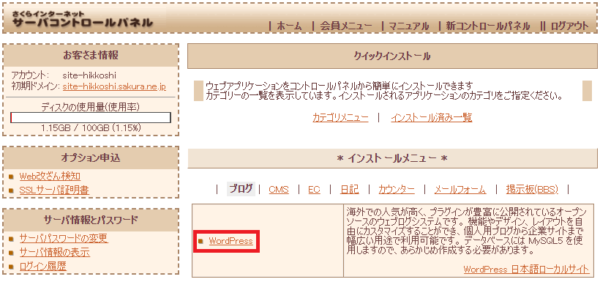
するとWordPressの設定欄が表示されますので、赤枠の部分を記入してください。
| 項目 | 記入内容 |
|---|---|
| 確認 | チェックマークにチェック |
| インストール先 | インストールしたいサブドメインを選択 |
| インストール先 | インストールするフォルダを任意で入力 |
| データベース | 先ほど作ったデータベースを選択 |
| データベースパスワード | 先ほど確認したデータベースパスワードを入力 |
「テーブルの接頭辞」についてはそのままで構いません。
入力できたら「インストール」をクリックします。
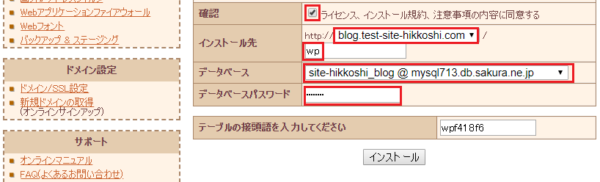
インストール完了の画面が表示されたら、インストール作業は完了です。

WordPressに関することで困っていて、すぐにでも専門家に相談したい。
そんなときは、『サイト引越し屋さん』にご相談ください!
>>無料ご相談窓口はこちらをクリック
STEP4 表示確認
最後に、WordPressをインストールしたサブドメインのURLにて表示確認をします。
該当のサブドメインURLにアクセスしてみましょう。
WordPressサイトの表示がされていればインストール成功です。
管理画面(http://〇〇.独自ドメイン/wp-admin/)にアクセスし、WordPress管理画面にログインしてサイトを作り込んでいきましょう。
既存サイトのバックアップも忘れずに
さくらインターネットでのサブドメイン型WordPressインストール、いかがでしたでしょうか?
インストール作業は、作業手順を見ながら進めれば簡単ではあるものの、やり方を間違えると既存サイトのデータに影響を及ぼしかねません。
いざ事故が起きたときにサイトをすぐに復旧できるよう、念のため、既存サイトのバックアップを取っておくことをお勧めします。バックアップ方法の詳しい解説は下記をご参考ください。
「さくらのレンタルサーバでWordPressを設定したいけどやり方が分からない」
「自分でやると手間と時間がかかるので作業を代行して欲しい」
そんなときは私たちサイト引越し屋さんにお任せください。
専門のエンジニアが作業を代行いたします。
この記事を書いた人
サイト引越し屋さん編集部
日本で最も利用されているサーバー移転&保守代行サービス『サイト引越し屋さん』の中の人です。 サイト引越しに関わる技術情報をはじめ、WordPressやその他のWebサービスに関するノウハウを発信しています。 全日本SEO協会所属。
本サイトにてご提供している情報については、最新かつ正確な情報を提供するよう努力していますが、情報の正確性や完全性を保証するものではございません。また、コンテンツには一部プロモーションが含まれております。本サイトの情報を利用することによって生じたいかなる損害に対しても、当社は責任を負いかねます。情報をご利用される際は、ご自身の判断と責任において行っていただきますようお願い致します。










