
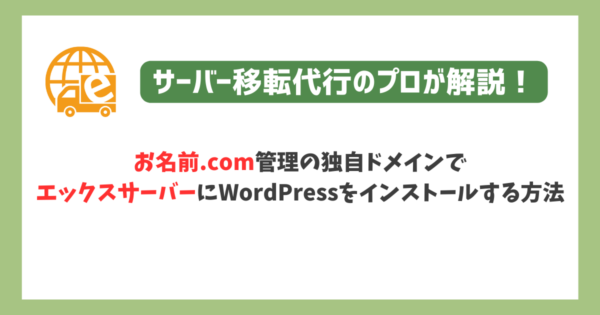
- レンタルサーバー
お名前.comの独自ドメインでエックスサーバーにWordPressをインストールする方法
本記事は、多くのアフィリエイターの方が利用しているドメイン+サーバーのセットであろう、お名前.comとエックスサーバーを利用したWordPressのインストール方法についてご紹介いたします。
今回の記事では、お名前.comでの独自ドメイン取得と、エックスサーバーでのレンタルサーバー契約は済んでいる前提です。まだお済みでない方は、こちらからどうぞ。
「エックスサーバーでWordPressを設定したいけどやり方が分からない」
「自分でやると手間と時間がかかるので作業を代行して欲しい」
そんなときは私たちサイト引越し屋さんにお任せください。
専門のエンジニアが作業を代行いたします。
目次(クリックで飛べます!)
エックスサーバーにWordpressインストールまでの手順
- お名前.comにてネームサーバーの変更
- エックスサーバーにて独自ドメインの追加
- エックスサーバーにてWordpressをインストール
1.お名前.comにてネームサーバーの変更
まず最初に行うのは、独自ドメインのネームサーバー変更です。この作業は分かりやすく表現すると、「取得した独自ドメインをどこのサーバーに繋げるか設定する」という意味です。
独自ドメインを取得しただけでは、どこのサーバーでウェブサイトを表示させるか決まっていないため、まず最初に設定しておきます。
お名前.comの場合、ログインしてから【Navi Top】に行きます。
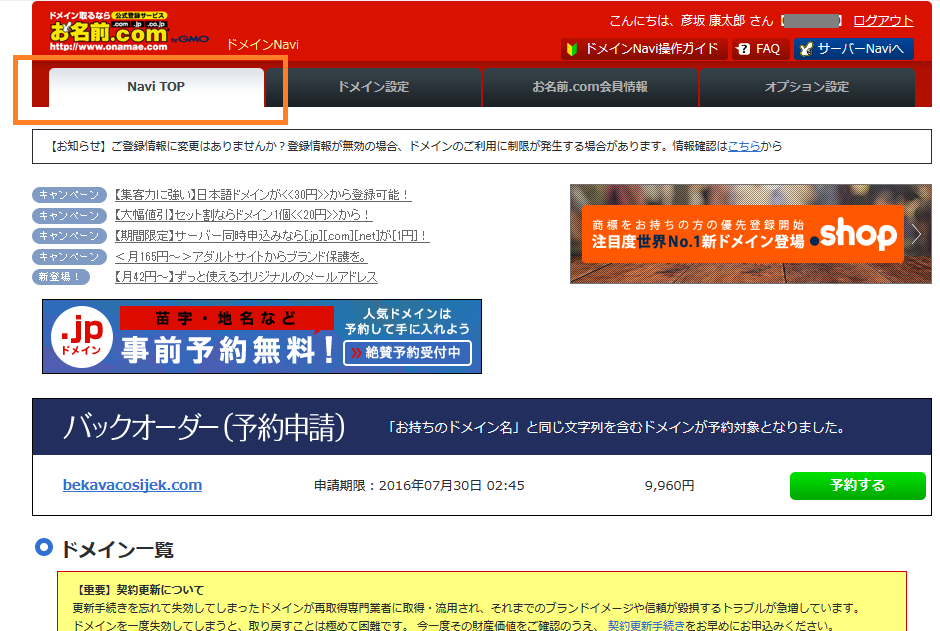
するとページ下部にドメイン一覧が出てきますので、設定するドメインの【ネームサーバー】欄にある変更するをクリックします。
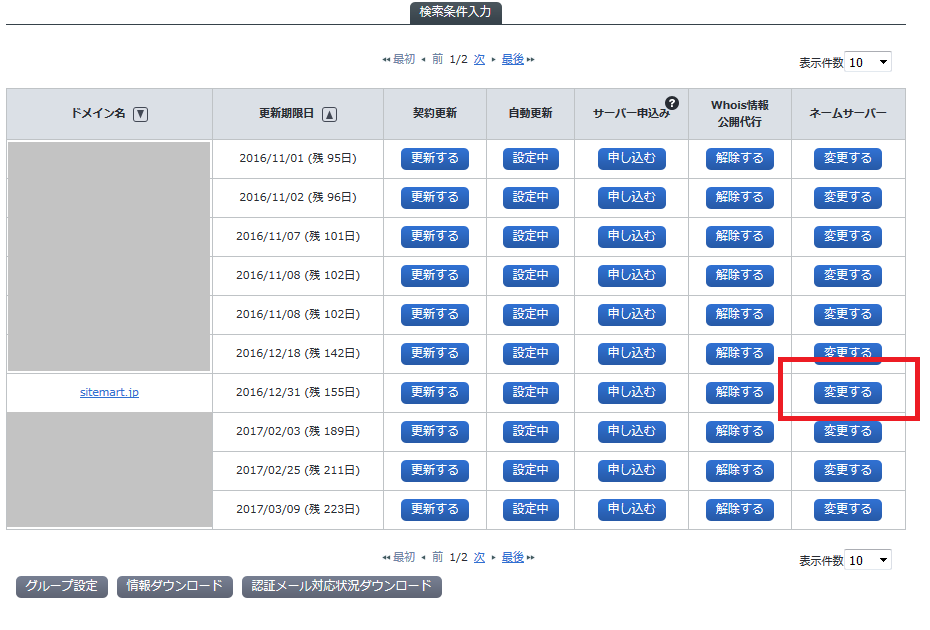
するとネームサーバー変更の画面が現れますので、ここで【他のネームサーバーを利用】をクリックします。すると、ネームサーバーを設定する欄が5つ出てくるかと思います。
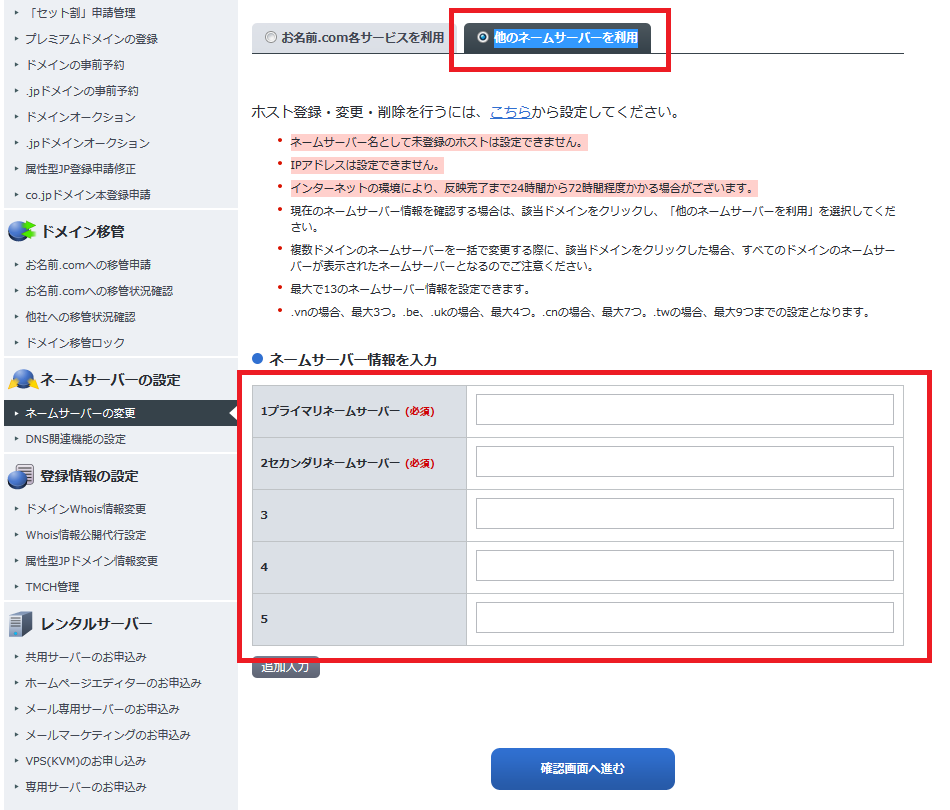
それら5つの設定は、以下の内容を入力してください。
| ネームサーバー名 | 入力内容 |
|---|---|
| 1プライマリネームサーバー(必須) | ns1.xserver.jp |
| 2セカンダリネームサーバー(必須) | ns2.xserver.jp |
| 3 | ns3.xserver.jp |
| 4 | ns4.xserver.jp |
| 5 | ns5.xserver.jp |
入力したら確認画面に進み、実行すればネームサーバーの設定については完了です。
2.エックスサーバーにて独自ドメインの追加
次に、エックスサーバーに独自ドメインを追加する作業です。Wordpressをインストールするためには、その独自ドメイン用にサーバーの場所を作ってあげる必要があります。
まずは、エックスサーバーの【サーバーパネル】にログインし、画面右上の【ドメイン設定】をクリックします。
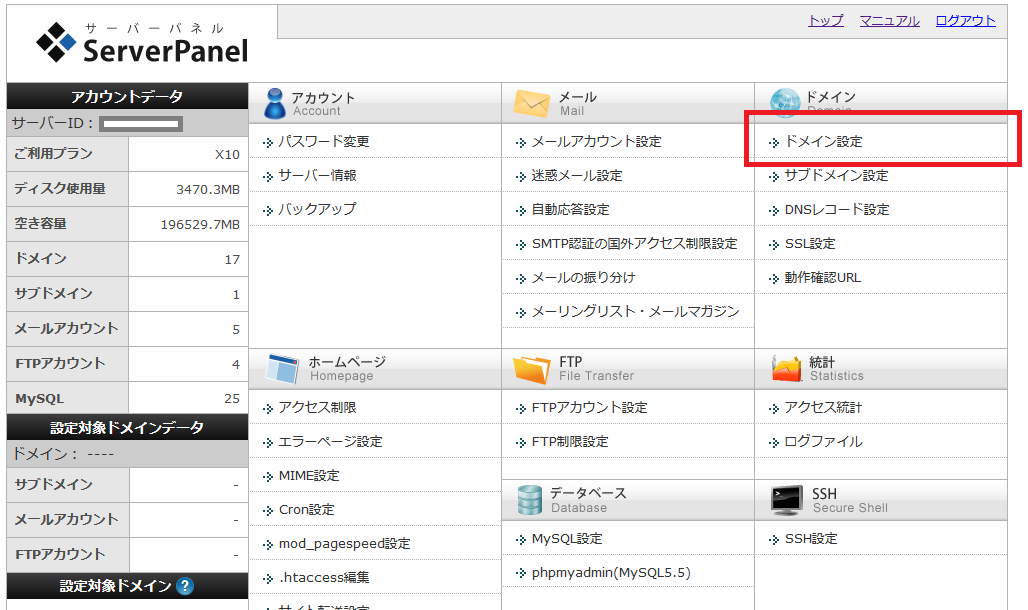
ドメイン設定画面にいったら【ドメインの追加設定】タブをクリックし、今回追加したい独自ドメイン名を入力します。
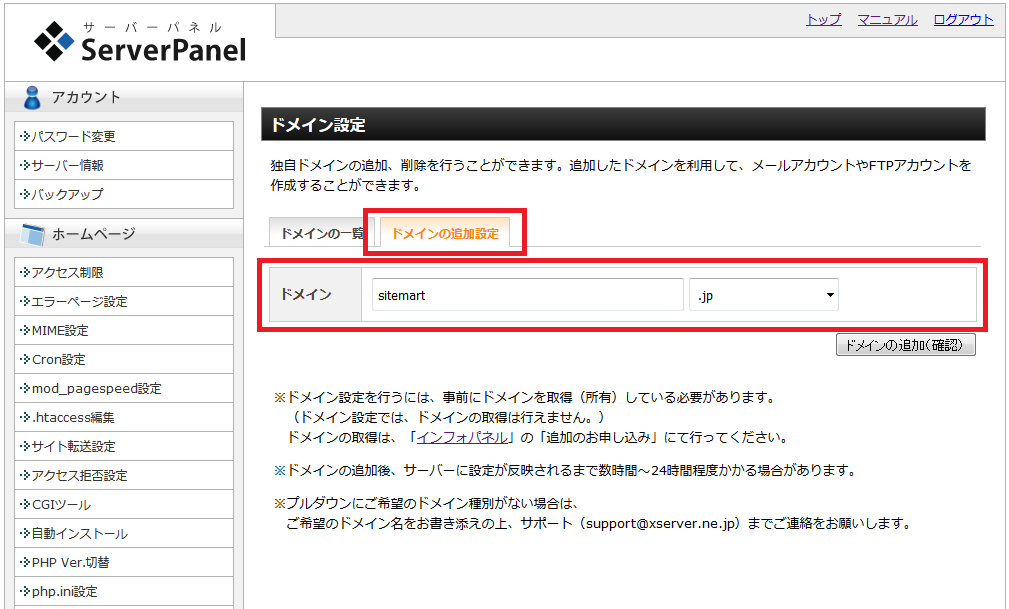
ドメイン名を入力し終わったら、ドメインの追加(確認)を押して先に進み、実行すればドメインの追加については完了です。
中古(オールドドメイン)では、前任者もエックスサーバーを利用していた可能性もあります。その場合には、下記のような表示が出てドメインを追加できないケースがあります。—–
入力されたドメイン「sitemart.jp」は既に設定されています。
ドメイン一覧に該当ドメインが表示されていない場合、
前所有者様のサーバーアカウントにドメインが設定されたままの可能性がございます。
お手数ではございますが、メールサポート(support@xserver.ne.jp)へご依頼ください。
—–
こういった表示が出た場合には、エックスサーバーにドメイン所有者が変更された旨を連絡すると、新たに追加できるようになります。オールドドメインを利用する方は参考にしてください。
3.エックスサーバーにてWordpressをインストール
最後はいよいよ、サーバーにWordpressをインストールする作業です。インストールといっても、エックスサーバーには自動インストール機能があるため、画面に表示される指示に従って進めれば、簡単に実行できます。
まずはエックスサーバーのサーバーパネルに戻り、画面下部の【自動インストール】をクリックします。
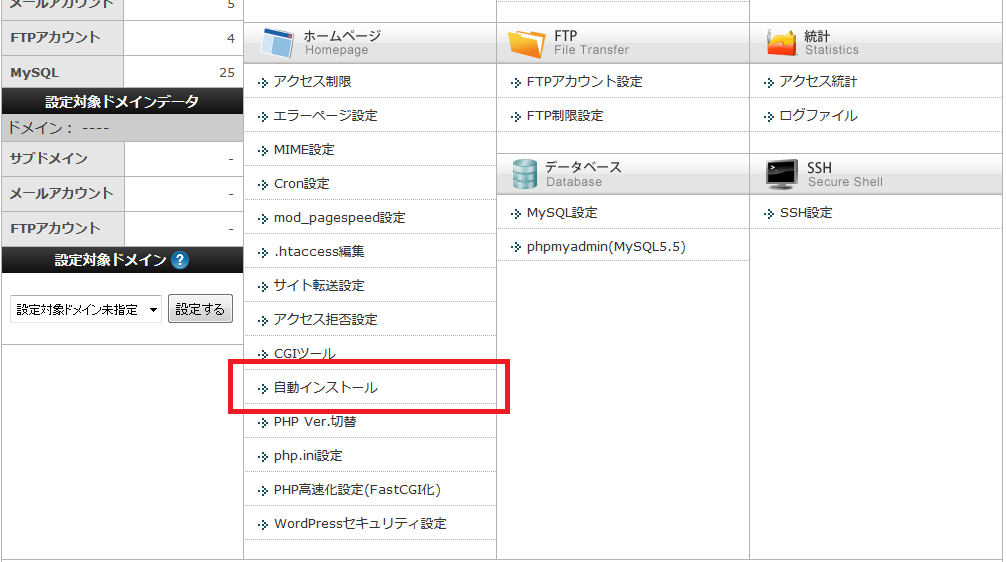
すると、ドメイン選択画面が出てきますので、今回Wordpressをインストールするドメインを選択します。
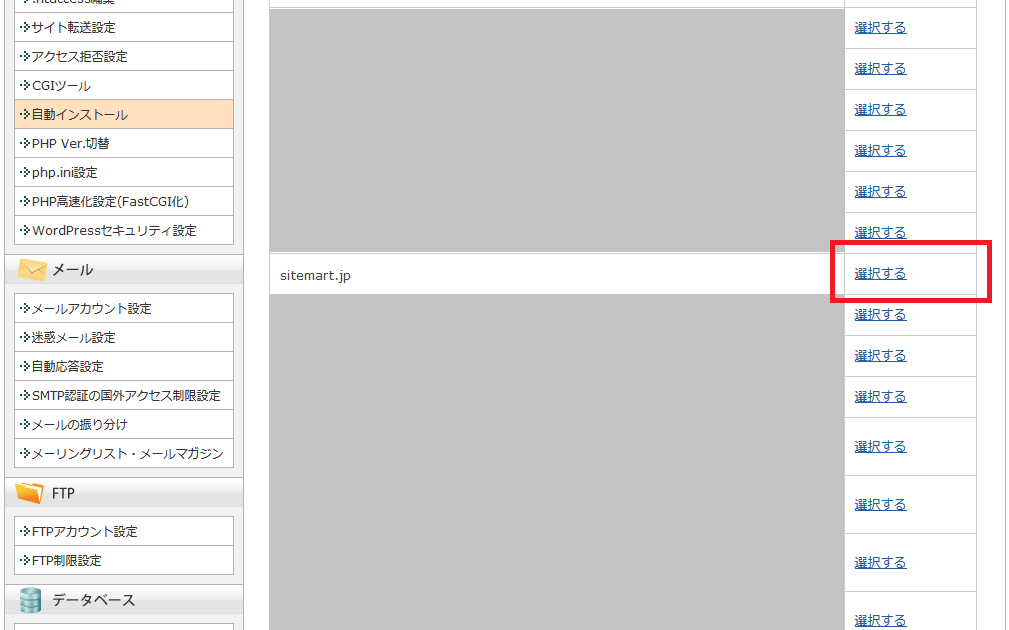
すると、自動インストール画面に進むので、【プログラムのインストール】タブをクリックし、WordPress日本語版の【インストール設定】をクリックして進めます。
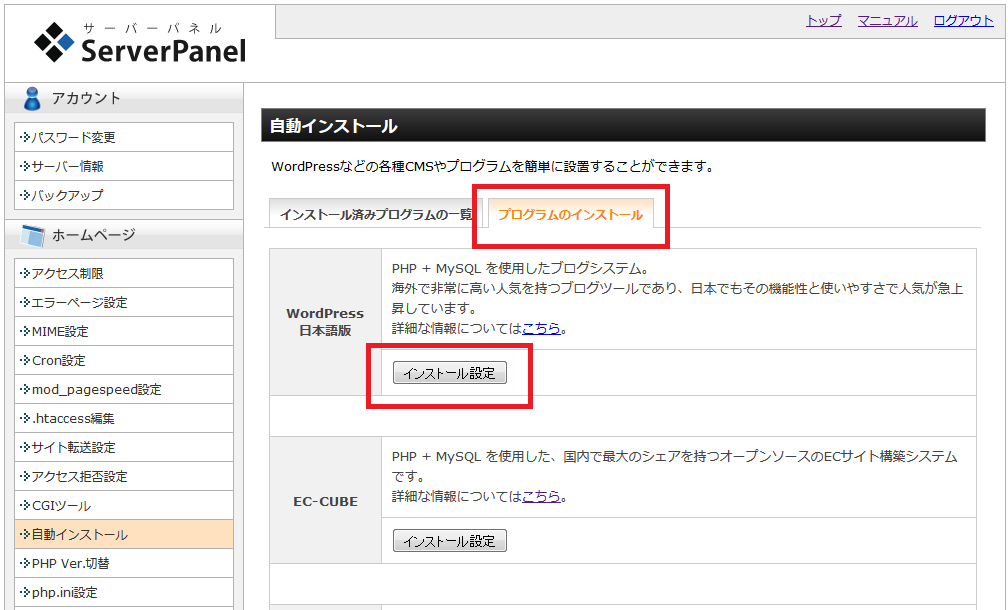
すると、各種入力欄が出てきますが、編集するのは以下の4項目だけで構いません。それ以外の項目は、新規以外のWordpressインストールで使用するためです。
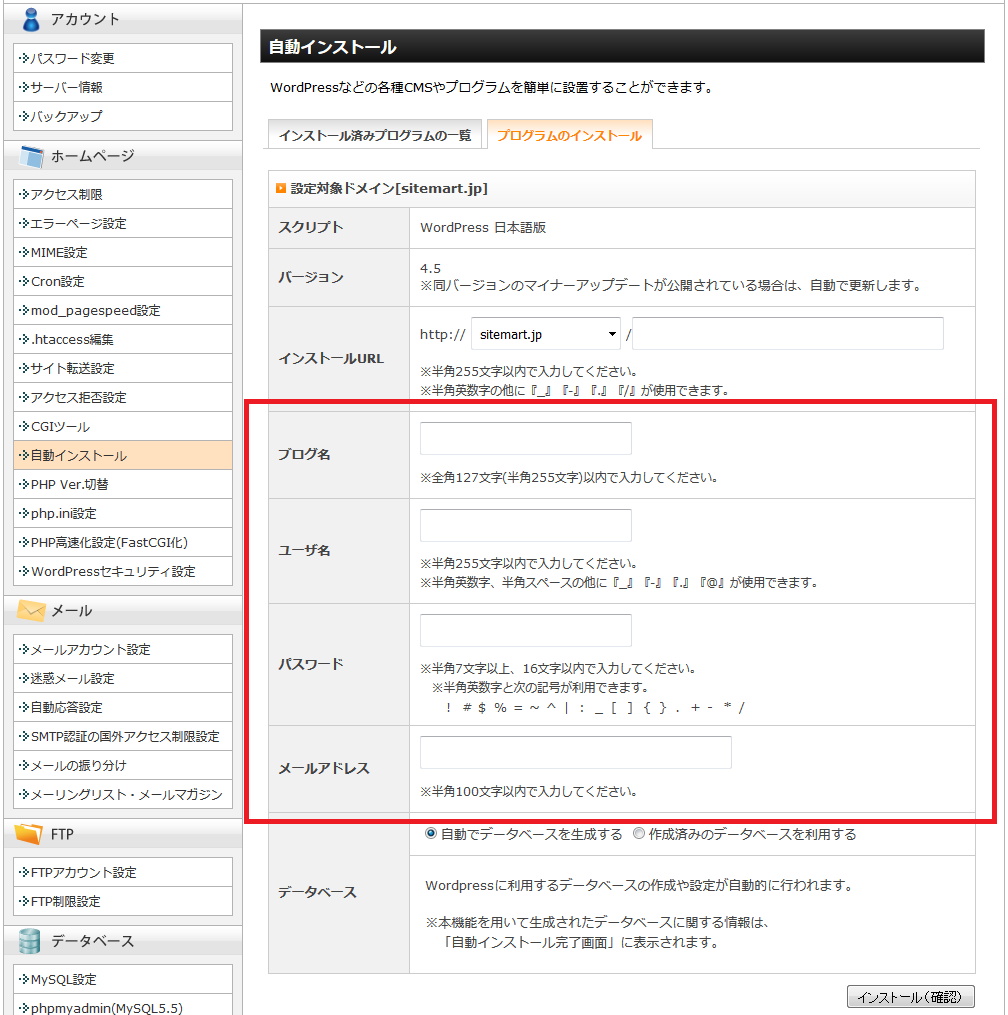
- ブログ名
- ユーザ名
- パスワード
- メールアドレス
いずれの項目も後から再設定が可能なため、ここで確定させる必要はありません。各種決定している場合はそれらを入力し、未決定の場合は、まずは自分が判別できるような設定にしておきましょう。
各種入力し【インストール(確認)】をクリック、実行すればインストールの完了です。
一連のインストール作業、お疲れ様でした。
インストール直後はドメインの反映に時間がかかるため、下記のような表示になります。
—–
「無効なURLです。プログラム設定の反映待ちである可能性があります。しばらく時間をおいて再度アクセスをお試しください。」
—–
この表示が出たからといって設定を間違えたわけではありませんので、焦らないで大丈夫です。正しく表示されるまでには、早くて30分ほどの場合もあれば、最大で1時間ほどかかるケースもあります。
エックスサーバー管理のWordPressサイトを簡単に高速化できる機能
また蛇足ですが、エックスサーバーにおけるWordpressインストールに関連して、あまり知られていないプチ情報をお伝えしておきます。それが「mod_pagespeed」設定です
エックスサーバーには標準で、サイト表示スピードを向上させる機能が付いています。ワンクリックで設定できますので、新たなドメインを追加するたびに忘れず設定しておきましょう。
まずはサーバーパネルに戻り、【mod_pagespeed】をクリックします。
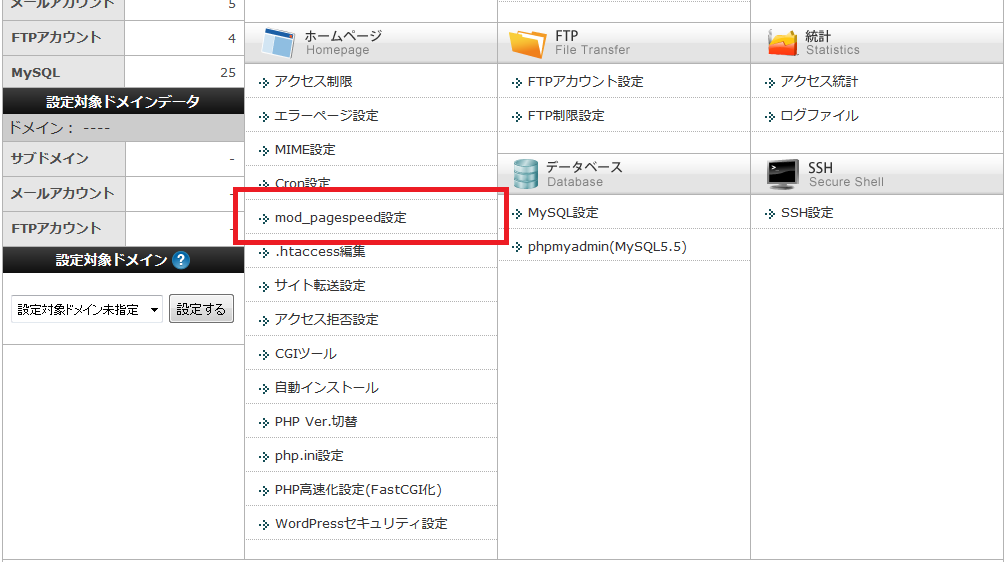
すると、「mod_pagespeed」を設定するドメイン選択画面に飛ぶので、今回設定したいドメインを選択します。
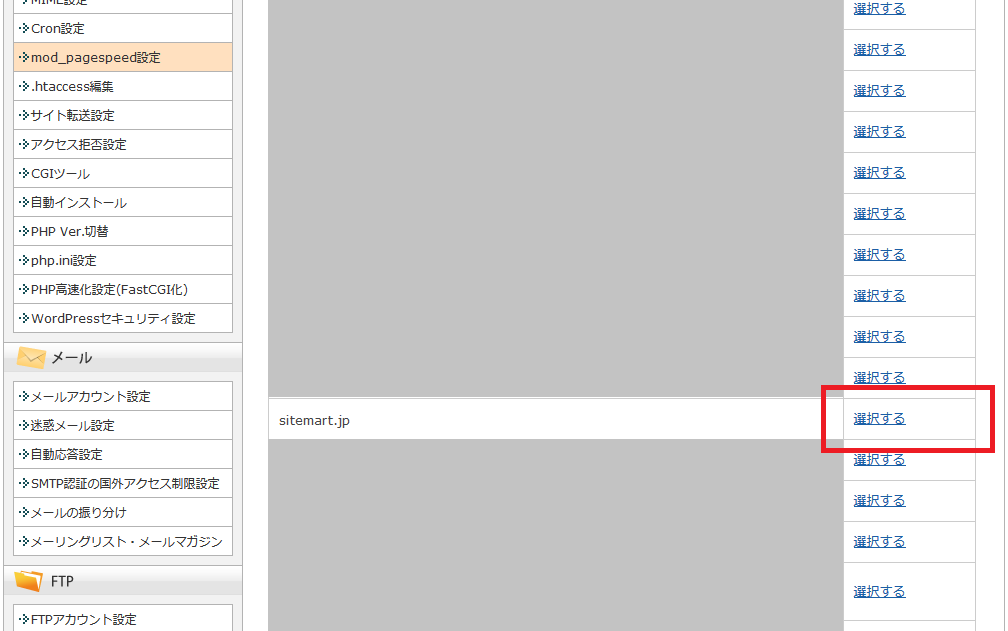
すると、「mod_pagespeed」の設定画面が表示されるので、変更欄の【ONにする】をクリックして実行します。現在の設定のところが「ON」になっていればオッケーです。
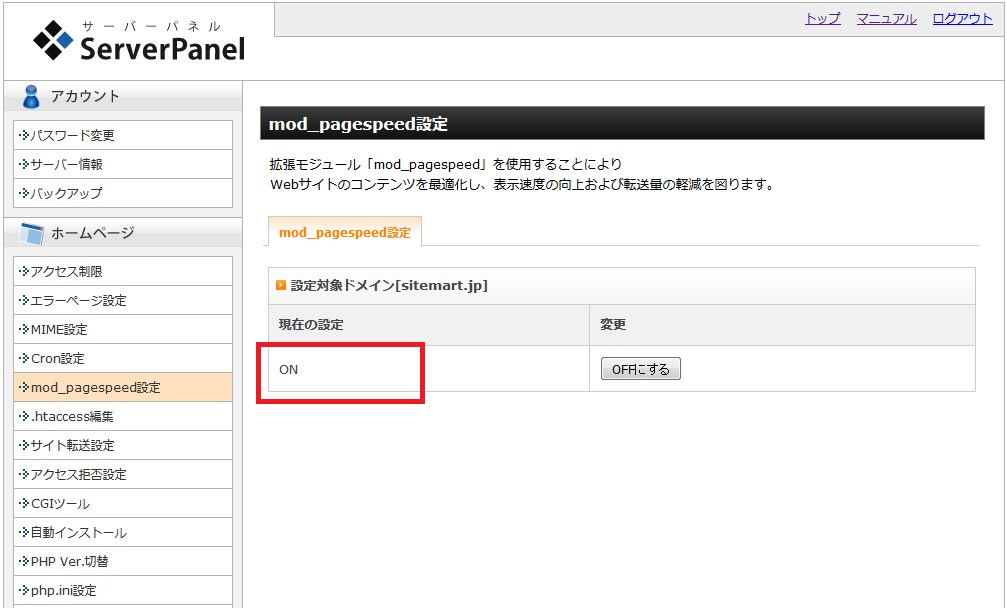
WordPressのバックアップ対策も忘れずに!
Webサイトを安全に運営していくうえで大事なことの1つにバックアップがあります。バックアップとは、Webサイトのデータを手元に保存しておくことです。
WordPressはWebシステムですから、サーバーの環境によって誤作動が起きたり、間違ってサイトを壊してしまうこともあります。そんな時にバックアップがあればサイトを復旧可能です。
詳しくはこちらを参考にバックアップを行うようにしてください。
「エックスサーバーでWordPressを設定したいけどやり方が分からない」
「自分でやると手間と時間がかかるので作業を代行して欲しい」
そんなときは私たちサイト引越し屋さんにお任せください。
専門のエンジニアが作業を代行いたします。
この記事を書いた人
サイト引越し屋さん編集部
日本で最も利用されているサーバー移転&保守代行サービス『サイト引越し屋さん』の中の人です。 サイト引越しに関わる技術情報をはじめ、WordPressやその他のWebサービスに関するノウハウを発信しています。 全日本SEO協会所属。
本サイトにてご提供している情報については、最新かつ正確な情報を提供するよう努力していますが、情報の正確性や完全性を保証するものではございません。また、コンテンツには一部プロモーションが含まれております。本サイトの情報を利用することによって生じたいかなる損害に対しても、当社は責任を負いかねます。情報をご利用される際は、ご自身の判断と責任において行っていただきますようお願い致します。










