

- メール
【POP接続】Thunderbirdに独自ドメインメールアカウントを新規追加する方法
「Thunderbirdでメールアドレスを使いたい」
「独自ドメインのメールを新しく作ってみたい」
「POP接続の設定方法を知りたい」
そんな方に今回は「Thunderbird」で独自ドメインのメールアドレスを新しく作る方法を解説します。
本記事では以下のポイントについて解説しています。
- 独自ドメインのメールの取得方法
- レンタルサーバーの契約方法
- ネームサーバーの変更方法
- ThunderbirdのPOP接続の設定方法
ドメインの取得・変更からメールの設定まで初心者にもわかりやすく解説していますので是非参考にしてみてください。
「新規でThunderbird設定をしたいのでサポートして欲しい。」
「サーバー移転に伴いメールソフトの設定が必要になった」
そんなときは私たちサイト引越し屋さんにお任せください。
専門のエンジニアとサポートスタッフがご支援いたします。
目次(クリックで飛べます!)
本記事をご参考いただくうえでの注意点
本記事では以下の点にご注意ください。
1.受信方式はPOP接続の設定を行います。IMAPを選択する場合は設定が異なりますのでご注意ください。
| IMAP接続 | 電子メールのアクセス方式。POPとは異なり任意のデバイスからメールのアクセスが可能ですが、オフラインでメールを閲覧できません。 |
| POP接続 | 電子メールのアクセス方式。受信したメールを端末にダウンロードし、オフラインで閲覧することができる仕組みです。 |
メールサーバーの移転は非常にリスクの高い作業になります。もし自社で実施することに不安を感じる場合はサーバー移転のプロであるサイト引越し屋さんに是非お任せください。
→無料ご相談窓口はこちら
STEP1 独自ドメインの取得

まずはオリジナルのメールアドレス(以下より独自ドメイン)を取得する必要があります。(例:info@site-hikkoshi.com)
ここで取得した独自ドメインがそのままメールアドレスの名称になります。
独自ドメインの取得は、大手ドメイン管理サービス『お名前.com』がお勧めです。
また、独自ドメインの決め方について下記で解説しているのでご参考ください。
===サイト引越し屋さんなら、メールアドレスの現状整理からメールサーバーの移転、移転後のメールソフト設定サポートまでトータルでご支援可能です。
→無料ご相談窓口はこちら
STEP2 レンタルサーバーの契約

先ほど取得した独自ドメインでメールアドレスを送受信するためにはメールサーバーが必要になります。一般的にはレンタルサーバーと呼ばれています。
レンタルサーバーはWebサイトとメールアドレスの両方が使えるタイプと、どちらかしか使えないタイプの2種類があります。基本的にはWebサイトも並行して使う方が多いと思いますが、念のためどちらのタイプについてもお勧めのレンタルサーバーを下記ご紹介しておきます。
【Webサイトとメールアドレスの両方を使う場合のお勧めレンタルサーバー】
【メールアドレスのみ使用する場合のお勧めレンタルサーバー】
独自ドメインとレンタルサーバーの契約が完了したら、独自ドメインを契約したサービスにログインして、独自ドメインのネームサーバーを契約したレンタルサーバーへ設定変更します。
===「やはり自力でのメールサーバー引越し作業は難しそう」そう感じた場合には、まずはお気軽にサイト引越し屋さんにご相談いただければと思います。
→無料ご相談窓口はこちら
STEP3 ネームサーバーの変更を行う
「お名前ドットコム」で購入した自分のドメインの「ネームサーバーの変更」を行います。
まずは「お名前ドットコム」にログインします。
「ネームサーバーの設定」をクリックします。
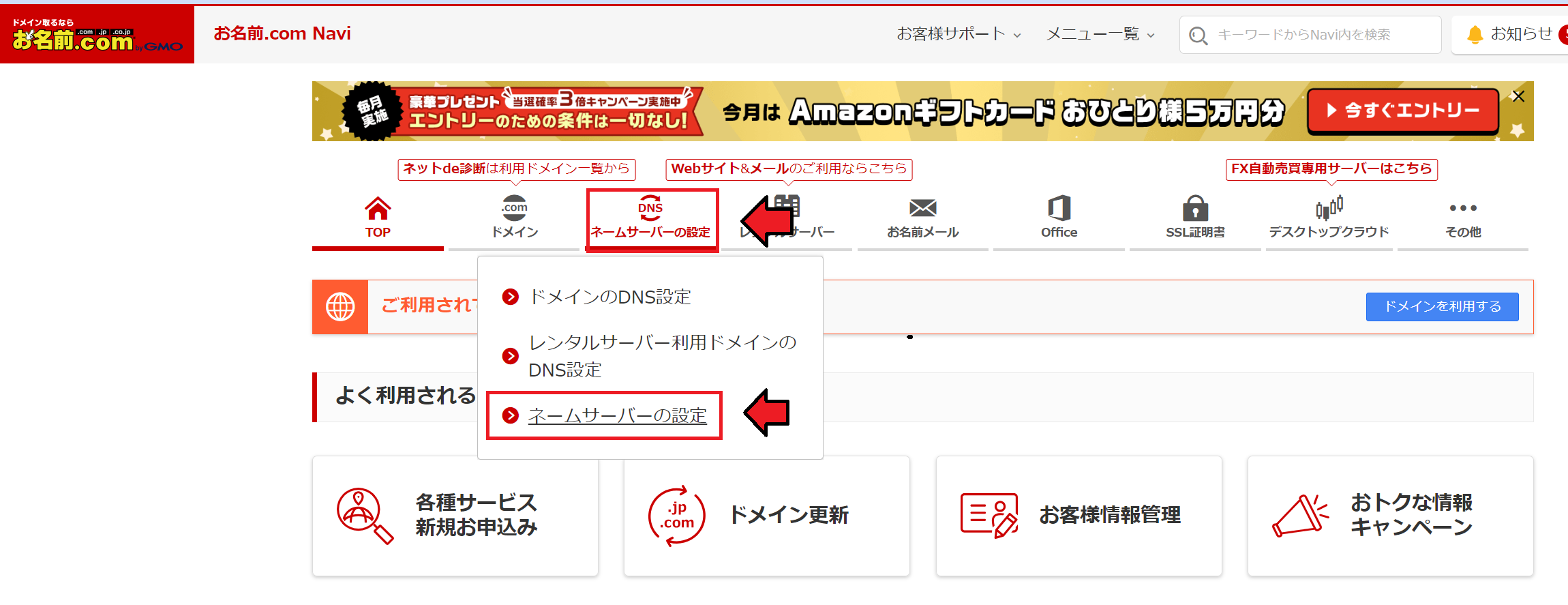
チェックボックスを選択し、「他のネームサーバーを利用」をクリックします。
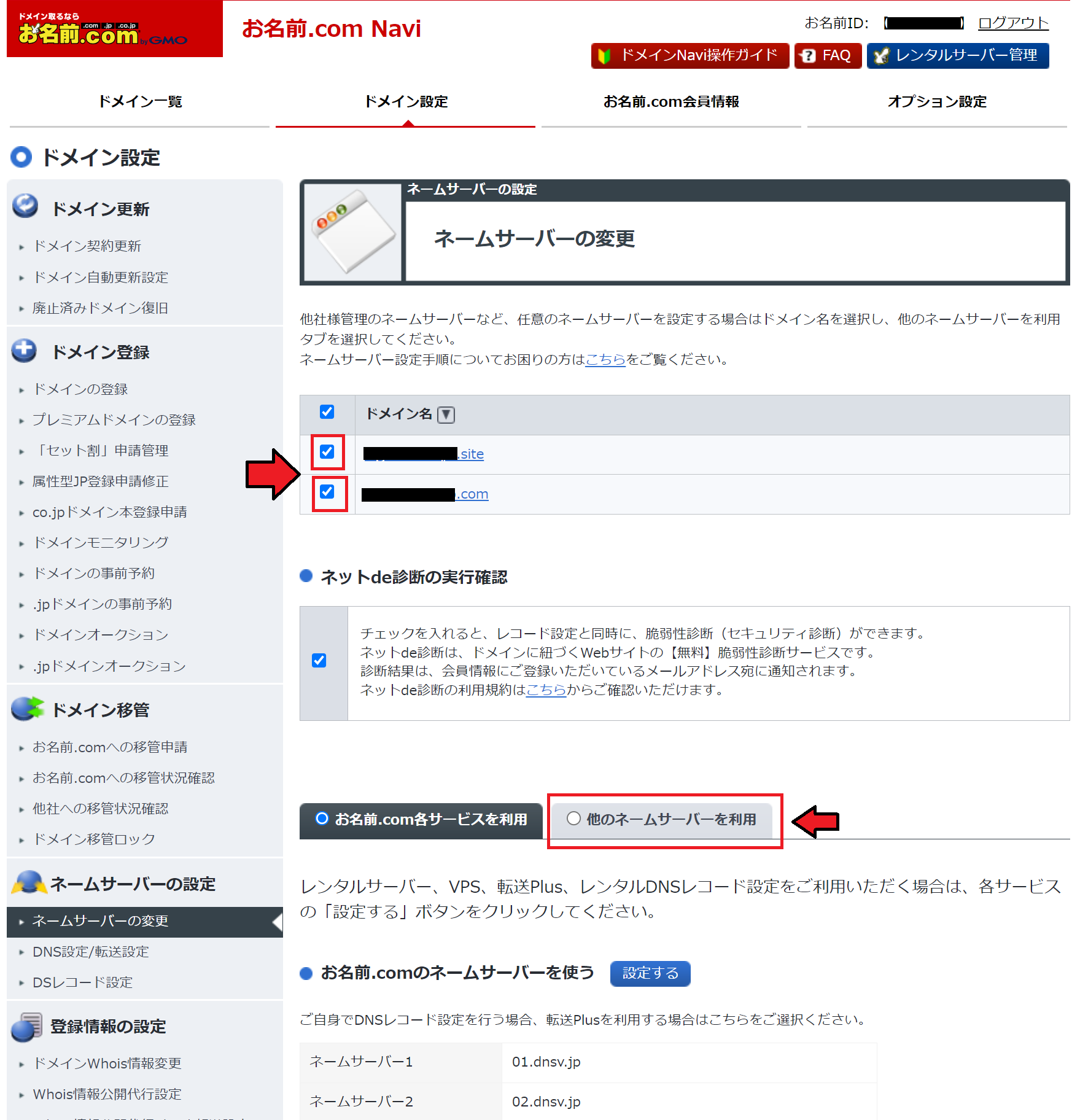
「ネームサーバー情報を入力」の部分を入力します。
注意:STEP2で契約したサーバーにより入力値が異なります。
| ネームサーバー1 | ns1.xserver.jp |
|---|---|
| ネームサーバー2 | ns2.xserver.jp |
| ネームサーバー3 | ns3.xserver.jp |
| ネームサーバー4 | ns4.xserver.jp |
| ネームサーバー5 | ns5.xserver.jp |
| プライマリネームサーバー | ns1.dns.ne.jp |
|---|---|
| セカンダリネームサーバー | ns2.dns.ne.jp |
| プライマリネームサーバー | uns01.lolipop.jp |
|---|---|
| セカンダリネームサーバー | uns02.lolipop.jp |
上記3社以外を利用している場合は「〇〇〇ネームサーバー」と検索してみましょう。
契約したサーバーの情報を入力します。
エックスサーバーを契約された場合は画像の通りに入力します。
「確認画面へ進む」をクリックします。
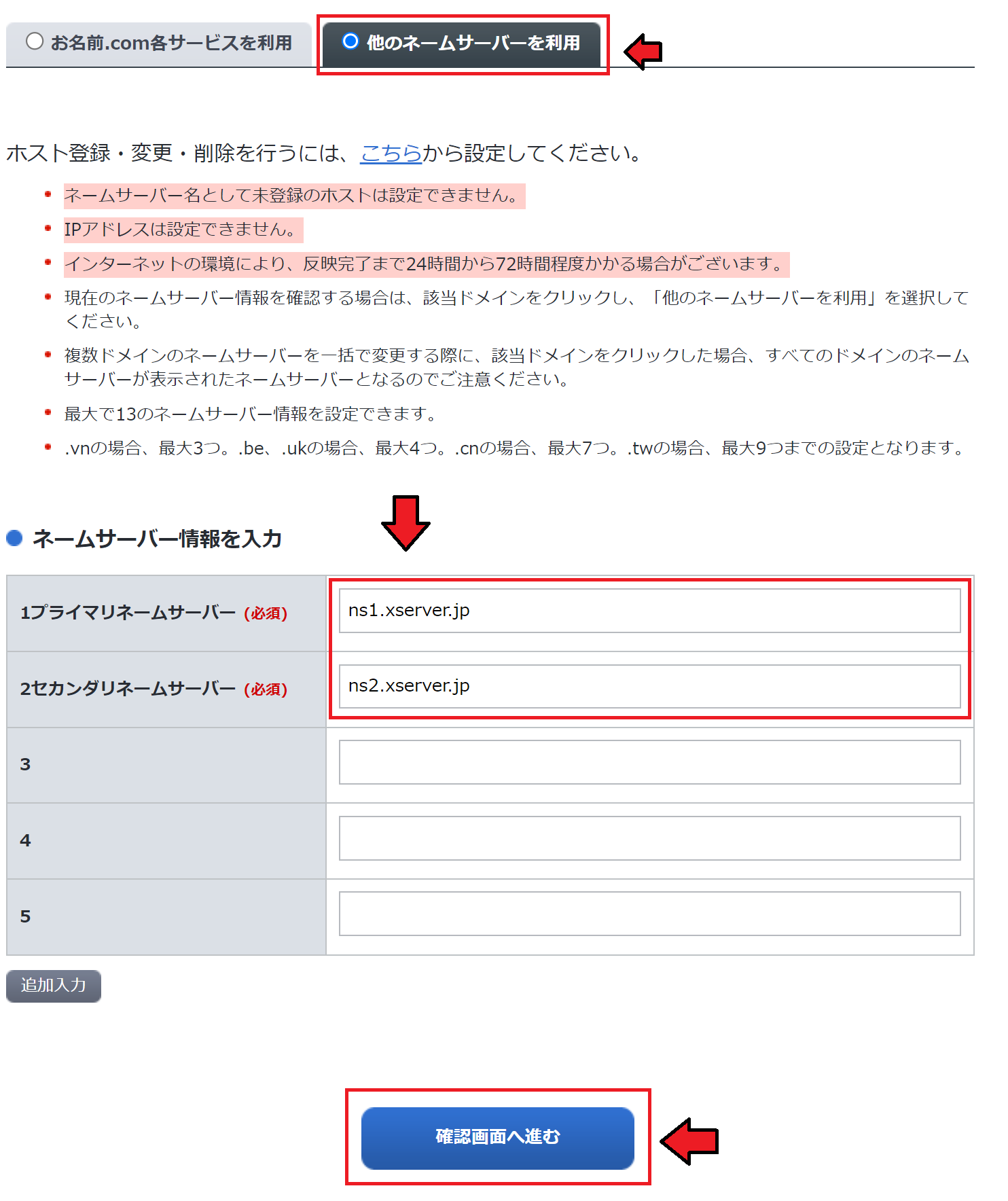
入力したネームサーバー情報を再度確認し、「設定する」を押します。
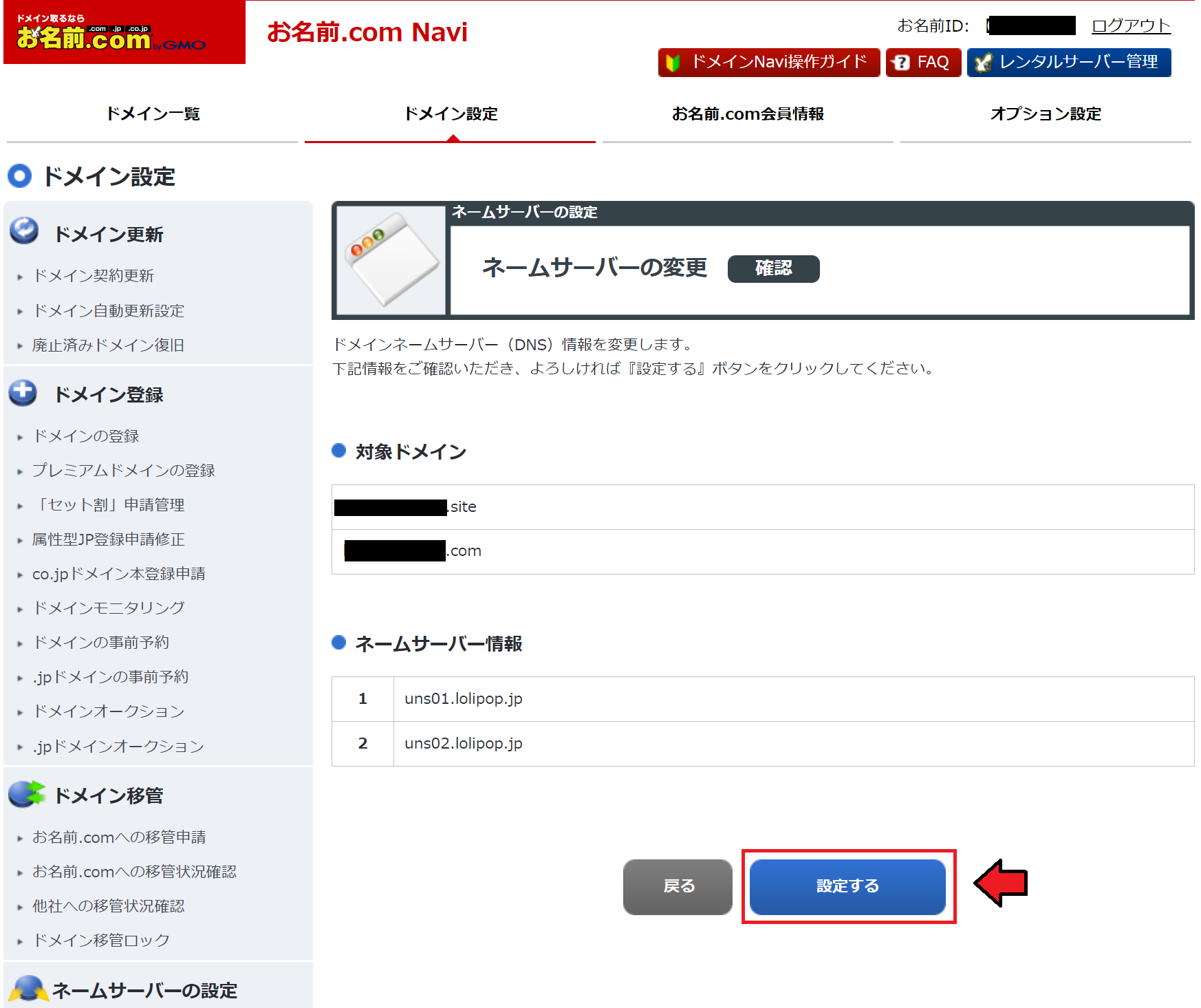
ネームサーバーの設定は以上となりますが、この更新が反映されるまでしばらく時間がかかります。
数時間から最大3日かかりますので、再度ログインして画像のように更新状況を確認しましょう。
「完了」と表示されたら次のSTEP4に進みます。
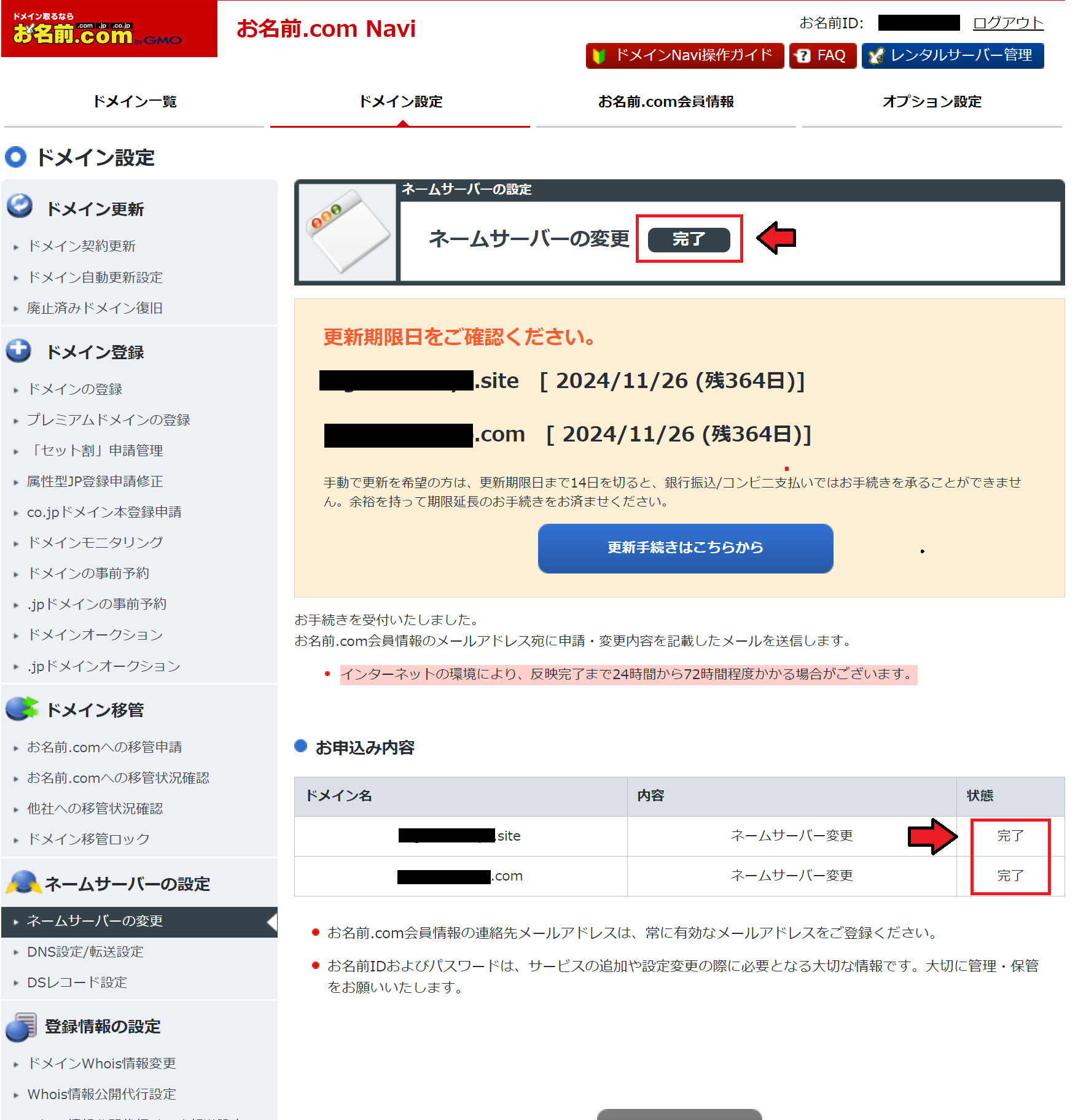
STEP4 メールアドレスの発行
次に、契約したレンタルサーバーにて独自ドメインのメールアドレスを発行手続きします。
ここでは一例として、先ほどお勧めしたエックスサーバーの管理画面をもとに解説を進めます。
まずは、エックスサーバー契約時に送られてきた契約完了メールの中にあるサーバーパネルログイン情報をもとにサーバーパネルへログインします。
ログインしたら「ドメイン設定」へ進みます。

ドメイン設定へ進んだら「ドメイン設定追加」タブをクリックします。

ドメイン名を記入する欄が出てきますので、取得した独自ドメイン名を入力して「確認画面へ進む」を押して手続きを進めてください。

独自ドメインの設定が追加できたら、いよいよ独自ドメインに紐づくメールアドレスの発行手続きです。
先ほどのサーバーパネルトップ画面に戻ってください。
「メールアカウント設定」に進みます。

該当の独自ドメインを探して、右にある「選択する」をクリックします。

4つ並んでいるタブの中から「メールアカウント追加」をクリックします。

作成したいメールアドレスの設定を入力する画面が表示されます。
メールアカウントのところには、そのメールを利用する方の名前を設定する、または、問い合わせ用メールアドレスとしてinfoやsupport、経理用にkeiriなど目的別の設定が考えられます。
パスワードは任意でOKです。STEP5で必要になるので必ずメモしておいてください。
容量は特にこだわりがなければ最大値で設定してよいかと思います。
エックスサーバーの場合は10000MB(10GB)が最大値です。
最後のコメントは任意入力なので、入力しないでも問題はありません。
後でエックスサーバーの発行済メールアドレス一覧に表示された際に、メモ的に表示されます。
担当者名を入力しておくと誰のメールアドレスかぱっと見て分かるので便利です。

入力できたら右下の「確認画面へ進む」を押してメールアドレスの発行手続きは完了です。
STEP5 ThunderbirdのPOP/SMTP設定方法
サーバー契約・独自ドメインの設定が完了しましたので、次はメールを閲覧・送受信するためのメールソフトの設定を行います。
今回は「Thunderbird」というメールソフトを利用してメールを送受信できるように設定を行います。
まずは公式サイトからThunderbirdをインストールしましょう。

Thunderbirdを起動し、こちらの画面の右上の三本線をクリックします。
「新しいアカウント」を選択します。
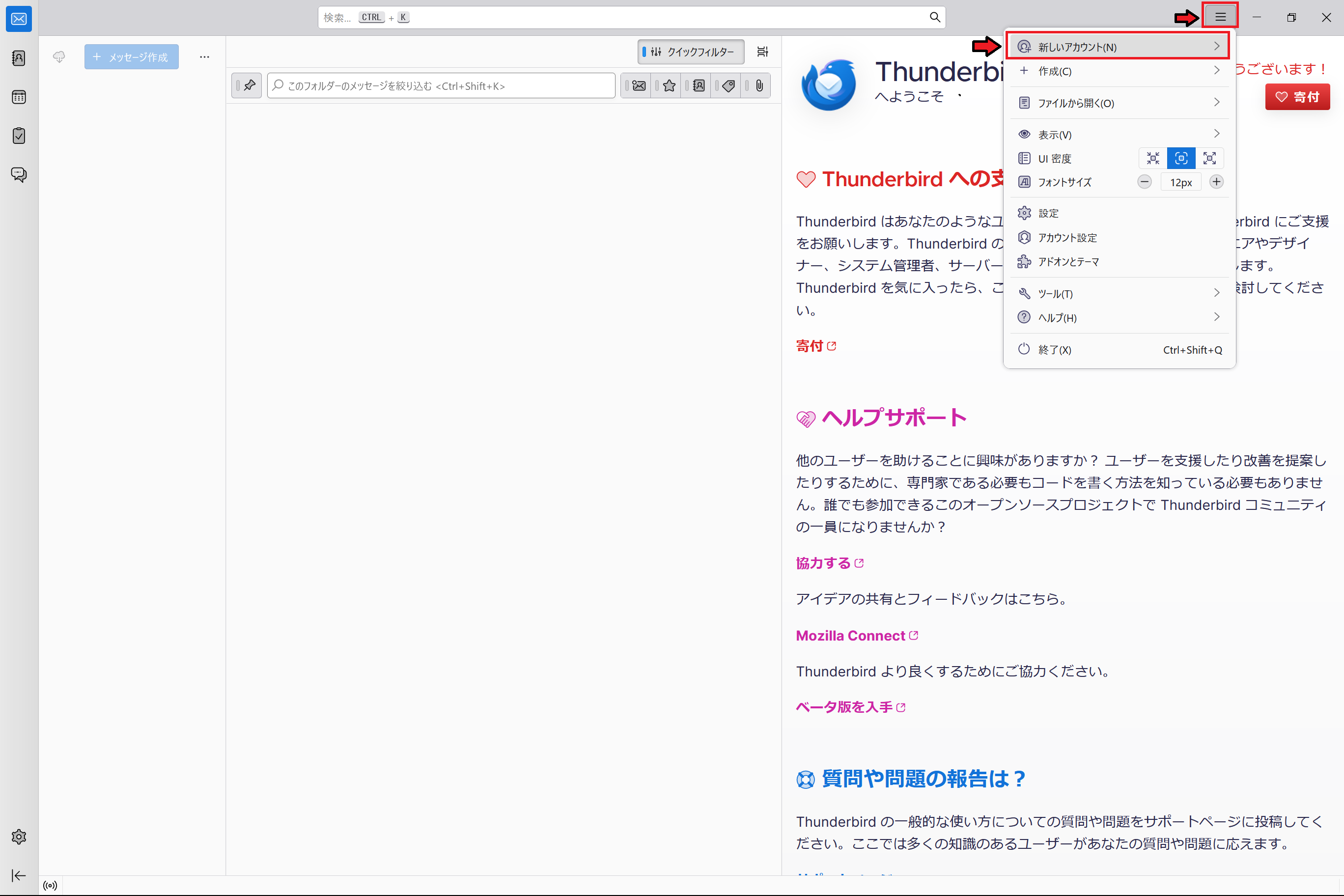
「既存のメールアドレス」をクリックします。
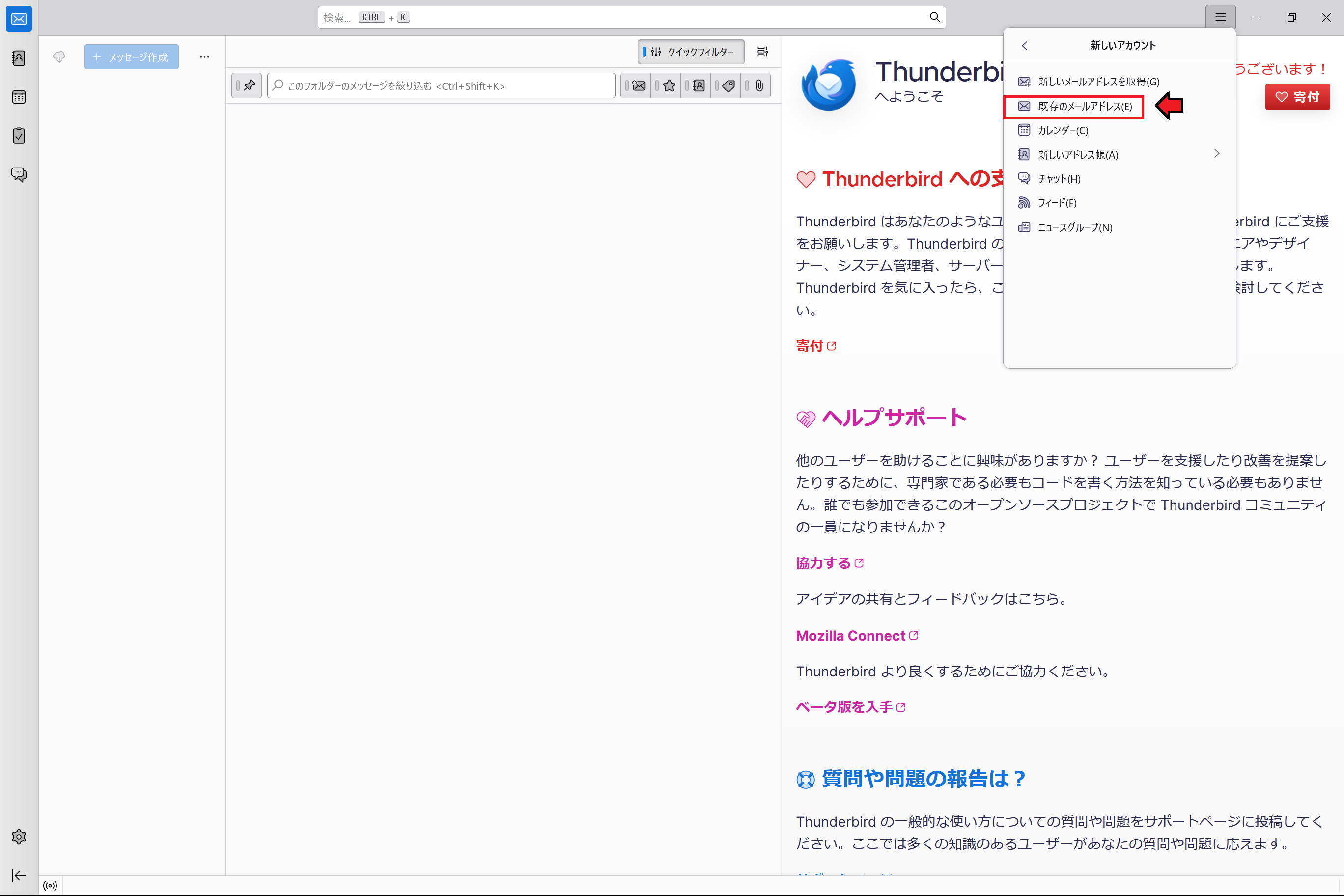
以下の情報を入力し、「手動設定」を押しましょう。
- 任意のお名前
- 追加したい独自ドメインのメールアドレス
- STEP3で設定したメールパスワード
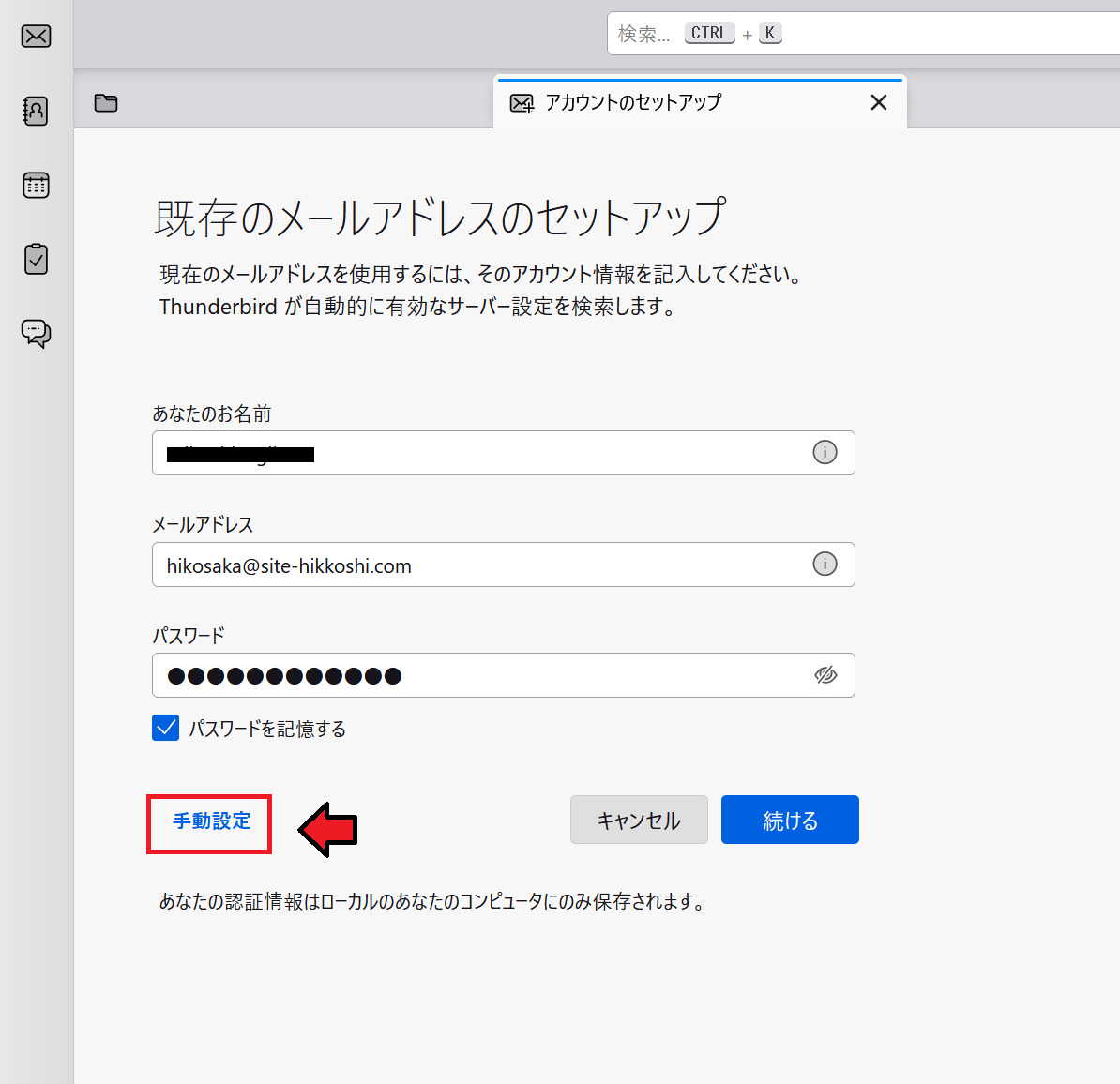
以下のような画面が現れます。以下の通りに入力します。入力が完了したら「完了」を押しましょう。
「POP3」を選択し「手動設定」を押しましょう。
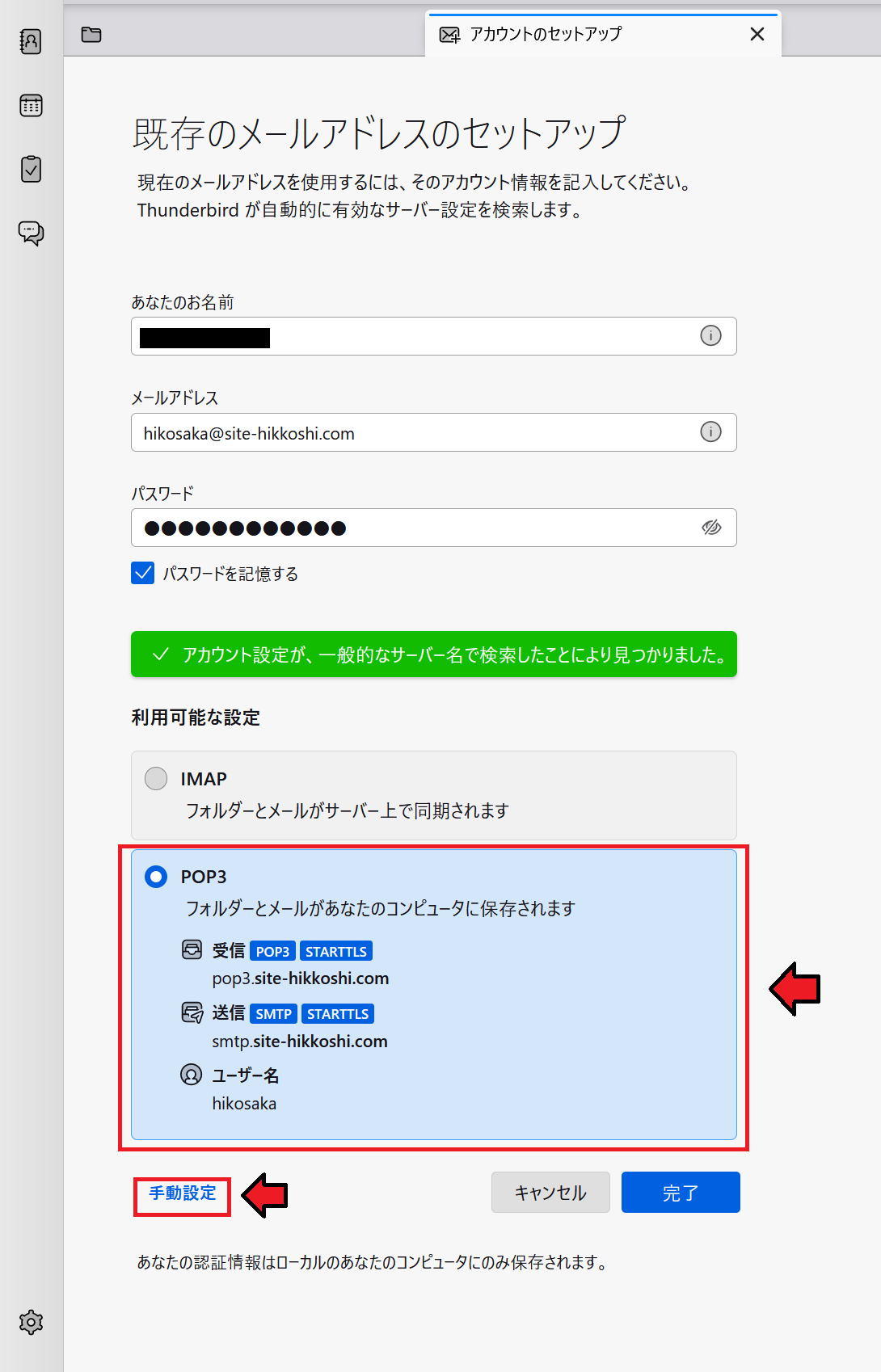
以下のような画面が現れます。以下の通りに入力します。入力が完了したら「再テスト」を押しましょう。
受信サーバー
- プロトコル:POP3を選択
- ホスト名:サーバー名を入力
- ポート番号:995
- 接続方式:SSL/TLS
- 認証方式:通常のパスワード認証
- ユーザー名:任意のお名前
送信サーバー
- ホスト名:サーバー名を入力
- ポート番号:465
- 接続方式:SSL/TLS
- 認証方式:通常のパスワード認証
- ユーザー名:任意のお名前
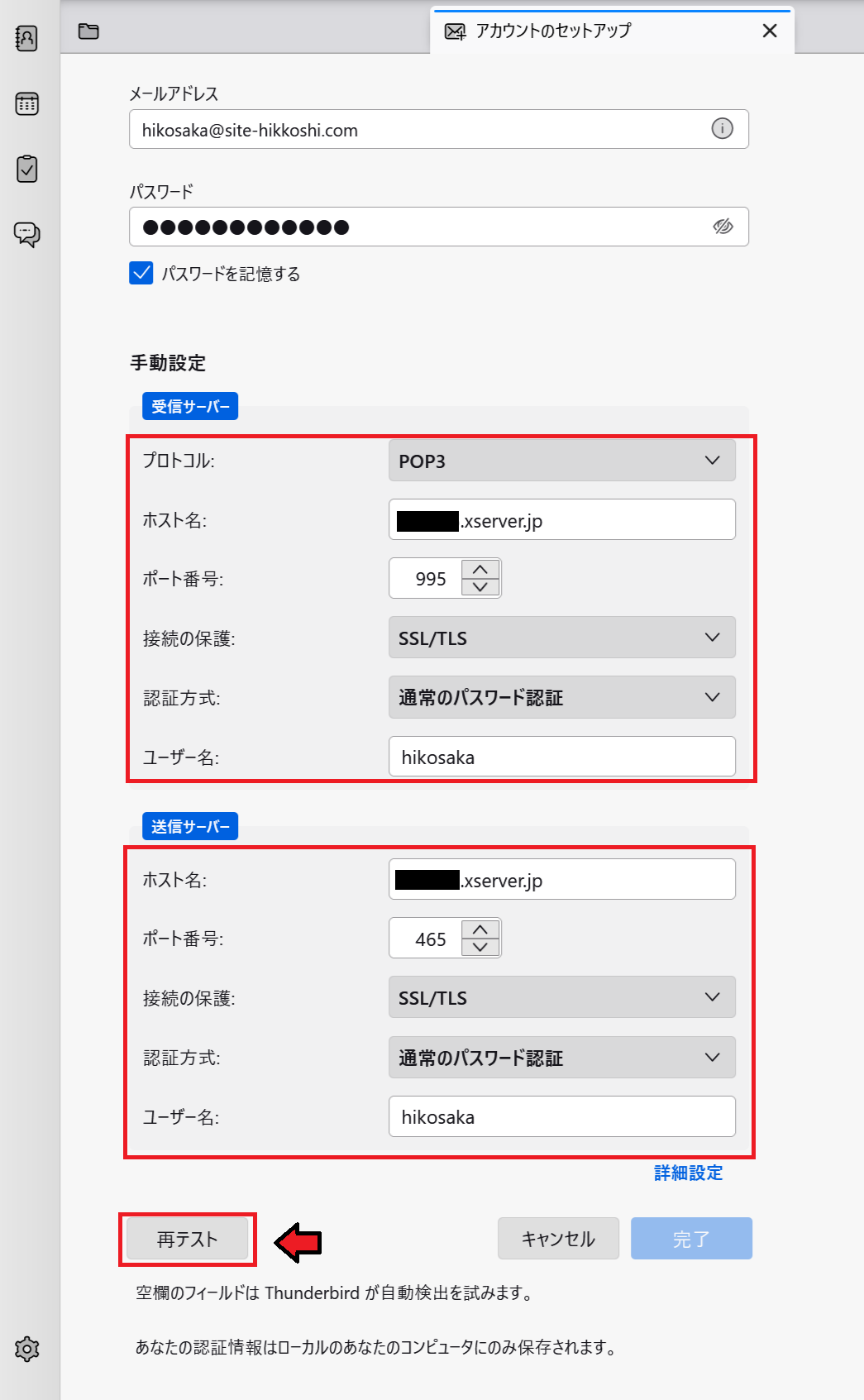
再テストを押し、画像のように確認出来れば成功です。
最後に「完了」を押します。
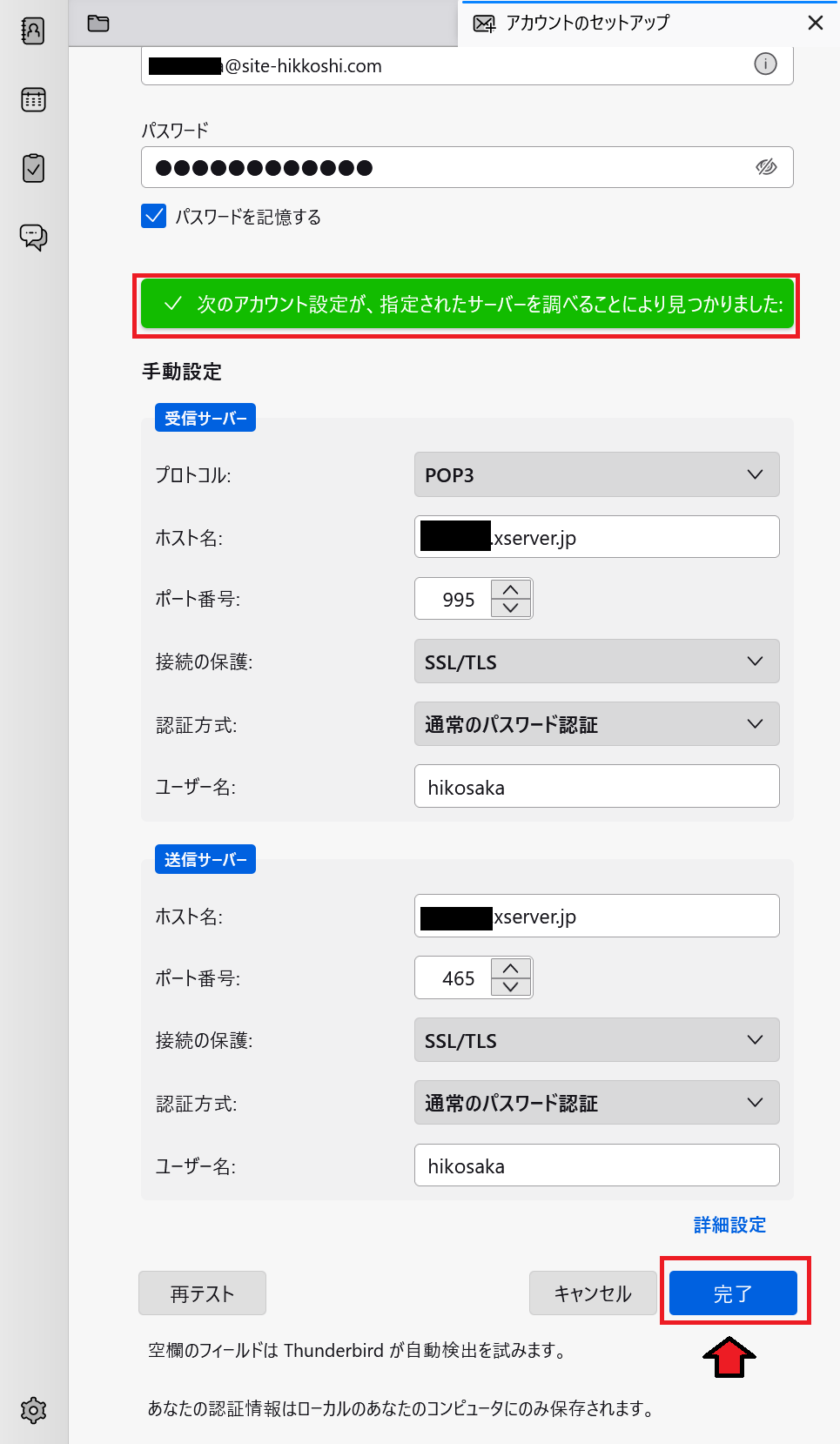
最後にメールの保存設定の確認を行います。
こちらの画面の右上の三本線をクリックし、「アカウント設定」を選択します。
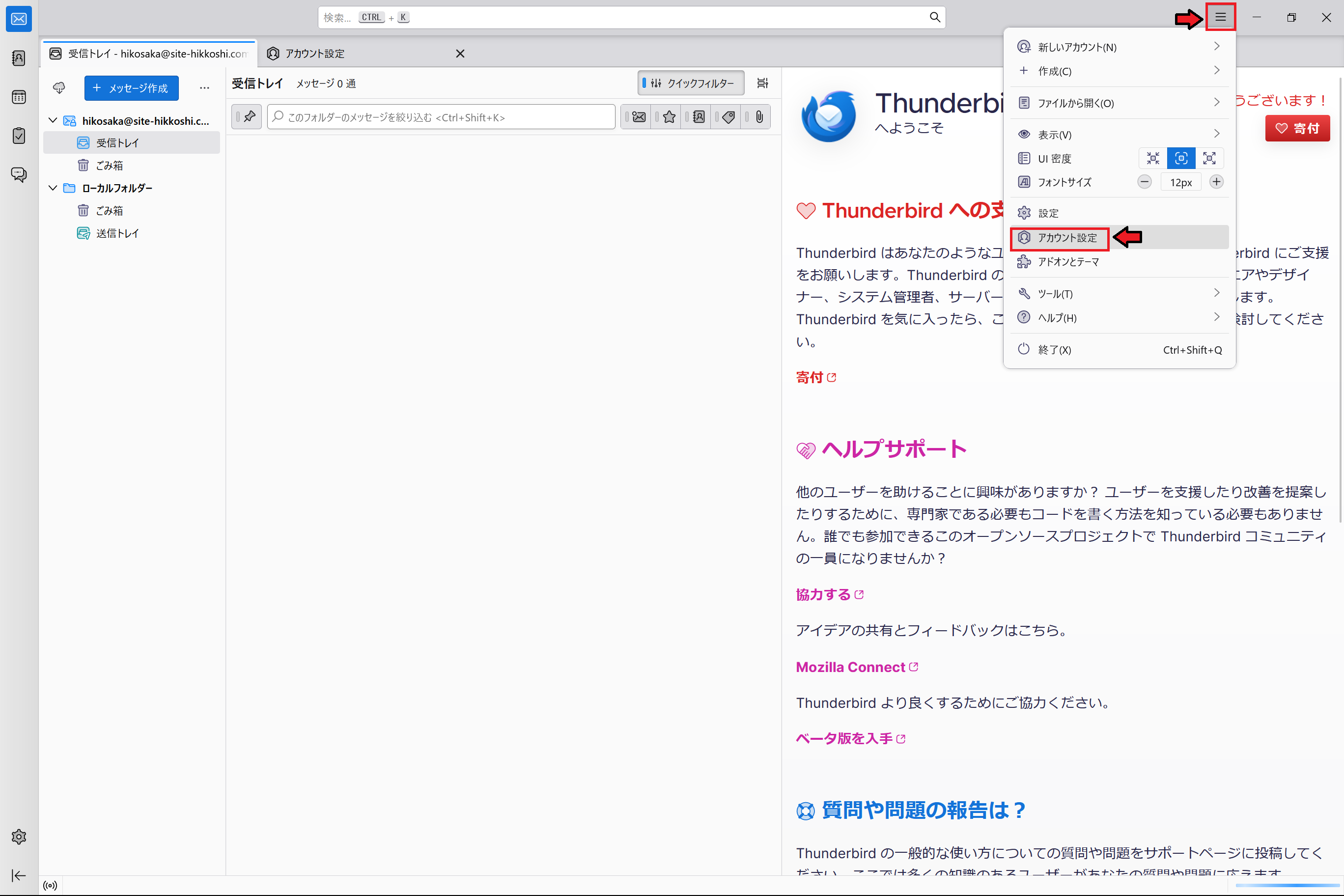
左側の「サーバー設定」を選択します。
ここでは受信したメールの保存期間の設定を行います。
画像では14日と設定しているので、14日後にメールが消えてしまいますのでご注意ください。
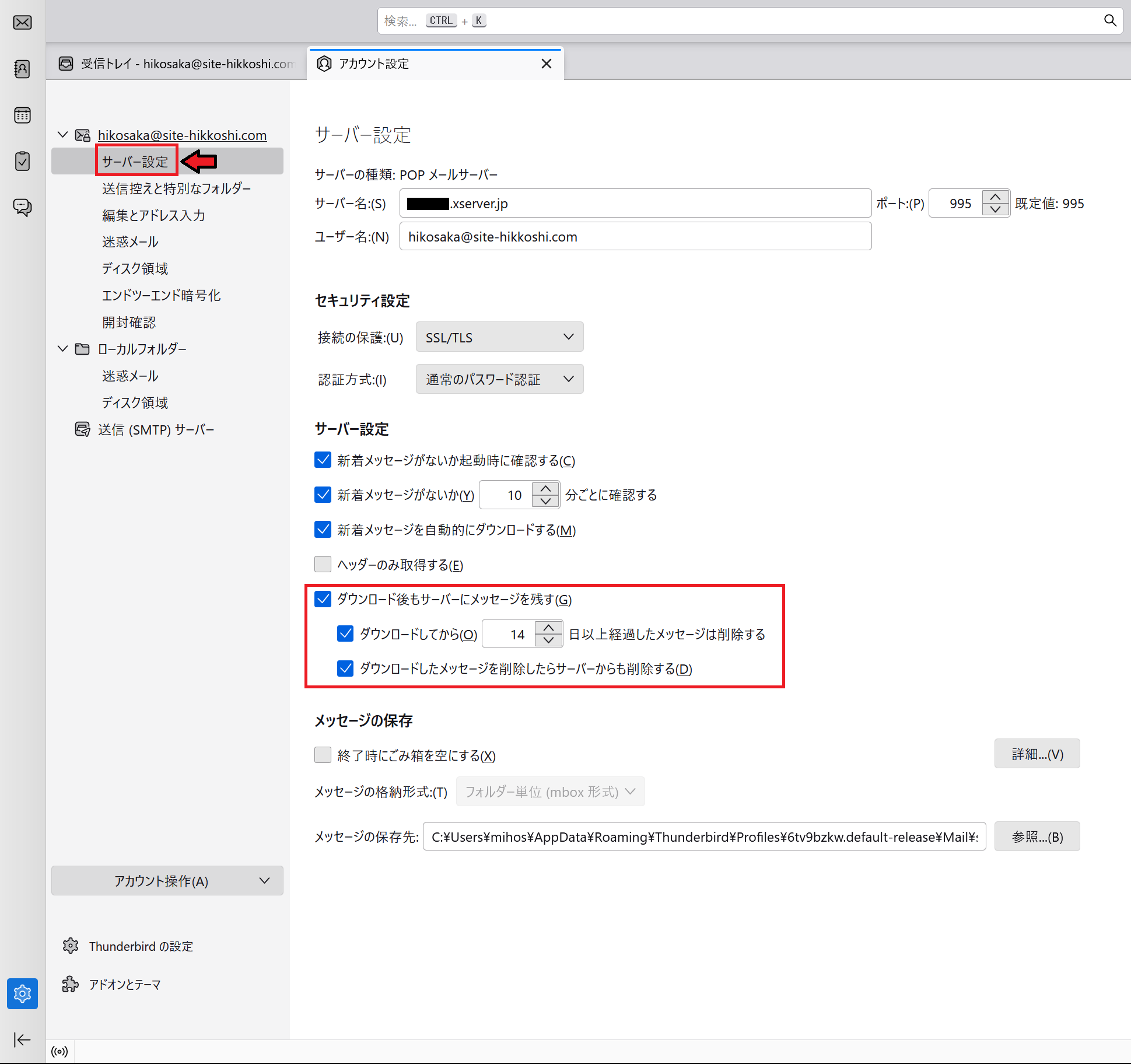
本記事のまとめ
最後までお疲れ様でした。
以上でThunderbirdでのメール設定が完了し、受送信ができるようになっているはずです。
POP接続は短時間のネット接続でメールをダウンロードでき、オフラインでメールを閲覧できます。
そのため、ネット環境がないところでで作業することが多い方はおすすめです。ぜひ挑戦してみてください。
「新規でThunderbird設定をしたいのでサポートして欲しい。」
「サーバー移転に伴いメールソフトの設定が必要になった」
そんなときは私たちサイト引越し屋さんにお任せください。
専門のエンジニアとサポートスタッフがご支援いたします。
この記事を書いた人
サイト引越し屋さん編集部
日本で最も利用されているサーバー移転&保守代行サービス『サイト引越し屋さん』の中の人です。 サイト引越しに関わる技術情報をはじめ、WordPressやその他のWebサービスに関するノウハウを発信しています。 全日本SEO協会所属。
本サイトにてご提供している情報については、最新かつ正確な情報を提供するよう努力していますが、情報の正確性や完全性を保証するものではございません。また、コンテンツには一部プロモーションが含まれております。本サイトの情報を利用することによって生じたいかなる損害に対しても、当社は責任を負いかねます。情報をご利用される際は、ご自身の判断と責任において行っていただきますようお願い致します。










