

- 保守管理
BackWPupのバックアップからWordPressを復元する方法
今回はBackWPupプラグインで取得したバックアップデータで復元を行う方法について解説していきます。
BackWPupの設定方法や使い方については、こちらの記事を参考にしてみてください。
バックアップデータの復元の流れは、次のようになります。
- BackWPupで取得したバックアップデータをダウンロード
- WordPressファイルを復元する
- データベース(DB)を復元する
復元を行うために、まずはバックアップデータをダウンロードします。
「急にサイトが非表示になり困っている」
「自分で復旧しようとしたが失敗した」
「できるだけ早く復旧させたい」
そんなときはサイト引越し屋さんにお任せください。
経験豊富なプロのエンジニアが対応させていただきます。
目次(クリックで飛べます!)
BackWPupで取得したバックアップデータをダウンロード
まず初めにBackWPupのバックアップデータを準備しましょう。
バックアップデータの取得はWordPressのサイドメニューのBackWPupから【バックアップ】を選択します。
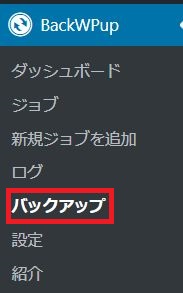
該当のバックアップファイルを選択し【ダウンロード】をクリックします。
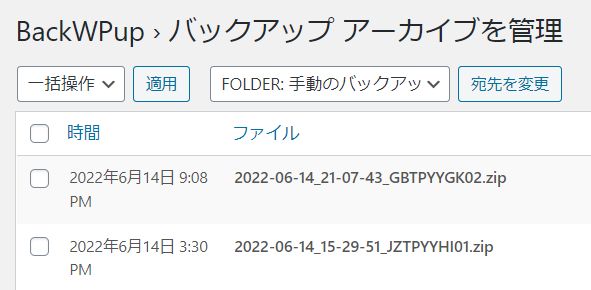
※ダウンロードでエラーが出てしまう場合は、FTPソフトでサーバーへ接続し直接ダウンロードを行いましょう。
サーバーにFTPで接続しwp-contentファイルのuploadsへ進むとXXXXbackupsという名称のファイルがあり、その中にバックアップファイルが保存されています。
該当のバックアップデータを選びダウンロードします。
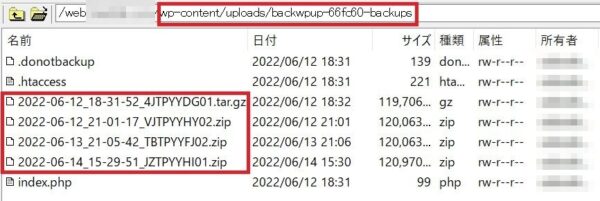
※注意:バックアップデータが保存されている場所はジョブの設定によって異なります。
BackWPupのジョブ設定で【バックアップファイルの保存方法】のいずれかにチェックが入っているはずです。
今回は【フォルダーへバックアップ】したことを前提に話しています。
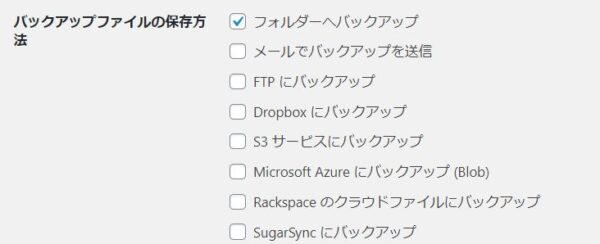
以上のように、①WordPress管理画面からダウンロード、②FTP接続してサーバーからダウンロードのどちらかの方法でバックアップデータを取得できます。
BackWPupで取得されたバックアップデータは、tarやzipの圧縮ファイルでダウンロードされるので解凍しておきましょう。
次からは実際の復元方法について解説していきます。
WordPressファイルの復元
WordPressファイルのバックアップデータをFTP接続を行い、サーバーへアップロードします。
サーバーへFTP接続するには、専用のFTPソフトが必要です。
FTPソフトは数多くありますが、初心者でも使いやすいお勧めのFTPソフトはFFFTPです。
FTPソフトをインストールして各種設定まで完了させましょう。
サーバーに接続します。

左側:ローカルへ手動ダウンロードしたWordPressファイル
右側:現在のサーバー上にあるWordPressファイル
左右のファイル名を一致するか確認した後、上書きアップロードを実行します。
※以下のファイルはアップロードする必要はありません※
- backwpup_readme.txt
- manifest.json
- XXX.pluginlist.●●●.txt
- XXX.sql
- XXX.wordpress.●●●.txt
WordPressファイルの復元はこれで完了です。
データベースの復元
WordPressファイルの復元が完了したら、次はデータベースの復元を行います。
データベースには、大事な記事データやカテゴリーなどの情報が格納されています。
ダウンロードしたデータベースのバックアップデータをphpMyAdminを使用してアップロードします。
phpMyAdminとは、Mysqlデータベース(DB)のエクスポートやインポートができるデータベース管理ツールです。
phpMyAdminのログイン情報を確認する
phpMyAdminを使用するには、ログイン情報が必要です。
まずは以下の情報を確認しておきましょう。
- データベースユーザー名
- データベースパスワード
- (データベース名)
- (データベースホスト名)
上記のログイン情報は、レンタルサーバーの管理画面で確認するか、あるいはFTPソフトでサーバーに接続しwp-config.phpファイルからも確認できます。
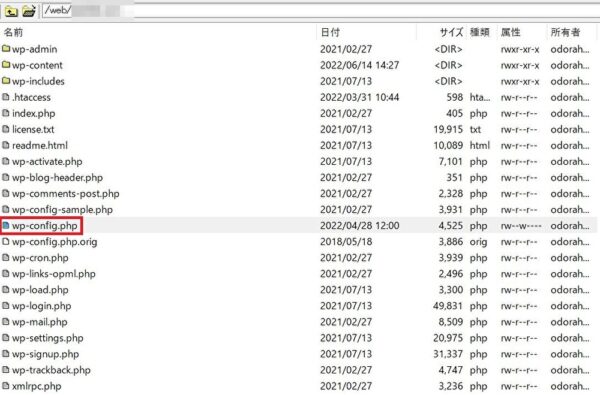
テキストエディタやメモ帳で開き、wp-config.phpファイル内の以下の記述部分を確認します。
/** WordPress のためのデータベース名 */
define('DB_NAME', '●●●●●');
/** MySQL データベースのユーザー名 */
define('DB_USER', '●●●●●');
/** MySQL データベースのパスワード */
define('DB_PASSWORD', '●●●●●');
/** MySQL のホスト名 */
define('DB_HOST', '●●●●●');
「MySQL データベースのユーザー名」と「MySQL データベースのパスワード」がphpMyAdminにログインで必要です。
それぞれ「ユーザー名」と「パスワード」になります。
次に、phpMyAdminへログインします。
phpMyAdminへ契約中のサーバーからログインする
phpMyAdminへのログインは、レンタルサーバーの管理画面から可能です。
ここではエックスサーバーを具体例にして解説していきます。
まずはサーバーパネルにログインします。
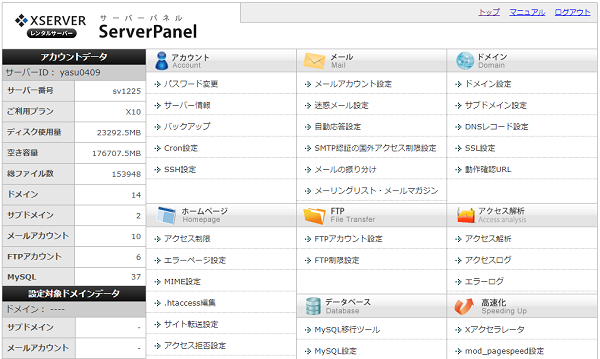
【データベース】から【phpmyadmin(〇〇〇〇)】へ進みます。
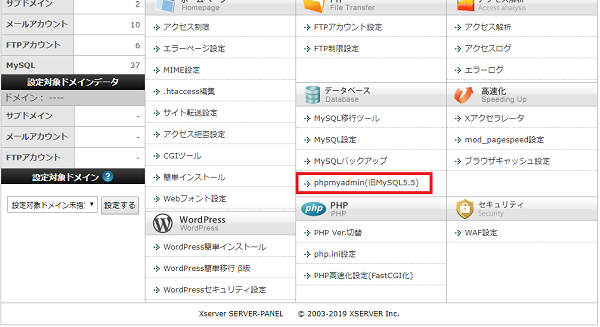
次に先ほどwp-config.phpファイルに書かれていた情報を入力してログインします。
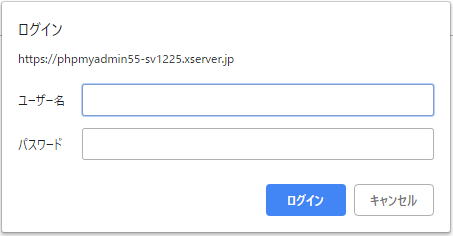
※基本的に他のレンタルサーバーも同じ手順でphpMyAdminへログインができます。
phpMyAdminでバックアップデータをインポートする
サーバーのphpMyAdminにログインし【インポート】を選択します。
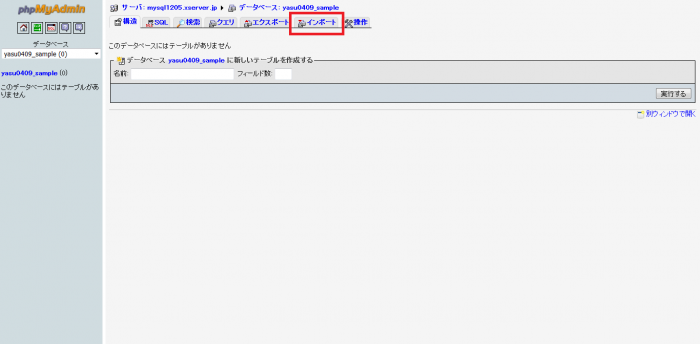
インポート設定の画面に移動したら画面上部の【参照】ボタンをクリックし、バックアップデータとして取得した「データベース名.sql」ファイルを選びます。
次に画面右下にある【実行する】ボタンを押してインポートを行います。
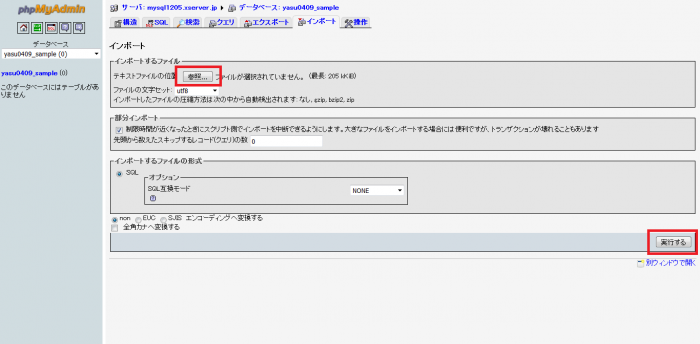
「インポートは正常終了しました。○○○○個のクエリを実行しました」というメッセージが出たらインポート完了です。
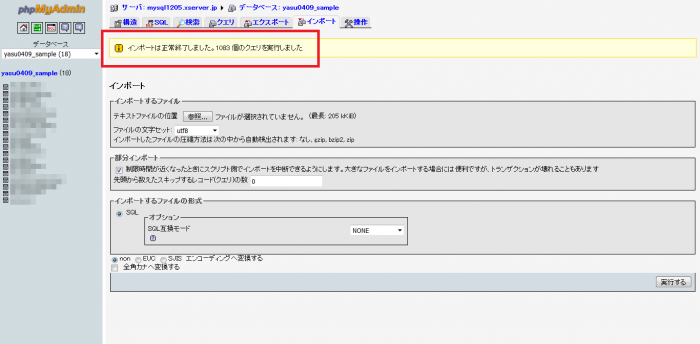
これでデータベースの復元は完了です。
まとめ
ここまでBackWPupで取得したバックアップデータの復元手順を確認してきました。
バックアップの定期的な取得は、万が一のトラブル回避に役に立つので、BackWPupプラグインなどで自動化しておくことを推奨します。
「少しずつアクセスが増えてきた」「サイトからの収益が増えてきた」など、メディアが成長して良い流れになっているときこそ、トラブル時の対応方法に力を入れておきたいところですね。
「急にサイトが非表示になり困っている」
「自分で復旧しようとしたが失敗した」
「できるだけ早く復旧させたい」
そんなときはサイト引越し屋さんにお任せください。
経験豊富なプロのエンジニアが対応させていただきます。
この記事を書いた人
サイト引越し屋さん編集部
日本で最も利用されているサーバー移転&保守代行サービス『サイト引越し屋さん』の中の人です。 サイト引越しに関わる技術情報をはじめ、WordPressやその他のWebサービスに関するノウハウを発信しています。 全日本SEO協会所属。
本サイトにてご提供している情報については、最新かつ正確な情報を提供するよう努力していますが、情報の正確性や完全性を保証するものではございません。また、コンテンツには一部プロモーションが含まれております。本サイトの情報を利用することによって生じたいかなる損害に対しても、当社は責任を負いかねます。情報をご利用される際は、ご自身の判断と責任において行っていただきますようお願い致します。










