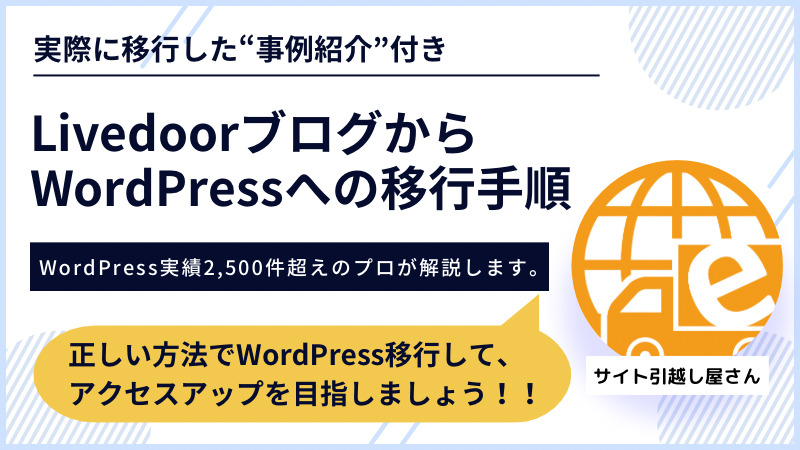- ツール
FTPソフト「WinSCP」のインストール方法と設定手順
サイト引越しをするうえで必須のツールにFTPソフトがあります。
FTPソフトとは、レンタルサーバー内のデータをダウンロードしたりアップロードするためのツールです。FTPソフトを使えば、古いサーバーのデータを新しいサーバーへ移し替えることができます。
そんなFTPソフトですが、サイトの引越しで利用する分には無料でも高機能かつ使いやすいソフトがあります。
その中でも本記事では、累計で数千件以上のWordPressサーバー移転を対応してきた「サイト引越し屋さん」が「WinSCP」という無料FTPソフトのインストール方法と設定手順を解説いたします。
※この記事はWindowsユーザー向けです。Macユーザーの方はMac用のお勧めソフト「FileZilla」の解説記事をご参考ください。
「自分でサイトを引越そうと思ったがうまくいかなかった。」
「自分で作業すると間違えてしまいそうで不安。」
そんなときはサイト引越し屋さんにお任せください。
WordPressはもちろん、その他のサーバー移転も承っております。
WinSCPとは
WinSCPとは、Windows向けのFTPソフト(ファイル転送ソフトウェア)です。
主にSSH(Secure Shell)やSFTP(SSH File Transfer Protocol)を使用して、サーバーとのファイル転送(ファイルアップロードやダウンロード)を実行できます。
リモートファイル管理においてとても便利なツールです。
同じ機能を持ったツールには、FFFTPやCyberDuck、FileZillaなどのソフトがあります。
===サーバー移転やデータバックアップなどFTPソフトを使った作業でお困りの際は、サイト引越し屋さんにお気軽にご相談ください。
→無料ご相談窓口はこちら
WinSCPのダウンロード
まずはWinSCP公式サイトより、ソフトをダウンロードしてPCにインストールします。
WinSCP本体はこちらから手に入れてください。
>>WinSCP公式サイト
公式サイトに着きましたら、最新バージョンのWinSCPを取得します。
この記事を書いている2017年8月現在では5.10.4バージョンが最新のようなので、このバージョンを元に進めていきます。他のバージョンでもインストール手順は同じです。
※追記
2025年7月時点では6.5.3バージョンが最新です。
まずは「Installation package」をクリックしてください。
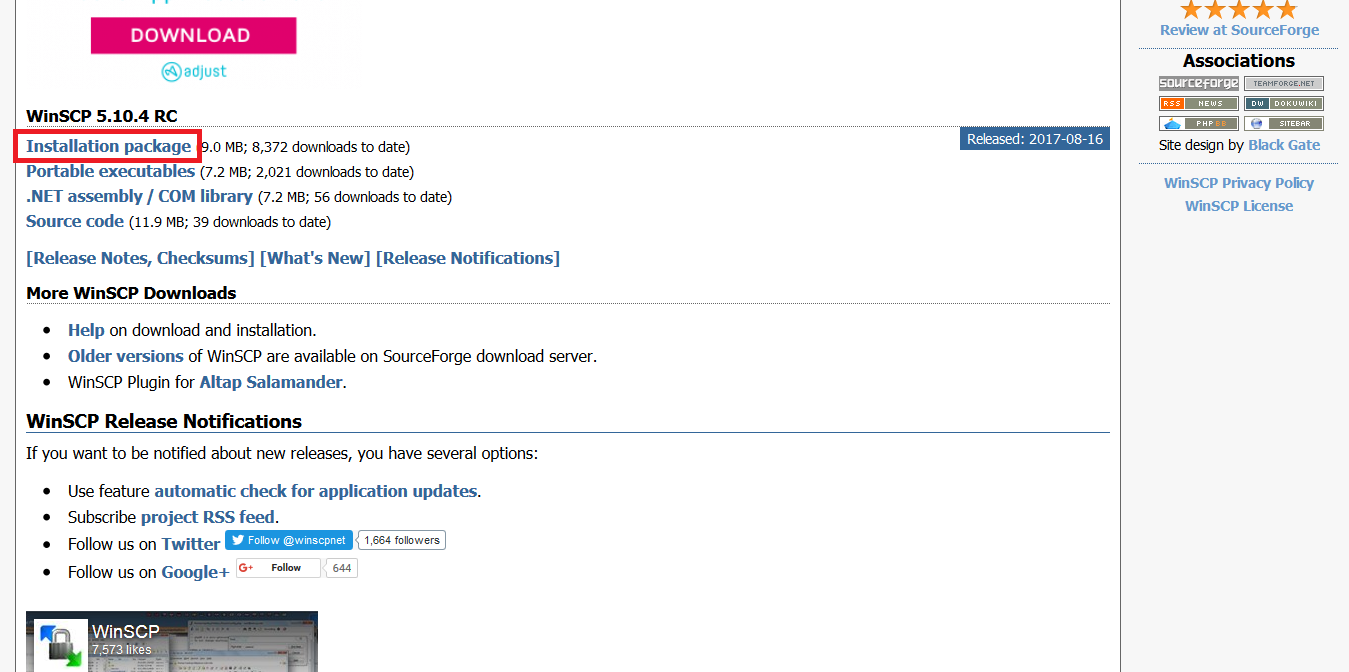
クリックすると下記のようなページに行きますので、少し待ちます。
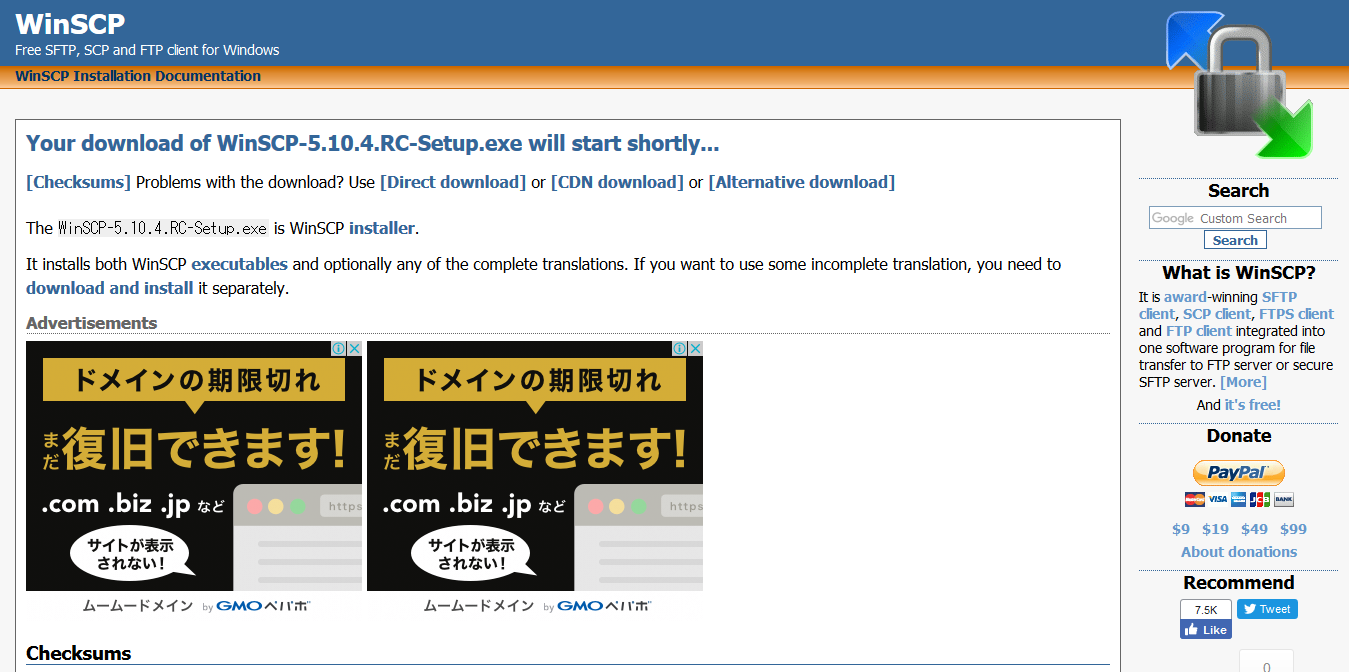
すると、自動でダウンロードの表示が出ます。「ファイルを保存」を選択してください。
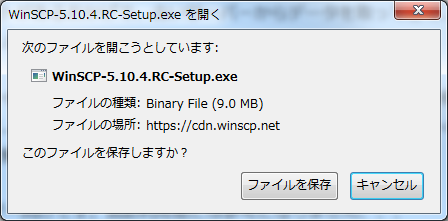
「FTPソフトを使って自分え作業してみようと思ったけれど、いざやってみたら複雑で難しいと感じる」そんな時はサイト引越し屋さんにお気軽にご相談ください。
→無料ご相談窓口はこちら
WinSCPのインストール
ソフトをダウンロードすると、PC上に「WinSCP-5.10.4.RC-Setup」というファイルができますので、これをダブルクリックします。
![]()
すると、下記のようにファイル実行の確認画面が出ますので、「実行」を選択します。
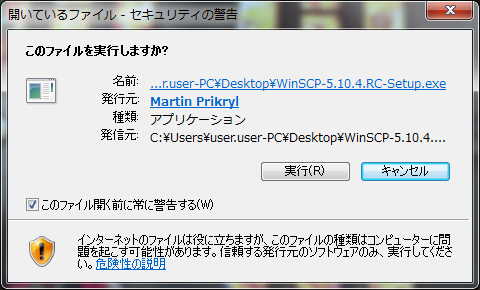
すると、次のプログラムにこのコンピューターへの変更を許可しますか?と出るので、「はい」を選択します。
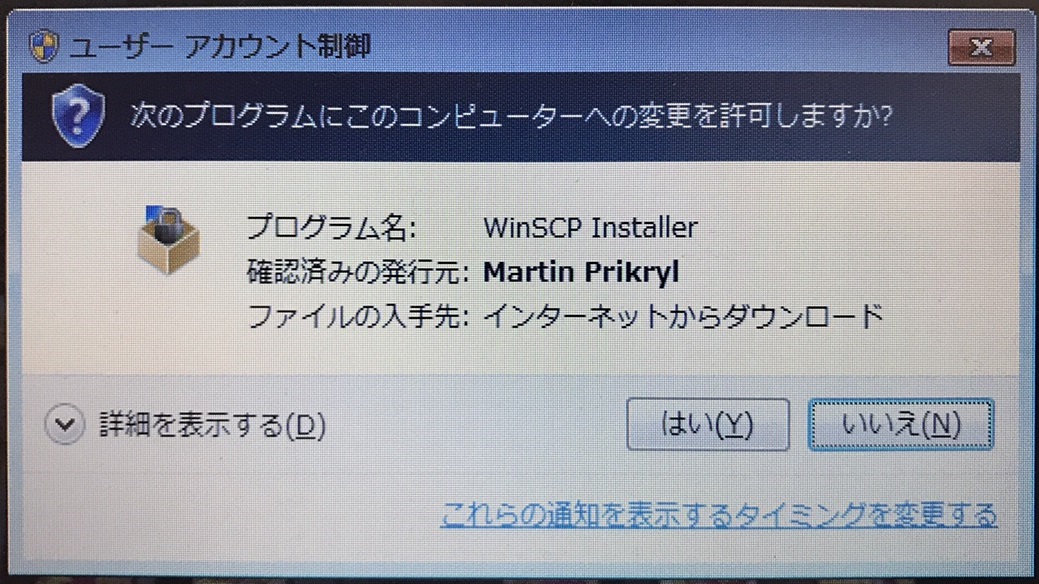
最後に、使用許諾契約書の同意の表示が出ますので、「許諾」を選択します。
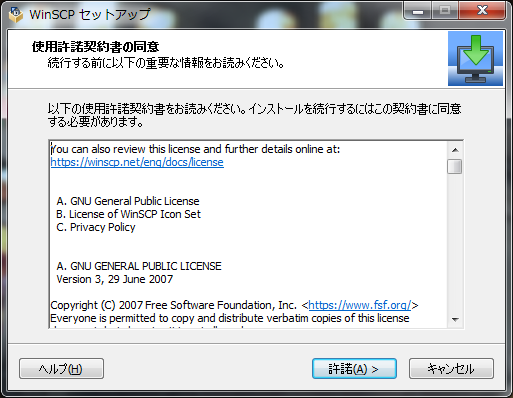
その後、細かい確認が出ることがありますが、全て「はい」を選択し、最後に「インストール」を選択してください。
これにてWinSCPのインストールは完了です。
===サイト引越し屋さんでは、サーバー移転やデータバックアップをはじめて、本番公開作業やサイトの不具合修正・メンテナンスなど様々なお悩みにご対応可能です。
→無料ご相談窓口はこちら
WinSCPの設定
WinSCPがインストールできたら、次は設定に移ります。
まずは、デスクトップ上に設置された起動アイコンをダブルクリックしてください。
![]()
すると、下記の画面が出るので左上の「新しいサイト」をクリックしてください。
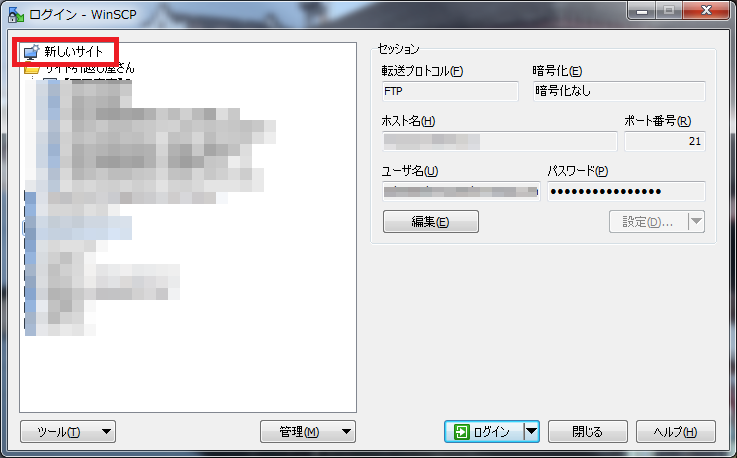
新しいサイトを選択すると右側にFTPの入力欄が出ますので、まずは一番上の転送プロトコルを「FTP」選択し、「ホスト名」「ユーザ名」「パスワード」を入力し、最後に「保存」をクリックします。これでここまでの設定を保存しておくことができます。
※ここでFTP情報が必要となります。FTP情報は、レンタルサーバー契約時にメールで送られてきたり、サーバーの管理画面から確認することができます。
さくらのレンタルサーバの場合:サーバーコントロールパネル→サーバー情報(下部にFTP設定情報あり)
エックスサーバーの場合:サーバーパネル→FTPアカウント設定→FTPソフト設定
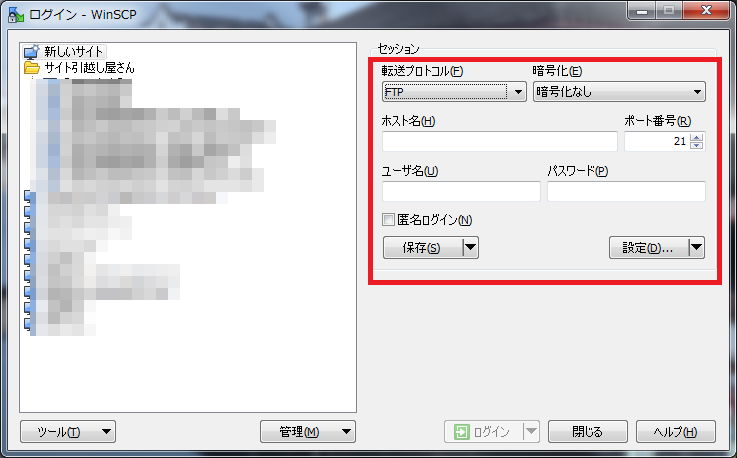
保存をクリックすると保存内容を問われますので入力していきます。
セッションの保存名は、今から保存する内容の名称になりますので、後から見て分かりやすい名前にしておきましょう。フォルダは作る必要はありません。パスワードの保存は非推奨ですが、毎回入力するのが面倒な方は、保存しておいても良いでしょう。
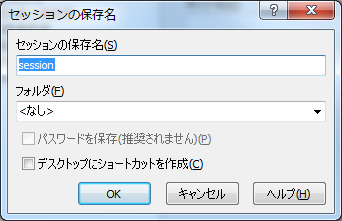
保存が完了したら最初の画面に戻りますので、右下にある「ログイン」をクリックします。
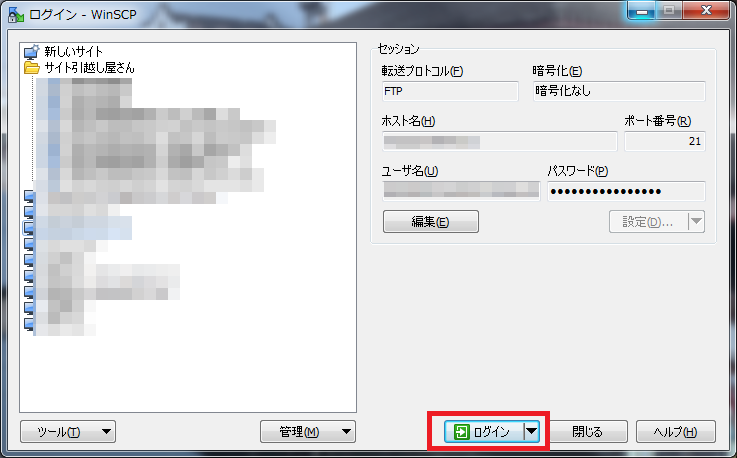
ログインして以下のような2画面に分かれたページに移れば、設定完了です。
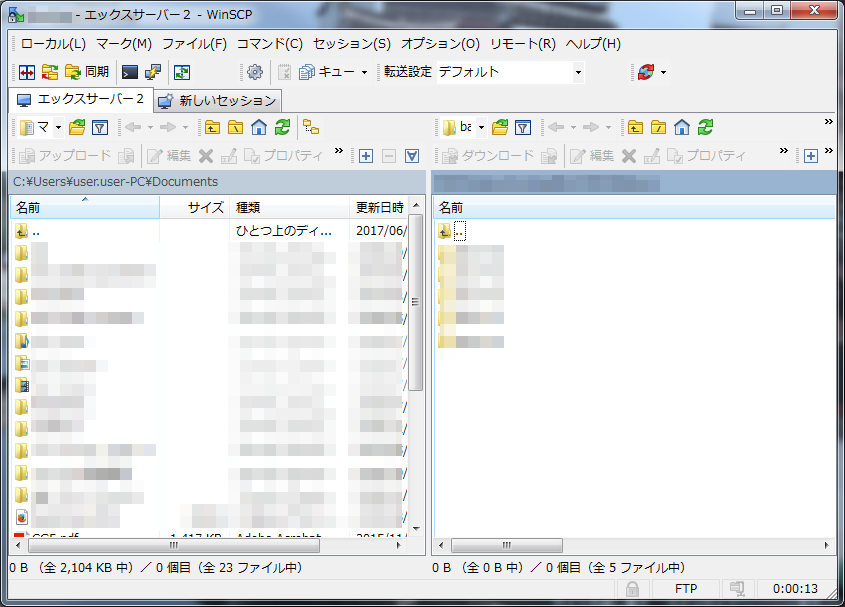
もしログインを弾かれる場合には、最初の画面に戻り対象サイトのFTP情報を編集し、間違いがないかチェックしましょう。
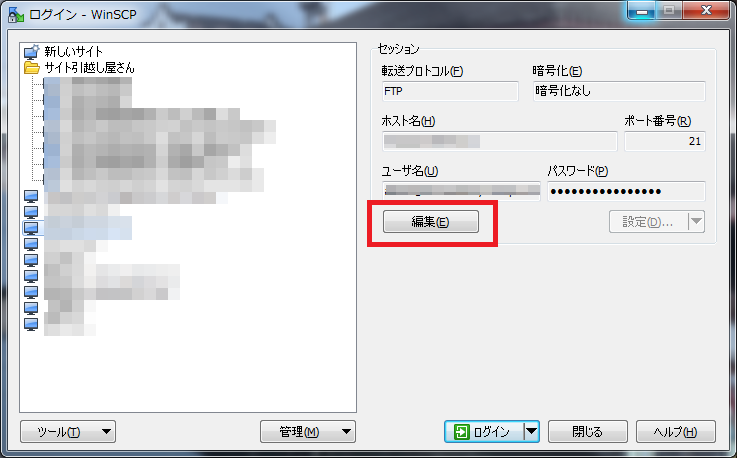
これにてFTPソフト「WinSCP」の設定は完了です。
レンタルサーバーのヘルプページも参考になります。
今回は無料FTPソフト「WinSCP」のインストール方法と設定手順について解説いたしました。大部分は行程通りに進めれば問題ないですが、唯一のつまずくポイントはFTP情報の入力でしょう。
FTP情報については先ほどもお伝えした通り、レンタルサーバー契約時に送られてくることが多く、もし不明な場合でもレンタルサーバーの管理画面から確認できることが多いです。
また、もし該当箇所が分からない場合でも、各レンタルサーバー会社のヘルプページを見ればFTP情報に関する解説が載っています。FTP情報開示のやり方は各社で異なるので、困った時はヘルプページを見ると確かなことが分かります。
是非、参考にしていただければ幸いです(^ ^)
「自分でサイトを引越そうと思ったがうまくいかなかった。」
「自分で作業すると間違えてしまいそうで不安。」
そんなときはサイト引越し屋さんにお任せください。
WordPressはもちろん、その他のサーバー移転も承っております。
この記事を書いた人
サイト引越し屋さん編集部
日本で最も利用されているサーバー移転&保守代行サービス『サイト引越し屋さん』の中の人です。 サイト引越しに関わる技術情報をはじめ、WordPressやその他のWebサービスに関するノウハウを発信しています。 全日本SEO協会所属。
本サイトにてご提供している情報については、最新かつ正確な情報を提供するよう努力していますが、情報の正確性や完全性を保証するものではございません。また、コンテンツには一部プロモーションが含まれております。本サイトの情報を利用することによって生じたいかなる損害に対しても、当社は責任を負いかねます。情報をご利用される際は、ご自身の判断と責任において行っていただきますようお願い致します。