

- バックアップ
- レンタルサーバー
さくらのレンタルサーバのWordPress手動バックアップ方法
こんにちは、日本でもっとも利用されているWordPressのサーバー移転&保守管理サービス『サイト引越し屋さん』です。
本記事では、さくらのレンタルサーバーでWordPressを運営中の方に向けて、プラグインを使わずに手動でWordPressのバックアップを取る方法を解説しています。
さくらサーバーでは、自動でバックアップを取ってくれるサービスがありません。そのため、WordPressのバックアップは自分で取っておく必要があります。
「今まで大丈夫だったんだから今後も大丈夫でしょ」
このような考えでは、万が一乗っ取られた時にページを勝手に書き換えられてしまったり、削除されてしまうなどの被害が発生します。
乗っ取りや不具合で被害を受ける方が少しでも減るように、サイト引越し屋さんではWordPress保守の無料メールセミナーをお届けしています。
「WordPressを今後も安心・安全に運用したい」
とお考えの方は是非クリックのうえ情報を受け取ってください。
>>無料のWordPress保守メールセミナーご登録はこちら
目次(クリックで飛べます!)
バックアップ対象はFTPデータとデータベース
WordPressの仕組みは「FTPデータ」と「データベース」の2つから成り立っています。
これら2つのデータを取得することで、ローカル環境(お手元のPC内)にWordPressを丸ごとバックアップ出来ます。
ここからは、それぞれのバックアップの仕方を解説します。
===サイト引越し屋さんではWordPressの保守管理を代行しております。
詳しくは、下記のサービス詳細をご覧ください。
>>WordPress保守管理サービス詳細はこちら
FTPソフトでFTPデータをバックアップ
まずは「FTPデータ」について。
こちらはFTPソフトでさくらに接続してデータをダウンロードします。
FTPソフトの設定についてはこちらをご参考ください。
FTPソフトで設定に用いるアカウント情報は以下の3点になります。
- ホスト名(FTPサーバー)
- FTPアカウント(FTP・WebDAVアカウント)
- パスワード(FTP・WebDAVパスワード)
さくらのFTPアカウントはサーバー管理画面のログイン情報と連動しています。
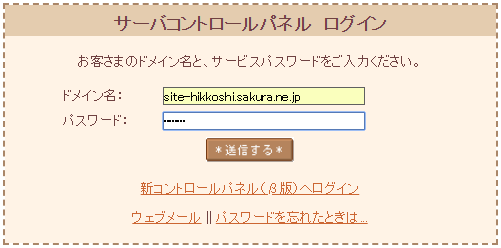
>>さくらのレンタルサーバ管理画面ログインページ
ホスト名:ドメイン名と同じ
FTPアカウント名:「.sakura.ne.jp」より前の部分(ここではsite-hikkoshi)
パスワード:サーバー管理画面へのログインパスワードと同じ
FTPソフトにてさくらに接続できたら、該当ドメイン配下のデータを全てダウンロードします。
phpMyAdminでデータベースをバックアップ
「データベース」のバックアップについては、さくらのサーバーパネルからデータベース管理ツールである「phpMyAdmin」にアクセスしてバックアップすることが可能です。
手順は以下の通りです。
phpMyAdminのログイン方法
phpMyAdminの操作方法については後ほど解説しますので、まずはphpMyAdminを操作するために必要な下記の情報を調べていきましょう。
- データベースユーザー名
- データベースパスワード
- (データベース名)
- (データベースホスト名)
上記のログイン情報は、レンタルサーバーの管理画面で確認いただくか、または、先ほどFTPでダウンロードしたデータの直下にある「wp-config.php」からも確認できます。
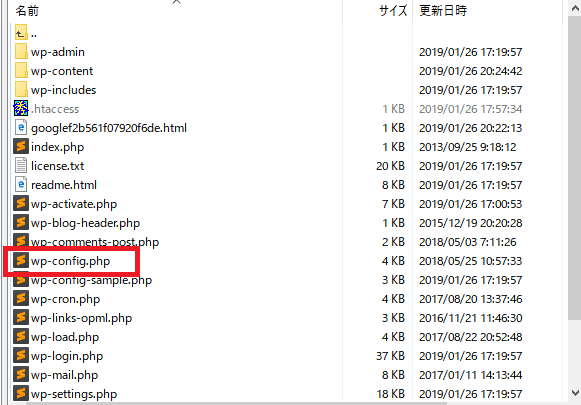
テキストエディタで開くと「wp-config.php」の30~50行目辺りに以下の記述があります。
※エディタがない場合はメモ帳アプリでも開けます。
/** WordPress のためのデータベース名 */
define('DB_NAME', '●●● データベース名 ●●●');
/** MySQL データベースのユーザー名 */
define('DB_USER', '●●● ユーザー名 ●●●');
/** MySQL データベースのパスワード */
define('DB_PASSWORD', '●●● パスワード ●●●');
/** MySQL のホスト名 */
define('DB_HOST', '●●● ホスト名 ●●●');
これらのうち、さくらではユーザー名とパスワード、ホスト名を使います。
上記のログイン情報が確認できたら、さくらのコントロールパネルにログインしてください。
>>さくらのレンタルサーバ管理画面ログインページ
※ログイン情報を忘れてしまった場合には、さくらインターネットと契約時のメールに記載されています。過去のメールで確認しましょう。
コントロールパネルにログイン出来たら、左メニュー「アプリケーションの設定」>「データベースの設定」に進みます。
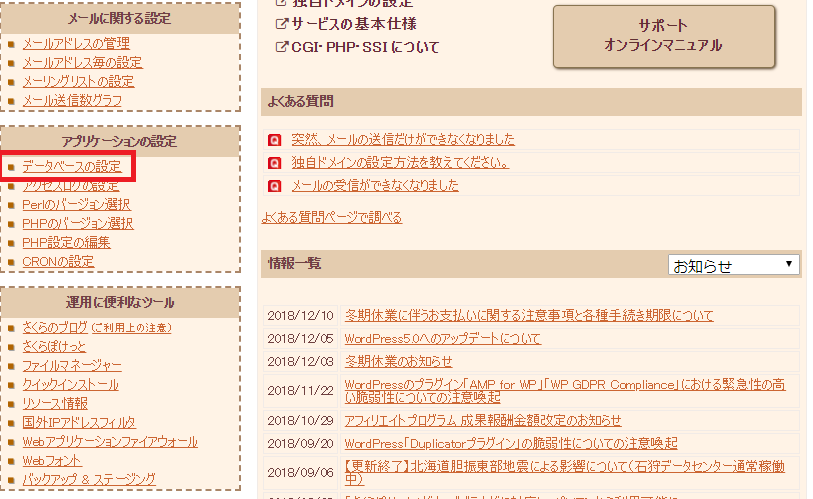
データベース一覧の中から該当するデータベースを探し、「管理ツールログイン」をクリックしてください。
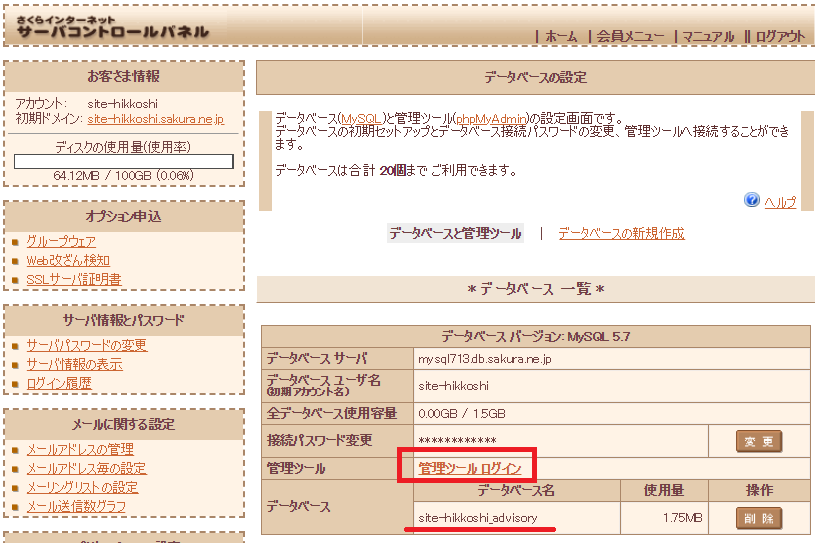
最後に、wp-configに書かれた情報を入力してログインします。
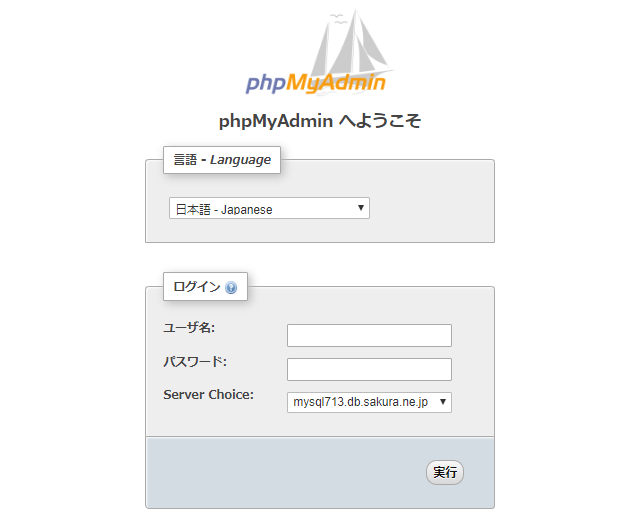
データベースのバックアップ
ここからはphpMyAdminにログイン後の手順です。
まずは左側のメニューからバックアップを取りたいデータベースを選択します。
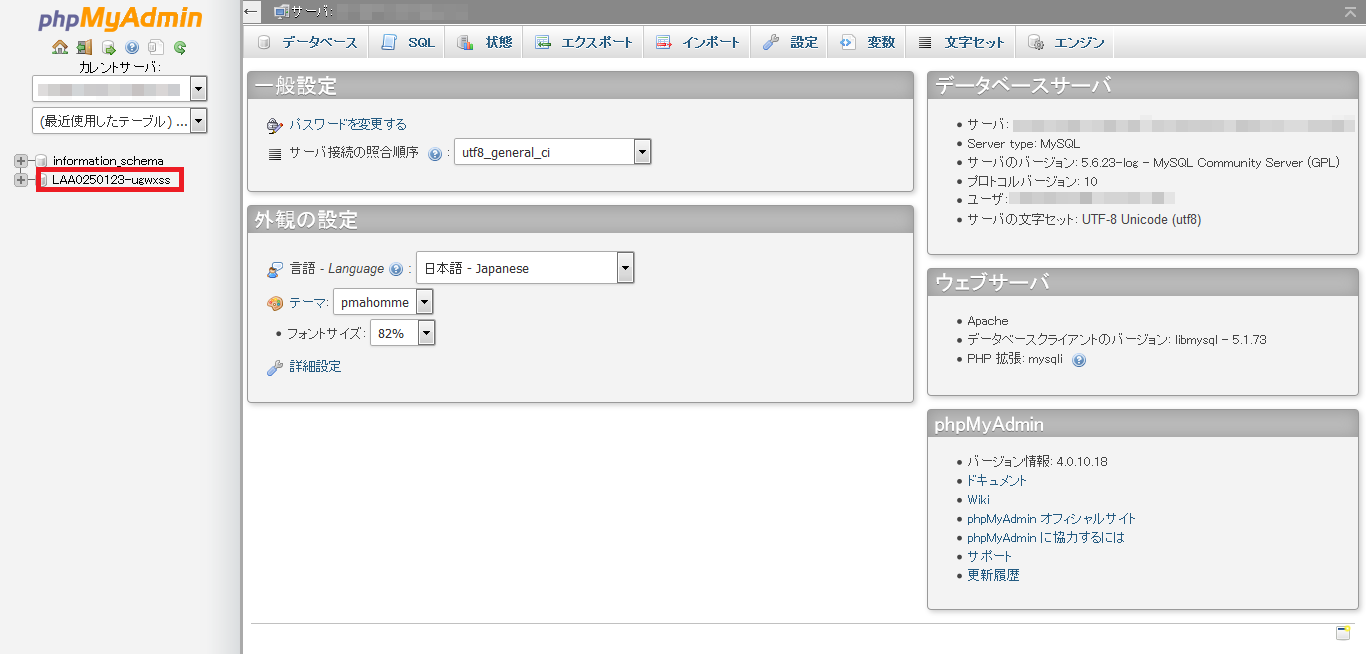
次に、上のメニューから「エクスポート」をクリックします。
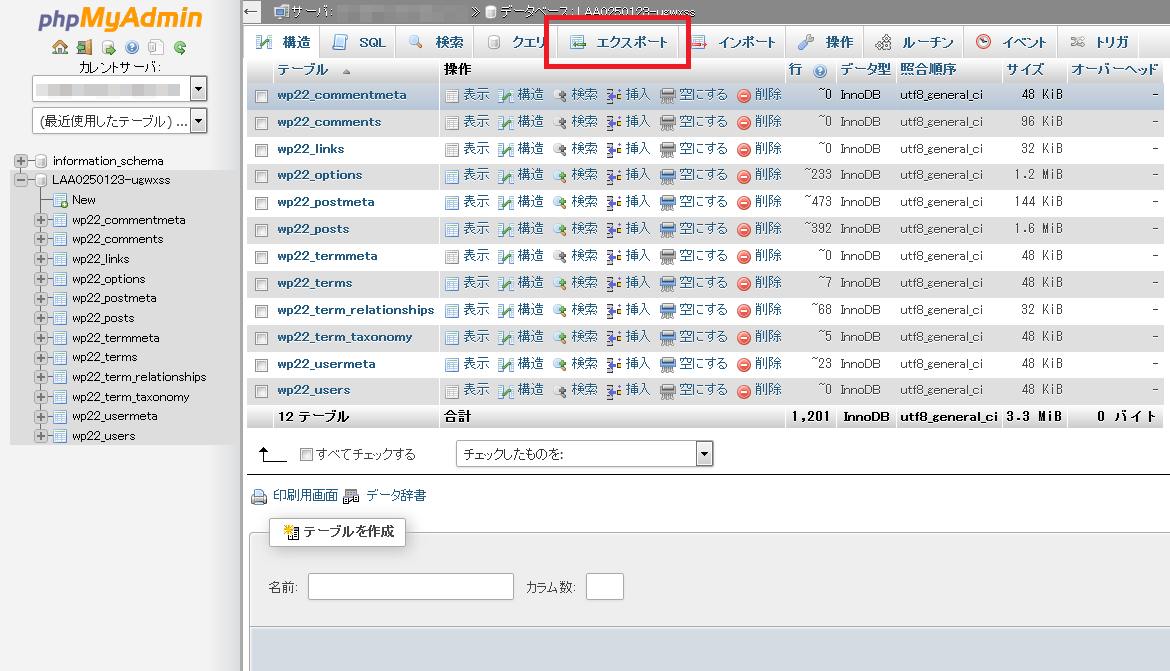
ここからは細かい設定を2点ほど。まず1点目は、「DROP TABLE / ~」にチェックを入れます。
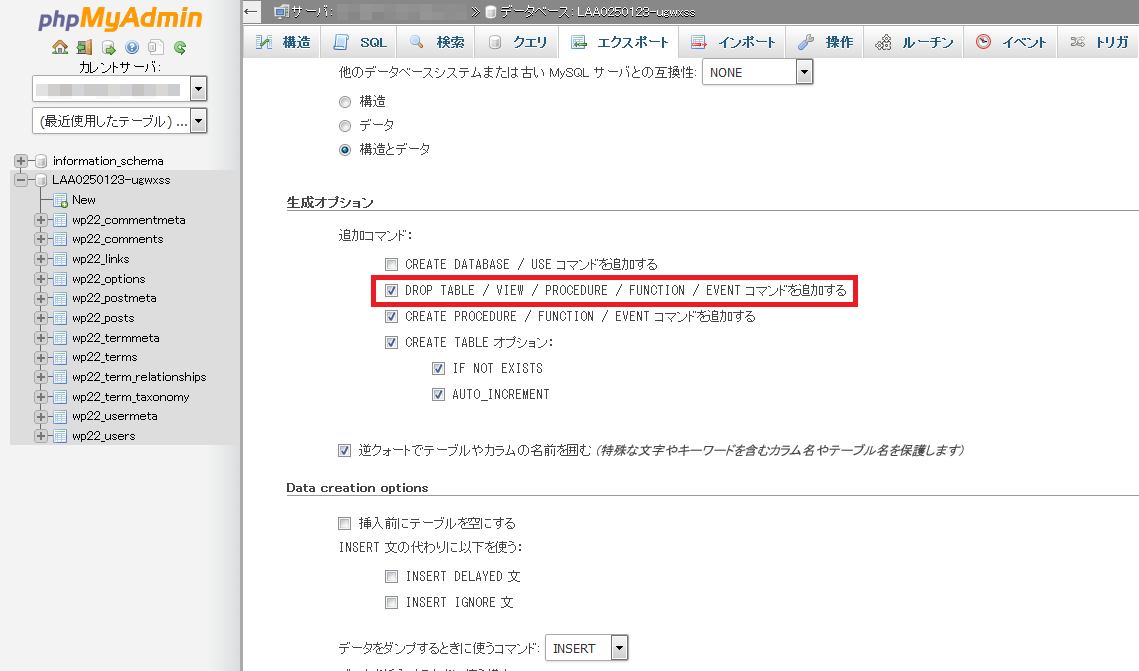
2点目は、「作成するクエリの最大長」の数字を1000に変更します。
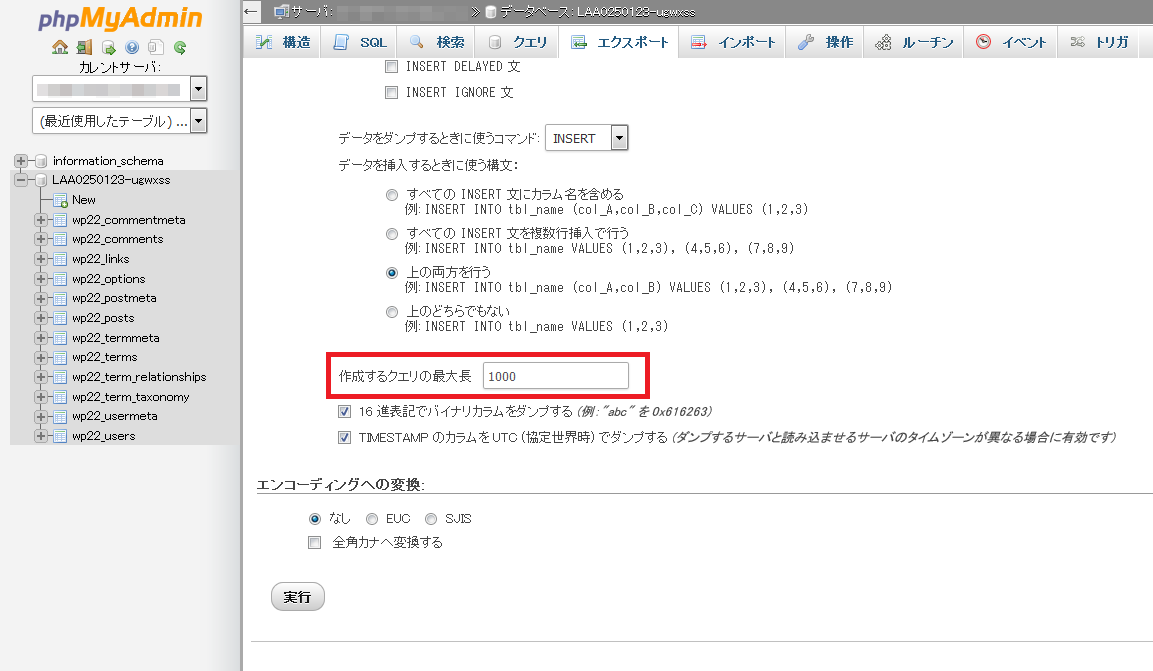
ページ一番下にある「実行」をクリックしてデータベースのバックアップ完了です。
以上の作業にて、WordPressの全データを丸ごとバックアップ出来ました。
===
WordPressのメンテナンス対応が面倒だと感じたらプロにお任せください!
>>WordPress保守管理サービス詳細はこちら
バックアップを取る最適な頻度
バックアップを取る頻度についても触れておきます。
どれぐらいの間隔でバックアップを取るかはサイトの更新頻度にもよりますが、最低でも1ヵ月に1回は取っておくと良いでしょう。
週に1回以上の更新がある場合は週一で取得することをお勧めします。
また、定期的なバックアップとは別に、もしサイトを大きく変更したりリニューアルする場合には、実施前にバックアップを取っておき、いつでも復元できる準備をしておくと安心です。
手動バックアップではなく、自動で定期的にバックアップしたい場合は下記記事をご参考ください。
WordPressのセキュリティ対策も忘れずに
また、データのバックアップ以前に大変重要な作業として、WordPressのセキュリティ対策があります。
せっかくバックアップを取ってもウィルスに感染したファイルでは意味がありませんから、WordPressを常に安全な状態に保っておくことも大切です。
万が一に備えて独立環境への定期バックアップが最も安全です。
今回はさくらのレンタルサーバで運営中のWordPressのバックアップについて解説しましたが、いかがでしたでしょうか?WordPressサイトを運営するにも、サイトを移転するにも、バックアップは非常に重要な役割を担います。
万が一サーバーに支障が起きたり、サイトがハッキングされたとしても、バックアップさえあればいつでも復旧が可能です。
ただし、さくらのレンタルサーバ提供のバックアップは手動でステージング環境を作る必要があるのと、90日経過後に自動で削除されるという制限があるため、それ以上遡ってデータを復旧することは出来ません。
ステージング環境は作成から90日で、自動的に削除となります。
引用 – さくらインターネット公式ヘルプページ
また、プラグインによるバックアップについても、同じサーバー内にデータ保存するとハッキングで共倒れするリスクがあります。
そのため、最も安全なバックアップ方法はレンタルサーバーとは別の環境に定期的なバックアップを取ることです。例えば、DropboxやGoogle Driveなどに月に1回保存しておくことです。
こういったバックアップをご自身で実行できるのが理想ではありますが、もし対応が難しかったり面倒と感じる場合は管理を外注化するのも1つの手です。
>>サイト引越し屋さんのWordPress保守管理サービスはこちら
「今まで大丈夫だったんだから今後も大丈夫でしょ」
このような考えでは、万が一乗っ取られた時にページを勝手に書き換えられてしまったり、削除されてしまうなどの被害が発生します。
乗っ取りや不具合で被害を受ける方が少しでも減るように、サイト引越し屋さんではWordPress保守の無料メールセミナーをお届けしています。
「WordPressを今後も安心・安全に運用したい」
とお考えの方は是非クリックのうえ情報を受け取ってください。
>>無料のWordPress保守メールセミナーご登録はこちら
この記事を書いた人
サイト引越し屋さん編集部
日本で最も利用されているサーバー移転&保守代行サービス『サイト引越し屋さん』の中の人です。 サイト引越しに関わる技術情報をはじめ、WordPressやその他のWebサービスに関するノウハウを発信しています。 全日本SEO協会所属。
本サイトにてご提供している情報については、最新かつ正確な情報を提供するよう努力していますが、情報の正確性や完全性を保証するものではございません。また、コンテンツには一部プロモーションが含まれております。本サイトの情報を利用することによって生じたいかなる損害に対しても、当社は責任を負いかねます。情報をご利用される際は、ご自身の判断と責任において行っていただきますようお願い致します。










