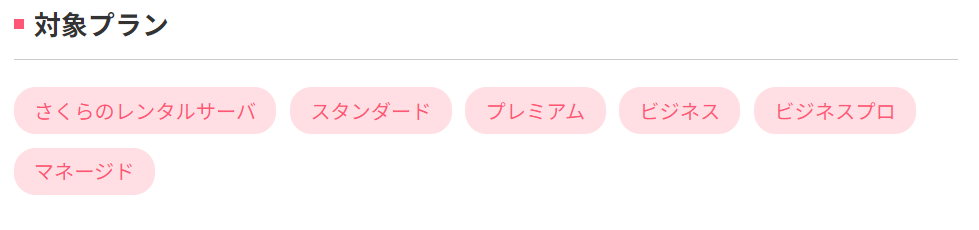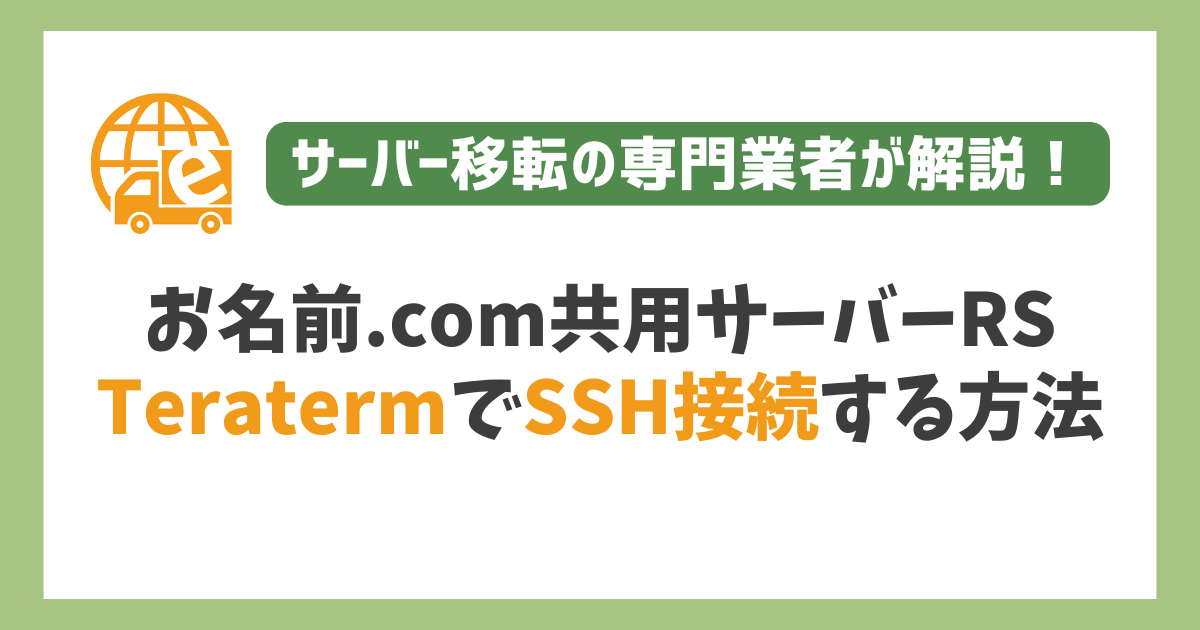- SSH
さくらのレンタルサーバーにTeratermでSSH接続する方法
こんにちは、日本で最も利用されているWordPressのサーバー移転&保守管理サービス『サイト引越し屋さん』です。
本記事では、レンタルサーバーの中でも有名かつ人気なさくらのレンタルサーバーに、ターミナルソフトのTeratermを使ってSSH接続する方法を解説しています。
「Webサイトを別のレンタルサーバーに移転したい」
「メールアドレス移行やドメイン移管なども合わせて実施したい」
そんなときは私たちサイト引越し屋さんにお任せください。
専門のエンジニアが作業を代行いたします。
目次(クリックで飛べます!)
さくらのレンタルサーバーでSSHを利用するための条件
本題に入る前に、さくらのレンタルサーバでSSHを利用するうえでの注意点をお伝えしておきます。
さくらのレンタルサーバーでは全てのプランにSSH機能を提供しているわけではなく、スタンダードプラン以上(プレミアム、ビジネス、ビジネスプロ含む)でSSHの利用が可能です。
===
引用 – さくらのレンタルサーバー公式ヘルプ
Webサイト移転、メールサーバー移行、ドメイン移管など、
各種サーバー移転の代行なら『サイト引越し屋さん』にお任せください!
>>無料ご相談窓口はこちらをクリック
Teratermをダウンロード&インストール
本記事では見本としてTeratermを使用しています。
まだお持ちでない方は下記から無料でダウンロードのうえPCにインストールしてください。
Teraterm以外のターミナルソフトをお持ちの場合は、そちらで代用いただいても大丈夫です。
SSH接続用のソフトが用意できたら、次はさくらのレンタルサーバーの管理画面にてSSHの利用設定を行います。
Webサイトやメール、ドメインの移転作業でお困りなら、
「サイト引越し屋さん」にぜひご相談ください!
>>こちらから今すぐ無料相談する
さくらのレンタルサーバーにてSSHの利用設定
通常のレンタルサーバーでは、SSHを利用するにあたりサーバーパネル等から事前に設定が必要なのですが、さくらのレンタルサーバーでは事前設定なくいきなり利用が可能です。
ここでは、さくらのレンタルサーバーでSSH接続に必要な情報を確認しておきます。
内容としては、サーバーパネルのログインページで使用する情報をそのまま使います。
| 項目名 | 内容 |
|---|---|
| サーバー名(ホスト名) | 初期ドメイン(例:example.sakura.ne.jp) |
| ユーザー名 | 初期ドメインのアカウント部分(例:example) |
| パスワード | サーバーパスワード |
| ポート番号 | 22 |
一通り確認できたら、いよいよTeratermにてSSH接続を行います。
===面倒なWebサイトやメールアドレスの移行、ドメイン移管も、
「サイト引越し屋さん」がまるごと対応します!
>>まずはこちらから無料でご相談ください
Teratermを設定してSSH接続する
まずはインストールしたTeratermを起動してください。
起動するとまず下記の画面が表示されるので、ホストには先ほどメモしたホスト名を記入、ポート番号には「22」を記入して左下のOKを押します。
その際、「known hostsリスト~」という表示が出た場合は「続行」を押せば大丈夫です。
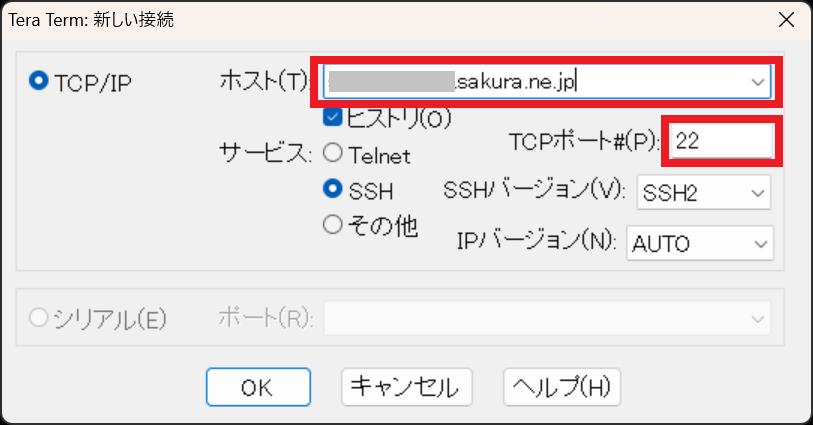
ログイン情報の入力画面が表示されるので、ユーザー名にはさくらのレンタルサーバーのアカウントIDを入力、パスフレーズにはさくらのレンタルサーバーパスワードを入力してください。
入力できたら、右下の「OK」を押します。
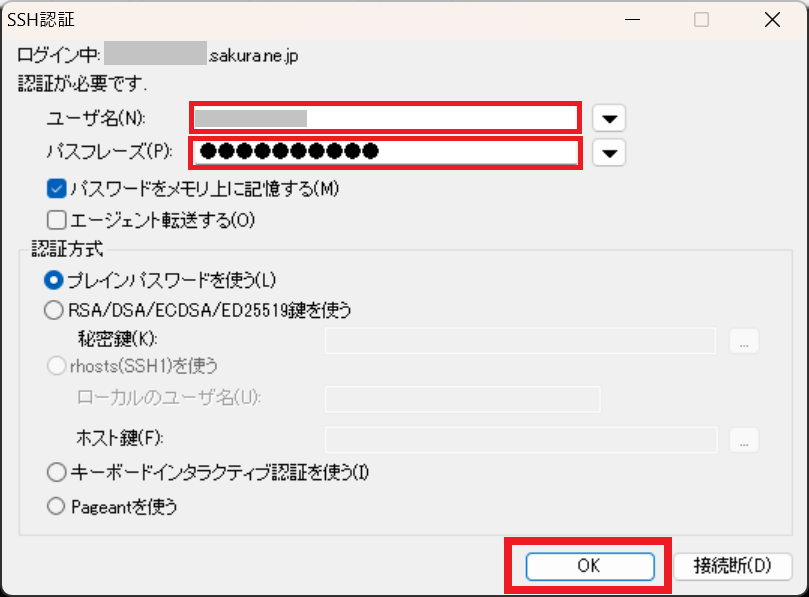
下記のような画面が表示されたらSSHにログイン成功です。
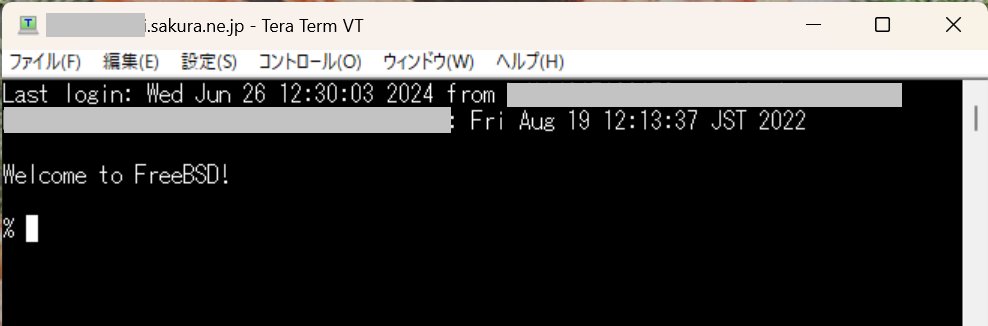
さくらのレンタルサーバーにTeratermでSSH接続する方法は以上になります。
最後までお読みいただきありがとうございます。
「Webサイトを別のレンタルサーバーに移転したい」
「メールアドレス移行やドメイン移管なども合わせて実施したい」
そんなときは私たちサイト引越し屋さんにお任せください。
専門のエンジニアが作業を代行いたします。
この記事を書いた人
サイト引越し屋さん編集部
日本で最も利用されているサーバー移転&保守代行サービス『サイト引越し屋さん』の中の人です。 サイト引越しに関わる技術情報をはじめ、WordPressやその他のWebサービスに関するノウハウを発信しています。 全日本SEO協会所属。
本サイトにてご提供している情報については、最新かつ正確な情報を提供するよう努力していますが、情報の正確性や完全性を保証するものではございません。また、コンテンツには一部プロモーションが含まれております。本サイトの情報を利用することによって生じたいかなる損害に対しても、当社は責任を負いかねます。情報をご利用される際は、ご自身の判断と責任において行っていただきますようお願い致します。